![]() Keď som prestupoval na Mac, pokladal som aplikáciu iMovie za akúsi primitívnu alternatívu k Final Cut Pro alebo takú obdobu Windows Movie Makeru pre Mac. Vlastne je pravda, že iMovie toho nedokáže extrémne veľa, predsa len je to jedna zo základných aplikácií, ktorú nájdete na svojom Macu. Ale podobne ako Pages a GarageBand, v skutočnosti je iMovie jeden veľmi mocný nástroj, ktorý vám môže skutočne pomôcť ako nezávislému filmárovi! Alebo vám môže na škole nahradiť Adobe Premiere, minimálne na začiatku, pokiaľ študujete prácu s ním na svojej vysokej škole. Jednou z vecí, s ktorými totiž budete pravdepodobne pracovať, je Green Screen a teda vkladanie počítačovej grafiky alebo iných objektov do videa, ktoré práve upravujete. Ja osobne som mal takto spraviť zopár klipov, ale kvôli nedostatku času sa mi podarilo nejakým spôsobom podarilo objaviť túto užitočnú funkciu.
Keď som prestupoval na Mac, pokladal som aplikáciu iMovie za akúsi primitívnu alternatívu k Final Cut Pro alebo takú obdobu Windows Movie Makeru pre Mac. Vlastne je pravda, že iMovie toho nedokáže extrémne veľa, predsa len je to jedna zo základných aplikácií, ktorú nájdete na svojom Macu. Ale podobne ako Pages a GarageBand, v skutočnosti je iMovie jeden veľmi mocný nástroj, ktorý vám môže skutočne pomôcť ako nezávislému filmárovi! Alebo vám môže na škole nahradiť Adobe Premiere, minimálne na začiatku, pokiaľ študujete prácu s ním na svojej vysokej škole. Jednou z vecí, s ktorými totiž budete pravdepodobne pracovať, je Green Screen a teda vkladanie počítačovej grafiky alebo iných objektov do videa, ktoré práve upravujete. Ja osobne som mal takto spraviť zopár klipov, ale kvôli nedostatku času sa mi podarilo nejakým spôsobom podarilo objaviť túto užitočnú funkciu.
Ako teda aktivovať skrytú funkciu? Keď už máte v editore rozpracovaný projekt, vyhľadajte video, ktoré chcete použiť vrámci green screen. Tu len pripomeniem, že v iMovie funkcia Green Screen nemá nekonečné možnosti – napríklad môžete zabudnúť na presúvanie objektov po obrazovke a musíte sa uspokojiť len s tým, že vložené video priamo prekrýva vaše video a teda sa zobrazuje v jeho strede. Na druhú stranu má Green Screen niekoľko výhod:
- Môžete nastaviť, ktorá časť obrazu má byť viditeľná
- Môžete vygumovať odpad – toto treba používať len v prípade, že pracujete s klasickým záberom, z ktorého potrebujete vymazať nadbytočné objekty. Ako napríklad oblohu. Bohužiaľ, funkcia má aj svoju nevýhodu a funguje tak trochu sadisticky. Existuje totiž šanca, že odstránite aj veci, ktoré ste odstrániť nechceli.
- Viete nastaviť jemnosť
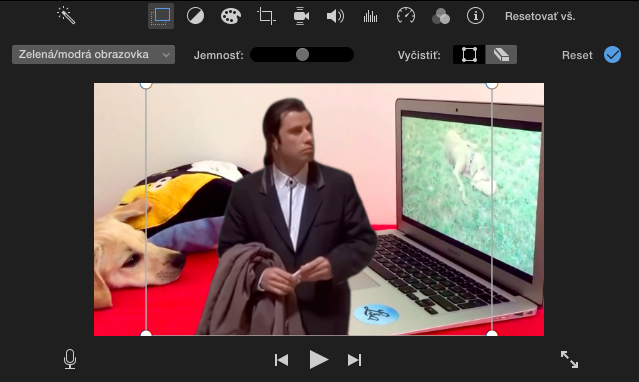
Výhodou je, že funkcia deteguje zelené alebo modré pozadie automaticky a keď nastavíte Green Screen, odstránenie pozadia prebehne bez ďalších opletačiek. Vráťme sa však k samotnému procesu aktivovania Green Screen v iMovie:
- Vyhľadajte video, ktoré chcete vložiť do vášho videa
- Na časovej osi v spodnej časti obrazovky vložte toto video NAD hlavný záber. Teraz vidíte na časovej osi dve videá položené na sebe
- Kliknite na video, ktoré ste pridali a
- V paneli nástrojov nad obrazovkou sa zobrazí úplne nové tlačidlo – dva prekrývajúce sa obdĺžniky. Kliknite naň.
- Teraz už len z ponuky, kde je bežne zvolená možnosť Prestrih, zvoľte Zelená/modrá obrazovka
- Tadá!
V tejto ponuke si tiež môžete vyberať ďalšie možnosti práce s dvomi videami naraz. Môžete tiež používať efekty, ale nie prechody medzi nimi ani animácie vstupu na scénu. Čo je celkom škoda, keďže túto funkciu môžete používať aj na watermarking svojich videí a prudké zjavenie vášho loga uprostred sledovania nie je zrovna najelegantnejší spôsob ochrany.




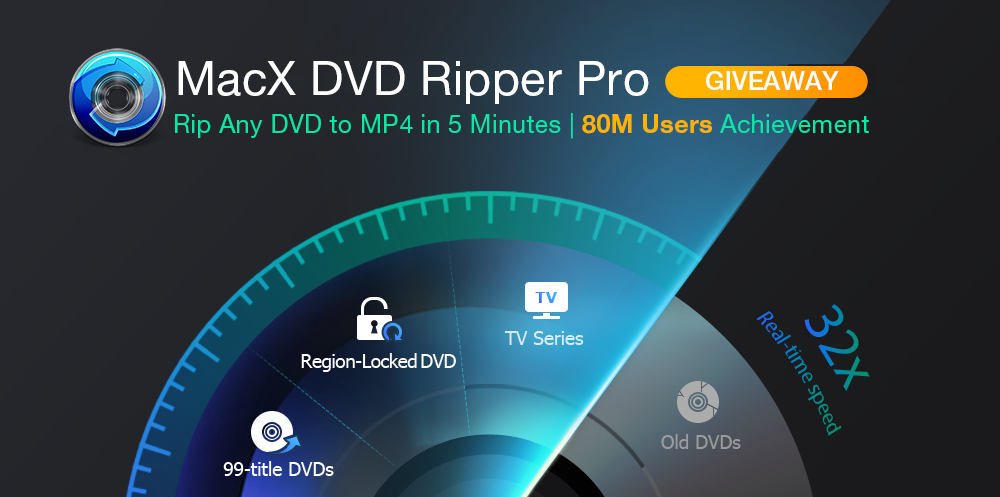




Pane Miko, hezké, že jste na to přišel. Když budete hledat dál, jistě přijdete i na to, jak zaklíčované objekty oříznout a posunout. Držím palce…
Já to zatím nikdy nepotřeboval, nicméně jsem o tom nevěděl – za mě díky.
PetrG5: nechceš to místo rýpaní prozradit, aby mohl Jaro článek doplnit?
Existuje možnost jak vyklíčovat pohyblivý objekt (klidně i v FCPX) i bez zeleného plátna tak jak to umožňuje např. AE?
Jaromír – netušil som o tej funkcii, díky. Inak iMovie je skvelý videoeditor. Movie Maker vo Windows je nestabilná hračka pre tvrdú povahu.
Tak o tomto som naozaj nevedel a musim to vyskusat, vdaka za navod.
saddako: Dá sa tu použiť guma na zmazanie pozadia, ale funguje veľmi drasticky, čiže na toto by som skôr použil AE
OK & díky
Nevíte jestli podobná fůnkce bude někdy na mobilní verzi?
potenciál tu je, či to Apple spraví, to neviem