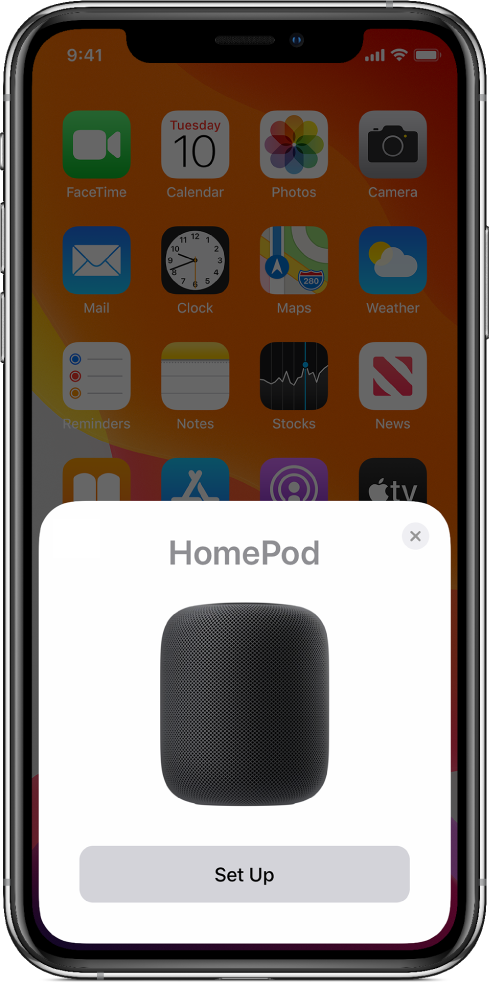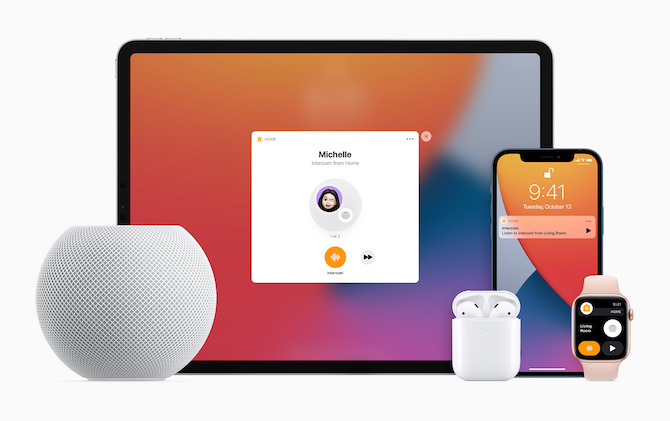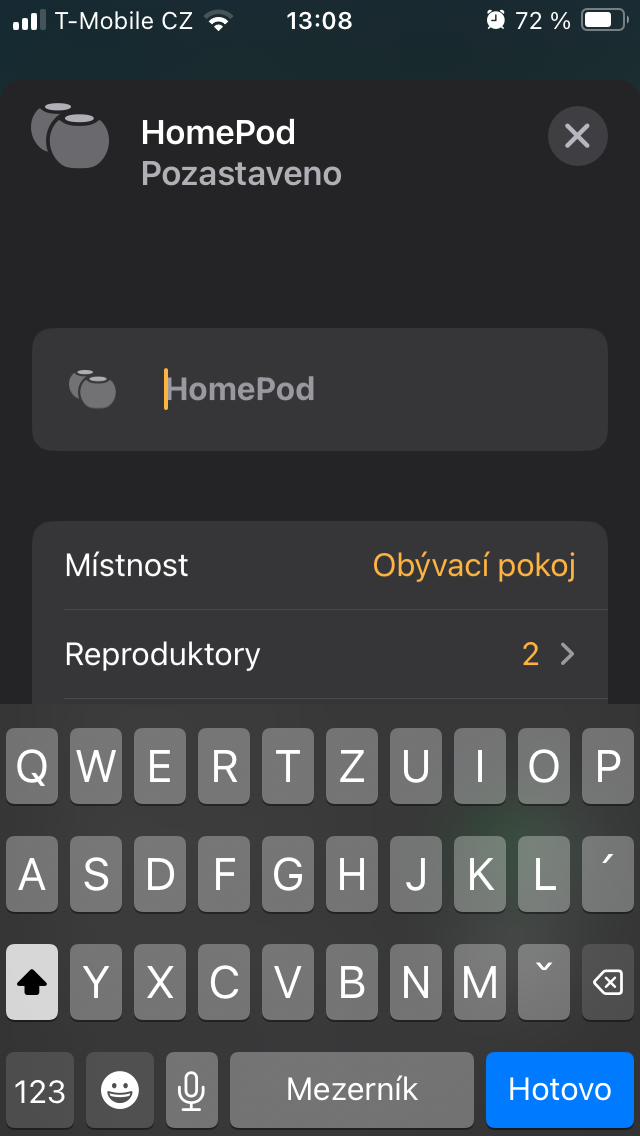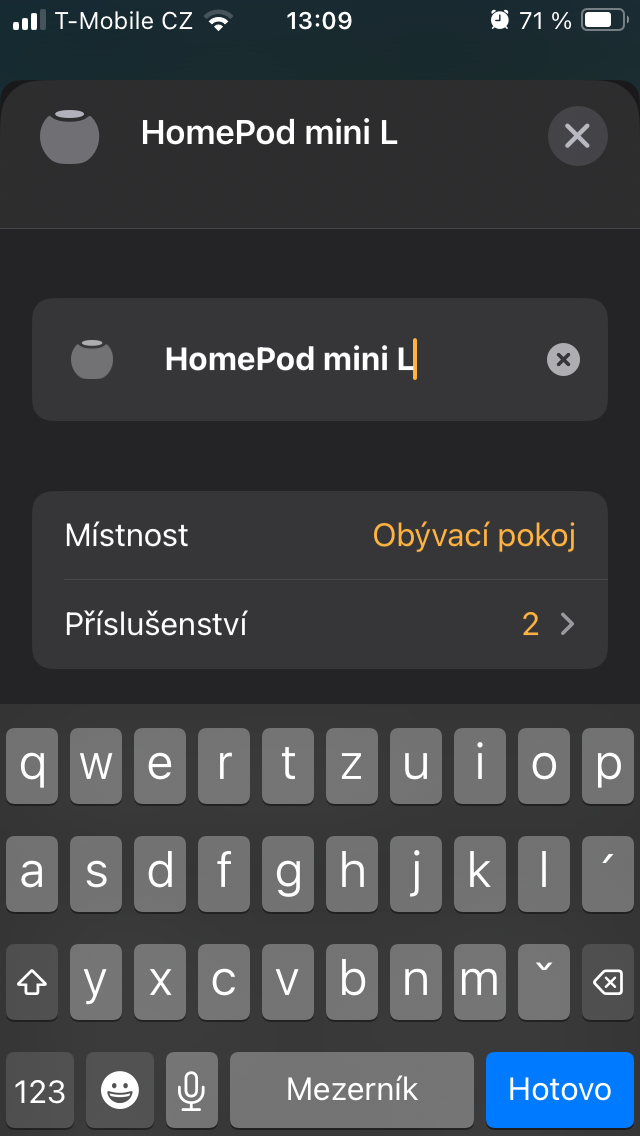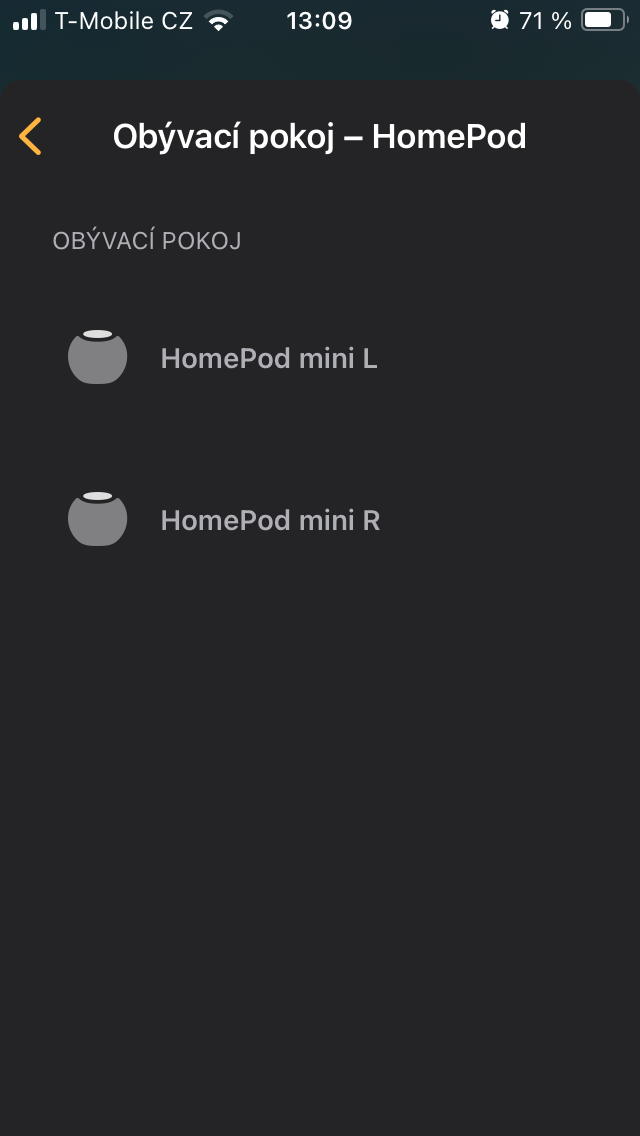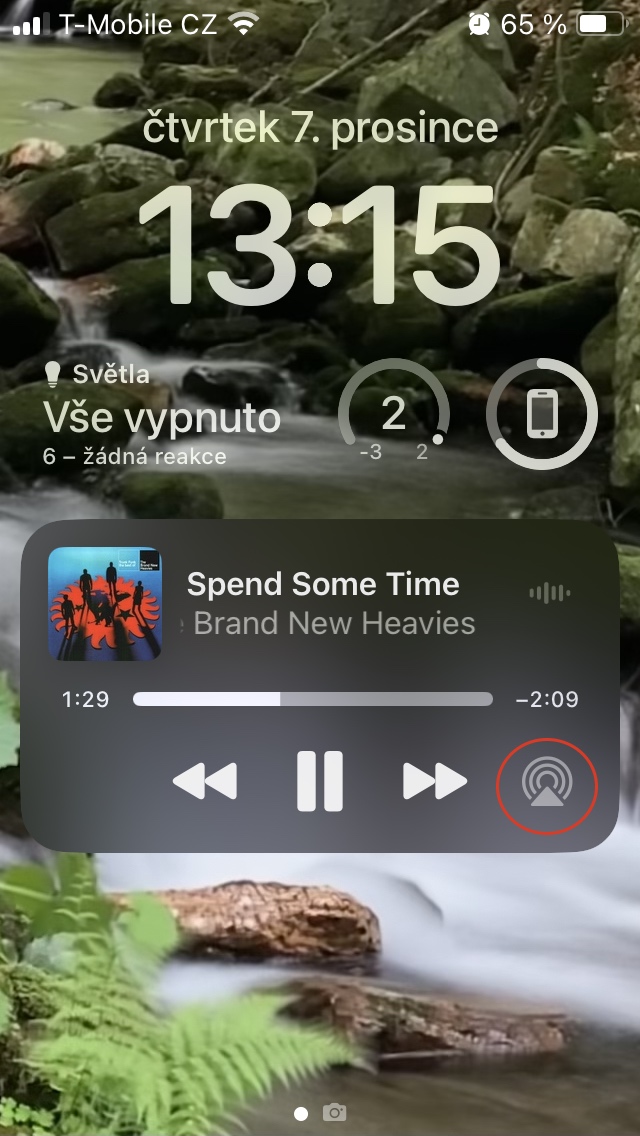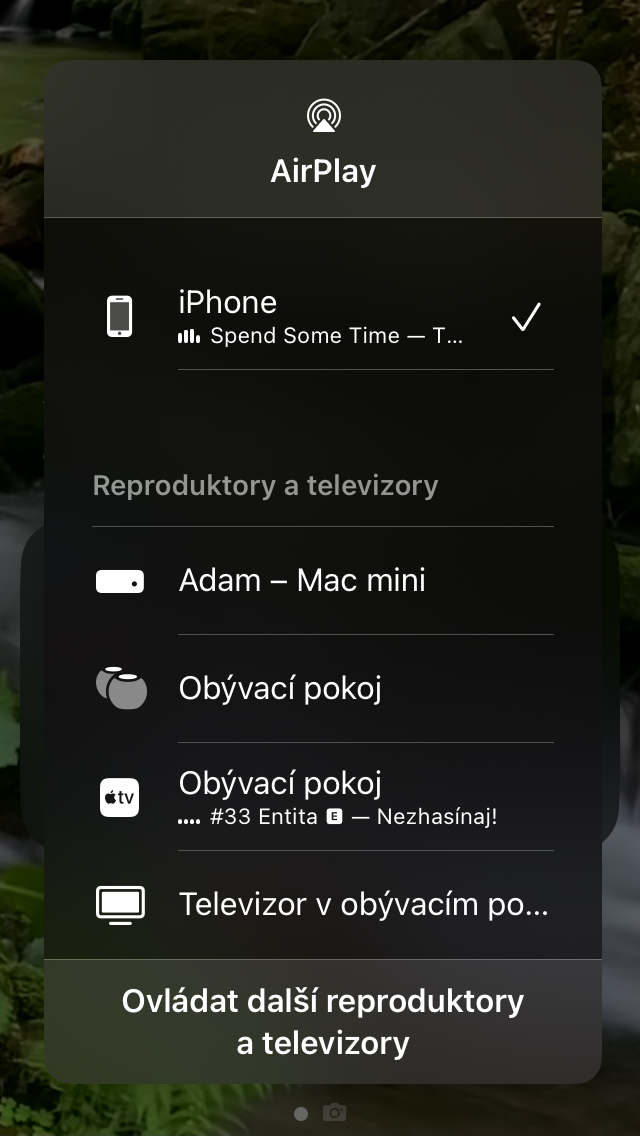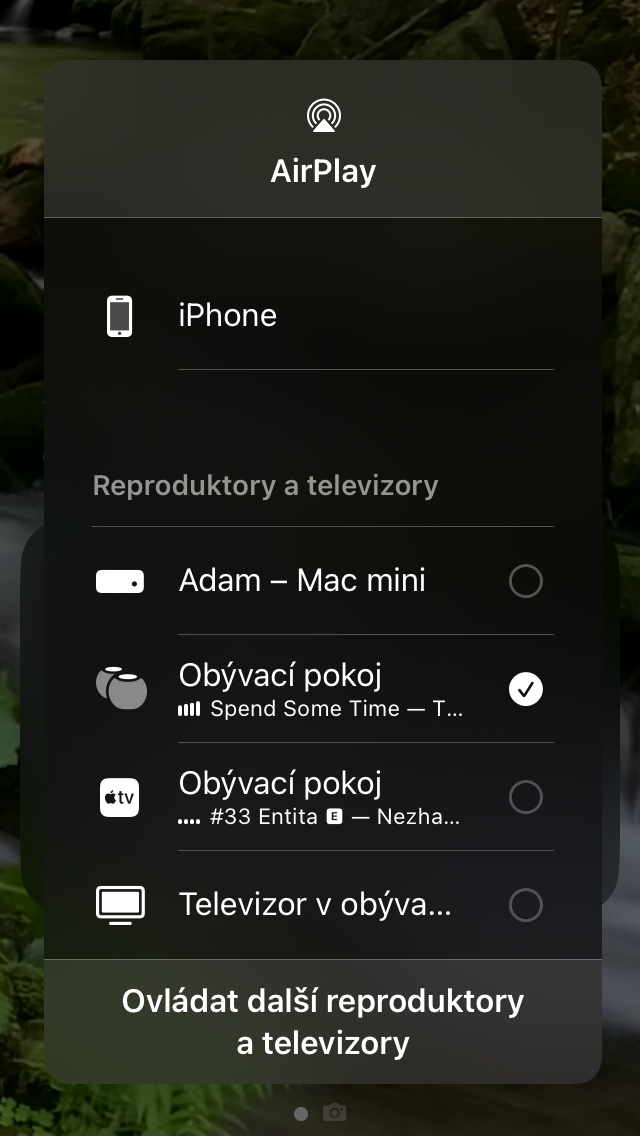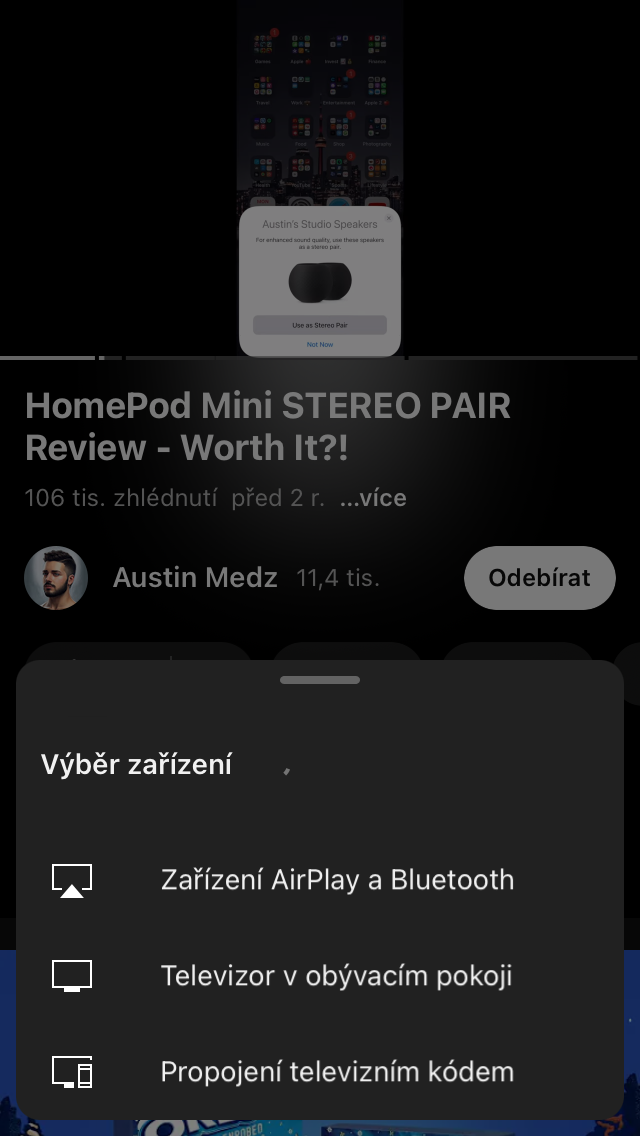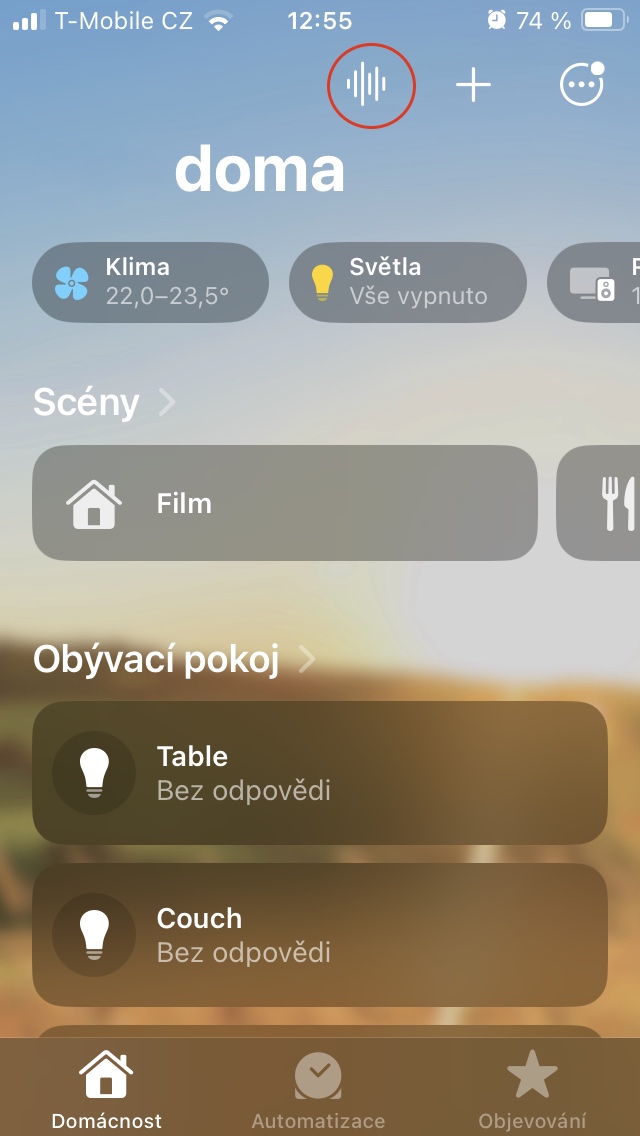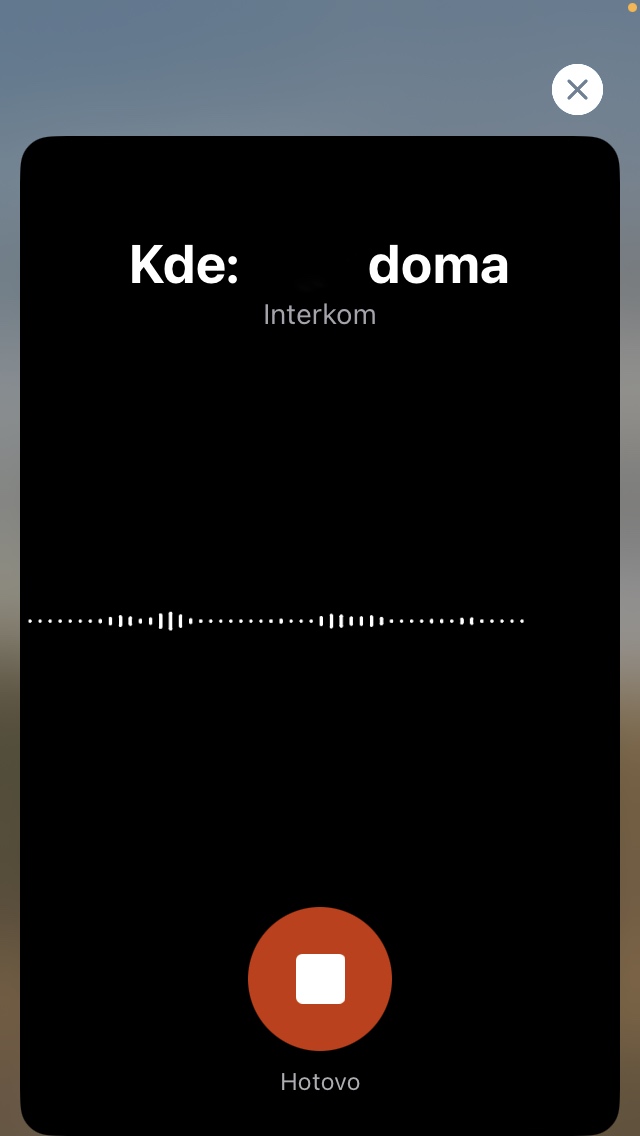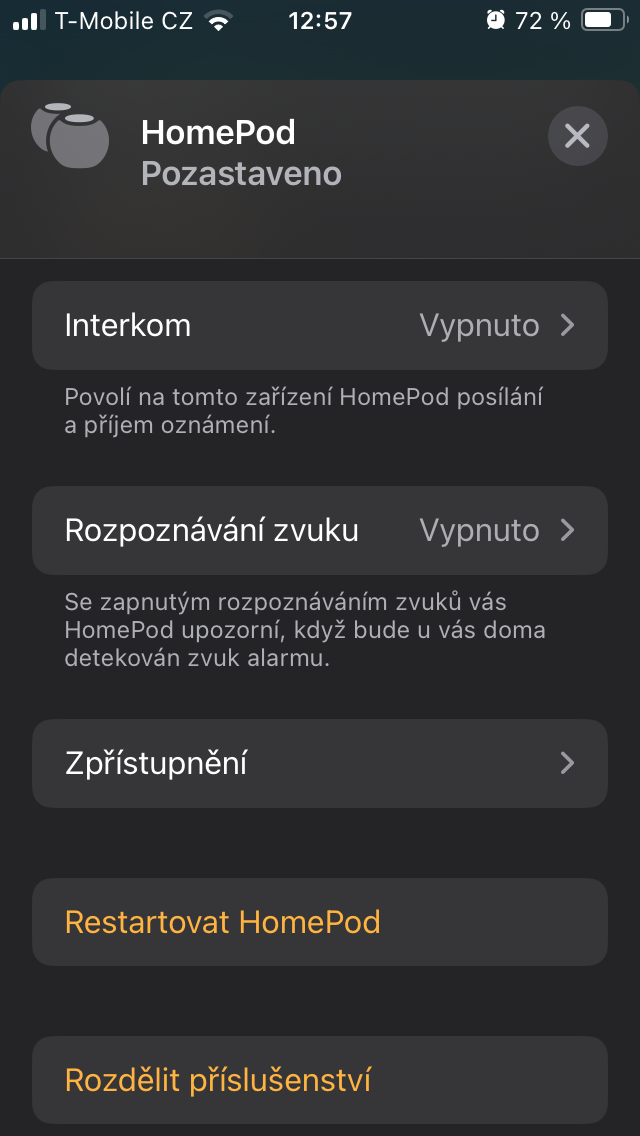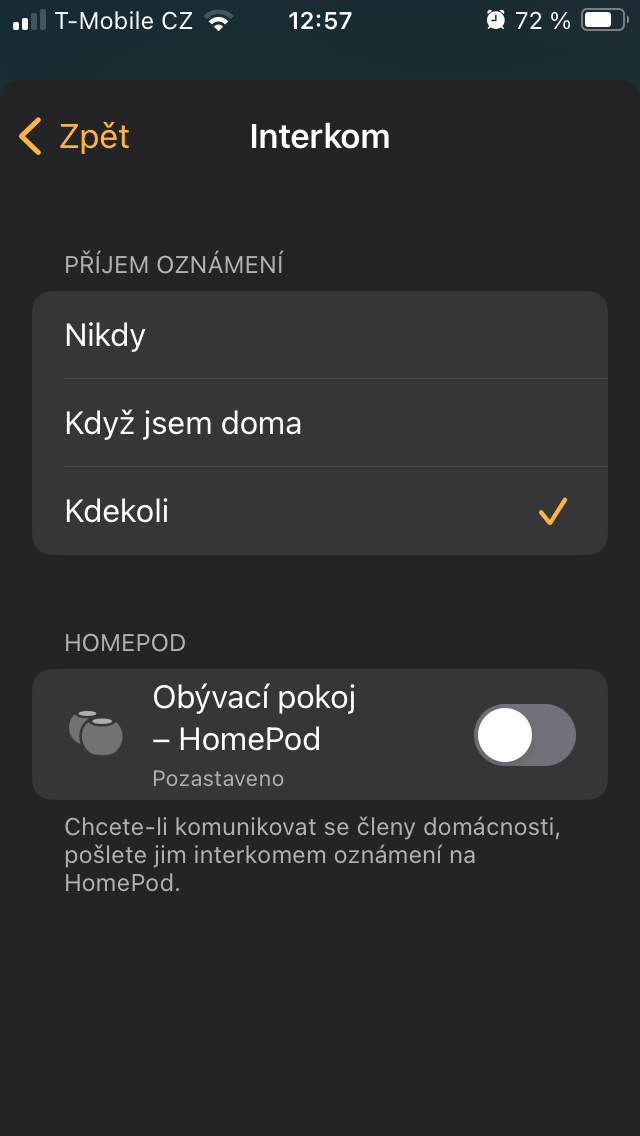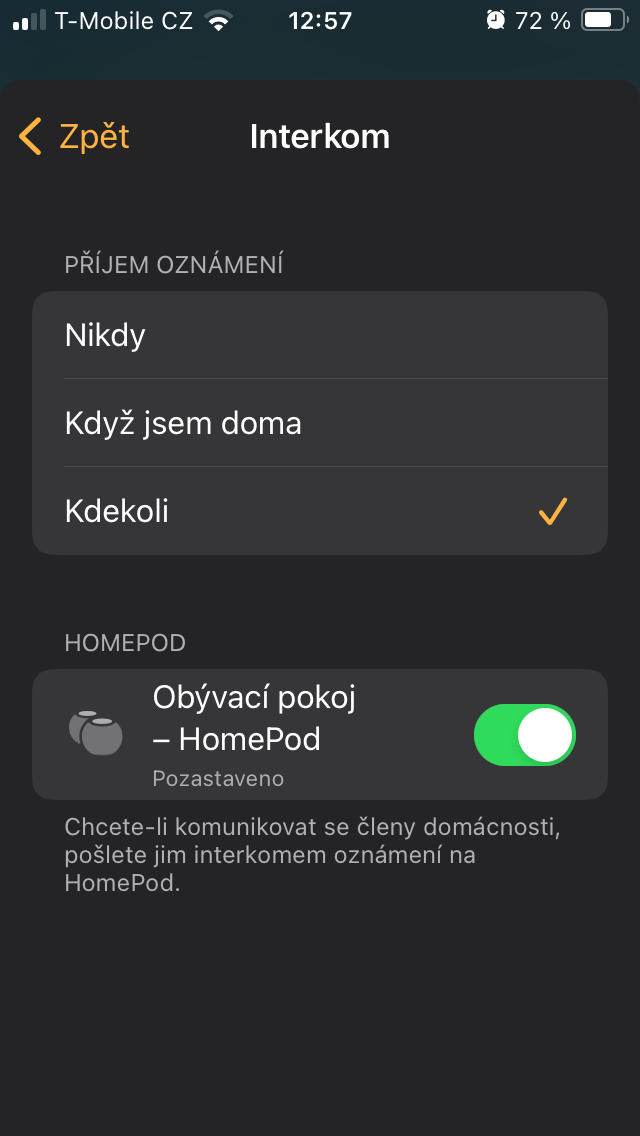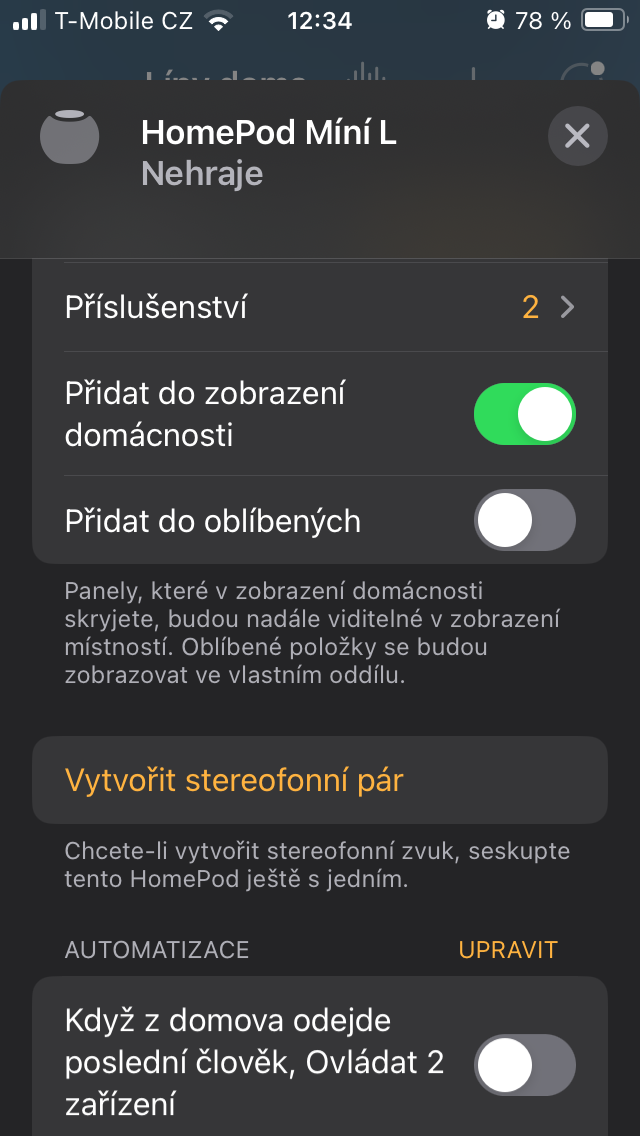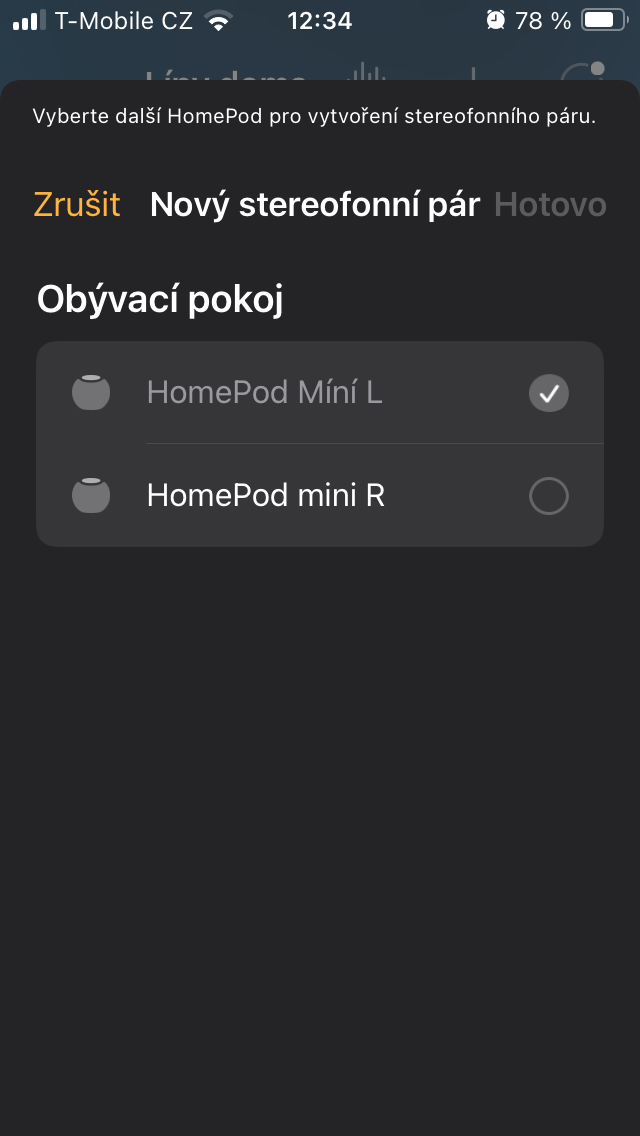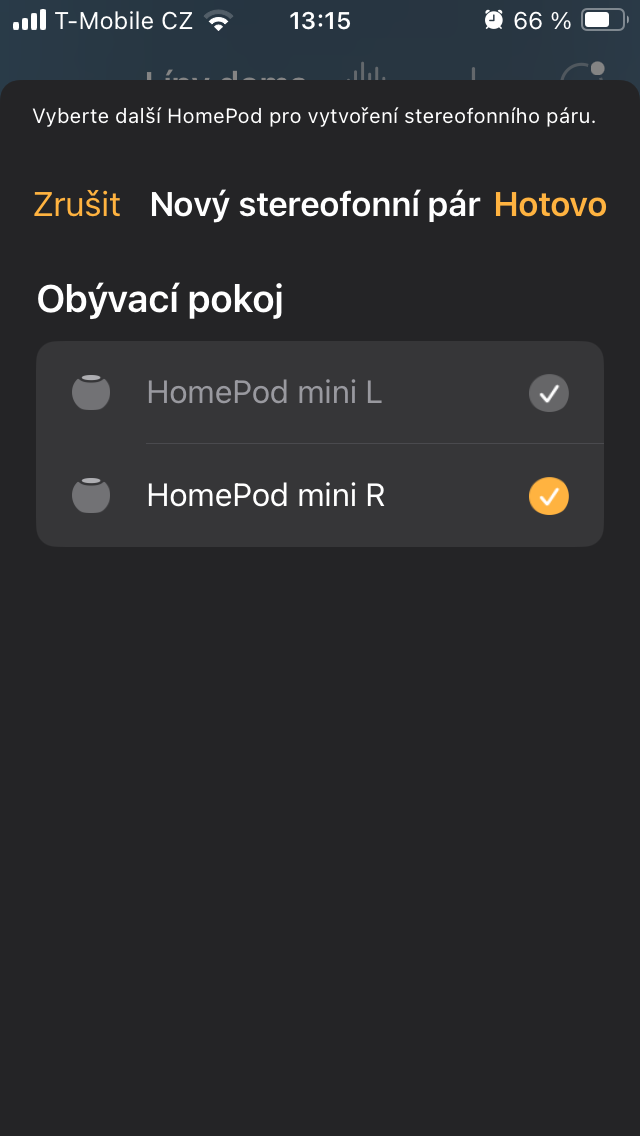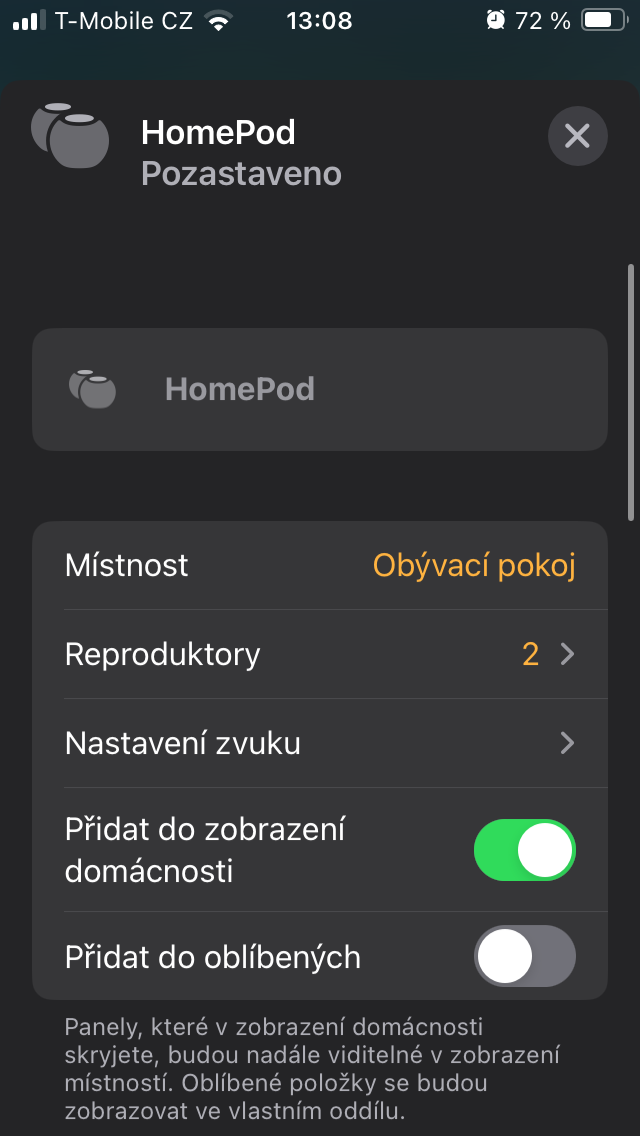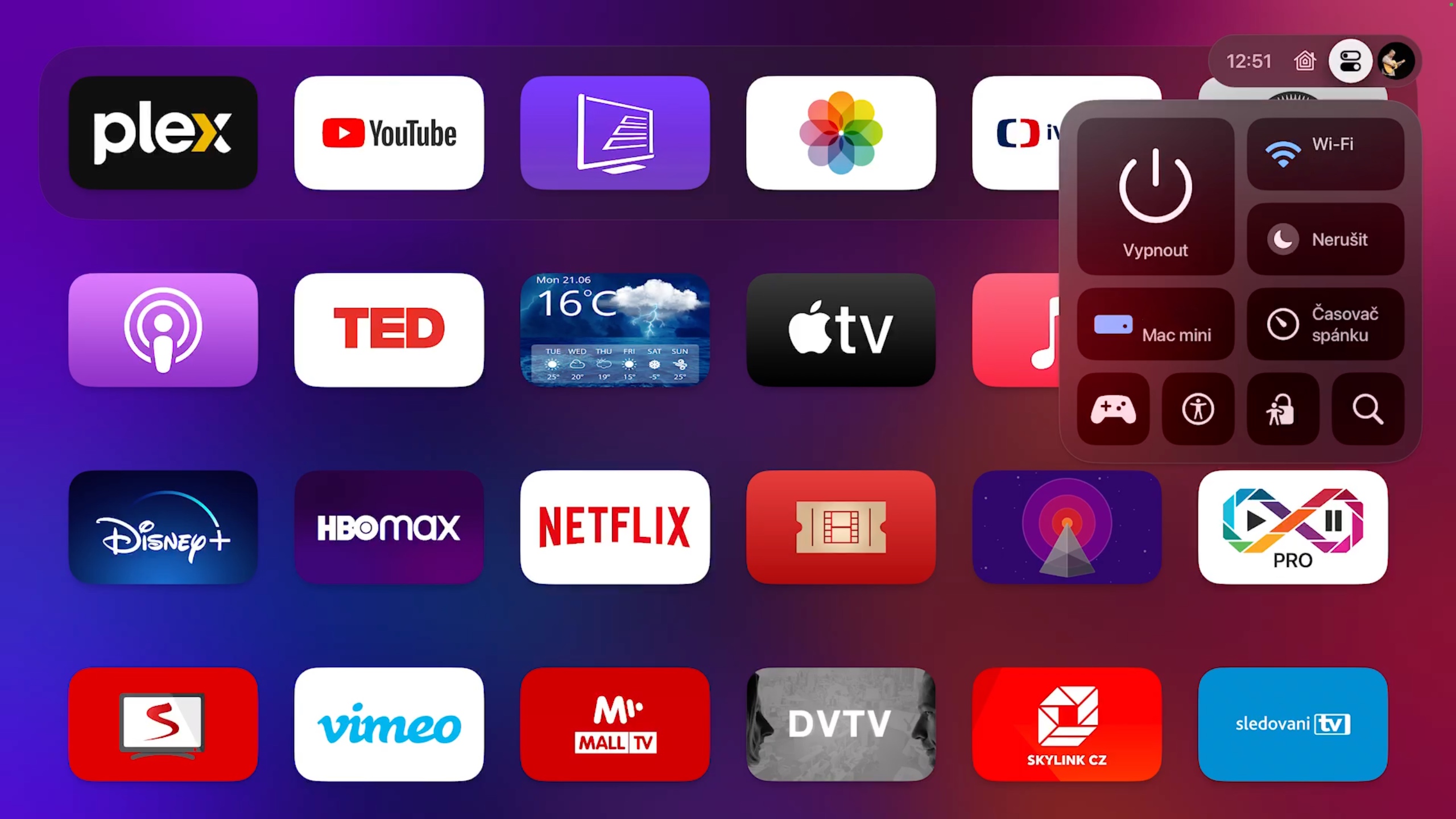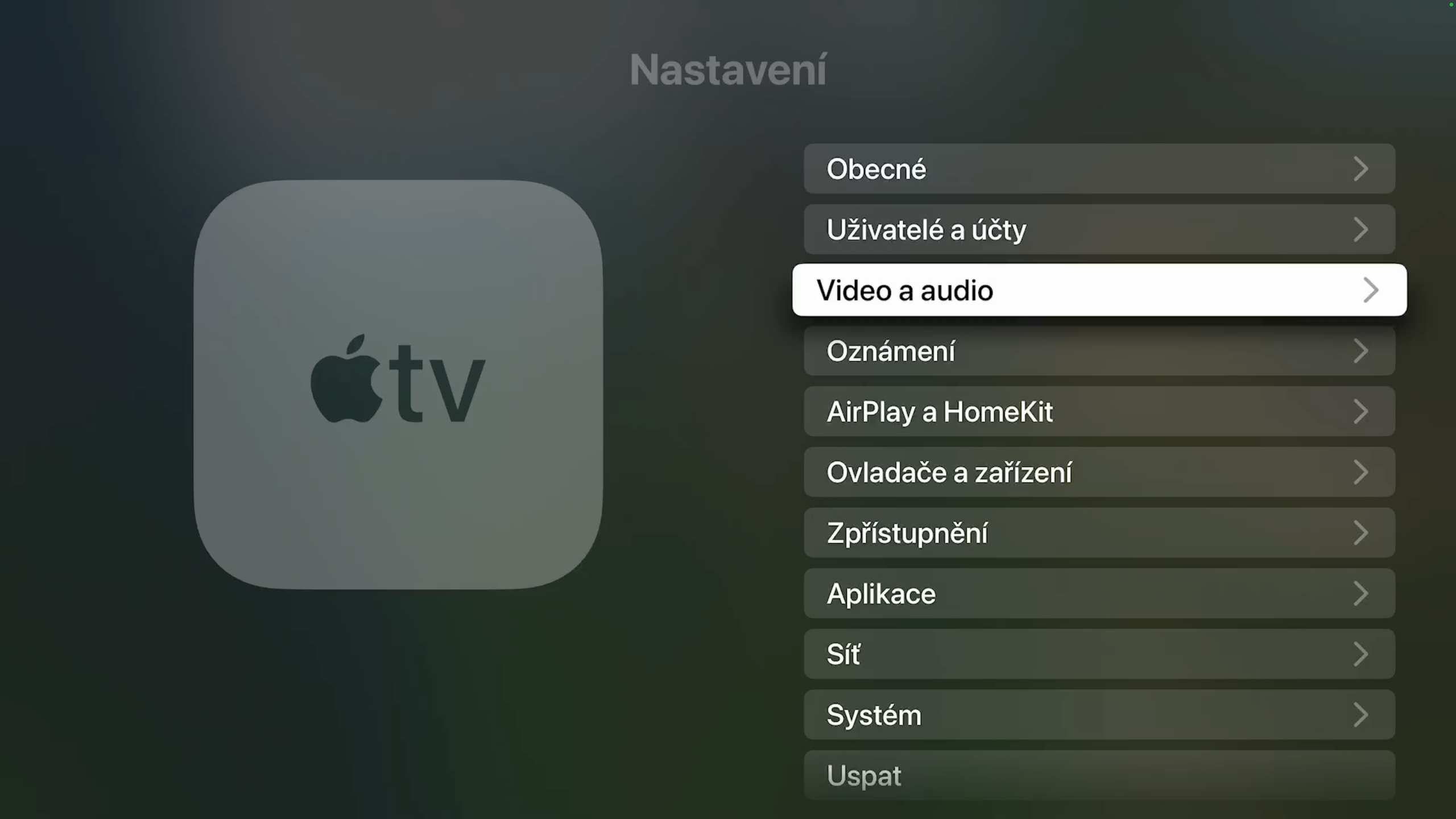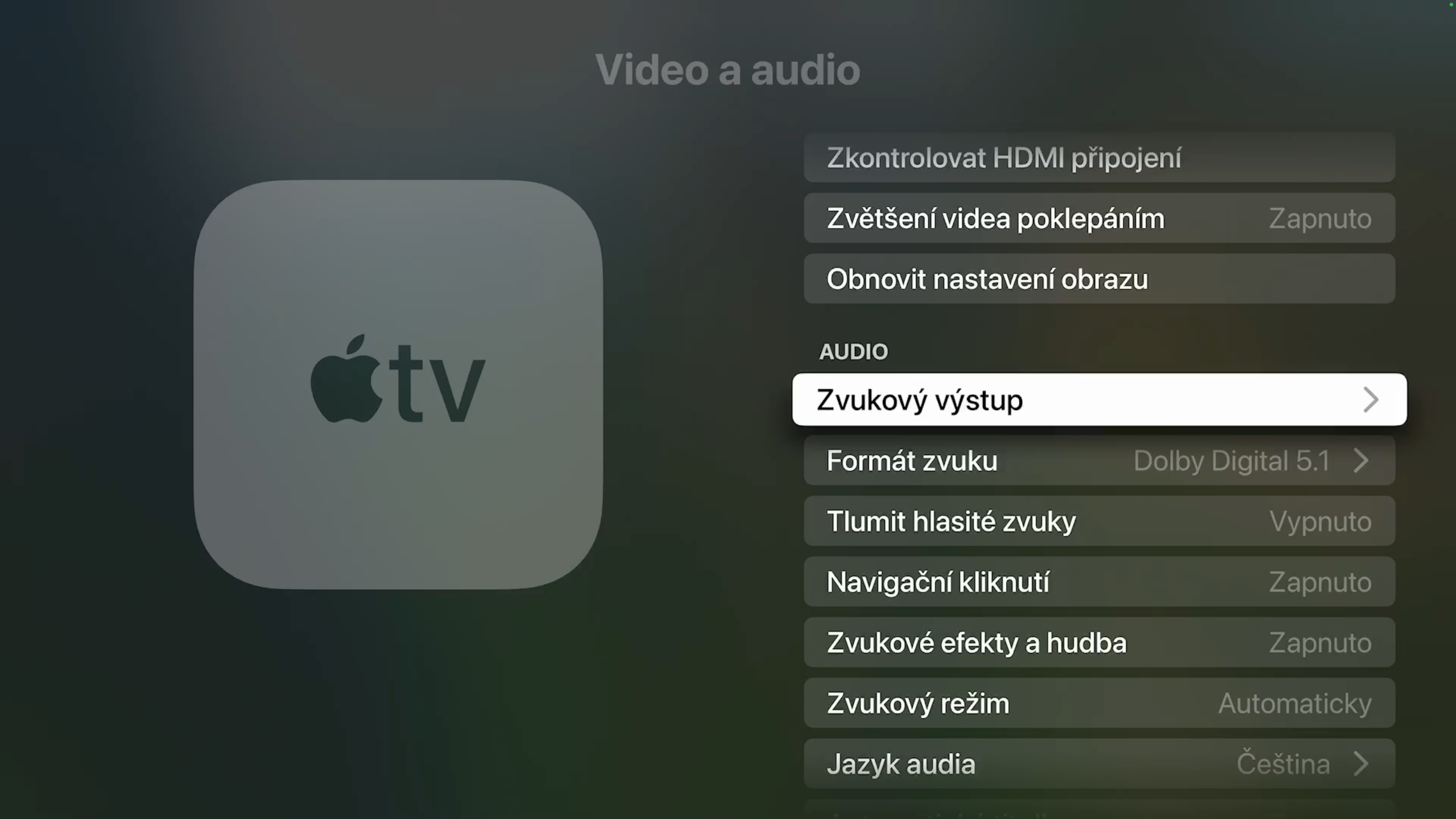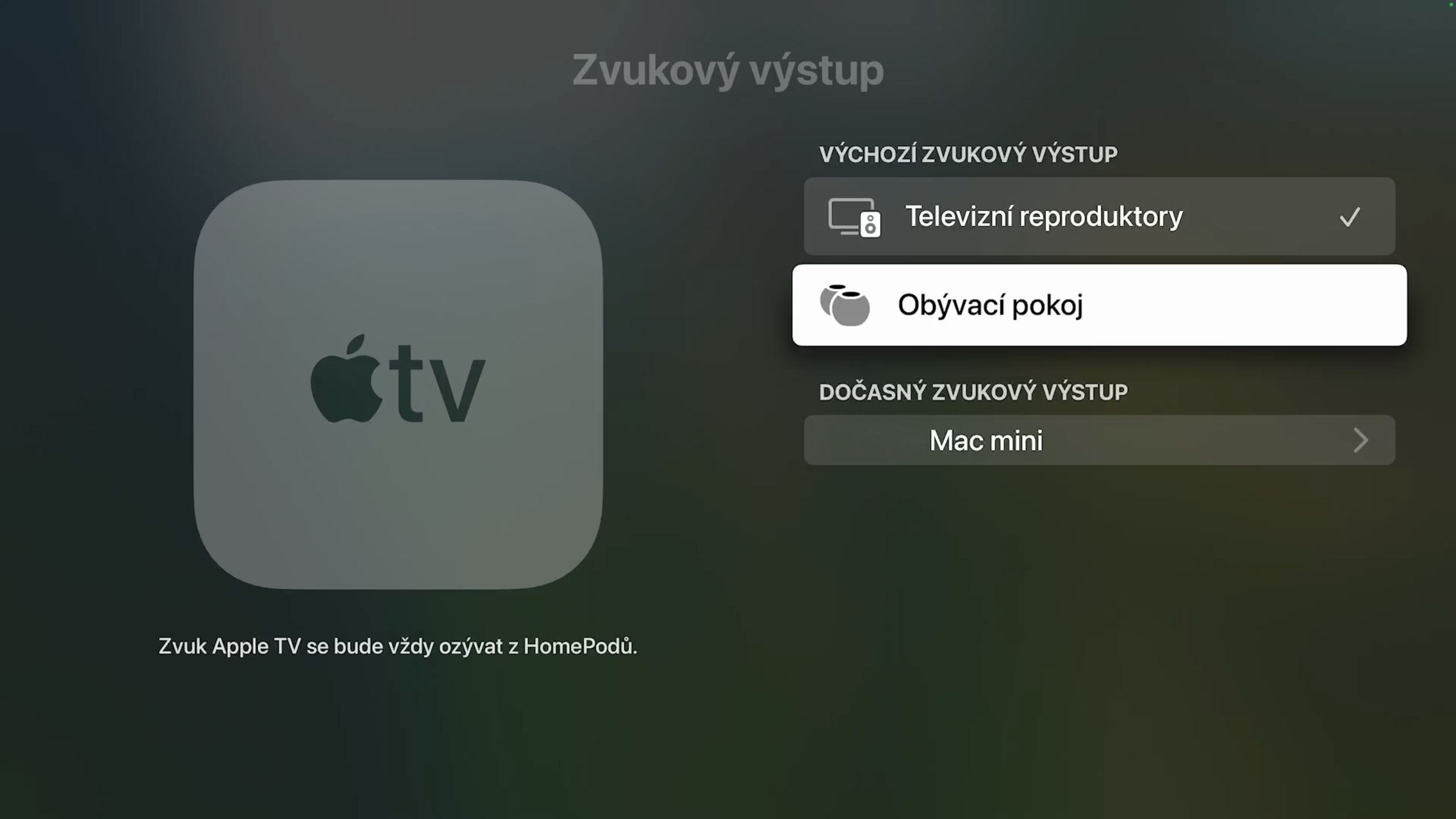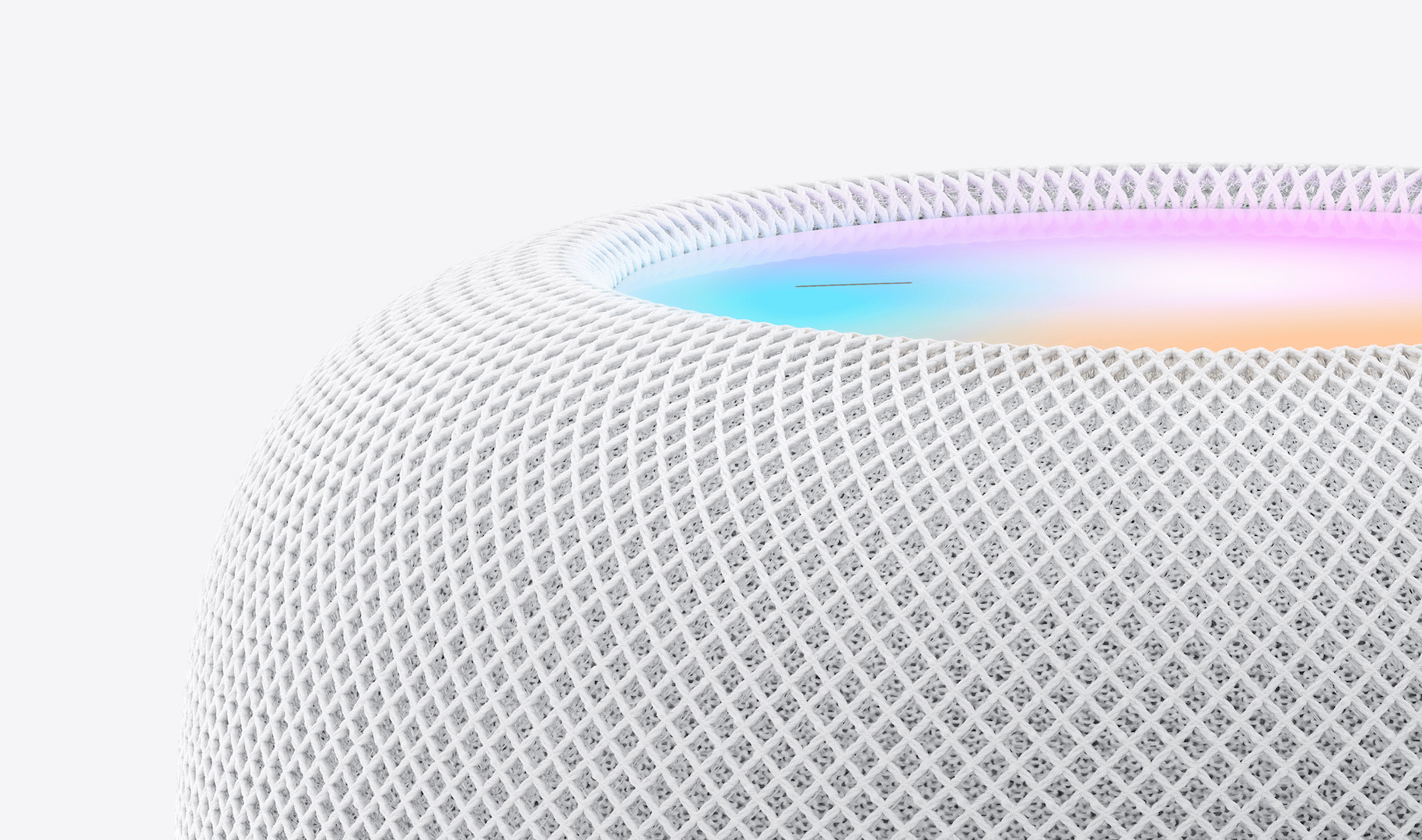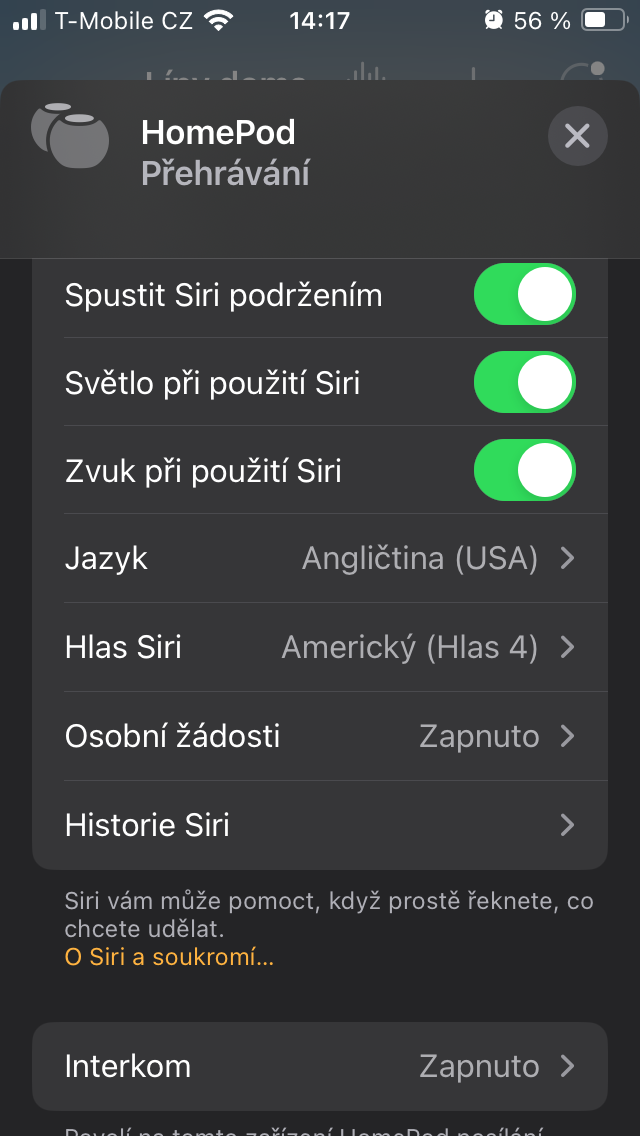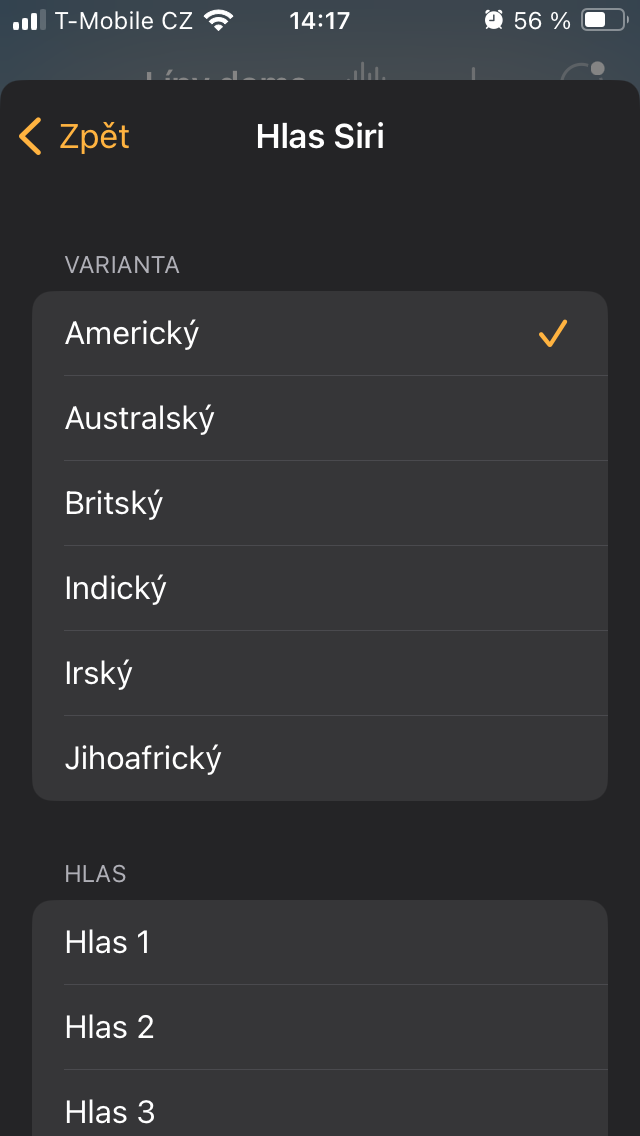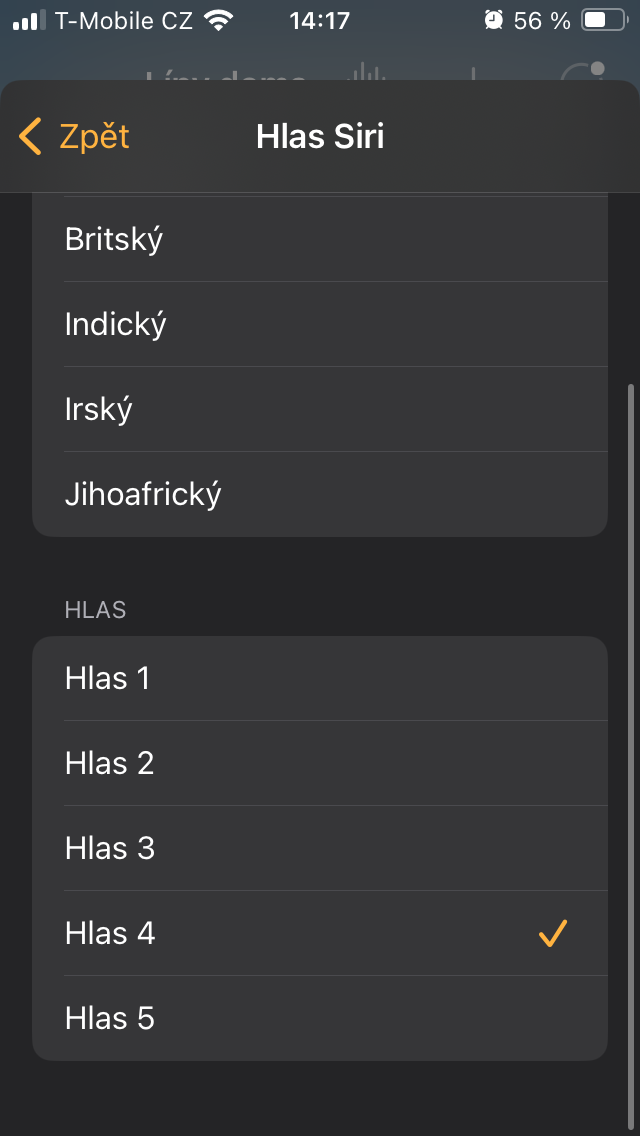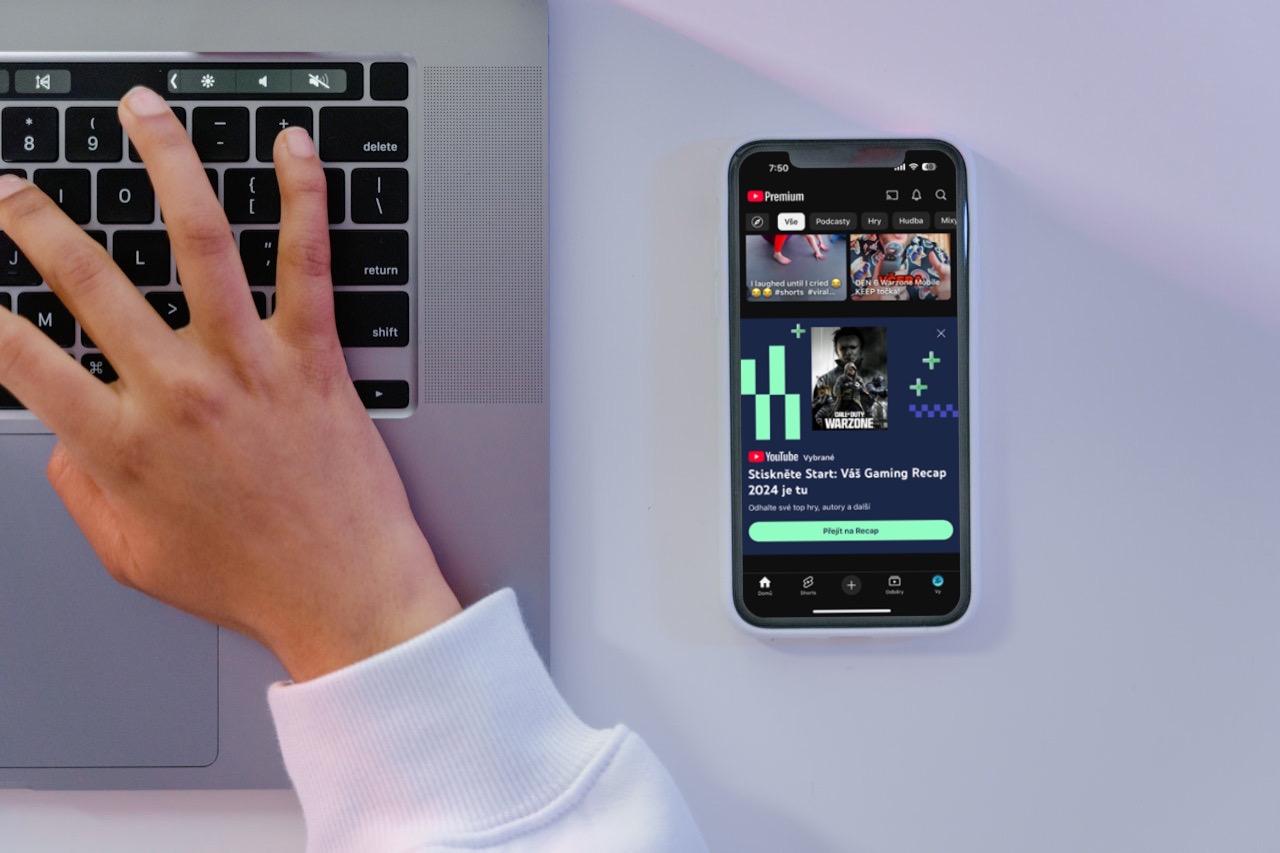Uvedení do provozu
Ke zprovoznění HomePodu je zapotřebí iPhone. Reproduktor pak stačí připojit ke zdroji energie a přiblížit k němu váš telefon. Následně se ve spodní části obrazovky objeví rozhraní, skrze které lze provést základní nastavení a určit ve které místnosti se nachází. Všechny další volby jsou pak dostupné prostřednictvím aplikace Domácnost.
Pojmenování HomePodu
Pakliže vám nevyhovuje pojmenování HomePodu, můžete jej podržením odpovídající ikony v aplikaci Domácnost a klepnutím na ozubené kolečko ve spodní části pod přehrávačem v textovém poli změnit tak, aby odpovídalo vašim představám. Užitečné je to zejména tehdy vlastníte-li více kusů nebo chcete-li provozovat dvojici jako stereo pár, kdy lze takto odlišit pravou a levou stranu.
Ovládání
Ovládání reproduktoru z cupertinské dílny je poměrně jednoduché. Základní úkony je možné provádět gesty na dotykové ploše, kdy jedno klepnutí zahájí nebo pozastaví přehrávání, dvěma docílíte přeskočení skladby, zatímco třemi se vrátíte o track zpět. Symboly plus a minus jsou vyhrazeny pro nastavení hlasitosti, zatímco podržením vyvoláte asistentku Siri.

Čím déle budete HomePod používat, tím pravděpodobněji se však budete stále častěji uchylovat k hlasovému ovládání namísto toho dotykového. Bohužel je třeba počítat s tím, že Siri, jak zaznělo úvodem, prozatím stále neumí česky, jinak ji ale stačí oslovit „Siri“ nebo „Hey Siri“, kdy si opět v aplikaci Domácnost můžete zvolit, bude-li asistentka reagovat na obě tyto varianty nebo pouze na druhou z nich a v angličtině dodat některý z příkazů. Mezi ty nejčastější patří: „Siri, turn it up!“ pro zvýšení hlasitosti, přičemž úroveň lze specifikovat například skrze „Siri, turn the volume to 20 percent“. Samozřejmě fungují klasické „Siri, stop“ nebo „Siri, play“ a pro posun v rámci jedné skladby poslouží například „Siri, skip forward 30 seconds“. Chcete-li si poslechnout předchozí skladbu, řekněte „Siri, play previous track“ a pro následující v pořadí „Siri, play next track“ nebo prosté „Siri, next“.
HomePod jako AirPlay reproduktor
Zejména zpočátku pravděpodobně využijete HomePod jako klasický bezdrátový reproduktor. Proč taky ne, zvláště když kvalita, kterou poskytuje je u obou modelů opravdu nadprůměrná. Pro přehrávání jakéhokoli zvukového obsahu stačí využít konektivitu AirPlay. K té je možný přístup klepnutím na patřičnou ikonu při přehrávání na iPhonu nebo jakémkoli jiném podporovaném zařízení, kdy se před vámi rozevře seznam, v němž najdete i váš nový HomePod. Jeho výběrem zahájíte přenos a budete si moci užít jeho skvělé zvukové vlastnosti.
Předání poslechu pomocí funkce Handoff
Ještě jednodušší je pak k přenosu využít funkci Handoff. Ta představuje jednoduchý způsob jak poslat aktuálně přehrávaný obsah z iPhonu do HomePodu i naopak. To oceníte například při poslechu podcastu, kdy potřebujete na chvíli odběhnout do jiné místnosti. Chcete-li to vyzkoušet, nejprve se ujistěte, že v nastavení vašeho iPhonu, v sekci Obecné, u AirPlay a Handoff máte povolenu volbu Předat na HomePod, poté stačí přiblížit telefon k horní části chytrého reproduktoru, potvrdit předání a funkce bude připravena pracovat, kdykoli se vám to bude hodit. Je to skvělý způsob, jak udržet zvuk v pohybu společně s vámi, aniž byste museli cokoli zastavovat a znovu spouštět.
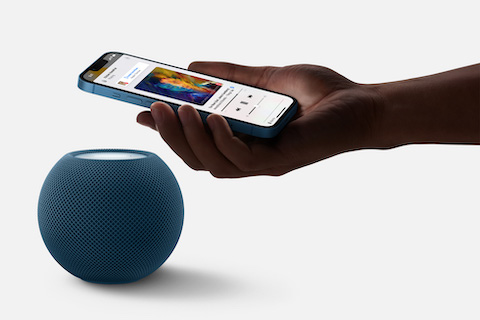
Nebojte se využít dostupné funkce, jako je Interkom
HomePod mini i HomePod druhé generace jsou vybaveny různými užitečnými funkcemi, mezi nimi vyniká Interkom, s nímž můžete pomocí iPhonu nebo iPadu, CarPlay a dalších produktů Applu poslat zvukovou zprávu, která se přehraje na kterémkoli HomePodu u vás doma. Provést to lze hlasovým příkazem „Siri, intercom [obsah sdělení]“ nebo z aplikace Domácnost klepnutím na ikonu zvukových vln v horní části rozhraní. Pakliže ji nevidíte, znamená to, že Interkom není povolen, což je možné změnit opět v nastavení HomePodu skrze Domácnost, kde najdete i další volby, jež dovolují specifikovat kupříkladu, zda budou zprávy doručeny do všech reproduktorů nebo jen do těch v konkrétní místnosti a podobně.
Ve stereu to HomePodům hraje lépe
Přestože i zážitek z jednoho HomePodu může být docela bohatý, vlastníte-li 2 kusy stejného modelu, rozhodně stojí za to je vzájemně propojit. Stereo pár ze dvou reproduktorů vytvoříte snadno v aplikaci Domácnost, jsou-li oba přiřazeny do stejné místnosti. Zapotřebí je pouze vstoupit do Nastavení a zde vybrat položku Vytvořit stereofonní pár. Následně zaškrtněte neoznačený z dvojice a máte hotovo. Nenechte se nijak vyvést z míry, když na požadavky vznesené na Siri reaguje jen jeden z HomePodů, je to normální chování.
HomePod a Apple TV
Ideální variantou je zkombinovat HomePod(y) s Apple TV. V tvOS nic nebrání nastavit je jako výchozí zvukový výstup, díky čemuž bude přes ně zvuk přehráván pokaždé, kdy multimediální centrum spustíte. Nejen že se tím rozšíří možnosti ve smyslu využití celé řady aplikací, včetně vašich osobních souborů sdílených z počítače nebo NAS v rámci domácí sítě, ale zároveň si budete moci vychutnat skvělé podání při sledování filmů, seriálů nebo videí na YouTube.
Změňte hlas Siri
Pokud se vám výchozí hlas Siri nelíbí, nic nebrání jeho změně, stejně jako je to možné na iPhonu. Dle vašich preferencí se pak dočkáte reakcí v podobě, která vám bude nejvíce po chuti. V případě amerického hlasu je na výběr z pěti možností, z nichž 3 jsou ženské a 2 mužské. Postup je obdobný, jako u některých již zmíněných úprav. Opět to probíhá v aplikaci Domácnost, kde po klepnutí na HomePod a ikonu ozubeného kola ve spodní části naleznete položku Hlas Siri.
S podložkou je jisté, že nábytek zůstane nedotčený
Jak se říká, jistota je jistota. Pokud se alespoň okrajově zajímáte o dění ve světě Apple produktů, nejspíš jste narazili na zprávy o poškozeném nábytku po používání HomePodu. Ty se sice týkaly v drtivé většině HomePodu první generace, jehož vibrace způsobovaly škrábance na ploše, kde byly umístěny, ale nechcete-li riskovat jakékoli pozůstatky na televizních stolcích a skříňkách, není od věci opatřit chytrý reproduktor podložkou, díky níž si budete moci být jistí, že se s podobným problémem nesetkáte.