iOS 17 pro veřejnost je konečně tady, a pokud jste se nemohli dočkat, tak se můžete vrhnout do stahování a následné instalace. Nejedná se o nic složitého – stačí přejít do Nastavení, kde otevřete sekci Obecné → Aktualizace softwaru, kde stačí aktualizaci provést. Avšak existují i takoví jablíčkáři, kteří by z různých důvodů mohli chtít iOS 17 nainstalovat formou čisté instalace. K tomu se můžete uchýlit především tehdy, pokud vám aktuálně iPhone neběží úplně ideálně a podle představ, popřípadě pokud chcete jednoduše začít s čistým štítem. Ať už máte důvod k čisté instalaci iOS 17 jakýkoliv, tak níže naleznete kompletní postup, jak na to.
Mohlo by vás zajímat

Zálohování
Ještě před tím, než se do čehokoliv pustíte, tak je nutné, abyste váš iPhone zálohovali. Čistá instalace iOS 17 je vcelku jednoduchou záležitostí, každopádně asi nikdo z nás nechce přijít o veškerá data, která máte v současné době na iPhonu uložena. Zálohovat můžete buď pomocí Finderu na Macu (iTunes na Windows), či pomocí iCloudu. V případě zálohování pomocí Finderu (či iTunes) prvně připojte váš iPhone k počítači či Macu. Poté spusťte Finder a v pravém menu klepněte na název vašeho zařízení (v iTunes klepněte v horní části na ikonu vašeho zařízení). Zde už poté jen stačí stisknout možnost Zálohovat.
V případě, že chcete provést zálohu na iCloud, tak na vašem zařízení přejděte do Nastavení, kde na samotném vrchu rozklikněte vaše jméno. Poté klepněte na možnost iCloud, poté sjeďte níže a rozklikněte možnost Záloha na iCloudu. Pak už jen stačí klepnout na Zálohovat.
Jak provést čistou instalaci iOS 17
1. Stažení IPSW
Prvně je nutné, abyste si stáhli tzv. IPSW soubor, což je operační systém iOS zabalený v jednom souboru. Soubor IPSW můžete jednoduše stáhnout z těchto webových stránek. Jakmile se na ně přesunete, tak si vyberte vaše zařízení, a poté rozklikněte verzi iOS 17 (při psaní tohoto článku ještě nebylo IPSW pro iOS 17 k dispozici, bude třeba pár minut vyčkat). Pak už jen stačí, abyste klepnuli na modré tlačítko Download. Celý IPSW soubor může mít až několik gigabajtů, takže může jeho stahování v závislosti na vaší rychlosti připojení k internetu klidně několik desítek minut či hodin.
2. Vypnutí funkce Najít iPhone
Jakmile stáhnete IPSW soubor pomocí výše uvedeného postupu, tak musíte vypnout funkci Najít iPhone. Toho docílíte tak, že na iPhonu přejdete do Nastavení, kde nahoře klepněte na vaše jméno. Nyní je nutné, abyste rozkliknuli kolonku Najít, a poté klepněte na Najít iPhone. Jakmile na tuto možnost klepnete, tak ji deaktivujte pomocí přepínače. Pak už jen stačí zadat heslo k Apple ID a funkce Najít iPhone je úspěšně vypnuta.
3. Přesun do DFU módu
Nyní váš iPhone přesuňte do tzv. DFU (Direct Firmware Update) módu. Kroky, pomocí kterých se do DFU módu dostanete, se liší podle toho, jaké používáte zařízení. Níže naleznete popis, jak se do DFU módu dostat v případě všech dostupných iPhonů:
Pokud používáte iPhone X a novější, dostanete se do DFU módu následovně: připojte vaše zařízení k Macu/PC, a poté stiskněte a pusťte tlačítko pro zvýšení hlasitosti, poté stiskněte a pusťte tlačítko pro snížení hlasitosti. Poté podržte boční tlačítko po dobu 10 sekund, dokud displej iPhonu nezčerná. Se stále stisknutým bočním tlačítkem stiskněte tlačítko pro snížení hlasitosti na 5 sekund, poté pusťte boční tlačítko a tlačítko pro snížení hlasitosti podržte dalších 10 sekund (obrazovka by měla zůstat černá). Poté už by se v iTunes mělo zobrazit, že se váš iPhone nachází v DFU módu.
Pokud používáte iPhone 7 nebo 8, dostanete se do DFU módu následovně: připojte vaše zařízení k Macu/PC a vypněte zařízení. Poté držte power button vašeho iPhonu 7 nebo 8 po dobu 3 sekund. Po třech sekundách přijdete k držení power buttonu i tlačítko pro snížení hlasitosti. Dohromady obě tlačítka držte asi 10 sekund. Pokud se objeví logo Apple, musíte to zkusit znovu. Pokud se na obrazovce objeví zámeček, máte vyhráno a jste v DFU módu.
Pokud používáte iPhone 6s a starší, dostanete se do DFU módu následovně: připojte vaše zařízení k Macu/PC a vypněte zařízení. Poté držte power button vašeho zařízení po dobu 3 sekund. Po třech sekundách přijdete k držení power buttonu i home button. Dohromady obě tlačítka držte asi 10 sekund. Poté deseti sekundách pusťte power button, ale stále držte home button. Pokud se v iTunes zobrazí zpráva o tom, že se našlo zařízení v módu obnovení, máte vyhráno.
4. Obnovení ve Finderu/ iTunes
Jakmile se bude váš iPhone nacházet v DFU režimu, tak na Macu ve Finderu, potažmo na počítači s Windows v iTunes, podržte klávesu Option (u starších klávesnic Alt) či Shift v případě Windows a společně s ní klikněte na tlačítko Obnovit iPhone… Poté se vám otevře okno, kde už jen stačí rozkliknout IPSW soubor, který jste si stáhli v první části. Nakonec už jen stačí kliknout na možnost Obnovit a aktualizovat.
Jakmile tuto akci provedete, tak bude iTunes provádět obnovu zařízení a čistou instalaci iOS 17. Celý tento proces může trvat několik desítek minut. Za žádnou cenu tedy váš iPhone neodpojujte od Macu či počítače a buďte trpěliví. Jakmile bude celý proces hotov, tak se na iPhonu objeví klasická obrazovka s pozdravy v různých jazycích. Tímto se na vašem iPhonu provedla čistá instalace iOS 17. Později při prvotním nastavování nezapomeňte zvolit, že chcete iPhone nastavit jako úplně nové zařízení.
Závěr
V případě, že jste došli až sem, tak se vám s největší pravděpodobností podařilo provést čistou instalaci iOS 17 úspěšně. Jak už jsem zmínil v úvodu, tak čistá instalace má hned několik výhod. Jednak budete mít jistotu rychlejší odezvy celého systému, a jednak už se nebudete muset obávat toho, že byste se setkali s nějakými chybami v podobě nereagování aplikací apod. Berte však na vědomí, že celý tento postup provádíte na vlastní riziko. Pokud se tedy něco nepovede a vy přijdete o data, anebo si zničíte iPhone, tak magazín Letem světem Applem není za tyto věci zodpovědný.
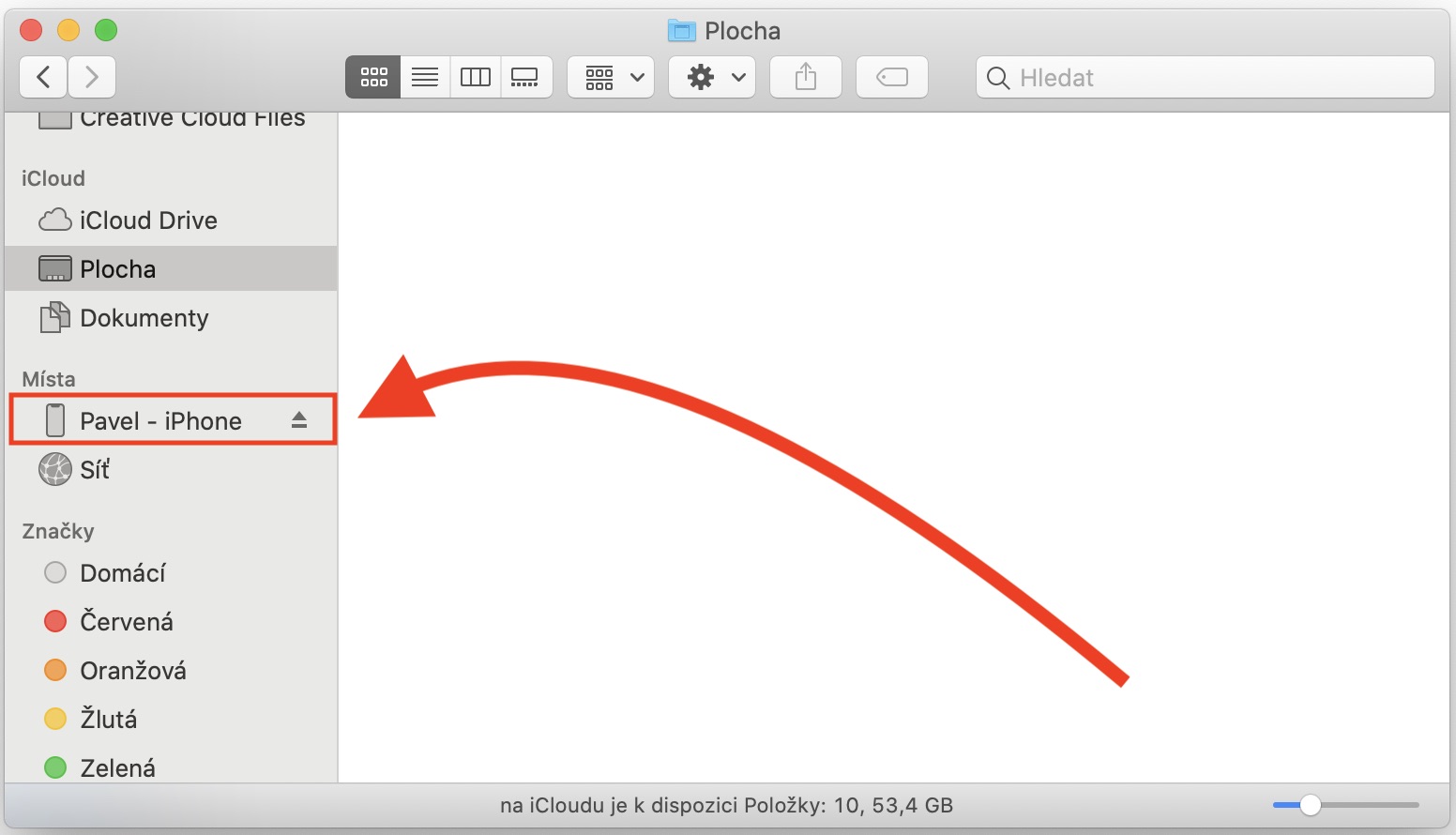

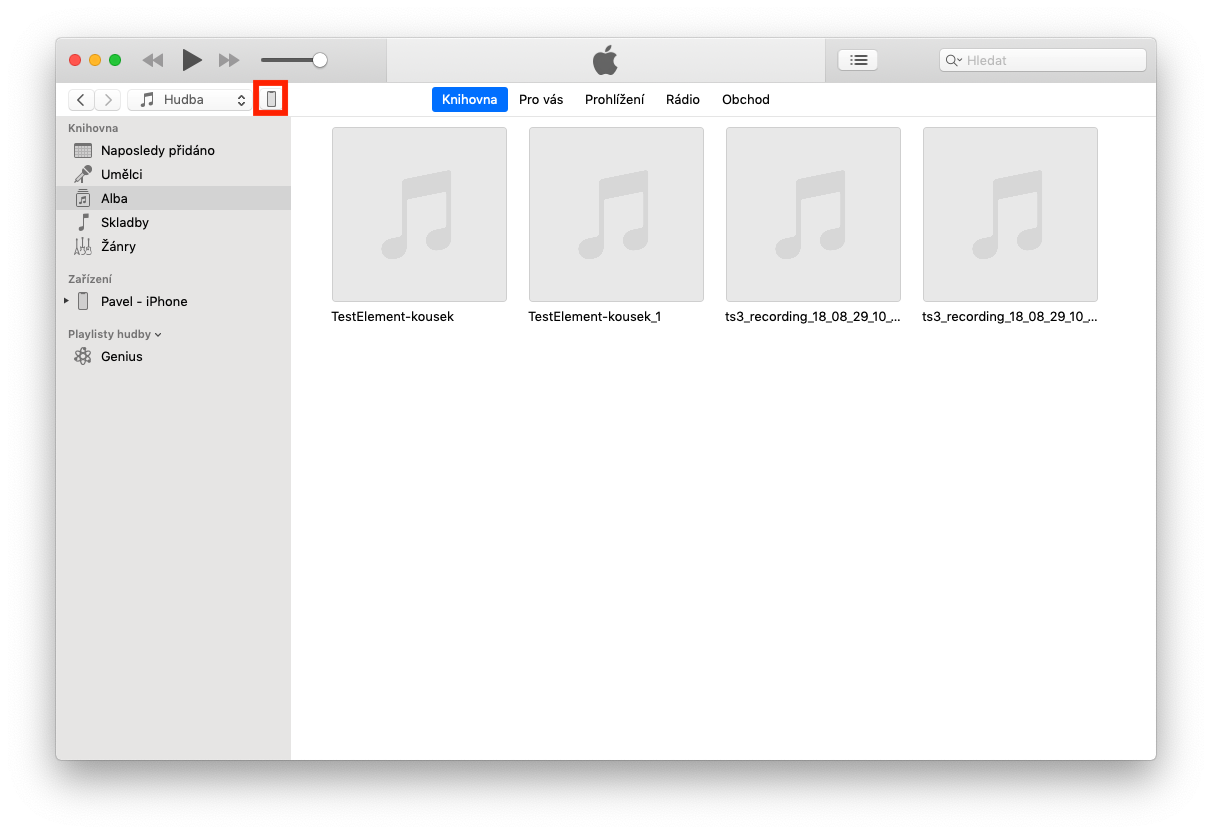
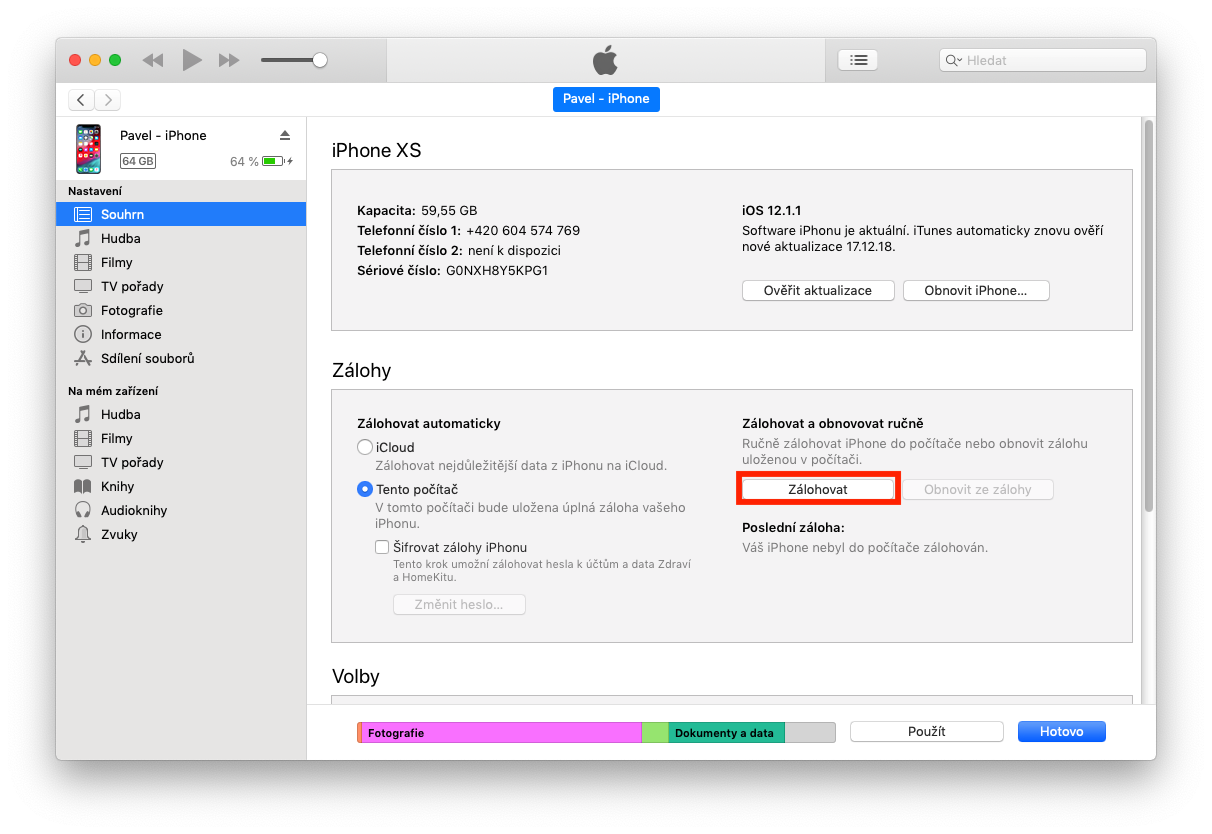
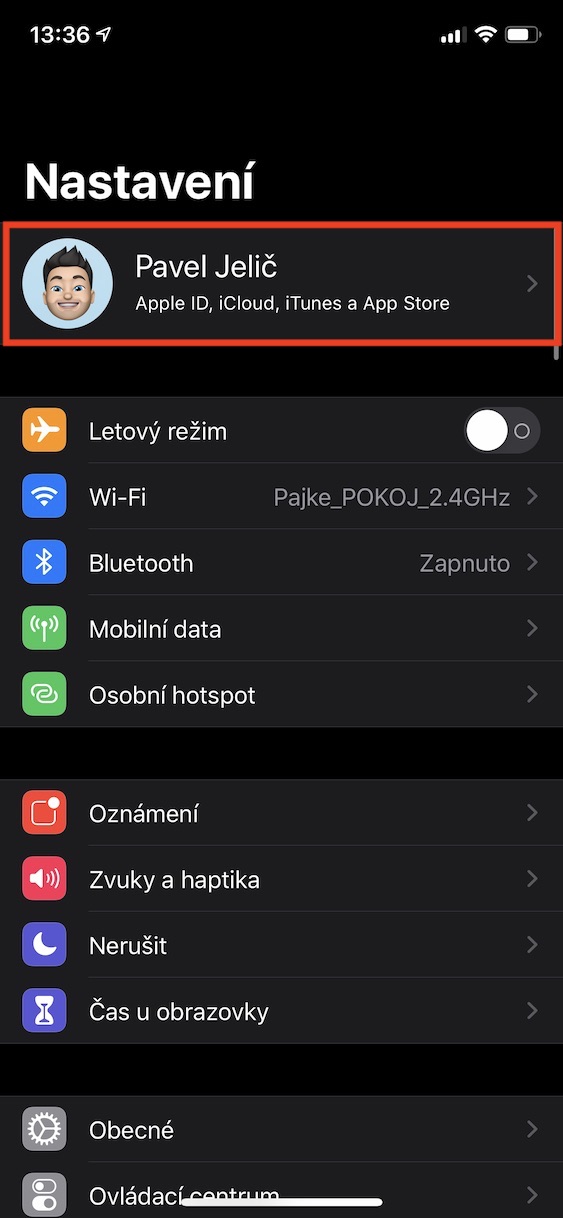
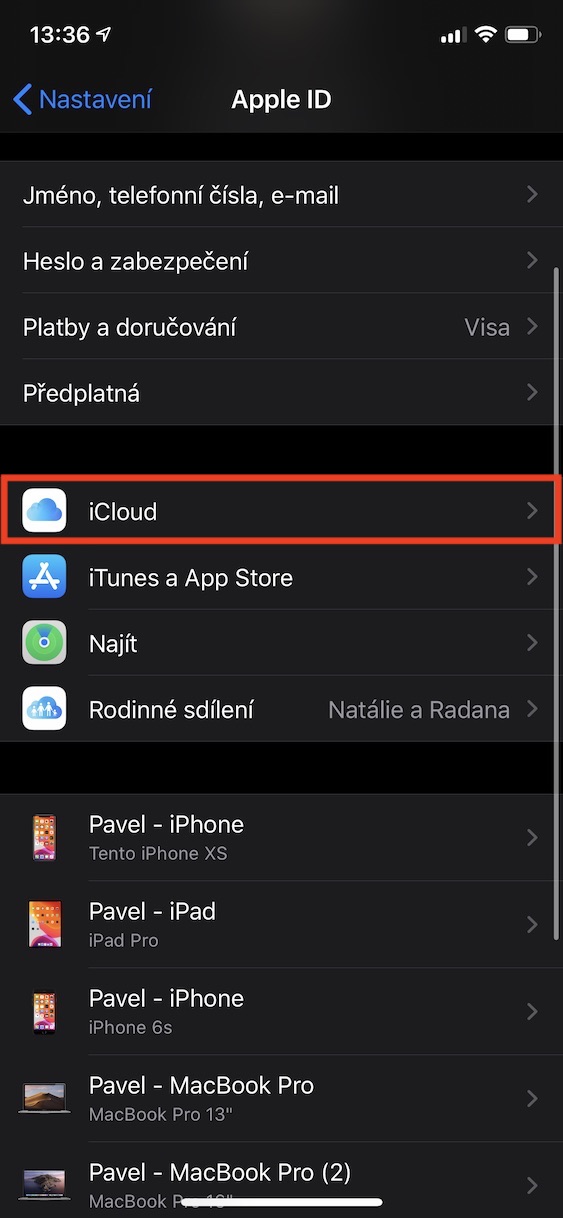
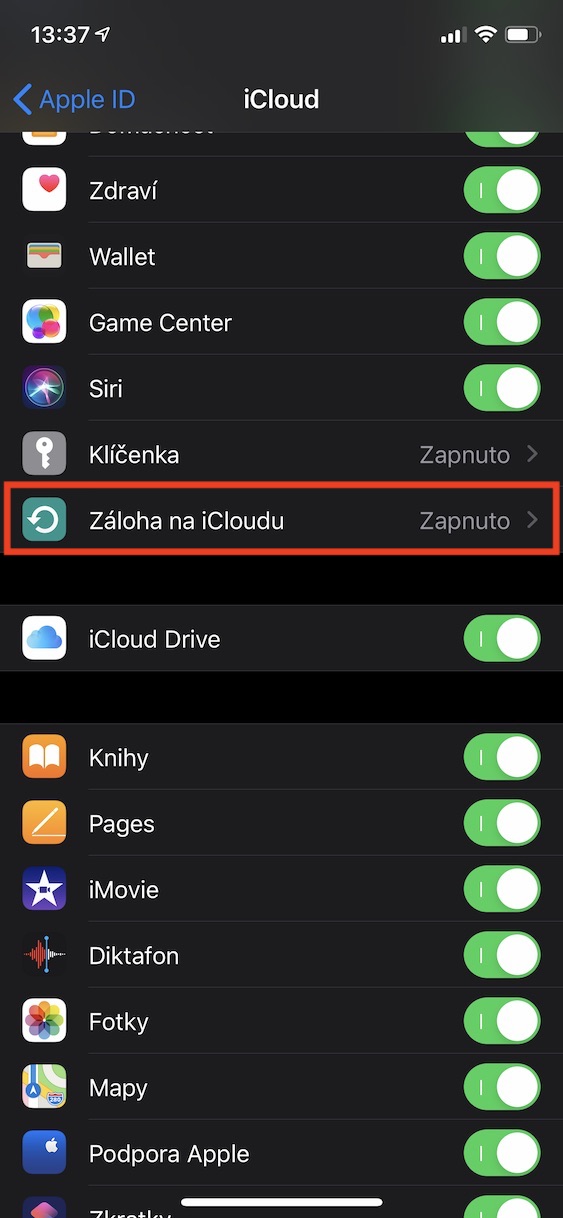
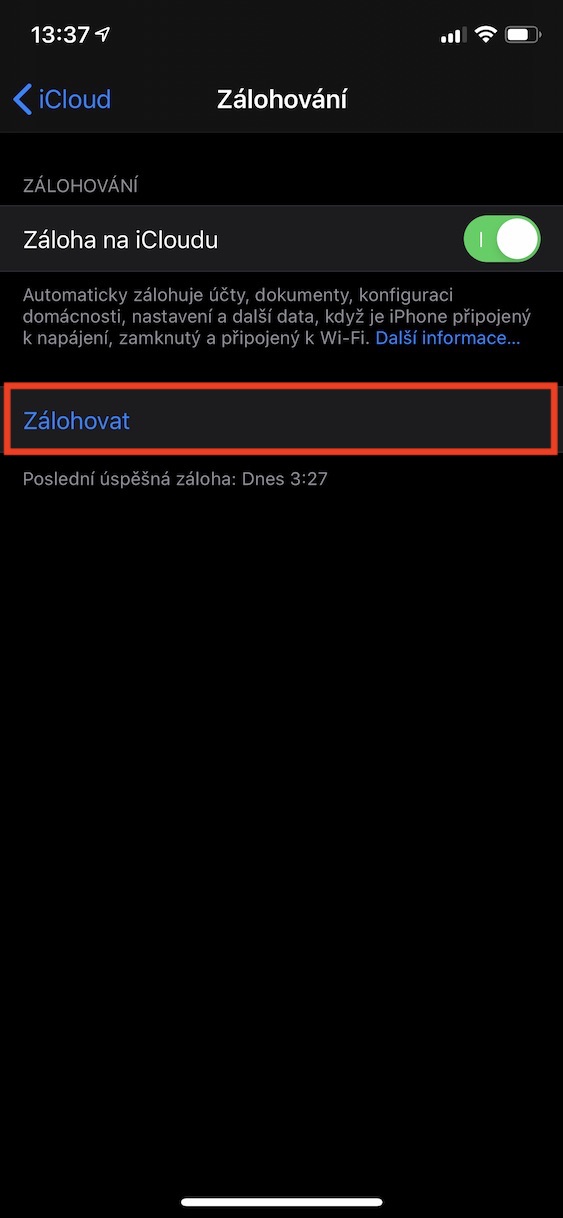
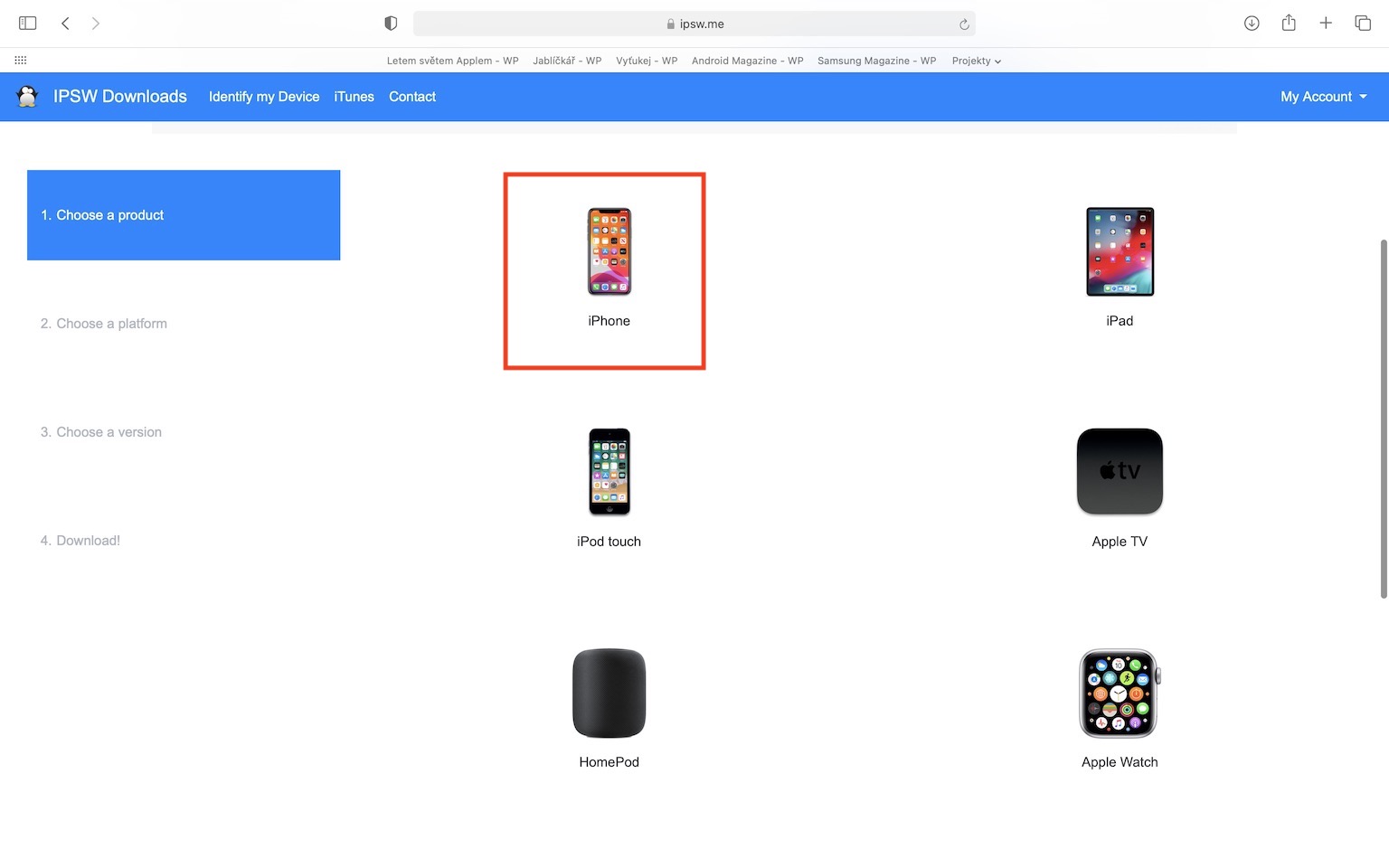
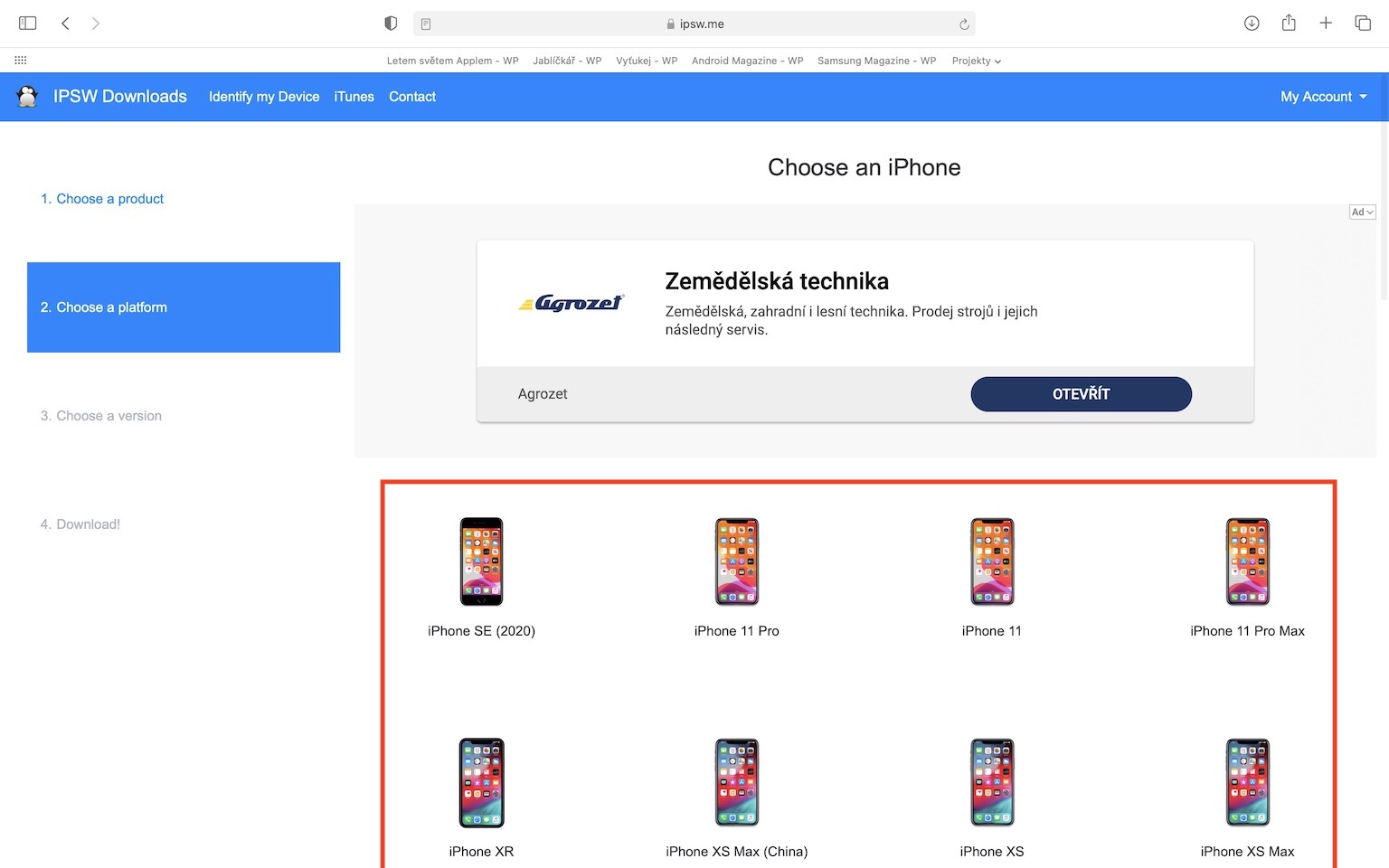
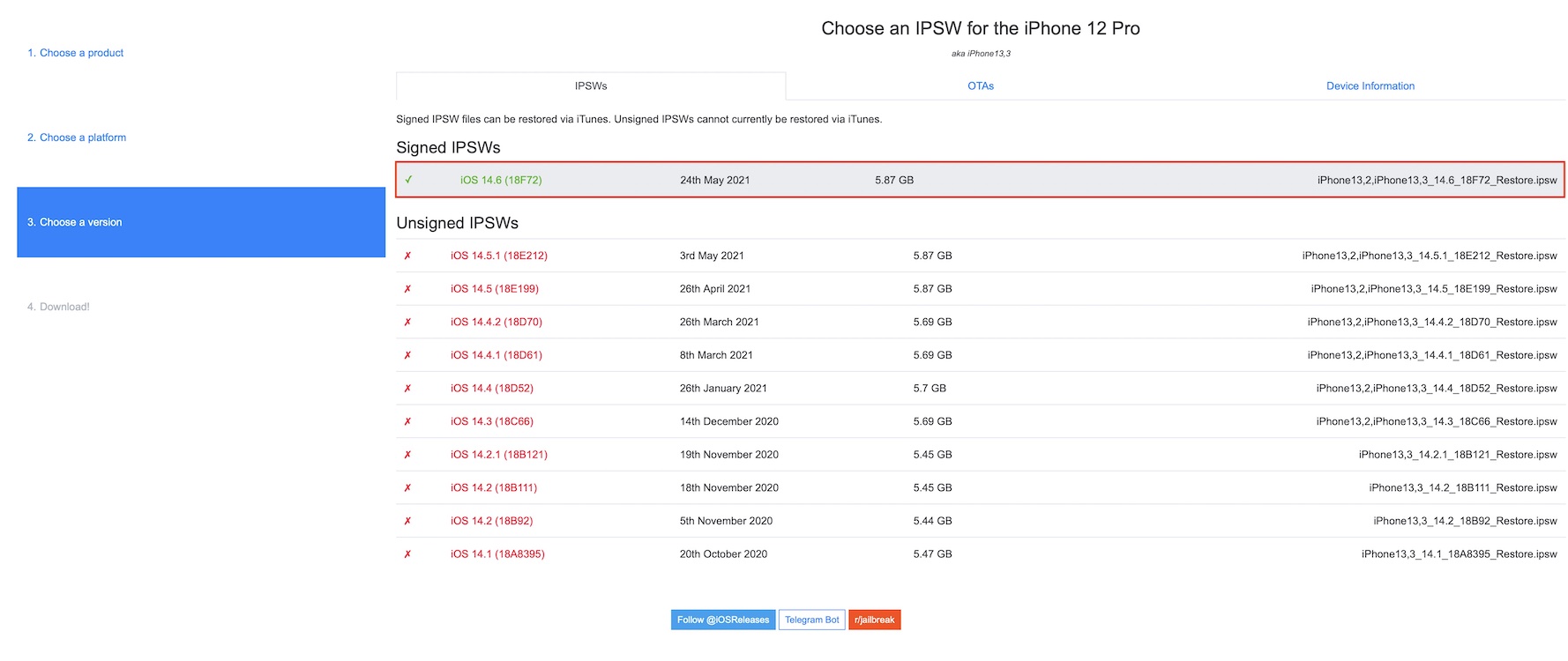
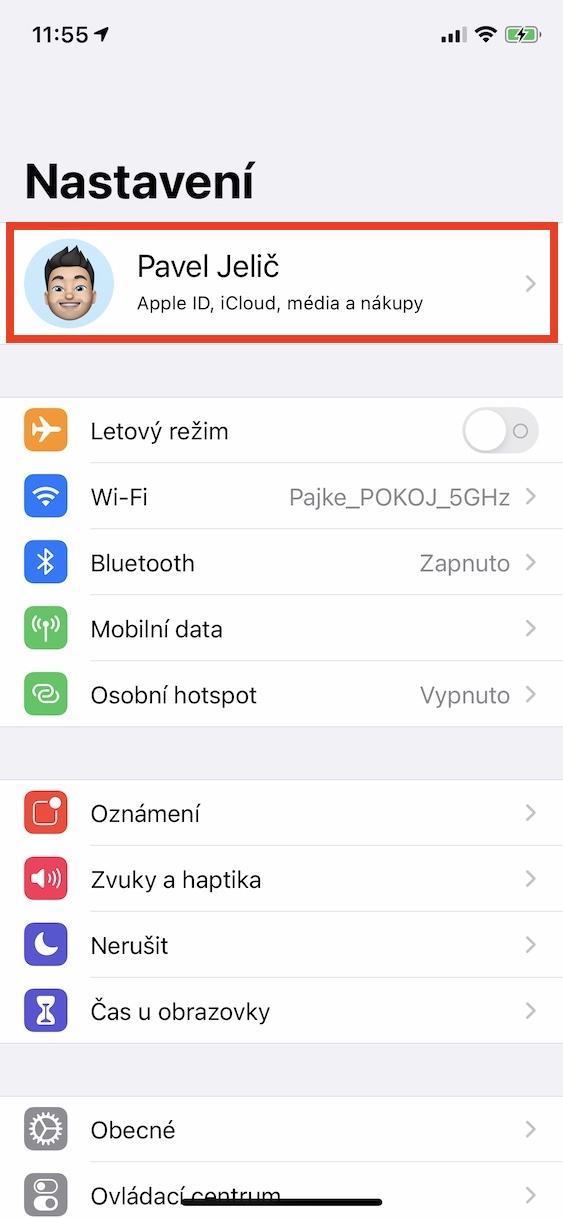
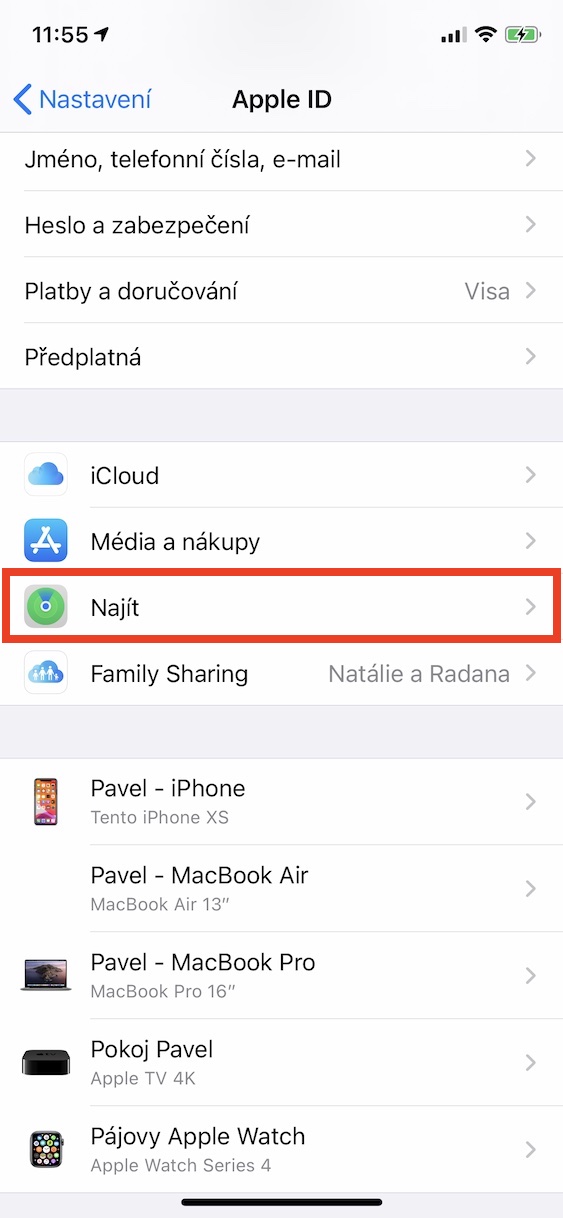
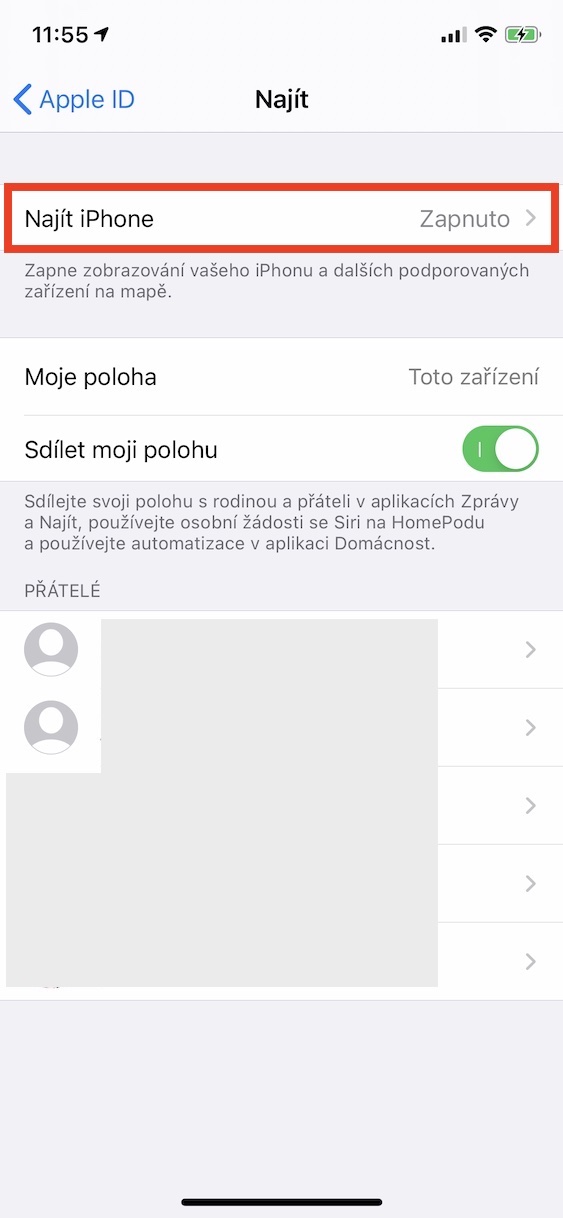
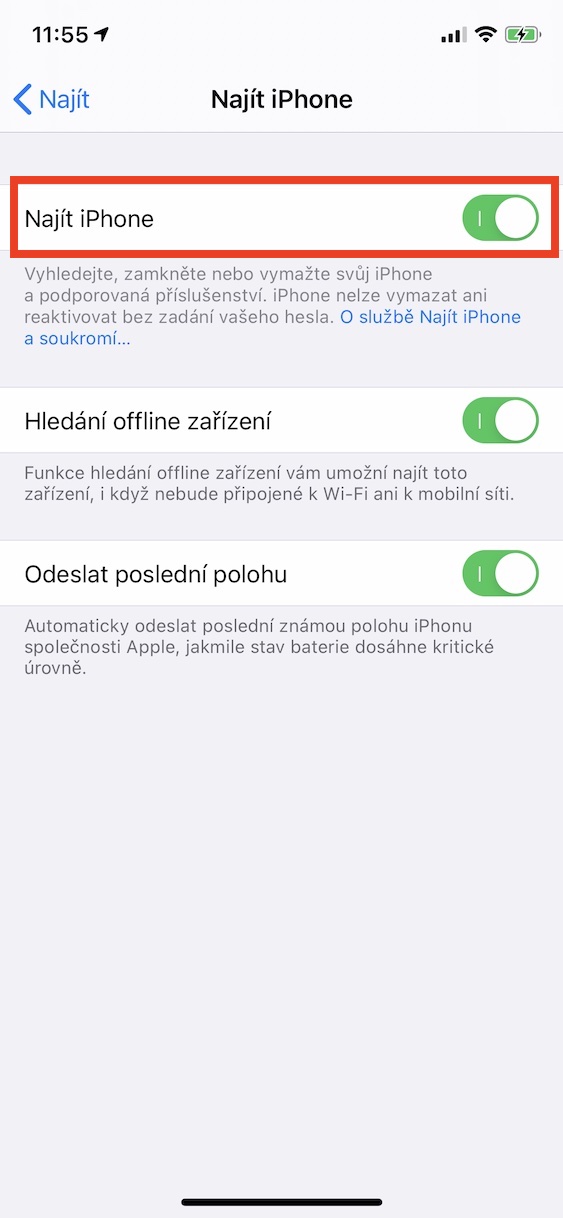
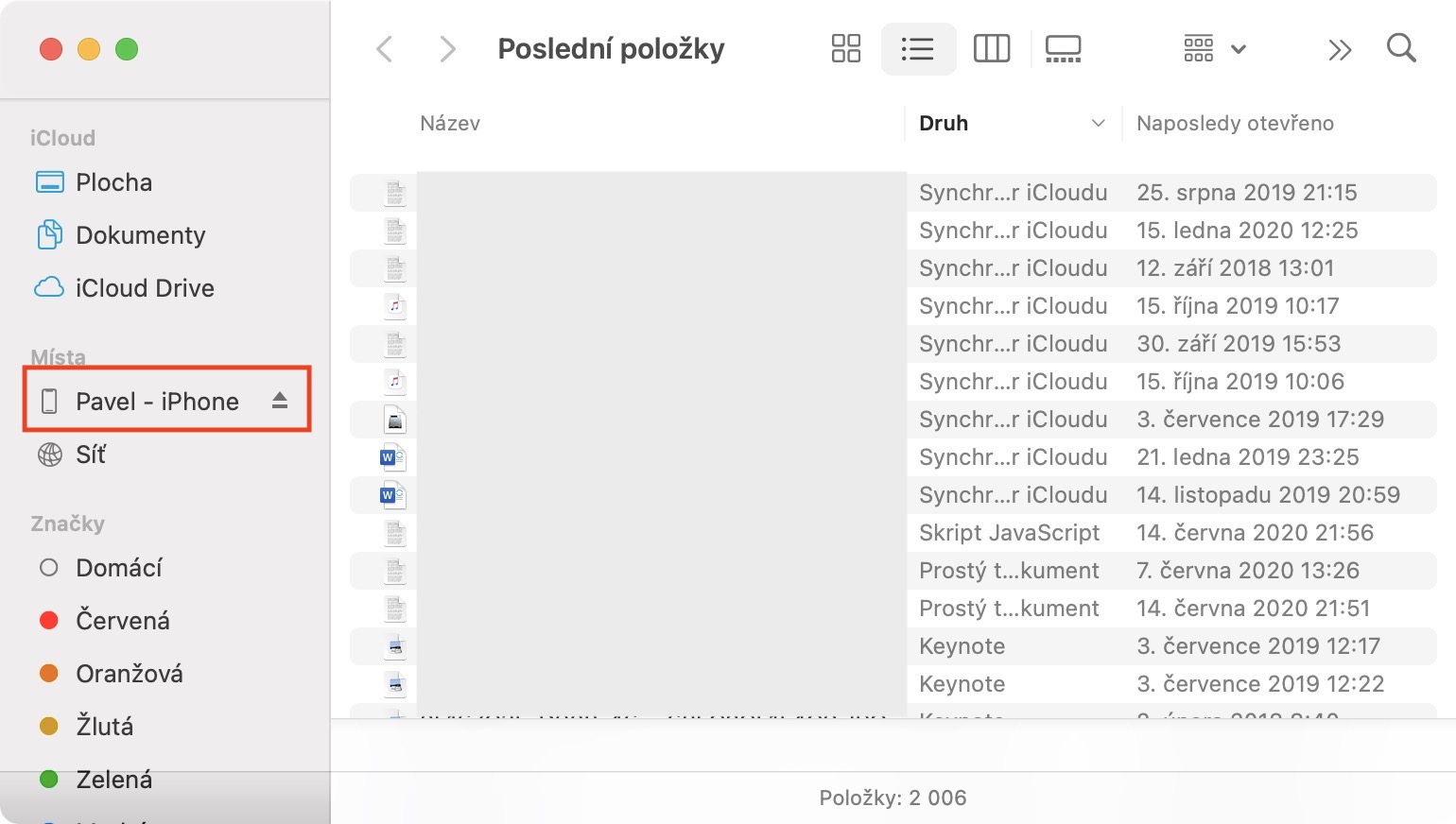
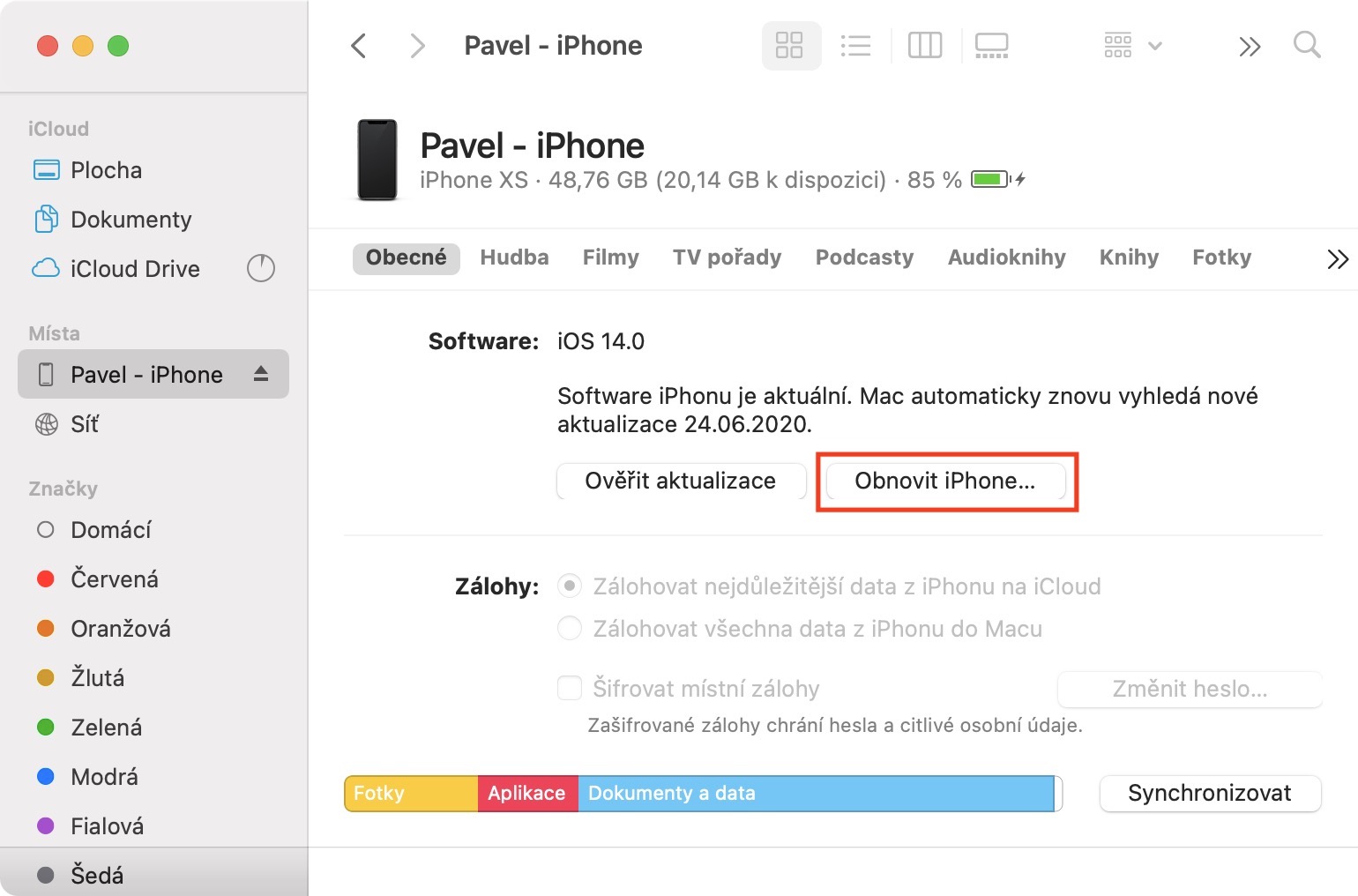
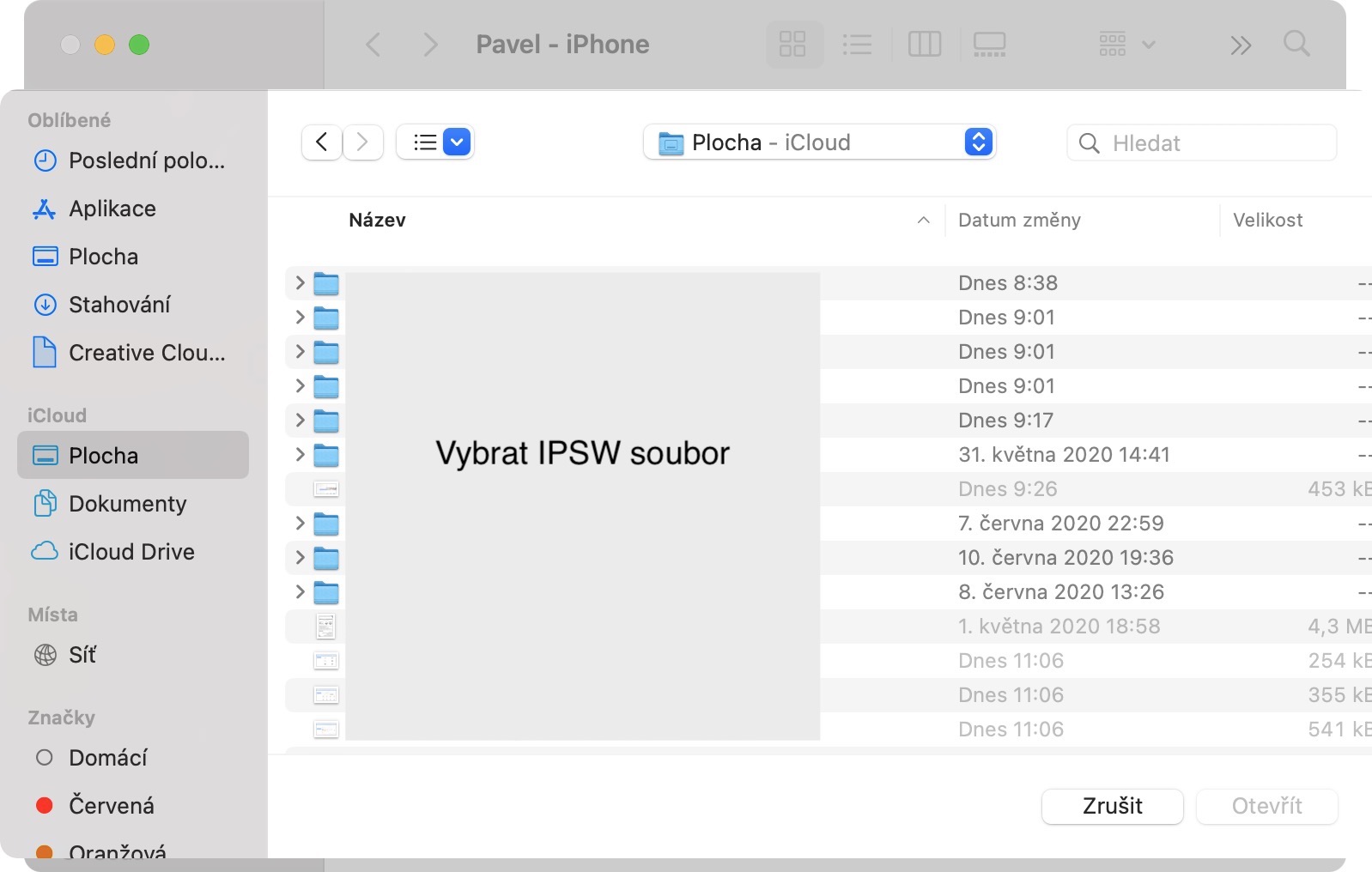






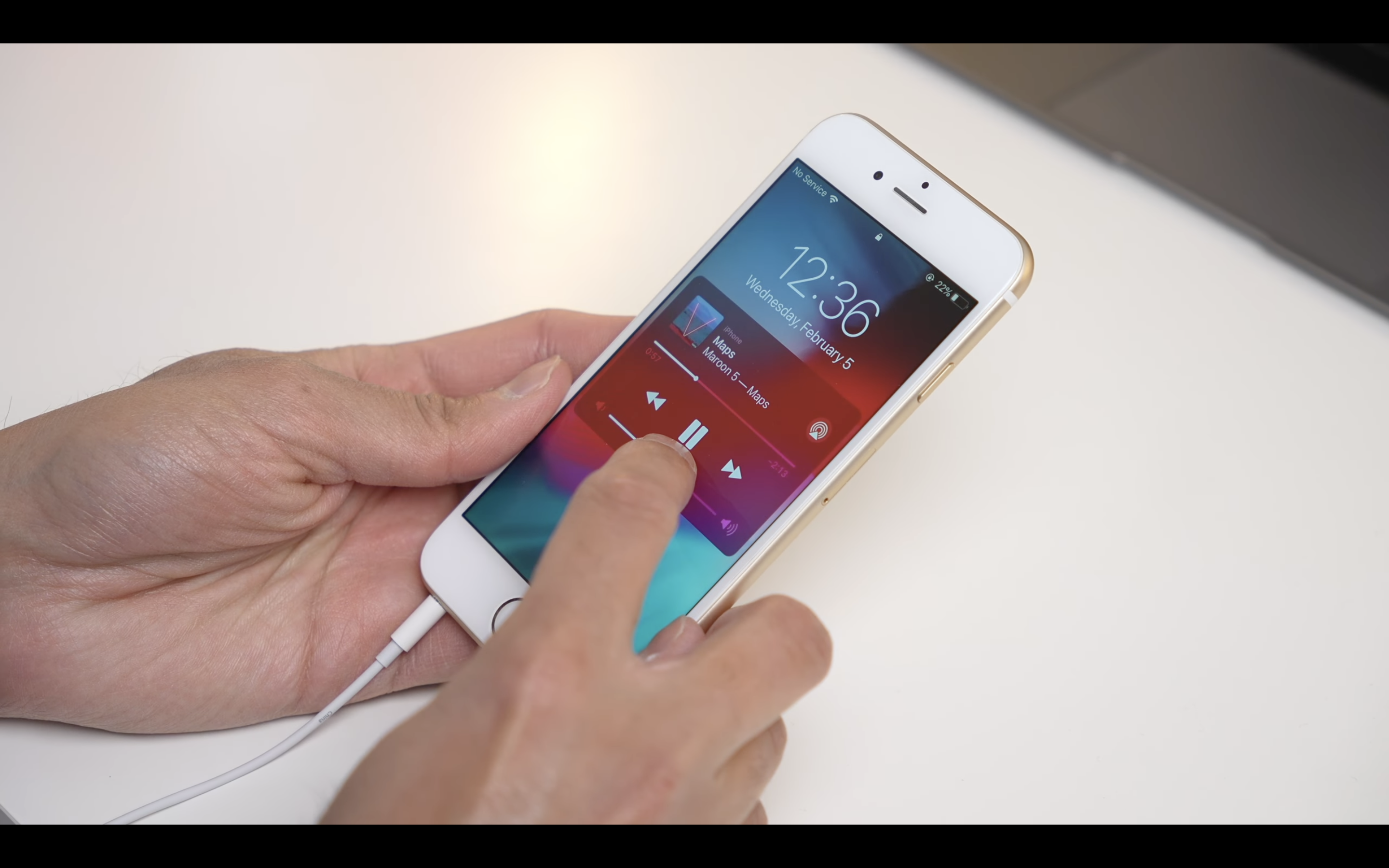
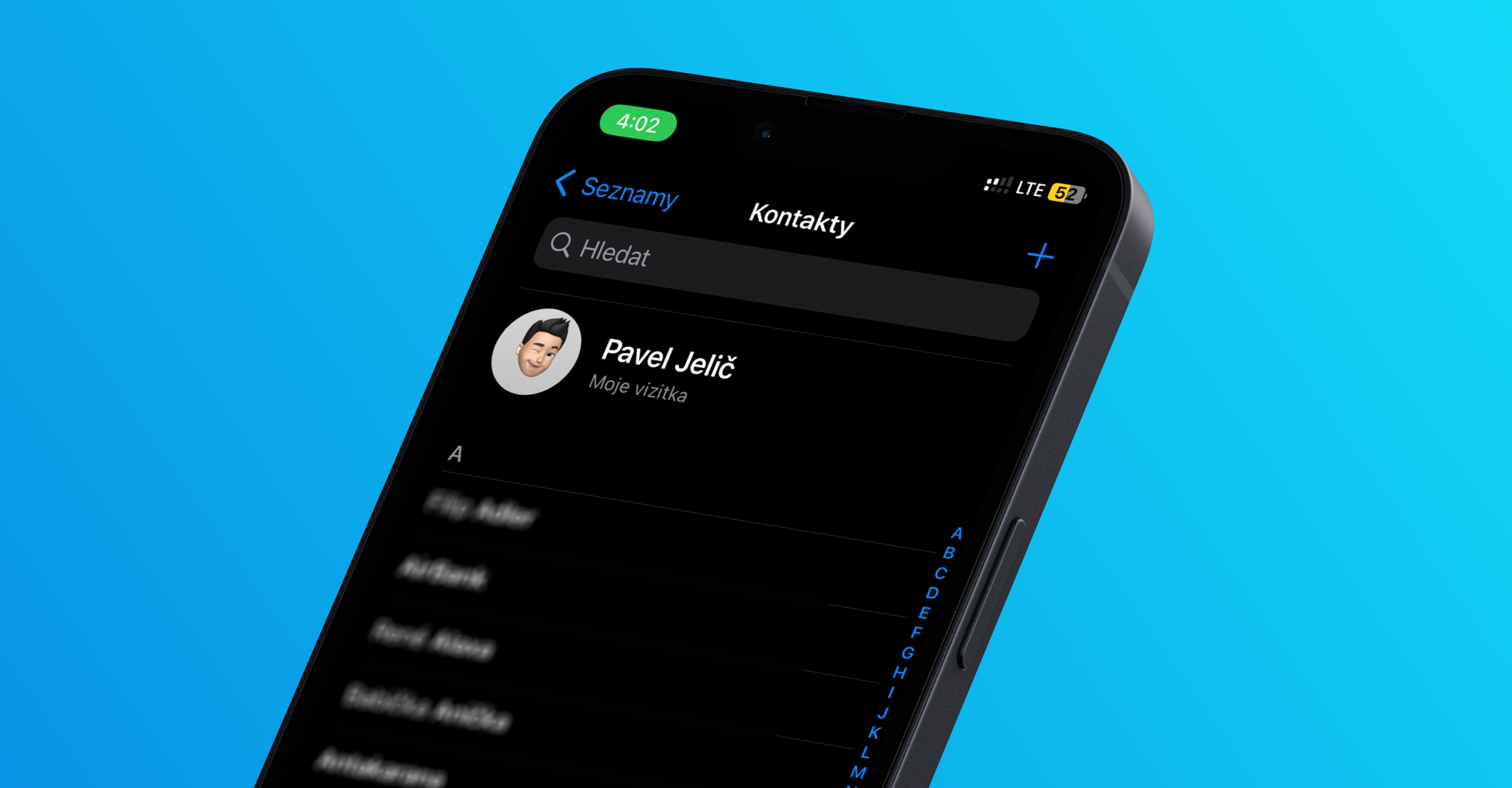


Načo radíte robiť zálohu keď na konci návodu je napísané že telefón máme nastaviť ako nové zariadenie? To nedáva zmysel
Jednak proto, že když se instalace nepovede, není špatné mít zálohu, a jednak taky proto, že když obnovíte zálohu přes iCloud, obnovujete jen data a ne „jádro“ systému – tedy obnovujete bez chyb.
Jak, obnovuje „bez chyb“, když se vymaže a udělá obnova, natahají se tam bůhví jaké data, co mohou být od různých aplikací a tak. Tak nemá smysl asi dělat čistou instalaci a pak obnovu ze zálohy, ne? Aspoň tak to všude píšou, co jsem tak četl.
Tak to jste četl špatně. Obnova z iCloudu nemůže obnovit chyby, protože ty pokud se vyskytnou, opravdu nejsou o bůhvíjakých datech, ale spíš o špatně nainstalovaném iOS který se ale iCloudem nenatahaje v původní verzi, ale v nové. Do té se pak obnovuje zálohy z iCloudu. A vůbec. Sám píšete v komentáři níže, že se v iOS/Macu moc nevyznáte („nejste zběhlý“) a máte potřebu si tu na nás vyskakovat? Proč prosím? Tím spíš, když se v komentáři přiznáváte k tomu, že vlastně vůbec čistou instalaci nepotřebujete a pokud se do ní pustíte, bude to úplně zbůhdarma…
Přesně, tento návod je tady s každou verzí CTRL+C a CTRL+V. Pokud chce někdo čistou instalaci, tak stačí bohatě „vymazat telefon a data“ (teď úplně z hlavy nevím přesně jak se to jmenuje) a nastaví telefon jako nový. ALE!!!! PŘIJDETE O VEŠKERÉ nastavení, co kde v systému máte, takže pokud tam máte kde co pozměněné v nastavení, měli byste na to pamatovat (rozlišení a formát fotek a videa, některé věci v zpřístupnění, veďkeré budíky, atd. atd. je tam toho kolikrát mrtě, co má člověk ponastavované, takže je to pak vopruz).
Mylím, že i výpisy hovorů se smažou komplet a myslím, že i SMS, co nejsou na icloudu.
Jinak co máte synchro. na cloud, tak to se tam nastaví.
Pak jeŠtě POZOR pokud máte autorizaci telefonem v mobilní bance, muséte jí prvně odstranit z webu banky, nebo tam přidat nové zařízení, ale to bude chtít autorizovat starým telefonem… (má to tak třeba mBank, neuvědomil jsem si to a pak jsem musel jít na pobočku osobně, aby mi to tam zrušili a abych si mohl přidat nový tel)….
No, ale jednou za pár let, se to asi dá zkousnout, aby to člověk měl vše jakoby nanovo a bez případného balastu….
Jestli mi v pátek přijde nový foun, tak ho rovnou nastavím, jako nové zařízení a to a samé u AW. Pak někdy, až budu měnit Mac, tak bych to chtěl i tam, protože jsem tam dost aplikací měl mimo store, přímo od vývojářů daného SW a další věci….
No a pak máte zařízení, čisté jak panenku Márii :D
ps: Kdo ale neinstaluje mrtě věcí a nejede neustále aktualitace třeba 5 let, tak bych to nedělal, zvlášť, pokud vše funguje, zbytečná práce navíc :D Já osobně v telefonu mám mrtě aplikací, které třeba vyzkouším a smažu a to a samé u Macu, kde tam mám určitě krom balastu po appkách i balast z Homebrewu :-D I když i to by snad měl vyčistit nějaký cleaner (jsou asi takové 2 hlavní), ale čistá instalace, je holt čistá instalace a jednou za pár let se to asi dá přežít. Nevím jak je to na MacOS (ale asi i tady to jde), na Winwch bylo dobré to, že člověk nainstaloval systém + aktualizace, všechny apky, nastavení a když to bylo vyladěné (a než tam začal sypat další a další „balast“), tak si udělal Image Disku a bylo, obnova pak byla kdykoli během pár minut s veškerýma apkama i nastavením. No u macu to asi taky tak jde, ale tam většinou člověk nestačí ani za pár let natahat tolik „balastu“, jako na PCčko, ale zas jak kdo, že :-D
Ještě se zeptám, asi to ale nijak nejde…. ale zas na iOS/Macu nejsem tak zběhlý…
Když bych chtěl udělat čistou instalaci s tím, že by se mi zachovalo (nebo tam naimportoval zpět) POUZE nastavení systému, jde něco takového? Teď nemyslím udělat čistou zálohu a obnovit všechno (jako data aplikací a tak…), ale aby se mi fakt obnovilo jen to samotné systémové nastavení (třeba nastavení u fotoaparátu, budíků, nastavení co mám v zpřístupnění, a já nevím, co tam všechno mám ponastavované v systému….) Ale asi si dám tu práci a udělám to hezky odznova :/, jestli si to ještě nerozmyslím a nenechám to až na příští rok, přece jen s tel. nemám absolutně problém, tak abych se s tím zbytečně nedělal (s nadsázkou a přeháněním) dva dny… :-D Stejně teď mám v plánu jenom obyš 15 a příští rok 16PRO (snad dostane pořádný zoom i menší verze a bude bez výřezu….).
20:49 a na ipsw.me stale nic 🤷♂️🤷♂️
Prosim vas, v okamziku, kdy mam jiz nainstalovanou betu? Aktualizuje se nejak na plnou verzi? U me nic takoveho neprobiha ani se mi nenabizi, diky za info.
Není nějaká změna v IOS 17? snažím se dostat do DFU a ani za nic…
Som na tom rovnako. iPhone SE 2020 a DFU mód proste nejde. Vždy naskočí logo Apple.