 OS X Yosemite bezesporu přinesl největší designovou změnu systému od Applu za několik posledních let. Poslední verze označovaná také jako Mac OS 10.10 se podobá hlavně mobilnímu operačnímu systému iOS 7 a jeho nástupci iOS 8. Apple se snaží tyto dva systémy co nejvíce spojit, což dokazuje funkcemi jako jsou Continuity a Handoff. Změna se však dotkla také výchozí prohlížeče Applu, tedy Safari. Pojďme si nyní ukázat, jak si Safari nastavit podle svých potřeb, a taky jak ho efektivné využívat. Věřím, že vám následující článek pomůže objevit i některé vychytávky, o kterých jste dopodus nevěděli.
OS X Yosemite bezesporu přinesl největší designovou změnu systému od Applu za několik posledních let. Poslední verze označovaná také jako Mac OS 10.10 se podobá hlavně mobilnímu operačnímu systému iOS 7 a jeho nástupci iOS 8. Apple se snaží tyto dva systémy co nejvíce spojit, což dokazuje funkcemi jako jsou Continuity a Handoff. Změna se však dotkla také výchozí prohlížeče Applu, tedy Safari. Pojďme si nyní ukázat, jak si Safari nastavit podle svých potřeb, a taky jak ho efektivné využívat. Věřím, že vám následující článek pomůže objevit i některé vychytávky, o kterých jste dopodus nevěděli.
Jak zobrazit řádek oblíbených stránek
První, co mě po přechodu na nový systém zarazilo, že jsem nikde v nastavení nenalezl, aby mi Safari zobrazovalo oblíbené stránky mezi panely a adresním řádkem. Nakonec jsem zjistil, že se zmíněná volba vůbec neaktivuje v nastavení, ale musíte jít v menu baru do Zobrazení –> Zobrazit řádek oblíbených stránek nebo stisknout klávesovou zkratku Cmd (⌘) + Shift (⇧) + B.
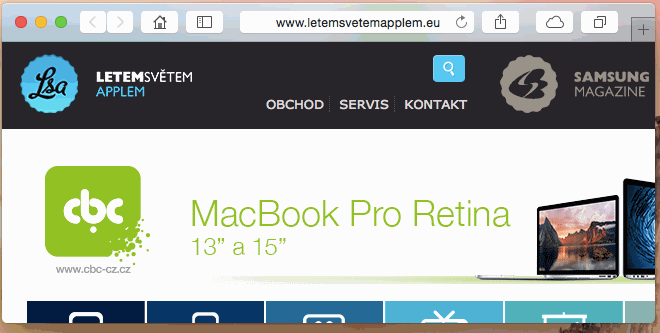
Jak zobrazit úplnou adresu stránky
Novinka v Safari 8, tedy v té verzi, která je určena pro OS X Yosemite je, že v adresním řádku se neukazuje celá adresa stránky, ale pouze hlavní a případně domény dalších řádů. Novinka je převzata z iOS, kde se adresy také nezobrazují celé. Na monilním zařízení pro celou adresu není místo, ale na desktopovém počítači ano. Někomu může funkce vyhovovat, najdou se však tací, jako já, kteří potřebují celou adresu neustále zobrazovat. Naštěstí se dá tato možnost povolit v nastavení. Stačí tedy v menu baru kliknout na Safari –> Předvolby… nebo použít zkratku Cmd (⌘) + , a poté zvolit nabídku Pokročilé a zaškrtnout možnost Zobrazit úplné adresy stránek. Na animaci níže si všimněte, jak se adresní řádek při zaškrtnutí volby změní.
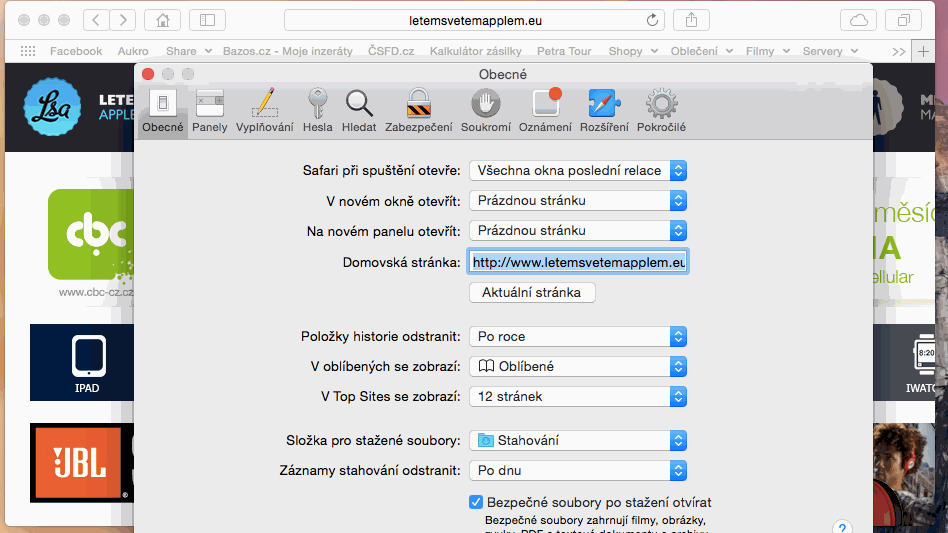
Jak zobrazit všechny panely
Novinka v novém Safari je zobrazení všech otevřených panelů. Tato možnost je celkem praktická, pokud máte otevřeno více panelů a můžete je tak snadno spravovat nebo si udělat přehled o otevřených stránkách. Pokud máte například z letemsvetemapplem.eu otevřeno více stránek, tedy více článků, tak je zmíněné zobrazení seskupí do jedné kategorie. Navíc se zde objeví i panely otevřené na jiných zařízeních, které máte pod stejným Apple ID a dokonce je můžete odtud zavírat. Aktivovat tuto možnost můžete hned dvěma způsoby. Buďto kliknete na tlačítko, které vypadá jako dva se překrývající čtverečky, které se defaultně nachází v pravém horním rohu okna, nebo na trackpadu uděláte gesto takové, že například palec a ukázováček dáte k sobě, jako když chcete něco oddálit.
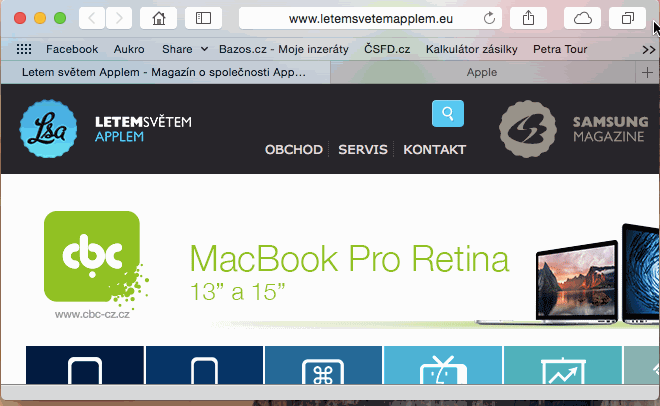
Jak zobrazit název panelu při jedné otevřené stránce
Pro někoho možná naprostá zbytečnost, někomu se však následující tip hodit. KDyž máte otevřenou pouze jednu stránku, tak Safari neukáže panel této stránky. Panely se zobrazí až v momentě, kdy máte otevřené dvě a více stránek. Pokud ale chcete, aby Safari zobrazovalo panel a tudíž i název stránky při jednom otevřeném panelu, pak na klávesnici stiskněte Cmd (⌘) + Shift (⇧) + T, aby zkratka fungovala, tak musíte mít otevřený pouze jeden panel. Můžete také v menu baru zvolit Zobrazení –> Zobrazit řádek panelů.

Zobrazte si stavový řádek
K čemu vlastně stavový řádek slouží? Pokud myší najedete na nějaký odkaz, tak se v levém dolním rohu zobrazí přesná adresa, kam se prokliknete. Hodí se to především, pokud najedete na něco, u čeho si nejste jisti, zda se neprokliknete například na nějakou stránku s reklamou nebo dokonce něčím škodlivým. Pokud uvidíte neznámou adresu ve stavovém řádku, kterou byste po prokliknutí raději ihned zavřeli, tak se na ni nemusíte ani proklikávat a vyhnete se tak potenciální hrozbě nebo zbytečnému prokliku na reklamu. Stavový řádek je defaultně vypnutý, aktivujete ho opět v Zobrazení –> Zobrazit stavový řádek.
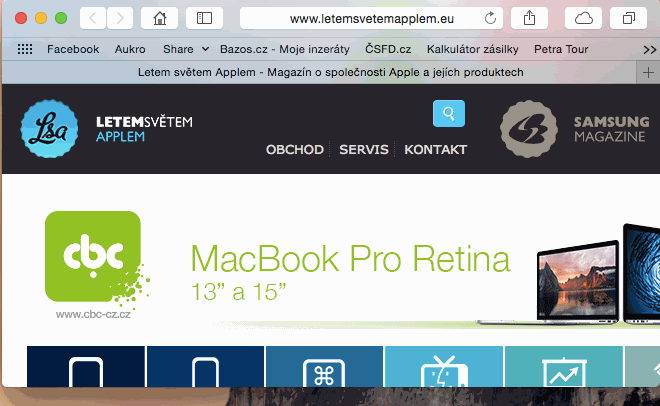
Jak upravit panel nástrojů
Panelem nástrojů se myslí ikony, které se nacházejí okolo adresního řádku. Vlastně i samotný adresní řádek do těchto nástrojů patří. Veškeré ikony lze totiž odebrat a některé užitečné i přidat. Například ikony pro domácí stránku zde není ve výchozím nastavení zobrazeny. Stačí kliknout pravým talčítkem do míst okolo adresního řádku, tedy na záhlaví okna a zvolit Upravit panel nástrojů… Ikony pak přidáte tak, že je jednoduše z nabídky přetáhnete na požadované místo. Samozřejmě nevyužívané nástroje je možné odstarnit. Jednoduše na ikonu klikněte a přetáhněte ji pryč ze záhlaví. Více již prozradí názorná ukázka níže.
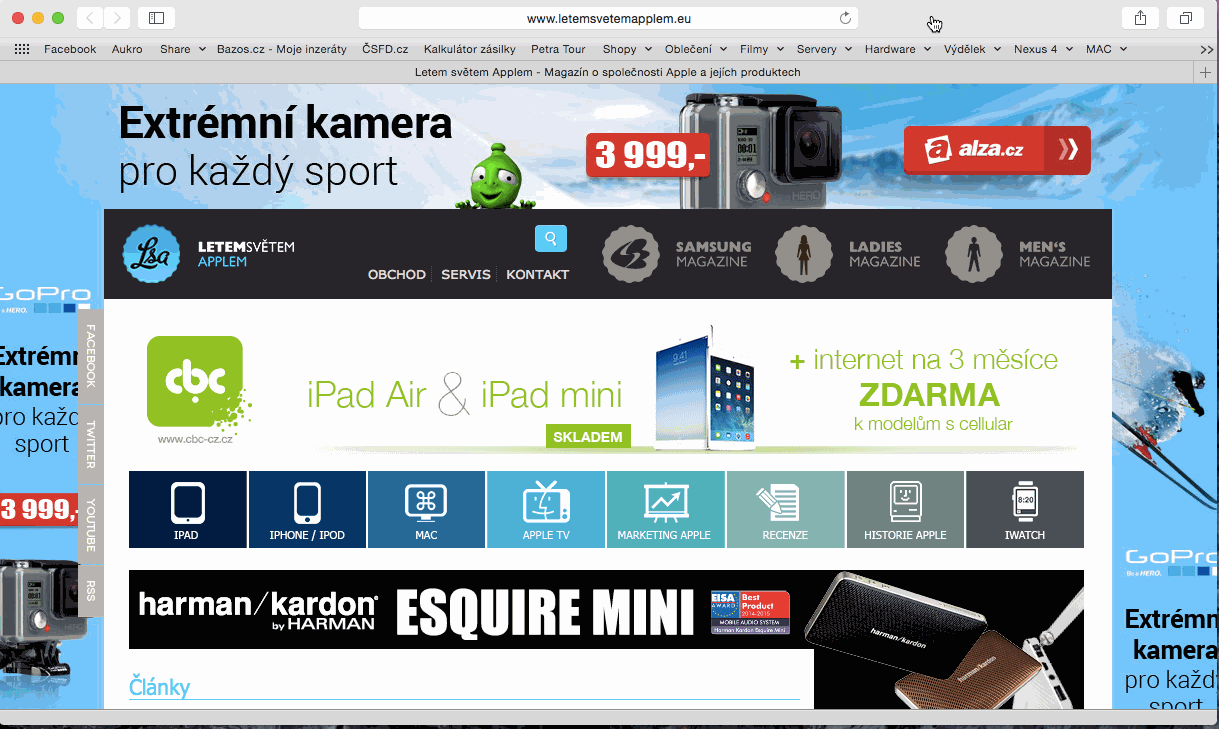
Ukládejte stránky do konkrétních složek
Jednoduchá, leč velmi praktická je možnost rychlého uložení stránky do oblíbených a to přímo do konkrétní složky, kterou máte předem vytvořenou. Jistě jste si všimli, že se v adresním řádku po najetí zobrazí vlevo malé plus v kroužku. Pokud na něj kliknete, tak se stránka uloží do seznamu četby k pozdějšímu přečtení. Když ale na zmíněné plus kliknete a budete tlačítko držet, tak se zobrazí nabídka, kam všude můžete stránku uložit. Mezi touto nabídkou jsou i složky, které používáte pro roztřídění svých záložek.
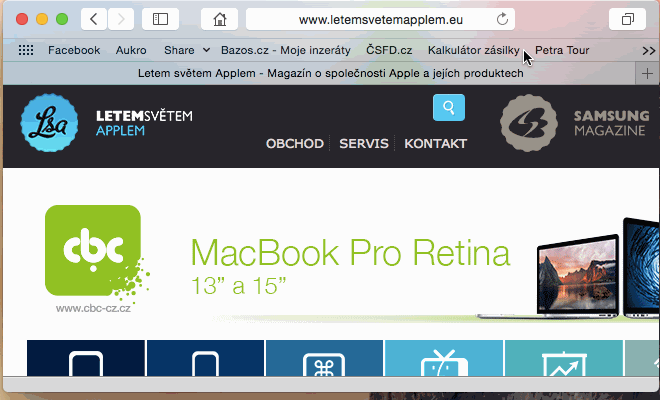
Používejte čtečku
Další novinka v Safari pro OS X Yosemiteje čtečka, kterou je možné aktivovat jen na některý stránkách. Pokud ji použijete, tak se stránka přepne do režimu, kdy zobrazuje pouze text a obrázky. Vhodné především na čtení článků, kde vás mohou rušit různé reklamy a další prvky na stránce. Při použití čtečky se soustředíte jen na koknrétní text. Jedinou nevýhodou je však to, že mnohdy nepodporuje komentáře, které se nacházejí pod článkem. Jak ji aktivovat si můžete prohlédnout na animaci níže.
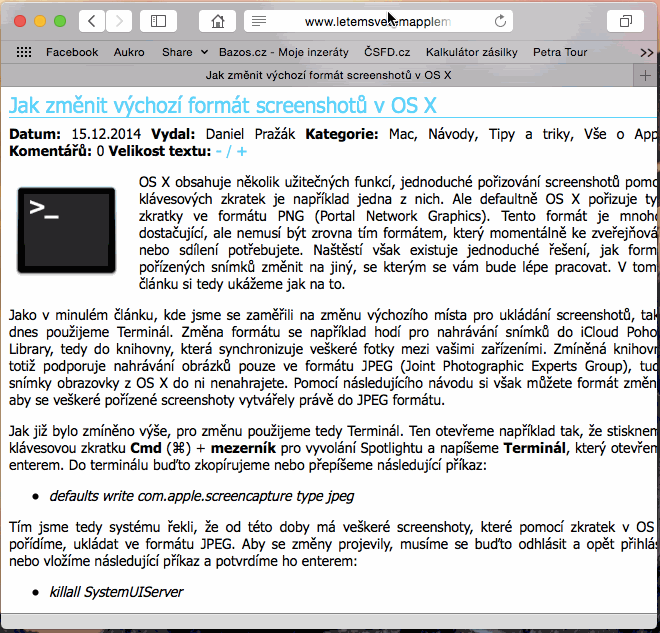
Vyhledejte na stránce i část slova
Klávesová zkratka Cmd (⌘) + F je základ pro rychlé vyhledávání na stránce. Safari však ve výchozím nastavení hledá pouze zadaná slova či písmena od začátku slov a ne i uprostřed. Například hledáte-li na stránce slovo Apple, ale zadáte jen ple, tak vám Safari slovo Apple vůbec nenajde, ale našlo by vám například jen slovo plevel, jelikož hledá jen slova, které na zadaná písmena začíná. Naštěstí to však lze upravit, ale tato volba je lehce skrytá. Otevřete vyhledávácí okno pro vyhledávání na stránce již zmíněnou zkratkou Cmd (⌘) + F. Vpravo nahoře se objeví malé okénko, do kterého se slovo, které chcete vyhledat. Klikněte do něho a poté kliknětě na lupu. Zobrazí se nabídka dvou voleb, ve které zvolíte Osahuje. A to je vše. Celý proces je zobrazen také na animaci níže, kde případně postup pochopíte snáž.
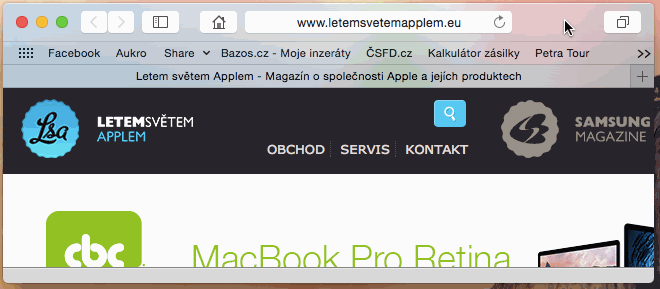
Buďte díky Safari anonymní
Nové Safari přichází se zlepšenou podporou pro anonymní procházení webů a vyhledávání. Nyní je možné otevřít vedle běžného okna také okno anonymní například klávesovou zkratkou Cmd (⌘) + Shift (⇧) + N. Stránky navštívené v anonymním okně nebudou zaznamenány v histroii a vyplněné formuláře nebudou uloženy. Všem je jasné, na co se anonymní okno hodí nejvíce. No přeci pokud přijdete k někomu na návštěvu a potřebujete se například někam přihlásit a nechcete, aby vaše údaje byly náhodou uloženy :-)
Vedle toho nabízí Safari také nový vyhledáváč DuckDuckGo, který nesleduje vyhledávané položky ani výsledky vyhledávání a je ideální pro každého, kdo se obává o své soukromí. Vybrat DuckDuckGo jako defaultní vyhledavač pro Safari můžete přímo v nastavení Safari a položce Hledat.

Několik tipů na závěr
Při otevření nového panelu či okna je vhodné mít v nastavení zvoleno, aby se zobrazila prázdná stránka. Defaultně je nastaveno, aby se zobrazovaly panely pro oblíbené, ovšem to někdy znatelně Safari zpomaluje, pokud nastavíte prázdnou stránku, tak je svižnost lepší.
Zavřete-li si nějakou stránku a vzápětí si uvědomíte, že ji ještě potřebujete, tak nejjednodušší způsob, jak ji vrátit okamžitě zpět je klávesová zkratka Cmd (⌘) + Z. Bohužel však umí vrátit jen poslední zavřenou stránku.
Pokud máte Komerční banku, tak certifikát potřebný pro vstup do internetového bankovnictví se v Safari neukládá a je nutné ho při každé další návštěvě do prohlížeče opět vkládat. Po čase se to stává lehce otravné. Naštěstí existuje cesta, jak tento problém vyřešit. Více si můžete přečíst v samostatném článku zde.
Do Safari je možné nainstalovat různá rozšíření. Není zde na výběr z takového množství, jako třeba pro Google Chrome, ale i tak můžete najít ty nejznámější a některé další užitečné. Rozšíření najdete na této stránce a mezi ty zajímavé patří například AdBlock, ClickToFlash nebo Awesome Screenshot.
A na úplný závěr jen takový malý tip, který osobně využívám a jeví s emi jako praktický. V nastavení Safari si v záložce Panely zaškrtněte volbu Aktivovat nově otevřené panely a okna. Od této doby stačí při každém otevírání odkazu stisknout klávesu Cmd (⌘) a kliknout na odkaz. Stránka se vám otevře na vedlejším panelu a okamžitě se aktivuje. Pokud používáte myš, u které lze kliknout na kolečko, tak můžete najet na odkaz a kliknout kolečkem. Efekt je stejný jako u držení klávesy Cmd (⌘) a kliknutí.
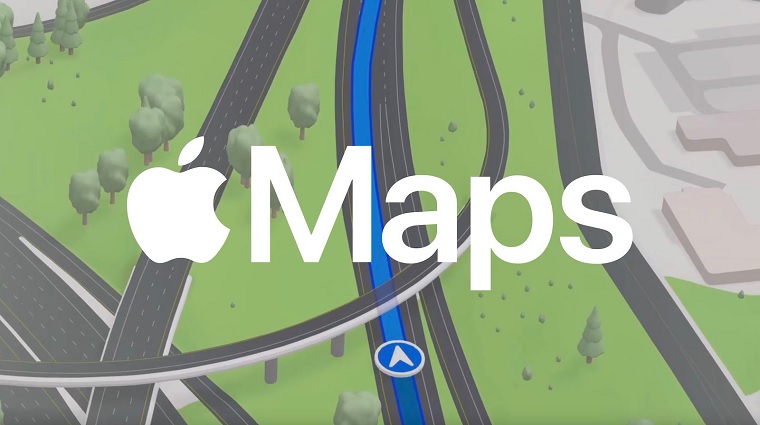






Musím vznést obdiv nad pisálkem, který v článku nezapomněl na tip modulu AdBlock. Pěkný!
Mé nejoblíbenější zkratky jsou listovat dopředu
a zpět “ jabko + ) “ & “ jabko + ú „.
Pak tedy bych chtěl dodat k jabko + Z …nejenže zobrazí poslední stránku, ale také celou historii prokliků zpět na stránce, což tuším že dříve nebylo. To jen tak.)
S tím certifikatem u komerčky je už léta problém. Je to fakt ubožárna a nechápu proč tato instiuce dávno neřeší vše jednodušeji a moderněji jako ostatní banky.
Jinak díky za článek i já jsem si tu našel dvě věci :)
ClickToFlash – výborne rozšířeni, jen skoda ze už nemaka na YouTube.