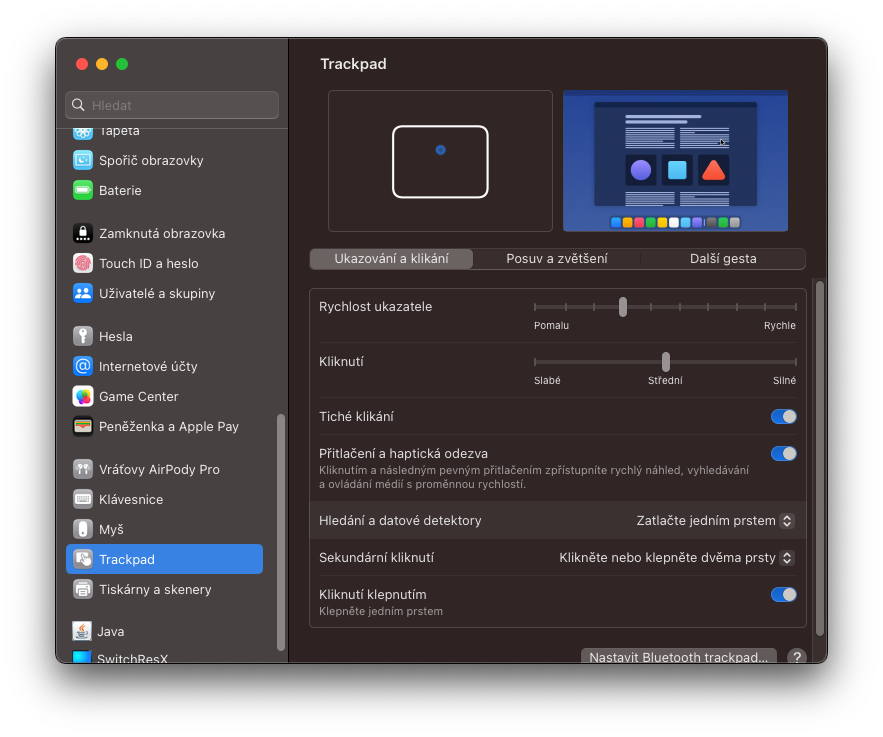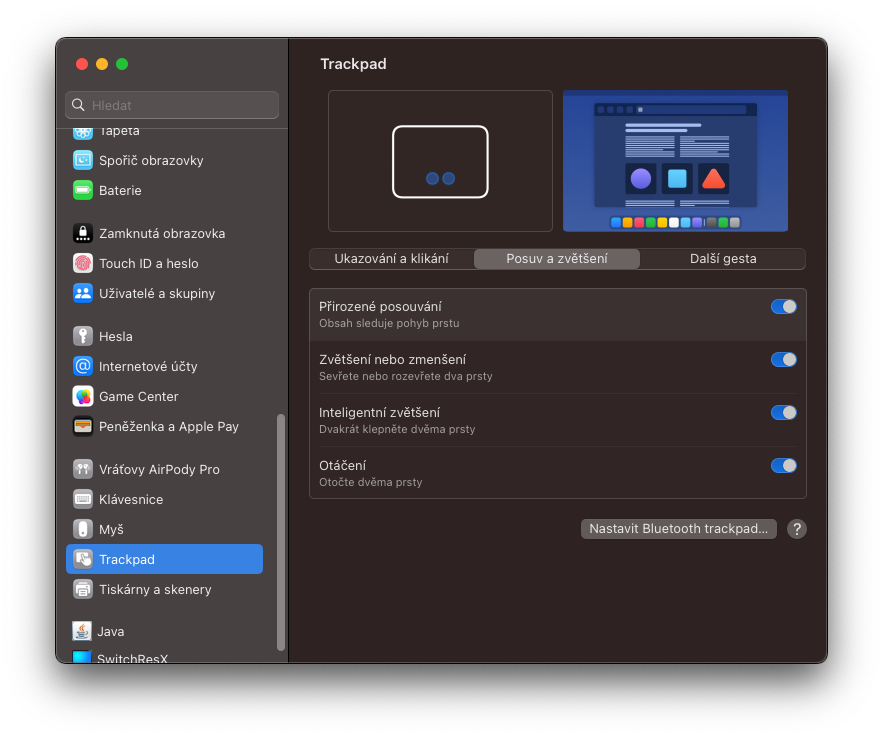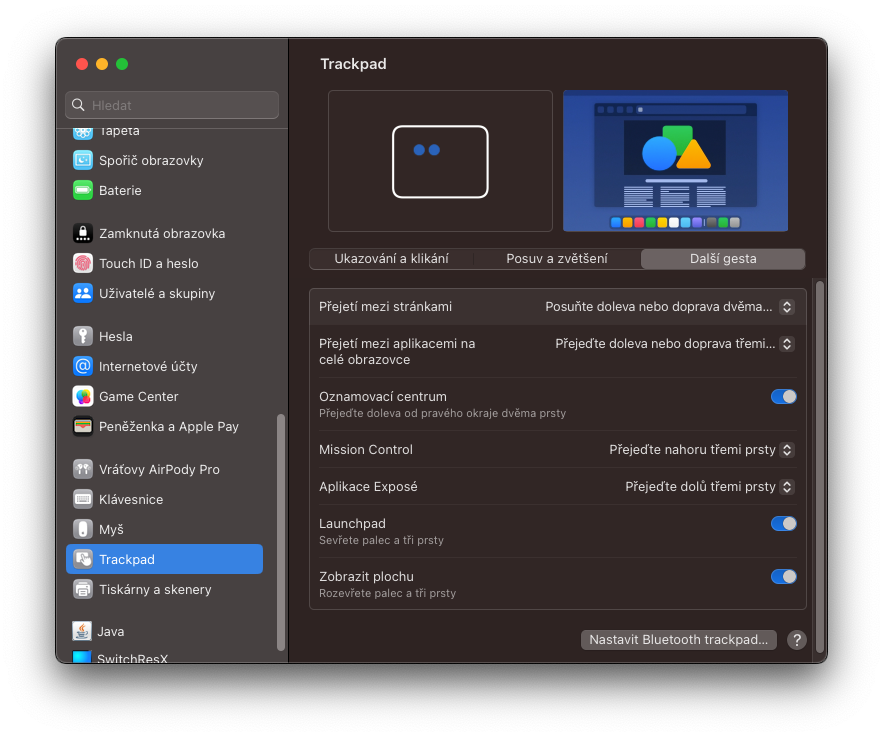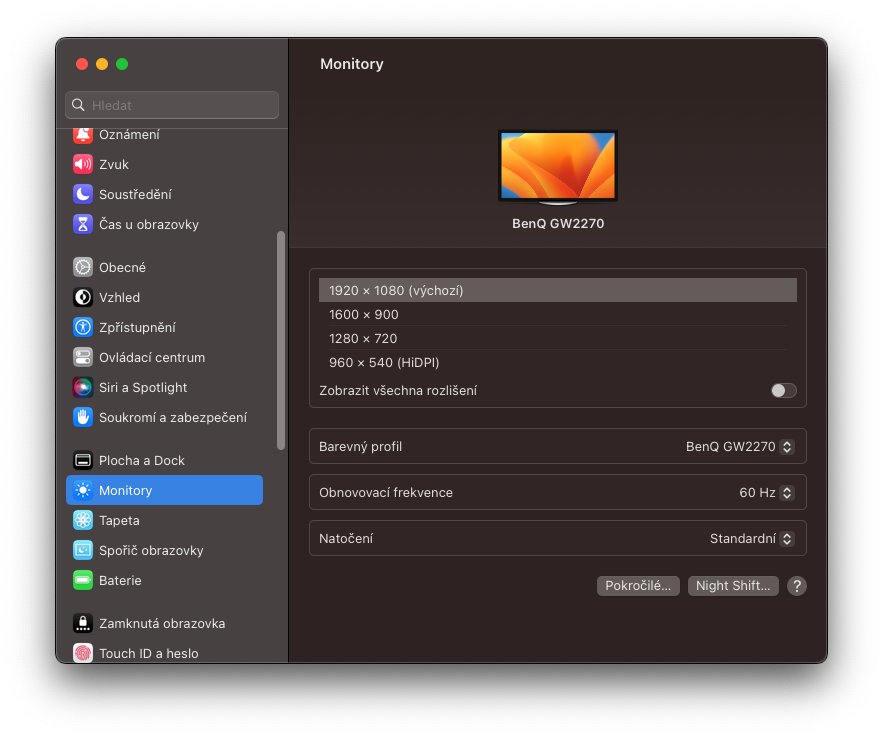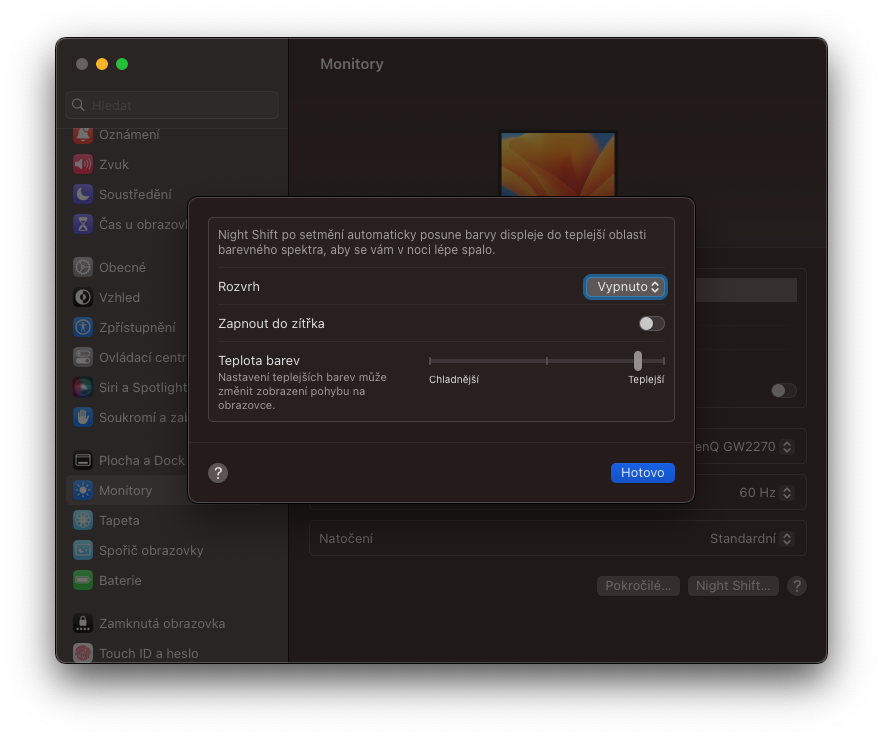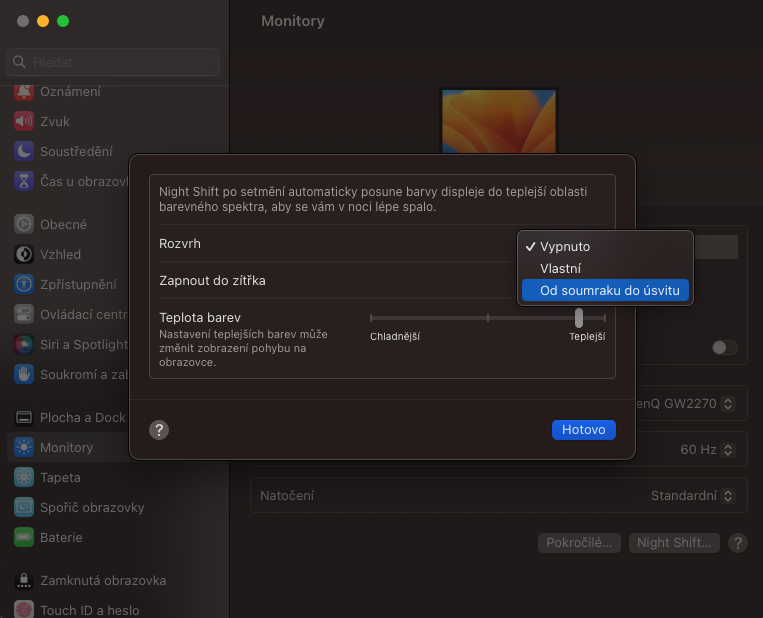Než se pustíte do čtení následujících řádků, rádi bychom vás upozornili na to, že jsou primárně věnovány uživatelům, kteří pod stromečkem našli svůj vůbec první Apple produkt. Právě ti totiž tyto rady využijí nejvíce (a pravděpodobně jako jediní).
Pokud na vás pod stromečkem čeká váš vysněný Mac, a zároveň se jedná o vůbec první počítač od Applu, se kterým máte tu zkušenost, pak je tento článek přímo pro vás. Společně si totiž posvítíme na takzvané první krůčky s Macem a popíšeme naprosté začátky, počínaje prvním spuštěním, až po používání operačního systému macOS.
Mohlo by vás zajímat

Rozbalení a první spuštění
Nejprve se pojďme zaměřit na úplný základ aneb rozbalení a prvotní spuštění. Pokud jste se již pokochali designem samotné krabice, hurá do akce. V tomto ohledu bychom ale rádi doporučili, abyste originální krabici od Macu rozhodně nevyhazovali. Jedná se o poměrně cenný doplněk, který vám za pár let může pomoci například s prodejem. Pokud jste pod stromečkem našli MacBook, zařízení se ihned po otevření víka samo spustí a celý proces se takto odstartuje. U ostatních Maců je nutné připojit napájecí kabel a tradičně systém spustit.
Vše samozřejmě začíná prvotním nastavením. V první řadě je nutné se přihlásit k vašemu Apple ID účtu. Pokud jej ještě nemáte, stačí jej v řádu minut založit přímo při prvním spuštění Macu. Zároveň ještě můžete aktivovat šifrování disku skrze FileVault pro zajištění maximálního zabezpečení vašich dat, funkci Najít nebo také Klíčenku na iCloudu. Po nastavení těchto nezbytností můžete rovnou přejít k přizpůsobení Macu k obrazu svému tak, aby vám systém vyhovoval co možná nejvíce.
Nastavení systému
Ať už chcete na vašem novém Macu nastavit cokoliv, v drtivé většině případů vaše kroky budou směřovat do Nastavení systému (u starších Maců Předvolby systému). Ty otevřete poměrně jednoduše. Stačí z horního menu baru (lišta v horní části displeje) klepnout na ikonku nakousnutého jablíčka a vybrat Nastavení systému. Zde se vám už zobrazí vše, co si v rámci operačního systému macOS můžete přizpůsobit. Pokud máte například MacBook s trackpadem a rádi byste si upravili například směr posouvání či některá gesta, stačí přejít do sekce Trackpad. Pokud zde otevřete kategorii Posuv a zvětšení, můžete jej rychle upravit, případně i další nezbytnosti.
Na ovládání samotného Macu má obrovský vliv i spodní lišta známá jako Dock, která slouží pro vyobrazení všech právě spuštěných aplikací, nebo také oblíbených programů, ke kterých chcete mít rychlý přístup. Dock si samozřejmě můžete doupravit dle svých představ tak, aby vám vyhovoval co možná nejlépe. Ať už se tedy jedná o jeho velikost, automatické skrývání, grafické efekty či jiné, veškerá nastavení provedete v Nastavení systému > Plocha a Dock.
Další vhodná přizpůsobení
Nadále se samozeřjmě nabízí řada dalších možností přizpůsobení, s nimiž si můžete operační systém macOS celkově upravit k obrazu svému. Jak už jsme zmínili výše, vše se v takovém případě odehrává v rámci nativní aplikace Nastavení systému, kde si s jednotlivými možnostmi můžete doslova pohrát a najít, co vám bude vyhovovat nejlépe. Pokud například pracujete častokrát po večerech či v nočních hodinách, pak vám můžeme jednoznačně doporučit režim Night Shift, který automaticky optimalizuje obrazovku zařízení a snaží se z ní eliminovat pověstné modré světlo. Díky tomu není koukání do displeje tak namáhavé. V takovém případě stačí přejít do Nastavení systému > Monitory > Night Shift, kde si už jen funkci stačí nastavit dle vlastních potřeb. Pokud by vám nativní Night Shift nevyhovoval, můžeme vám doporučit povedenou alternativu s názvem f.lux. Ta funguje prakticky stejně, akorát dle slov některých uživatelů nabízí lepší úroveň úpravy displeje.
Určitě také stojí za to si pohrát s režimy soustředění. Ty jsou v rámci Apple ID sdílené, což znamená, že jakmile aktivujete režim nerušit na iPhonu, dojde k jeho aktivaci na ostatních Apple produktech, včetně vašeho Macu. Tato možnost sdílení lze samozřejmě vypnout. Samostatné režimy a jejich pravidla lze upravit v Nastavení systému > Soustředění.
Aktualizace, iCloud a zálohování
V závěru si ještě pojďme posvítit na zásady bezpečného používání. Abyste měli Mac vždy maximálně zabezpečený, potřebujete kromě silného hesla a dvoufaktorového ověřování Apple ID zařízení také pravidelně aktualizovat. Nové aktualizace s sebou totiž přinášejí nutné bezpečnostní záplaty. Ty tak řeší známé trhliny, které mohou představovat bezpečnostní riziko. Proto je na místě přejít do Nastavení systému > Obecné > Aktualizace softwaru, kde můžete aktivovat automatické aktualizace. Pokud o tuto možnost úplně nestojíte, doporučujeme alespoň automatické stahování těchto updatů – díky tomu když se následně rozhodnete, že máte čas a příležitost pro provedení aktualizace, nebudete muset čekat na její stažení.

Nesmírně důležitou roli v rámci jablečných operačních systémů hraje i cloudová služba iCloud. iCloud je skvělé a oblíbené řešení, které propojuje celý jablečný ekosystém dohromady. Služba totiž slouží pro automatickou synchronizaci dat, hesel a různých nastavení, přičemž stejně tak ji lze použít i pro potřeby automatického zálohování některých položek. Její používání sice povinné není, ale rozhodně se doporučuje. Ostatně sami jablíčkáři jsou z této možnosti nadšení a mnoho z nich by si už nedokázalo představit fungování bez iCloudu. Co vše se má ukládat na vaše iCloud úložiště nastavíte v Nastavení systému > [vaše jméno vlevo nahoře] > iCloud. Zde stačí aktivovat možnost iCloud Drive a následně si také vybrat, co vše se má využívat. Úplně nahoře také najdete správu. V základu se nabízí 5 GB úložiště zcela zdarma, což pro dnešní potřeby úplně nestačí. Nabízí se také 50 GB za 25 Kč měsíčně, 200 GB za 79 Kč měsíčně a 2TB za 249 Kč měsíčně. Nutno zmínit, že tarify s 200GB a 2TB úložištěm lze sdílet s rodinou.
Určitě také nesmíme zapomenout na samotné zálohování. Jak už jsme sice uvedli výše, řada dat a nastavení se dokáže zálohovat automaticky prostřednictvím cloudové služby iCloud. V takovém případě se ale nevytvářejí kompletní zálohy. Pokud byste rádi měli všechna svá data pod kontrolou, pak se nabízí poměrně praktické řešení – nativní aplikace Time Machine. Ta se dokáže postarat o automatické zálohování kompletně celého Macu. Potřebujete k ní akorát úložiště, kam se má tento obsah ukládat. Může se jednat například o externí disk nebo síťové úložiště NAS. Následně už jen stačí funkci během pár kliknutí nastavit a máte hotovo. Následně se bude systém automaticky zálohovat vždy, když připojíte externí disk, v případě NASu v pravidelných intervalech.
Mohlo by vás zajímat