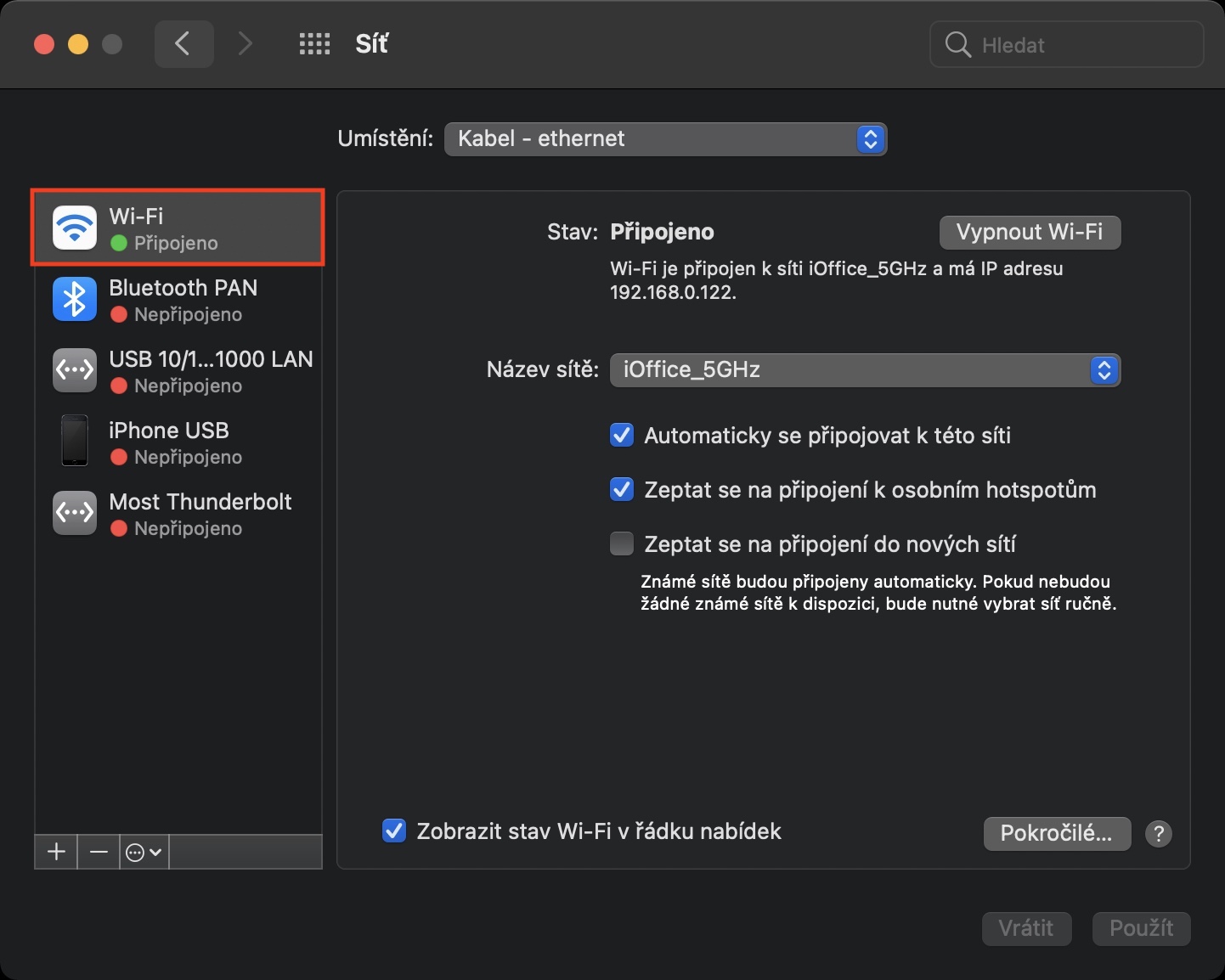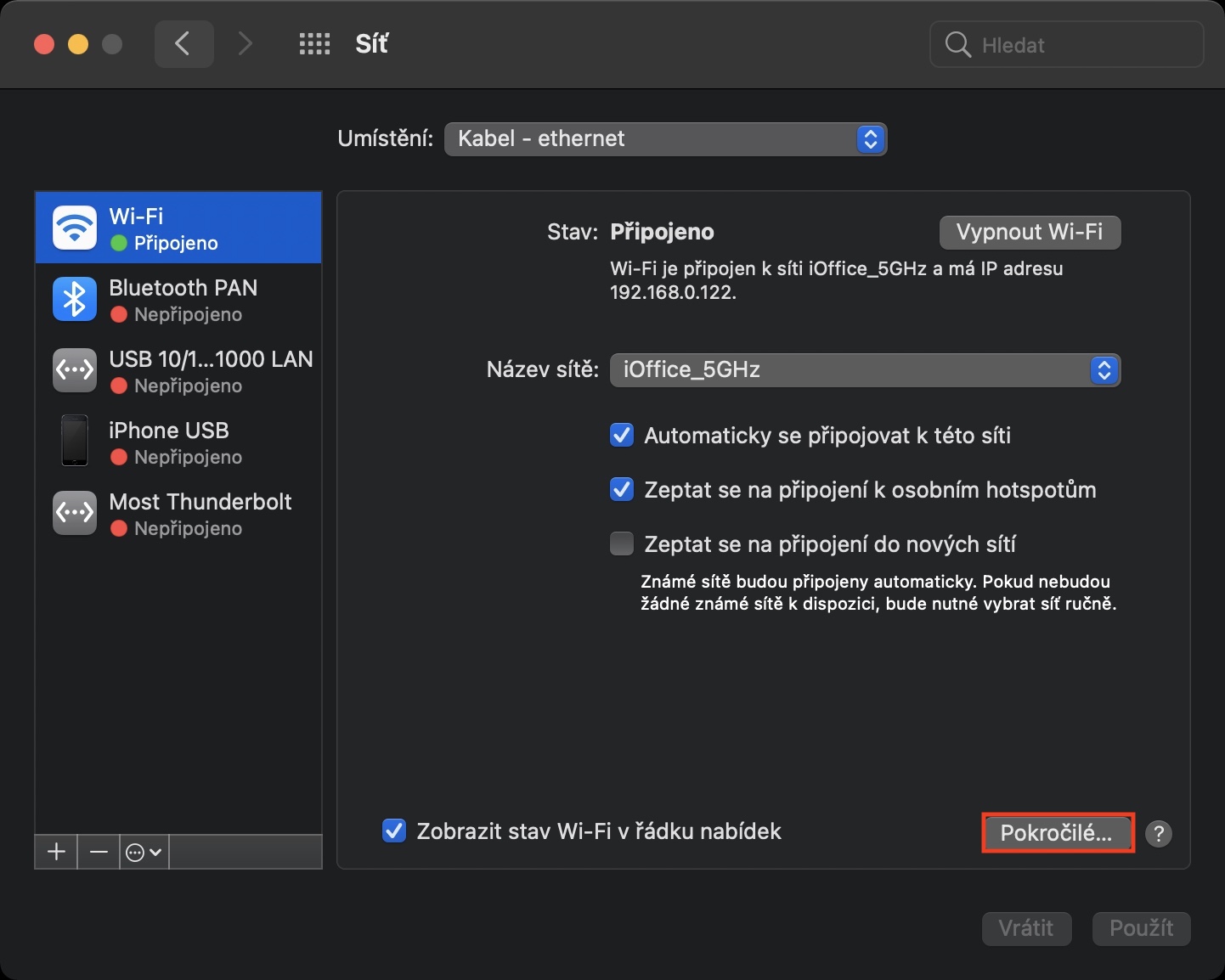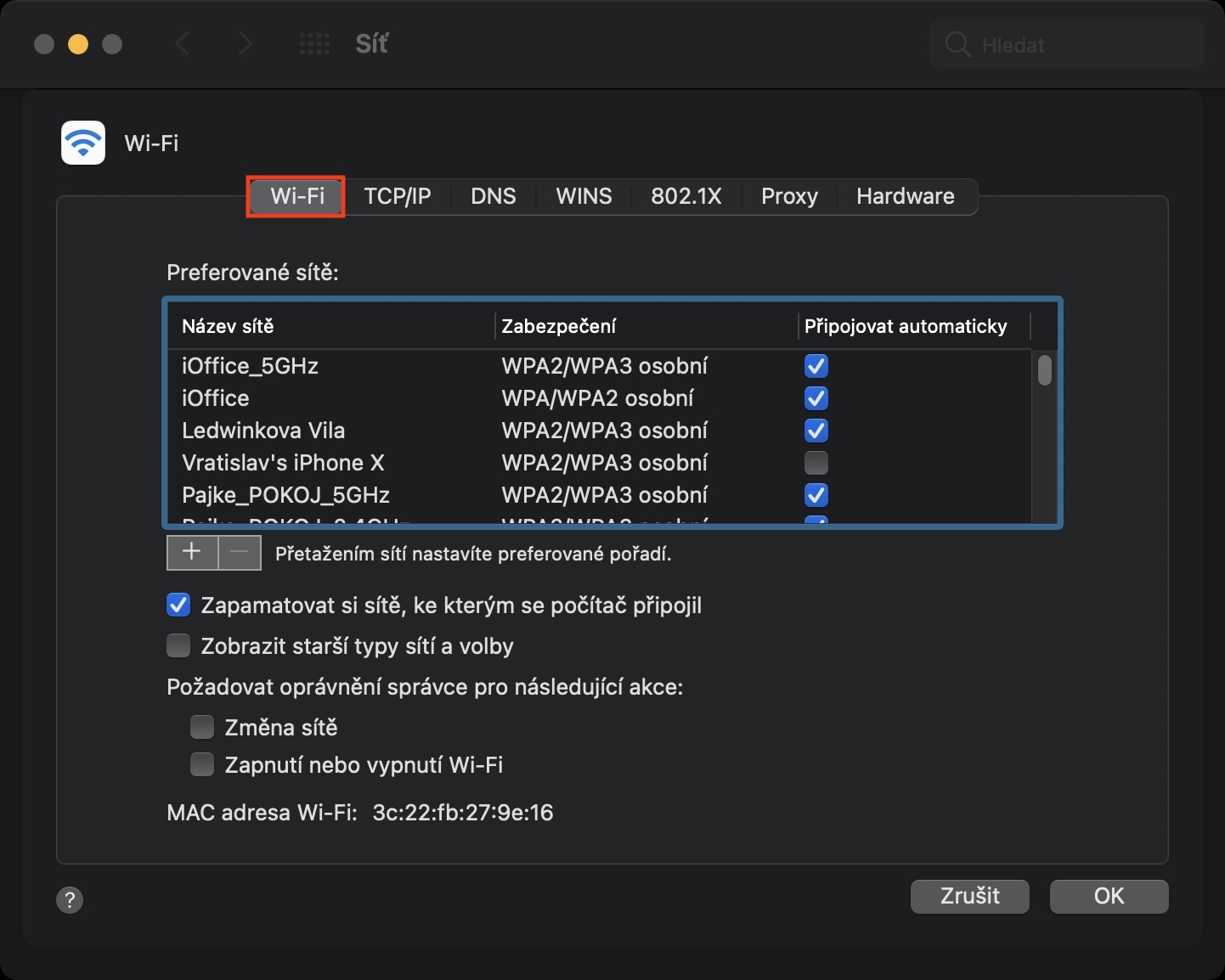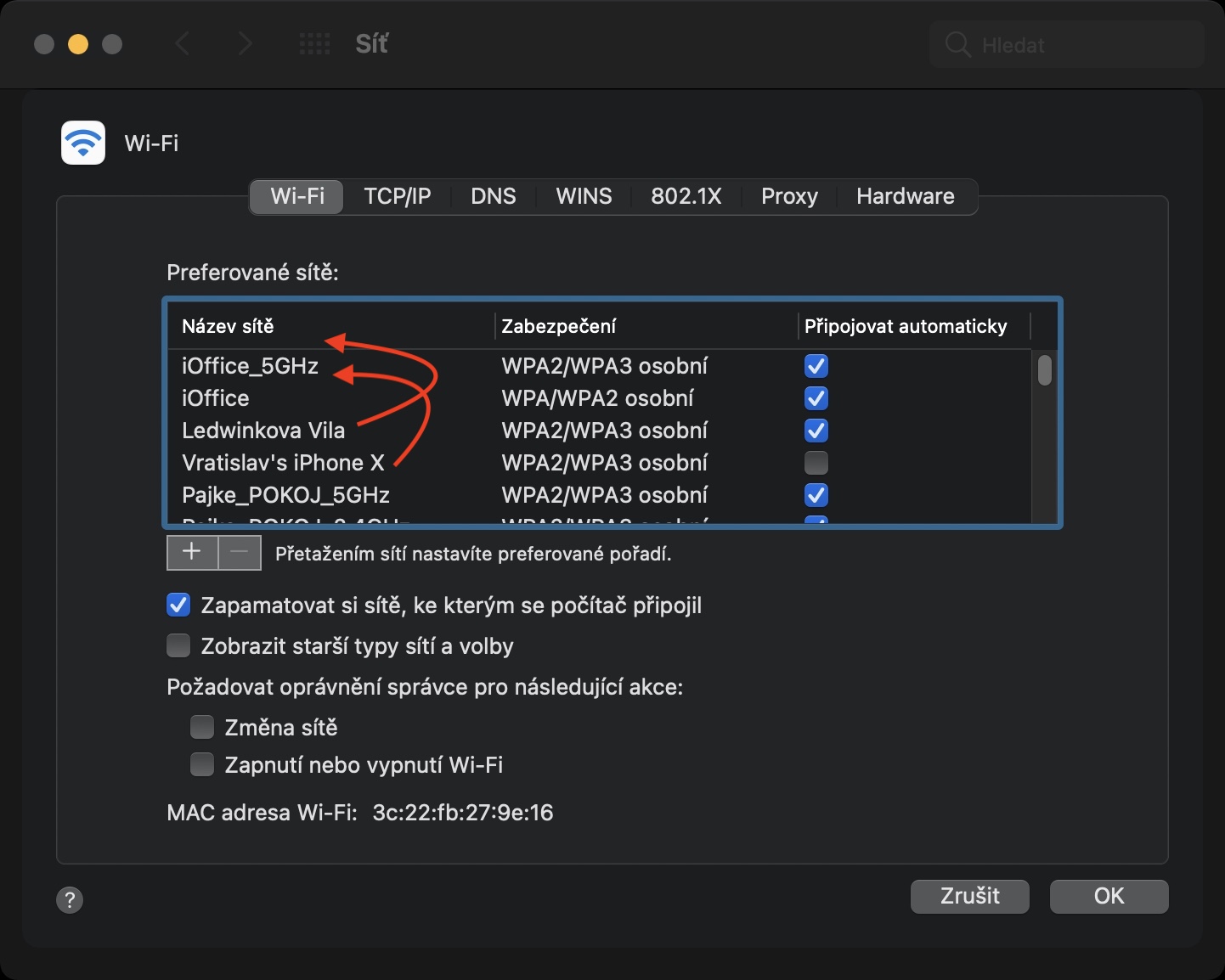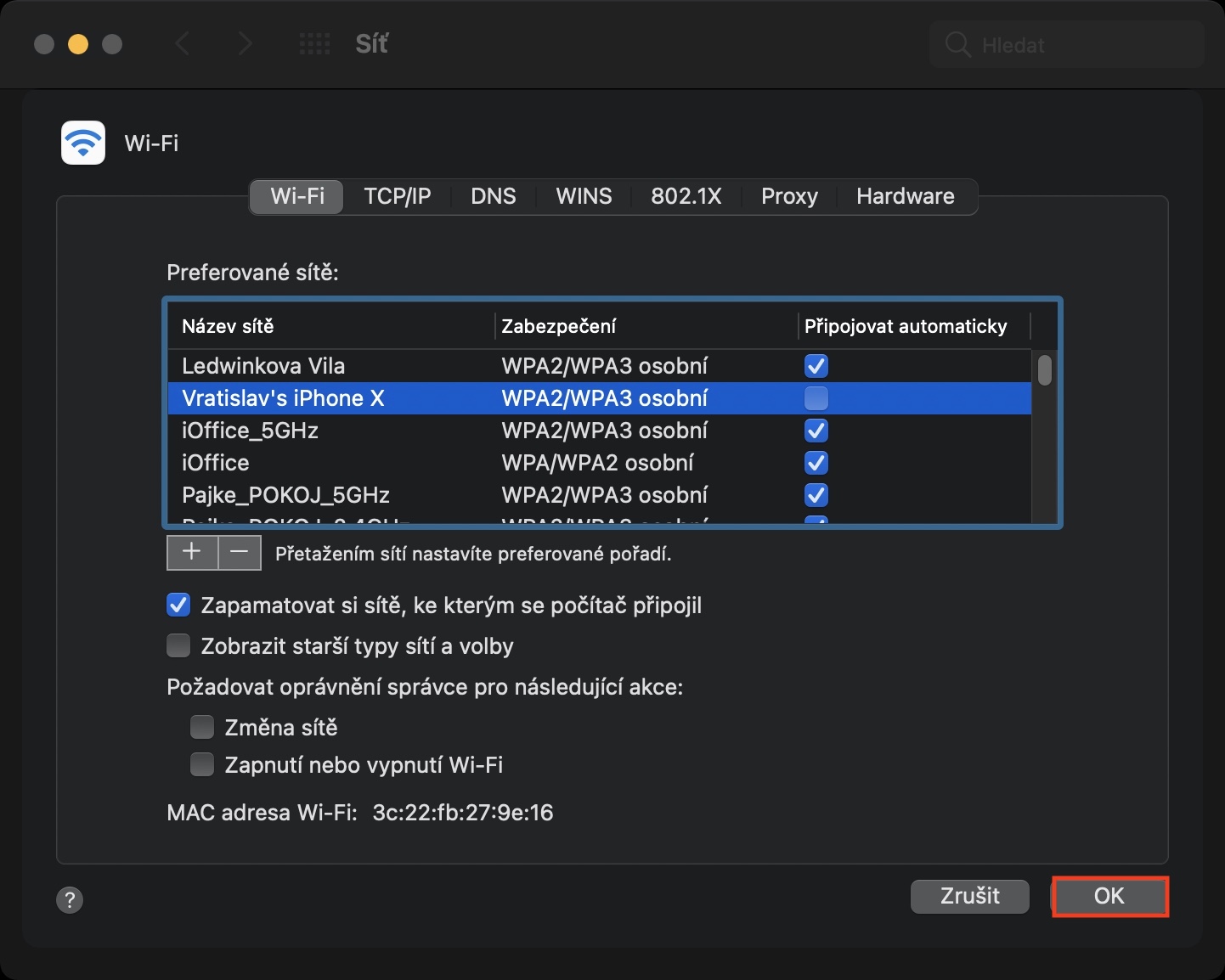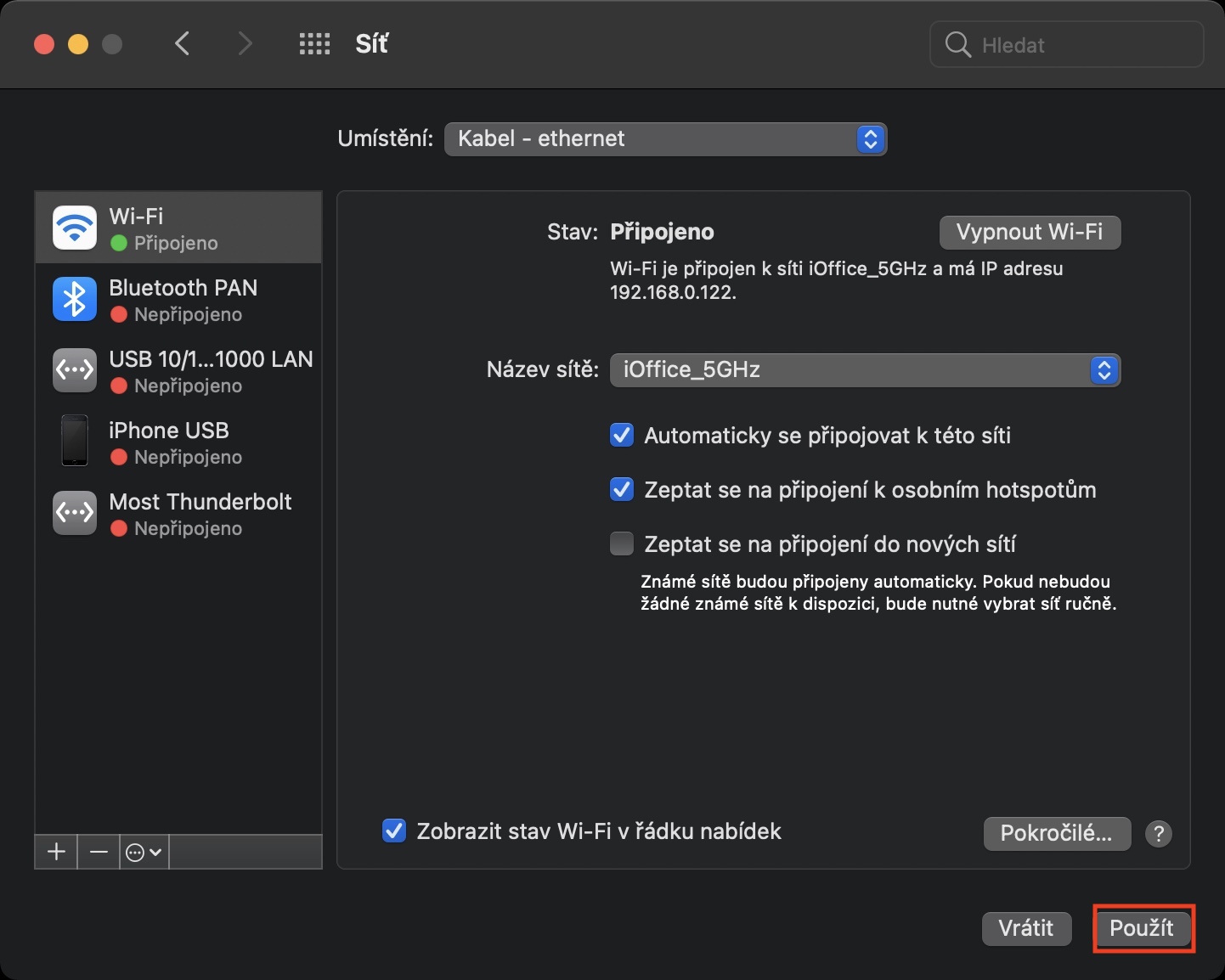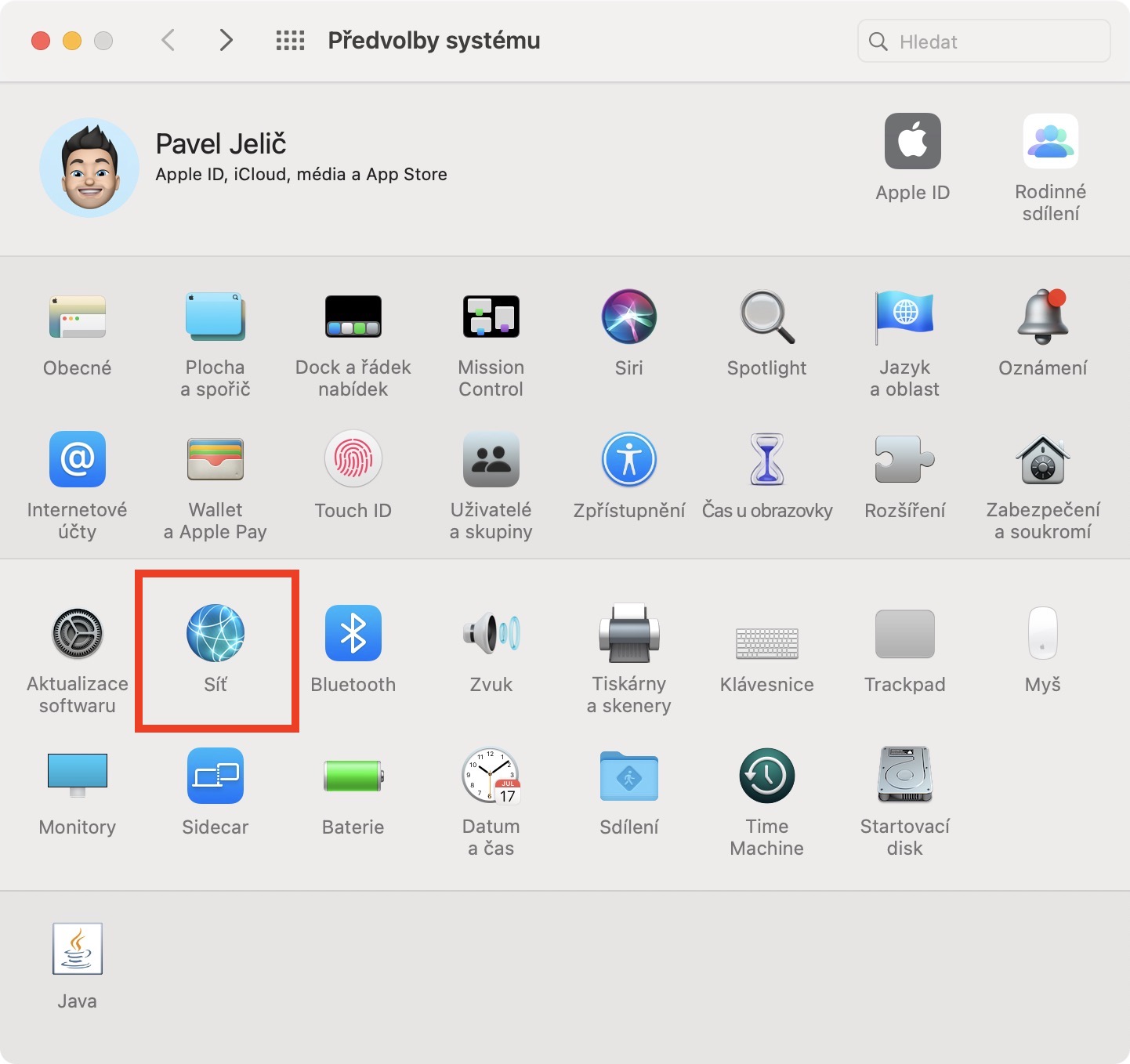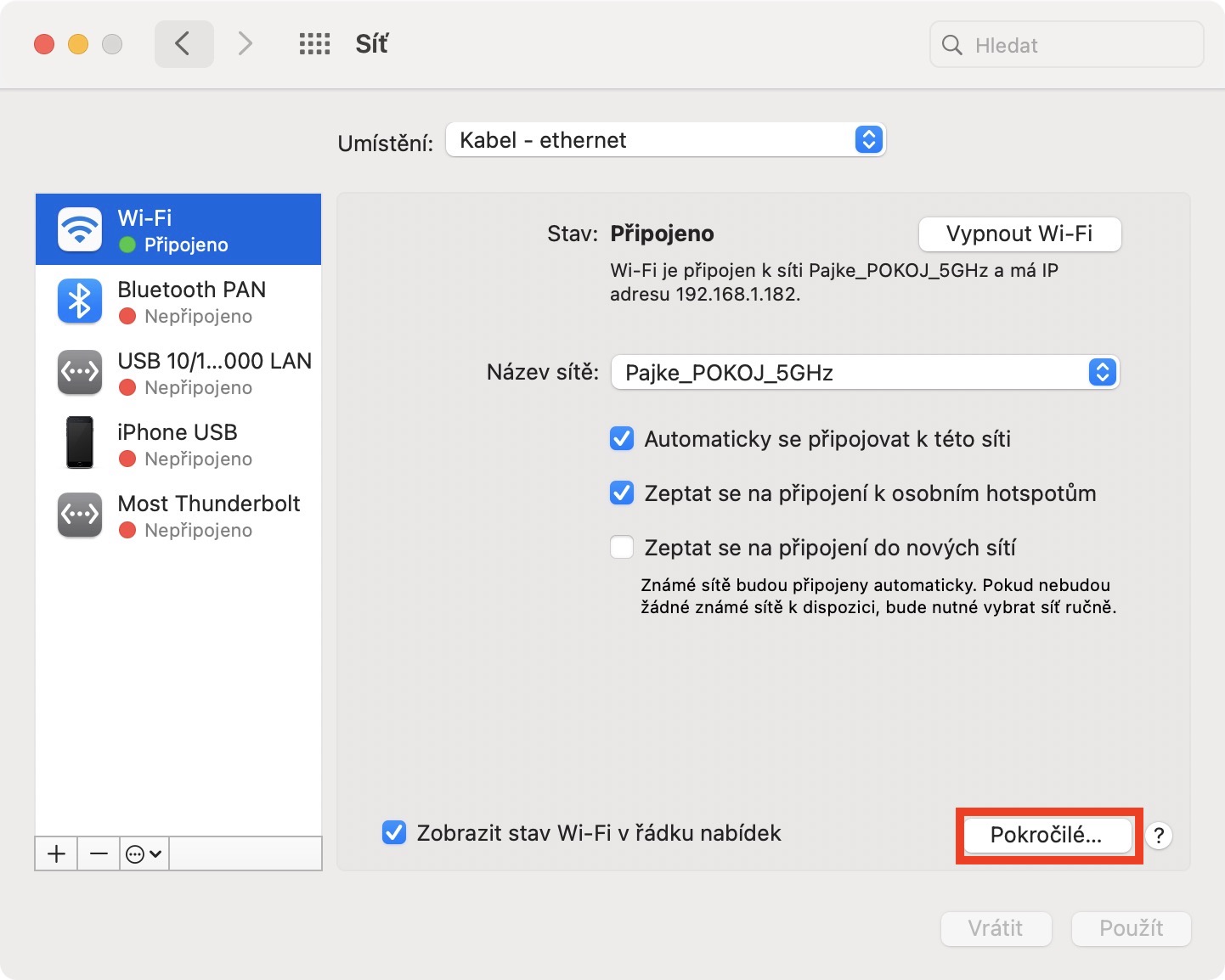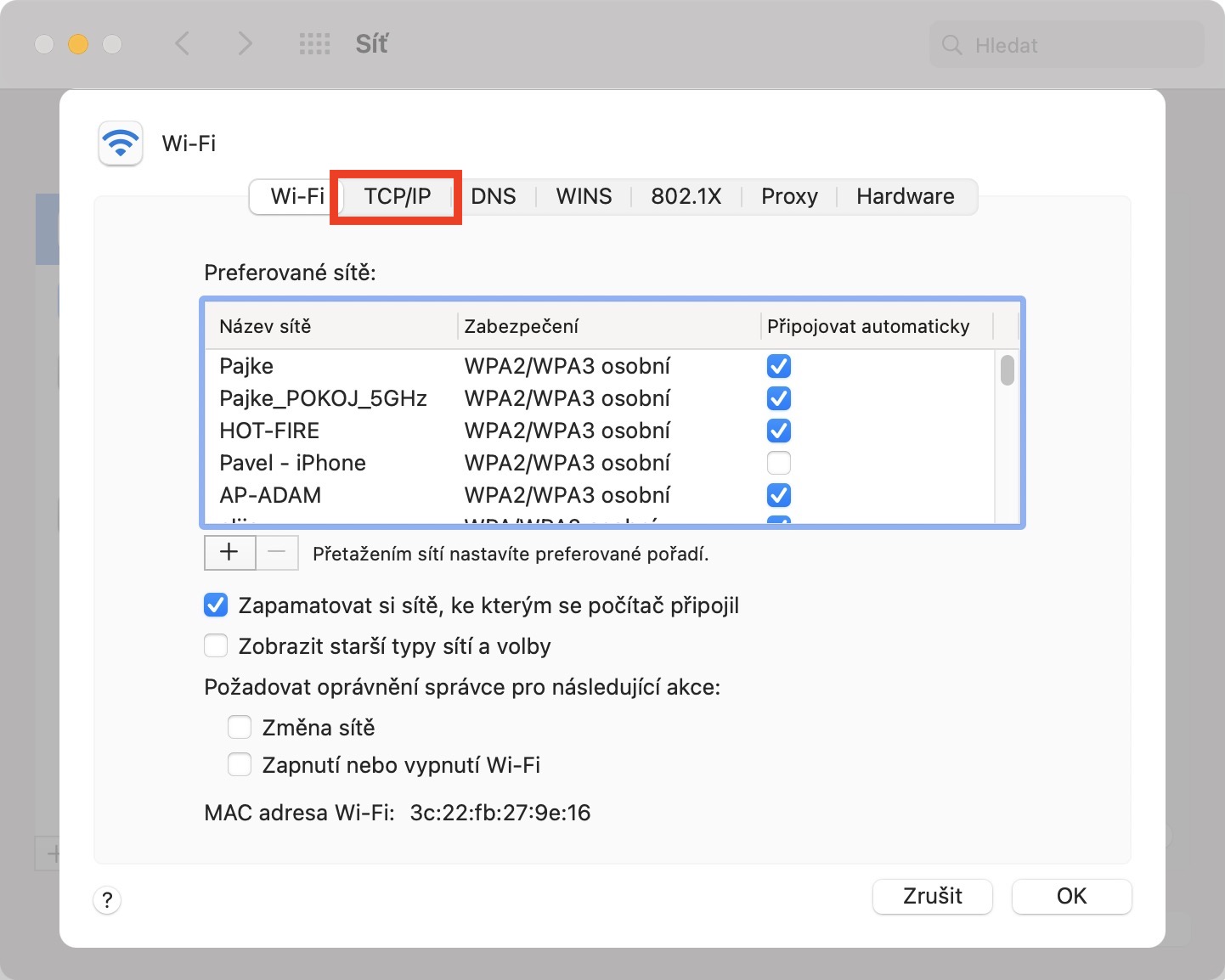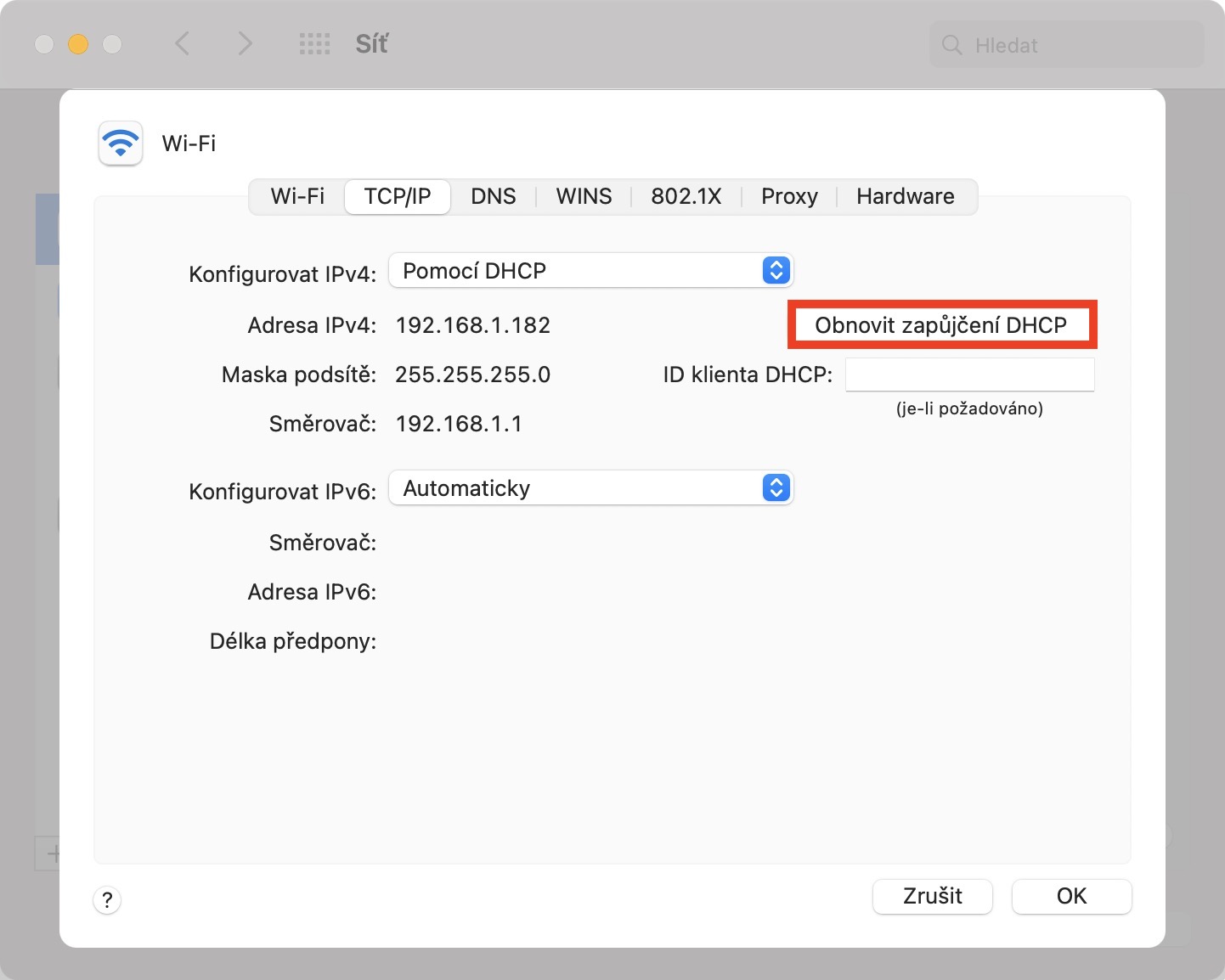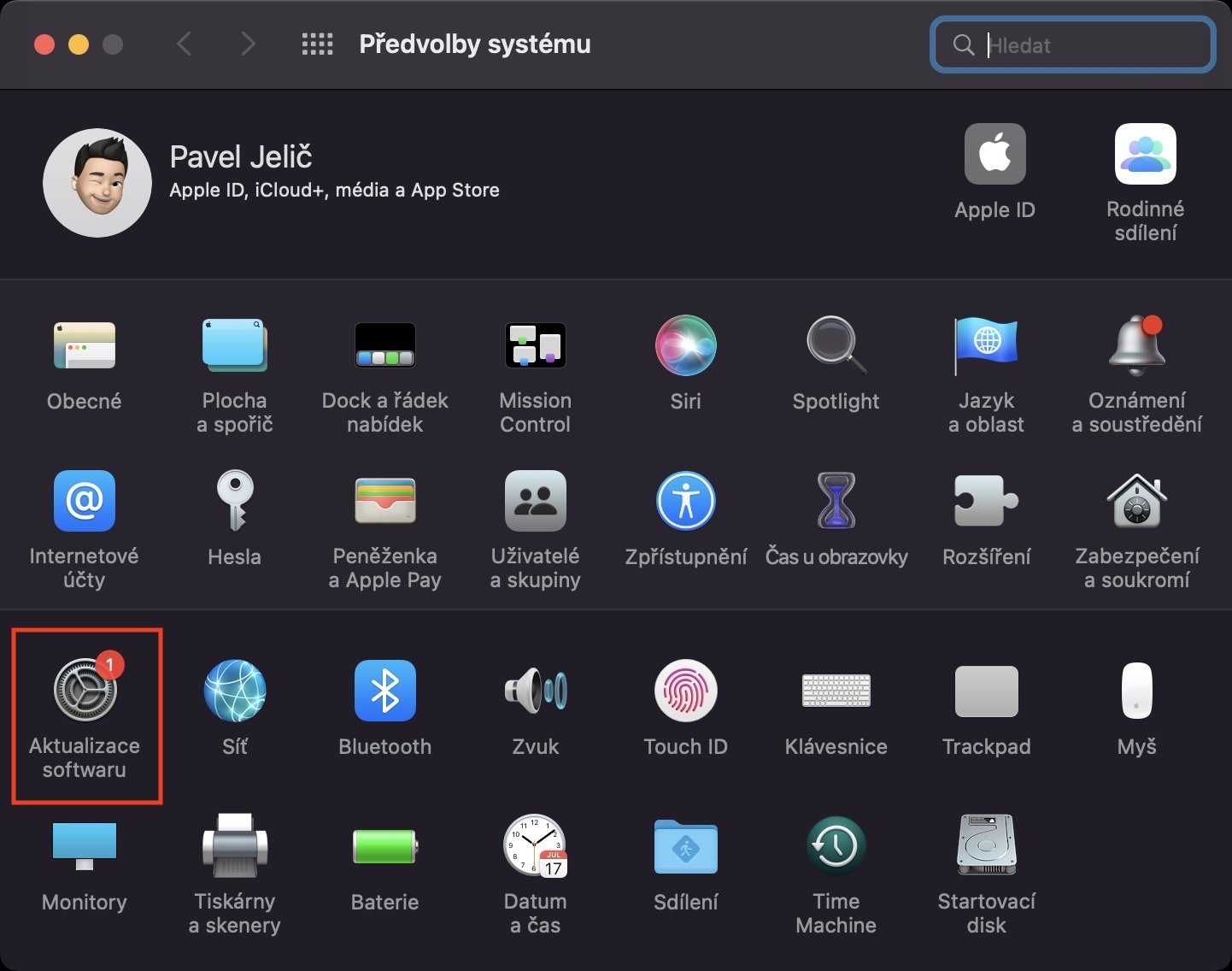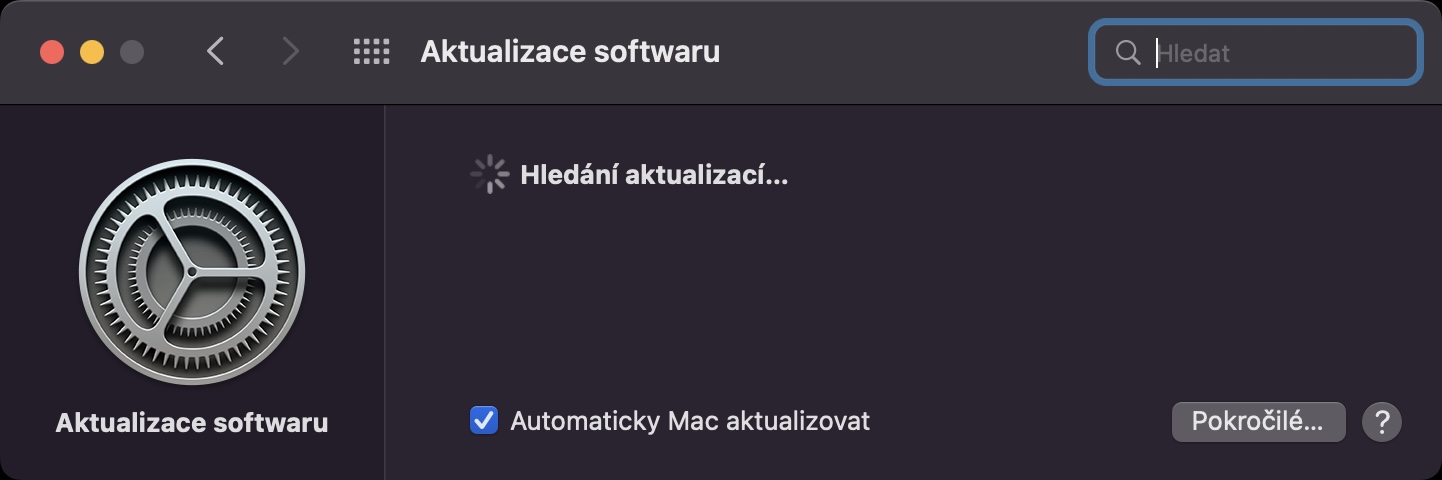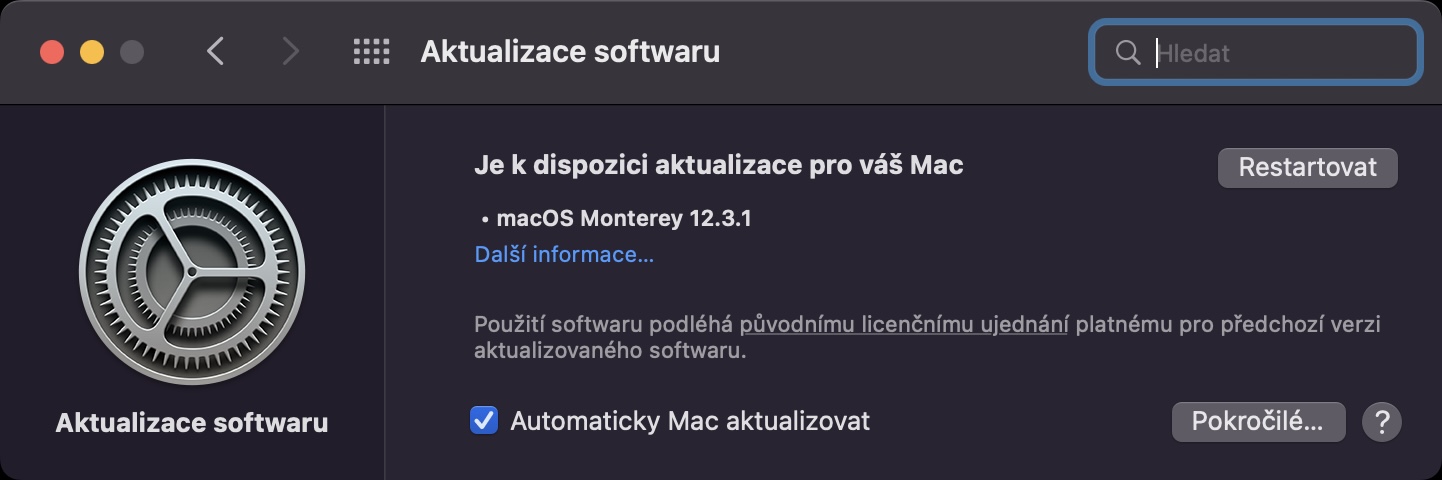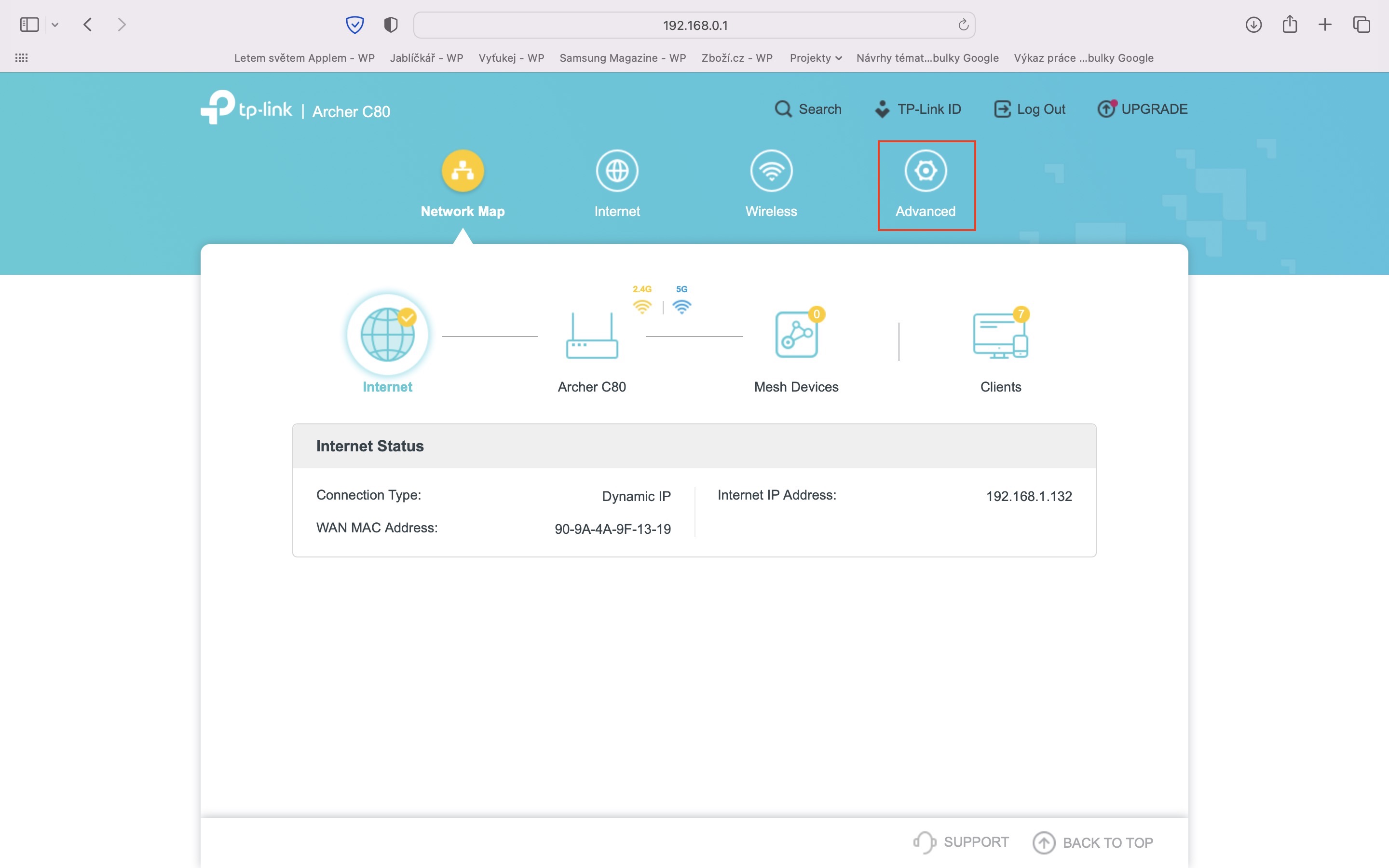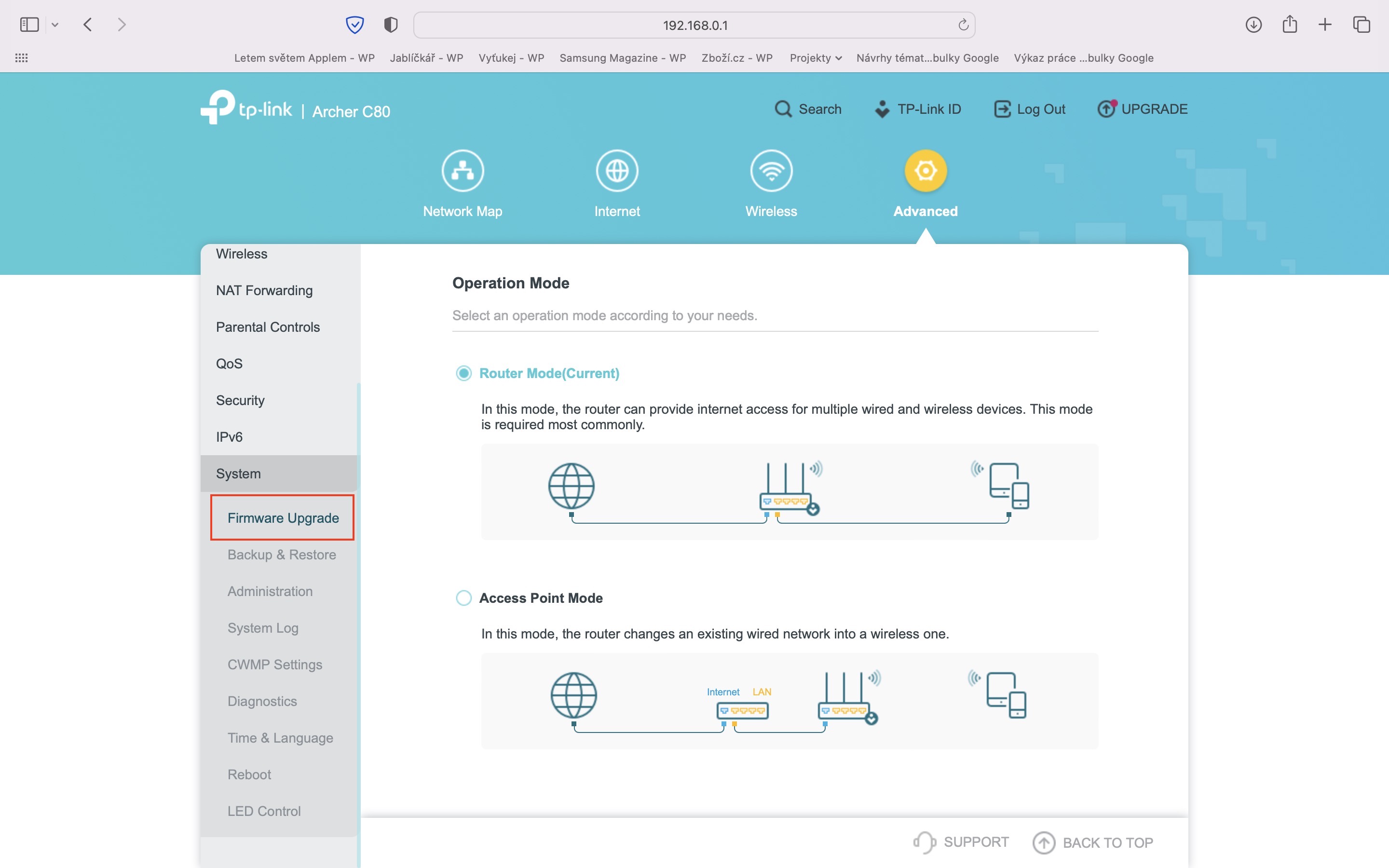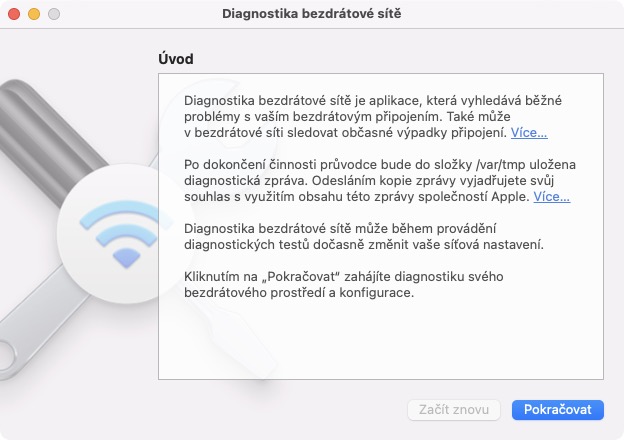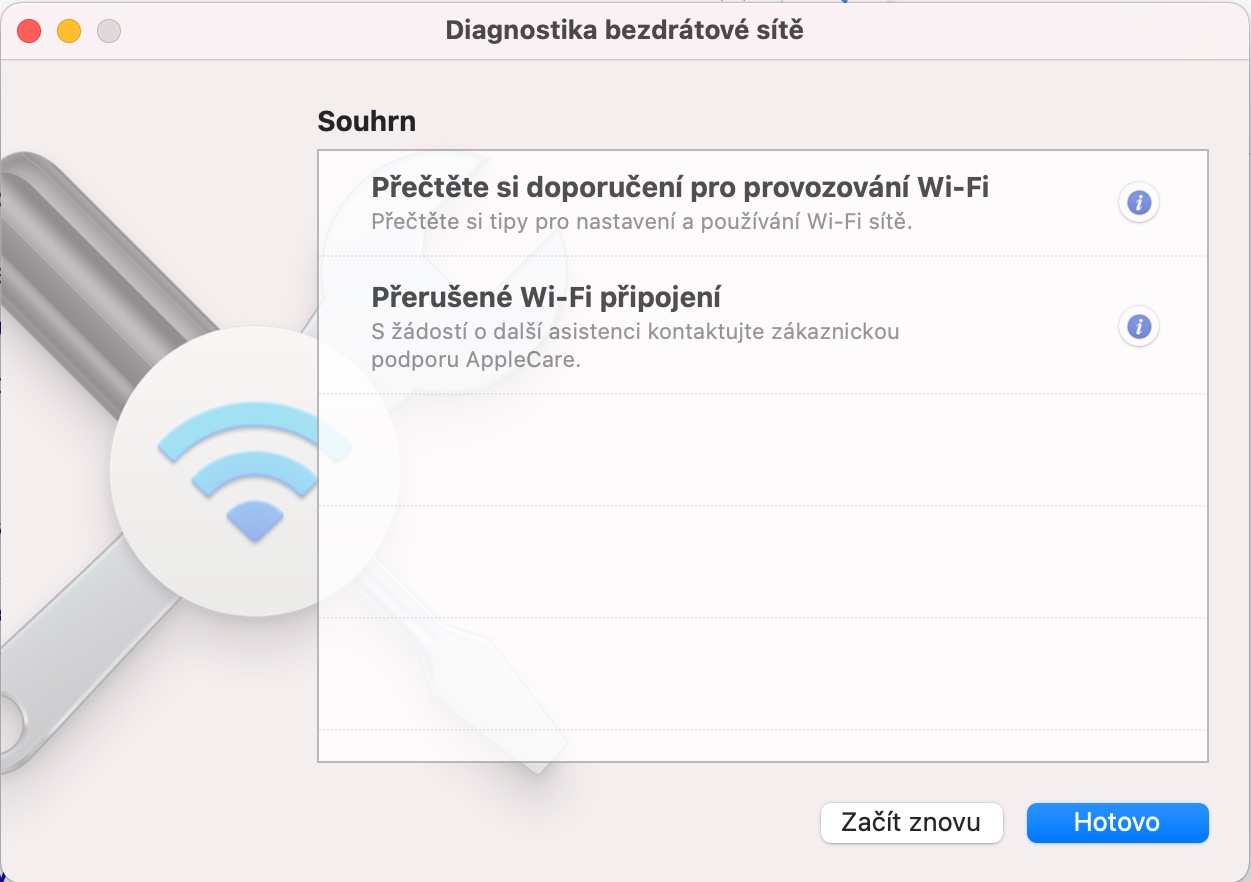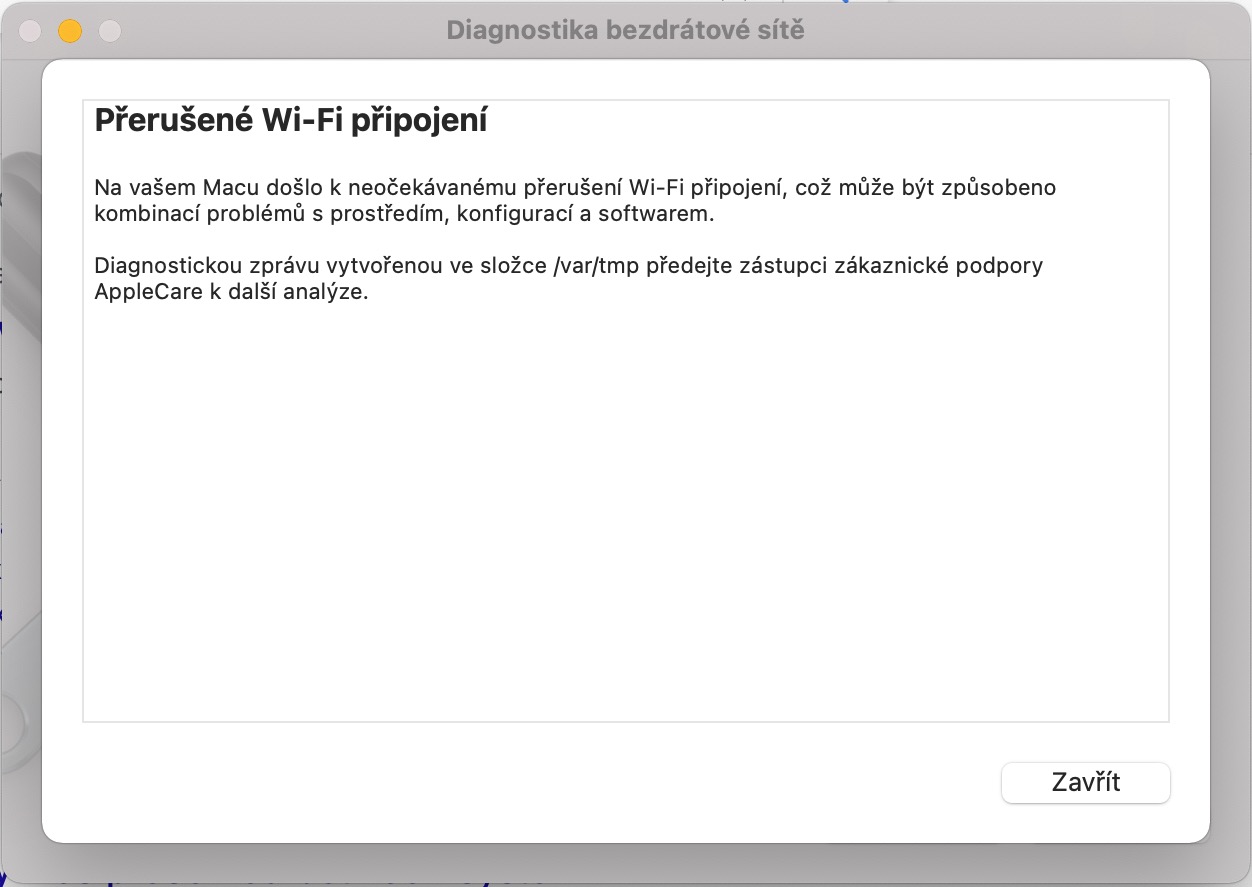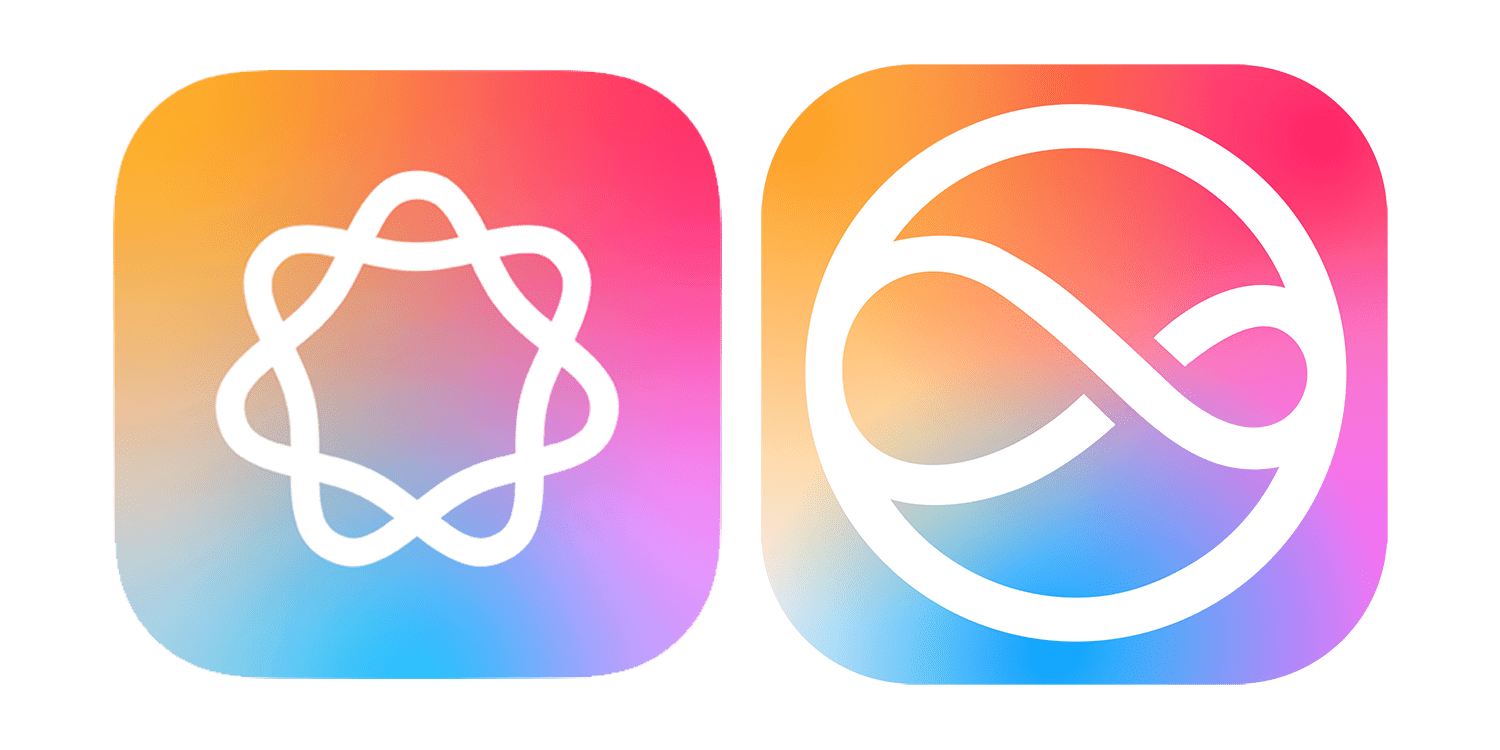Mac se odpojuje od Wi-Fi je problém, se kterým se mohou setkat někteří uživatelé jablečných počítačů. Co si budeme nalhávat, v dnešní době je odpojování od Wi-Fi relativně velký problém, jelikož připojení k internetu využíváme prakticky ke všemu. Skrze internet sledujeme pořady, hrajeme multiplayerové hry, pracujeme a komunikujeme, a pokud dojde k vypadnutí byť jen na pár desítek sekund, není to nic příjemného. Dobrou zprávou je, že ve většině případech se jedná o dočasný problém, který můžete vyřešit. Někdy stačí kontaktovat poskytovatele a požádat jej o otestování připojení, sami od sebe však můžete provést dalších 5 postupů, které vám mohou pomoci. Pojďme se na ně podívat.
Mohlo by vás zajímat

Změna priority sítí
Bydlíte v panelovém domě, popřípadě kdekoliv jinde, kde je u sebe více Wi-Fi sítí, ke kterým už jste někdy byli připojeni? Pokud jste si odpověděli kladně, tak může docházet k tomu, že se Mac pokouší neustále připojovat k jiným sítím, aby zajistil stabilní připojení, což samozřejmě způsobí krátký výpadek. Proto byste se měli ujistit, že máte právě vaši preferovanou Wi-Fi síť nastavenou v žebříčku priorit na prvním místě. Přejděte tedy do → Předvolby systému → Síť, kde vlevo klepněte na Wi-Fi, a poté na Pokročilé… vpravo dole. V dalším okně přejděte do sekce Wi-Fi, a poté v tabulce najděte vaši preferovanou Wi-Fi síť, kterou kurzorem přesuňte úplně nahoru.
Obnovení zapůjčení DHCP
Problémy s výpadky Wi-Fi na Macu může způsobovat také špatně přidělená IP adresa vašeho Macu v konkrétní síti. Z toho důvodu se může hodit znát postup, pomocí kterého můžete IP adresu vašeho Macu jediným klepnutím v rámci sítě změnit. Nejedná se o nic složitého. Prvně na Macu otevřete → Předvolby systému → Síť, kde vlevo klepněte na Wi-Fi, a poté na Pokročilé… vpravo dole. V dalším okně otevřete sekci TCP/IP, kde už jen klepněte napravo na tlačítko Obnovit zapůjčení DHCP. Popřípadě zde můžete také zadat vlastní pevnou IP adresu ručně, což může někdy přijít vhod.
Aktualizace macOS a firmwaru routeru
Čas od času se může v systému macOS, popřípadě ve firmwaru routeru, objevit nějaká ta chybka, která může způsobovat výpadky Wi-Fi sítě. Ve většině případech však výrobci tuto chybu co nejdříve opraví s tím, že následně urychleně vydají aktualizaci. Pro vyhledání, stažení a instalaci aktualizace macOS přejděte do → Předvolby systému → Aktualizace softwaru. Co se týče aktualizace firmwaru routeru, tak je nutné, abyste přešli do jeho administrace, nejčastěji skrze IP adresu 192.168.0.1 (může se lišit). Zde se pak přihlaste k administrátorskému účtu a v sekci s aktualizacemi je zkuste vyhledat a nainstalovat. U starších routerů může být nutné aktualizaci stáhnout na stránkách výrobce a následně ji ručně nahrát.
Reset NVRAM/PRAM a SMC
V případě, že vám ani jeden z výše uvedených postupů nepomohl a stále se potýkáte s problémy ohledně vypadávání Wi-Fi, tak můžete provést na Macu reset NVRAM/PRAM a SMC. Právě prostřednictvím NVRAM/PRAM a SMC dochází k ovládání různých funkcí a hardwaru vašeho jablečného počítače, a pokud provedete reset, tak se vše uvede do továrních hodnot. Tento postup dokáže v mnohých případech vyřešit většinu problémů. Je ale nutné zmínit, že se postup pro každý Mac liší, a proto vás odkážeme na samostatný článek, ve kterém se o způsobu resetu NVRAM/PRAM a SMC dozvíte více. Tento článek přikládám níže.
Mohlo by vás zajímat
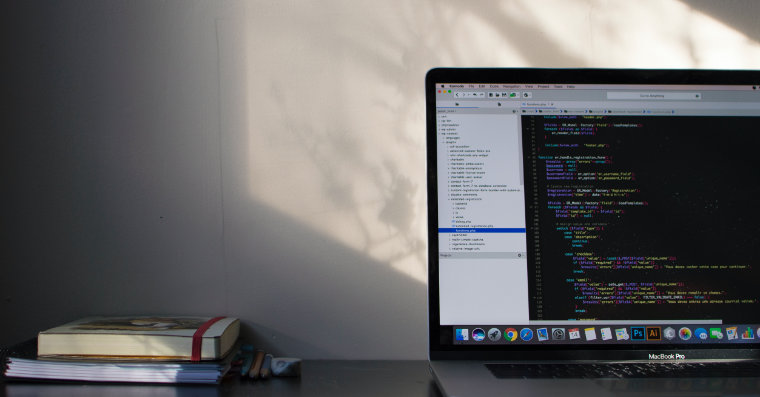
Provedení diagnostiky a zaslání poskytovateli
Provedli jste už snad všechny možné postupy a Wi-Fi na vašem Macu se stále odpojuje? Jestliže ano, tak ještě můžete vytvořit diagnostickou zprávu sítě, kterou následně můžete předat vašemu poskytovateli, který by měl poznat, kde se nachází problém. Diagnostickou zprávu vytvoříte tak, že na Macu spustíte aplikaci Diagnostika bezdrátové sítě, například skrze Spotlight. V okně, které se zobrazí, pak stačí klepnout na Pokračovat a vyčkat na provedení diagnostiky. Pokud je detekován problém, uloží se diagnostické soubory, které pak můžete sdílet s poskytovatelem. Jestliže ani tohle nepomůže, nejspíše se bude jednat o hardwarový problém, a to buď na straně routeru či modemu, anebo Macu.