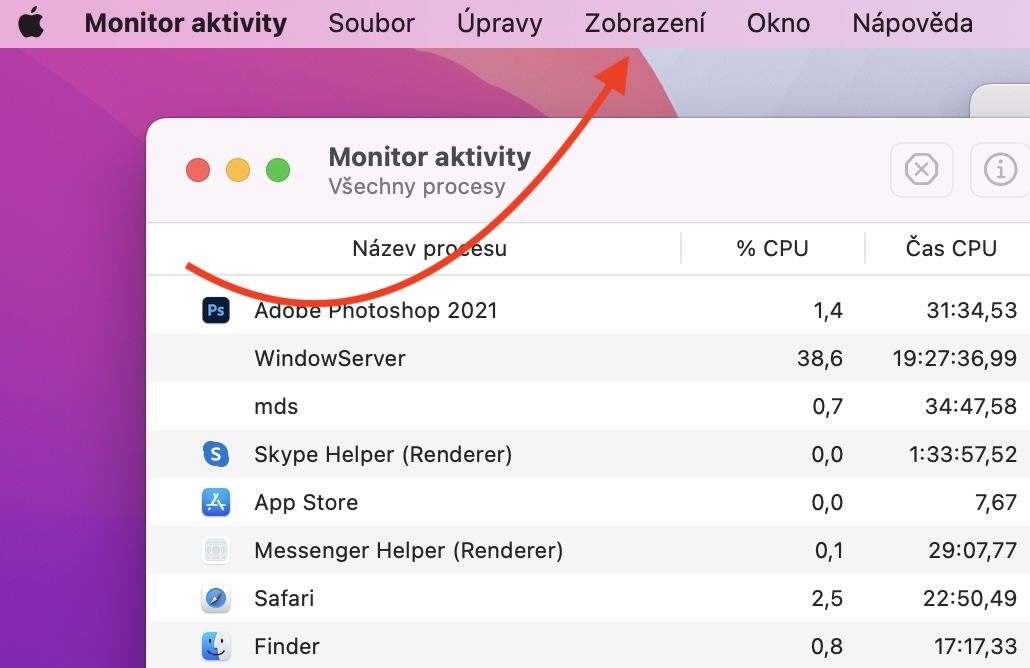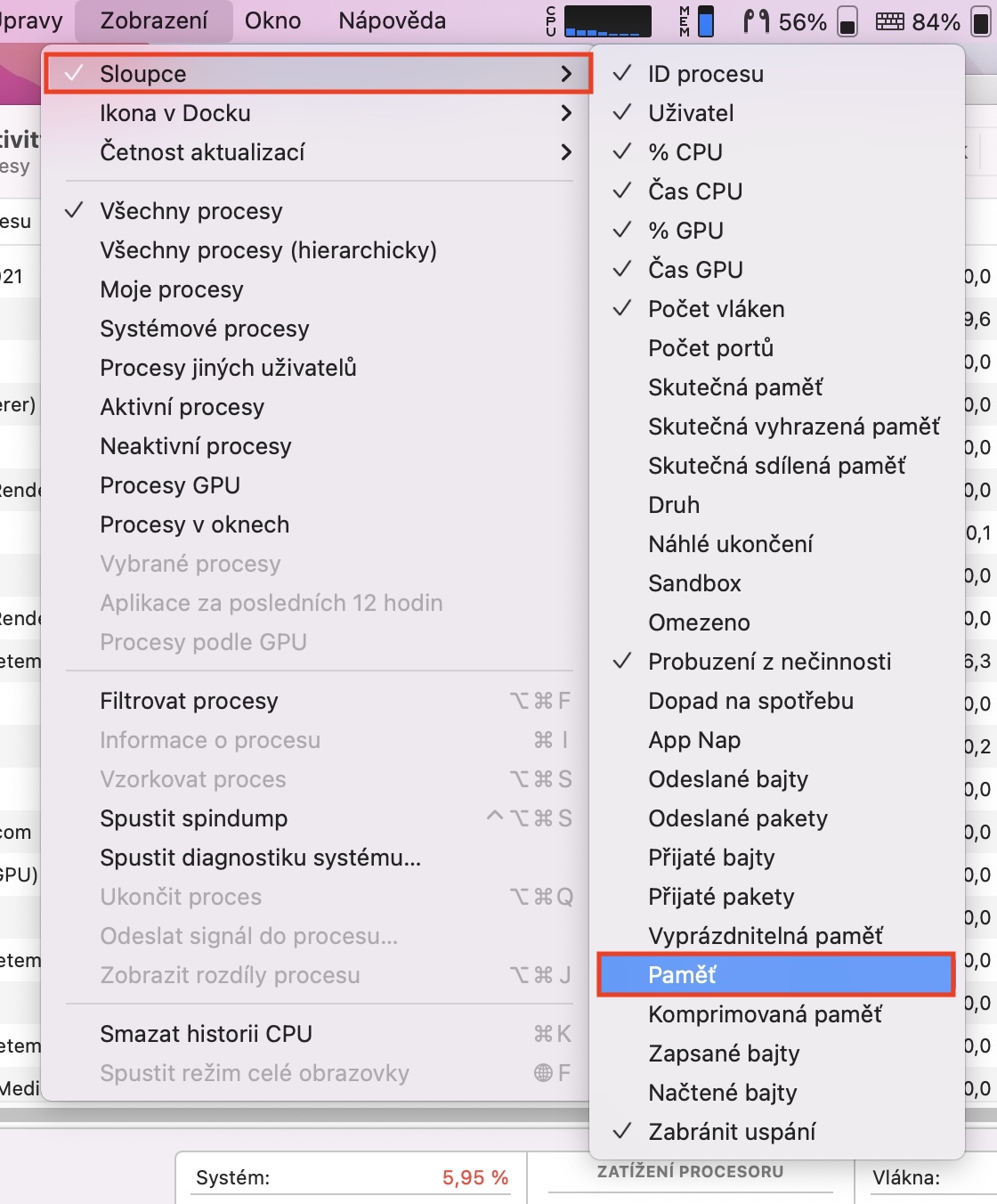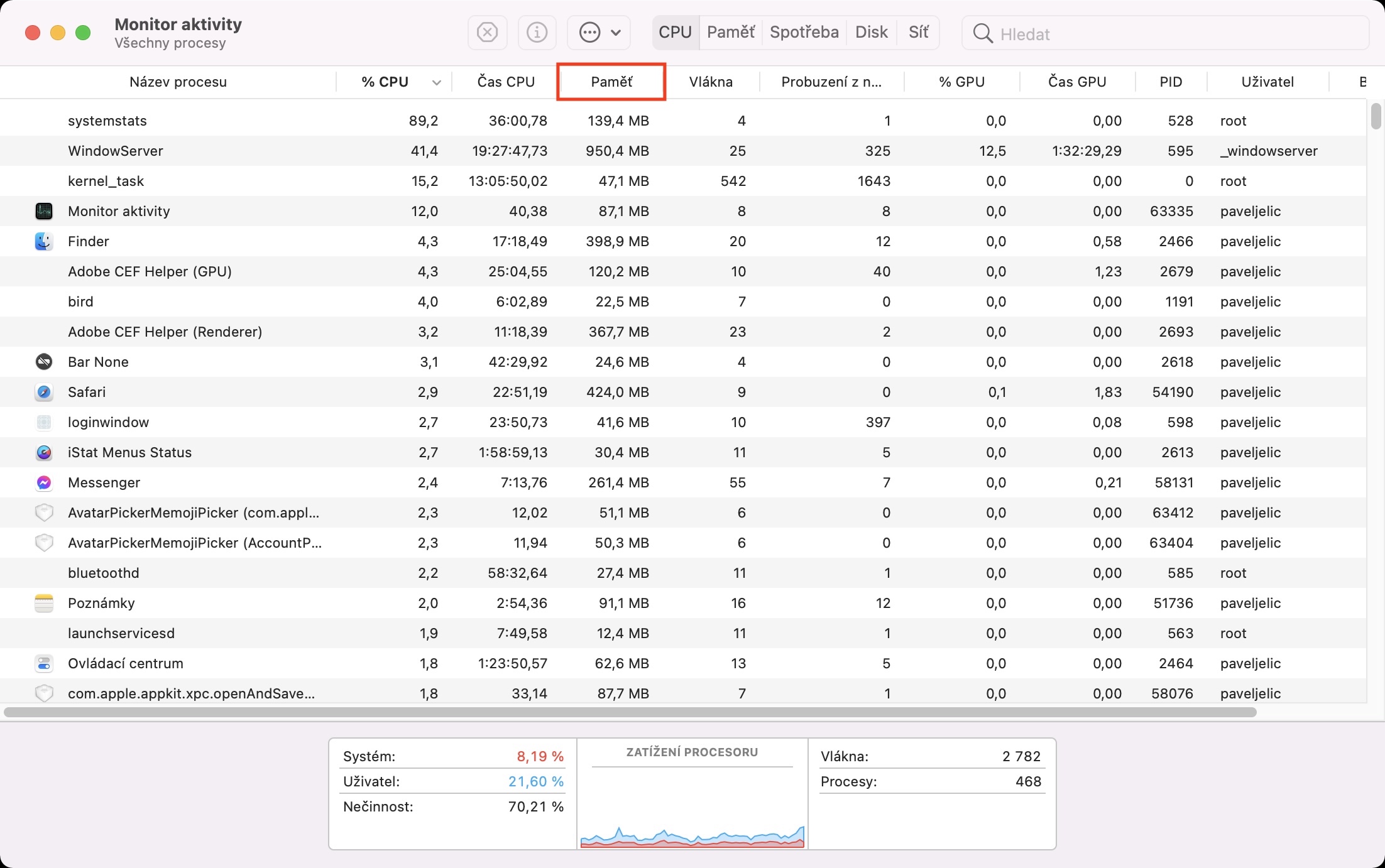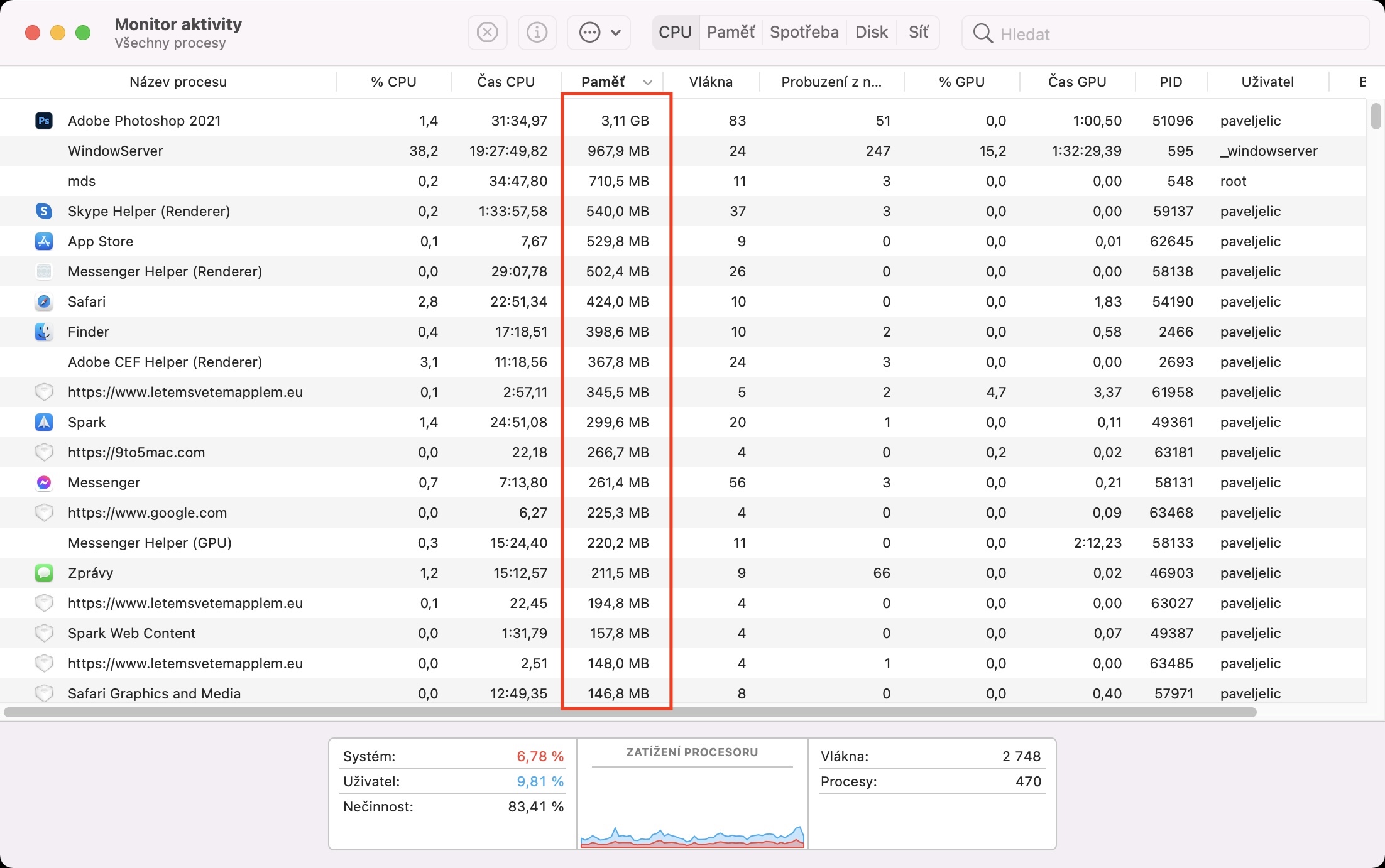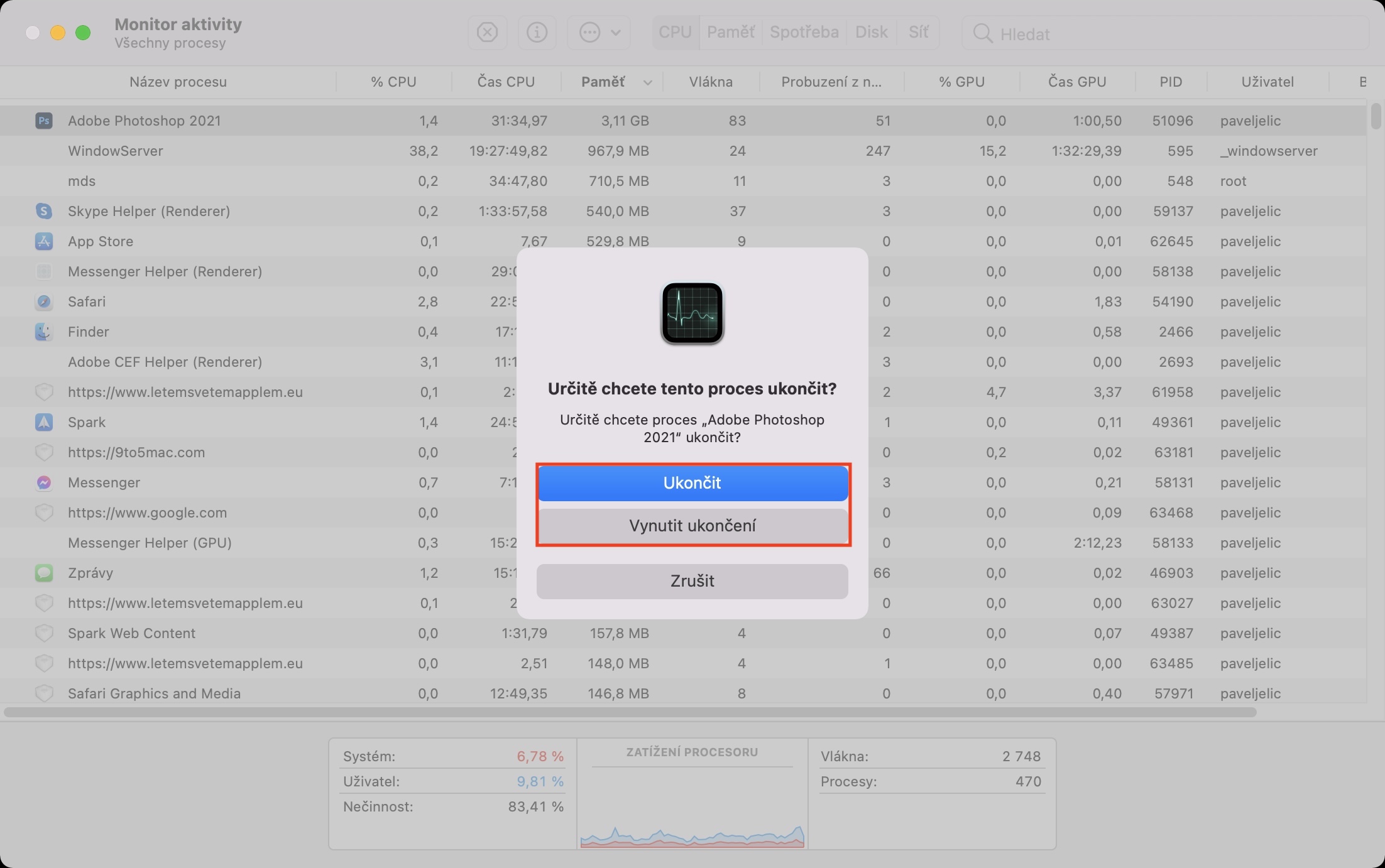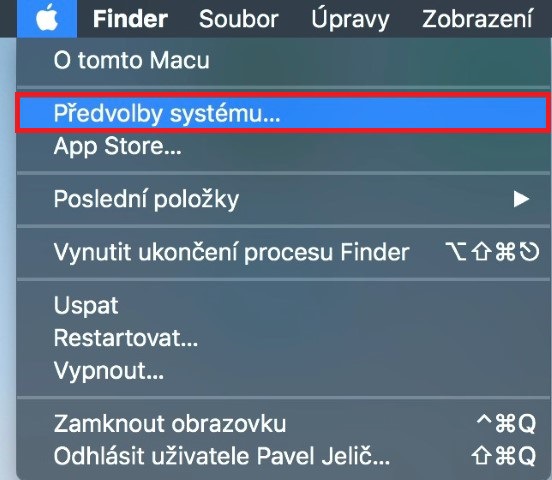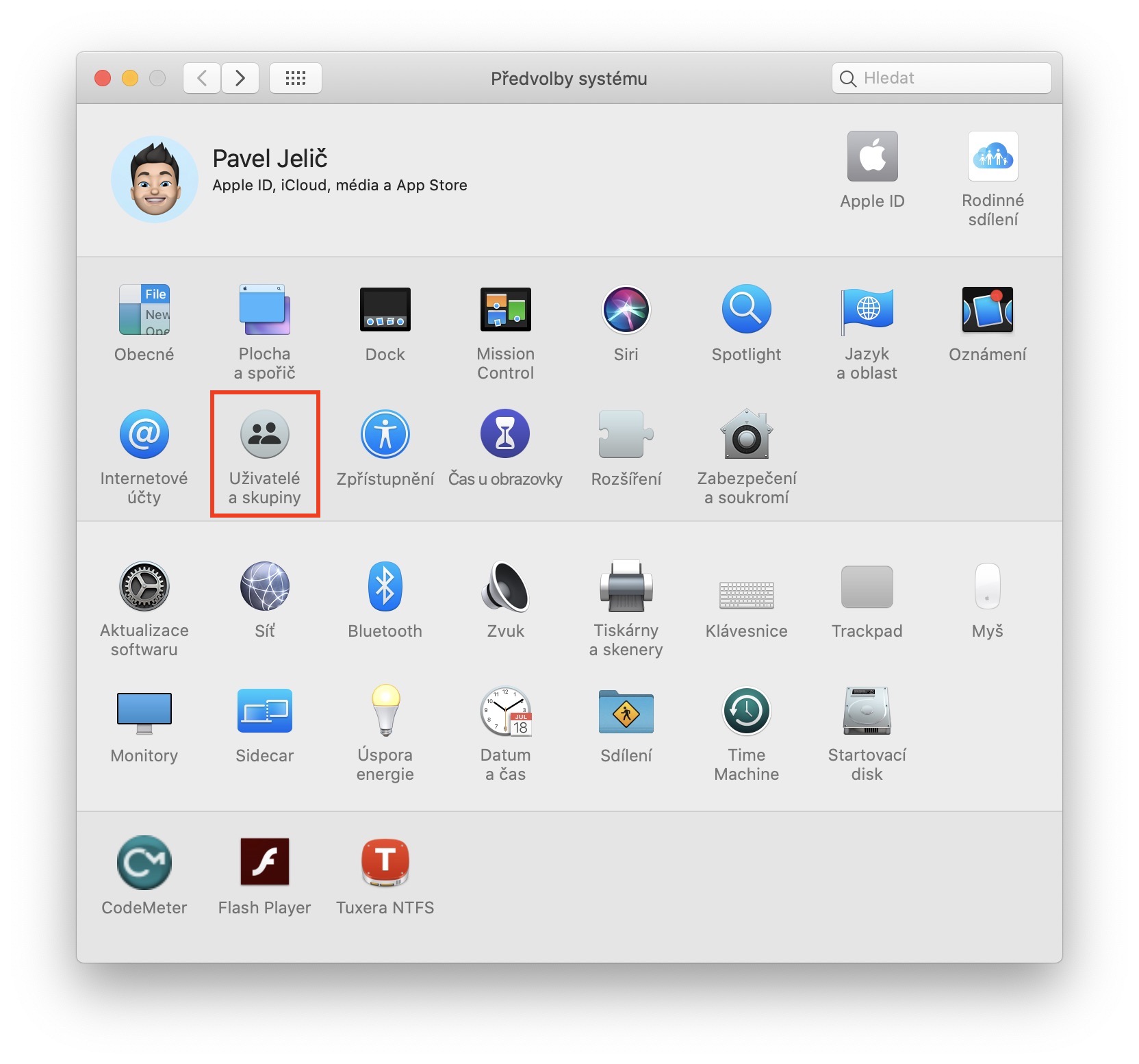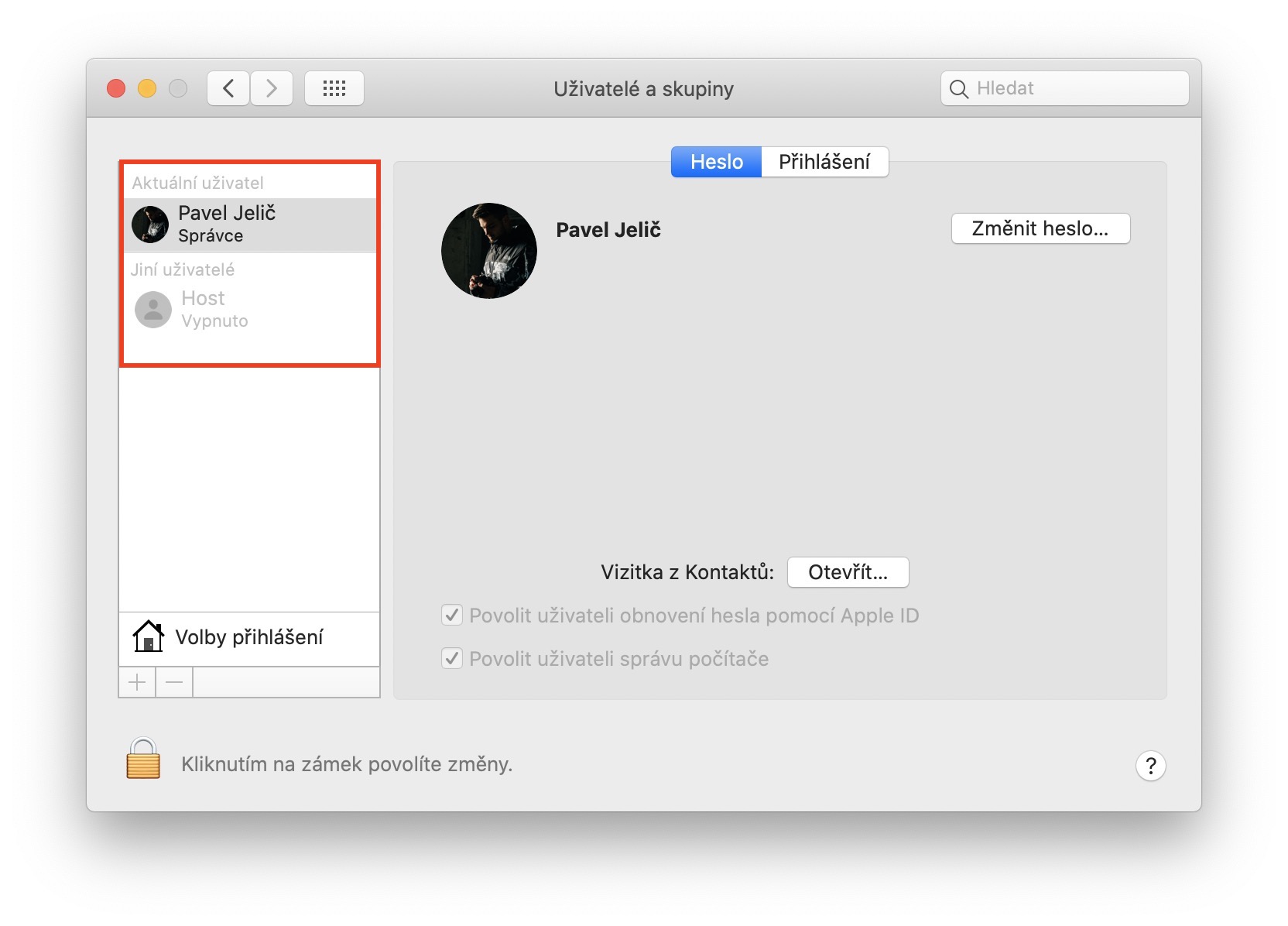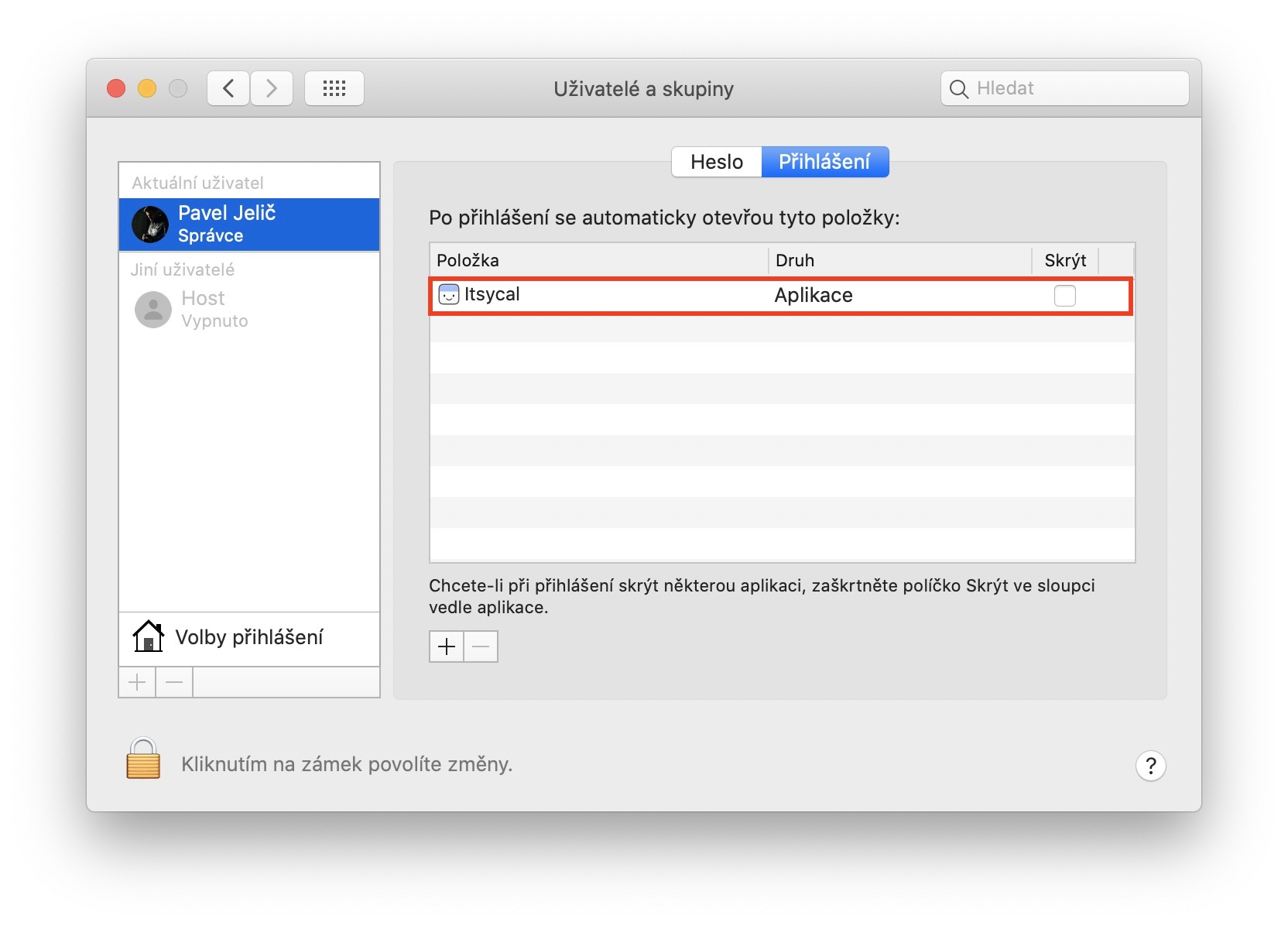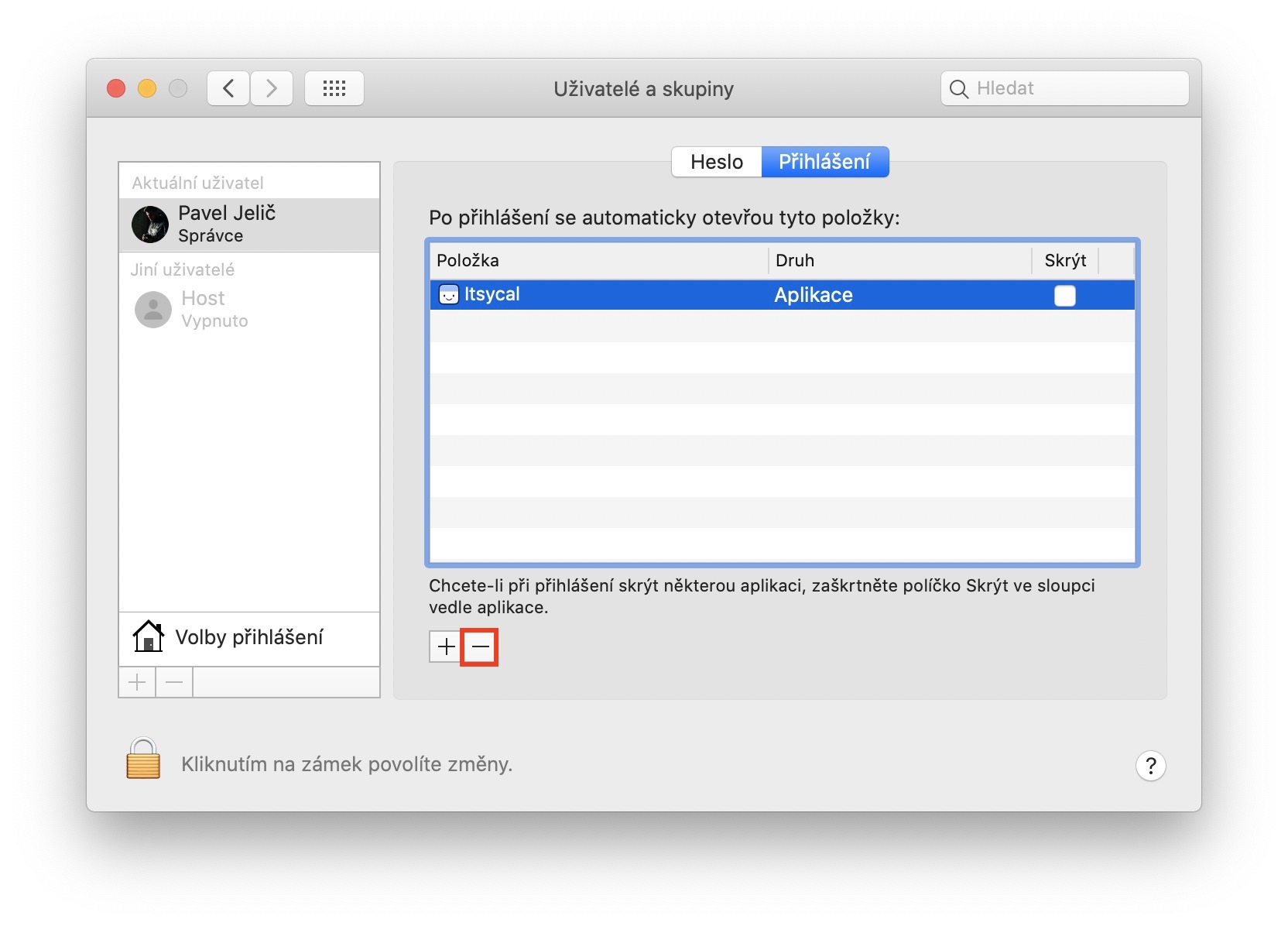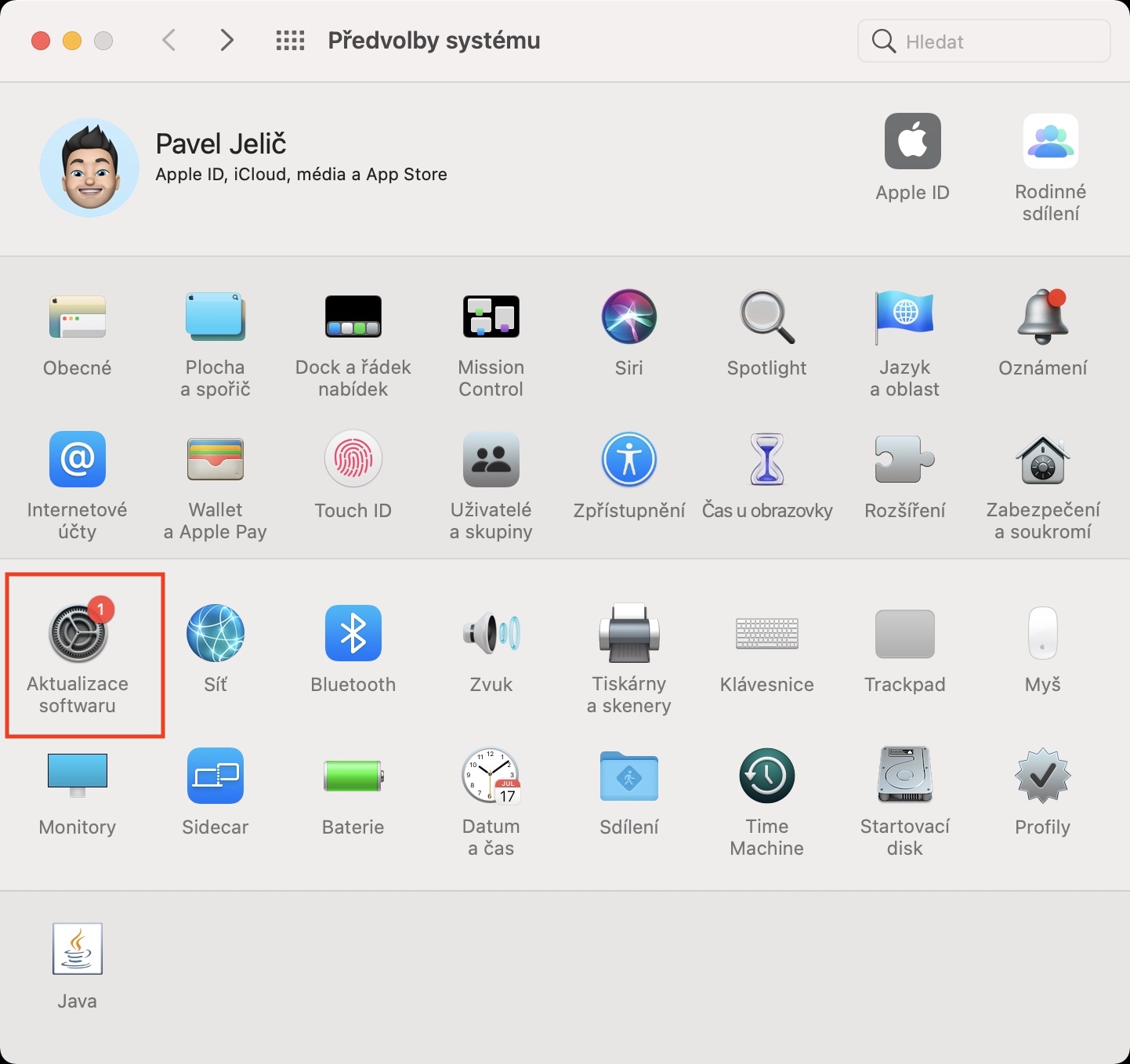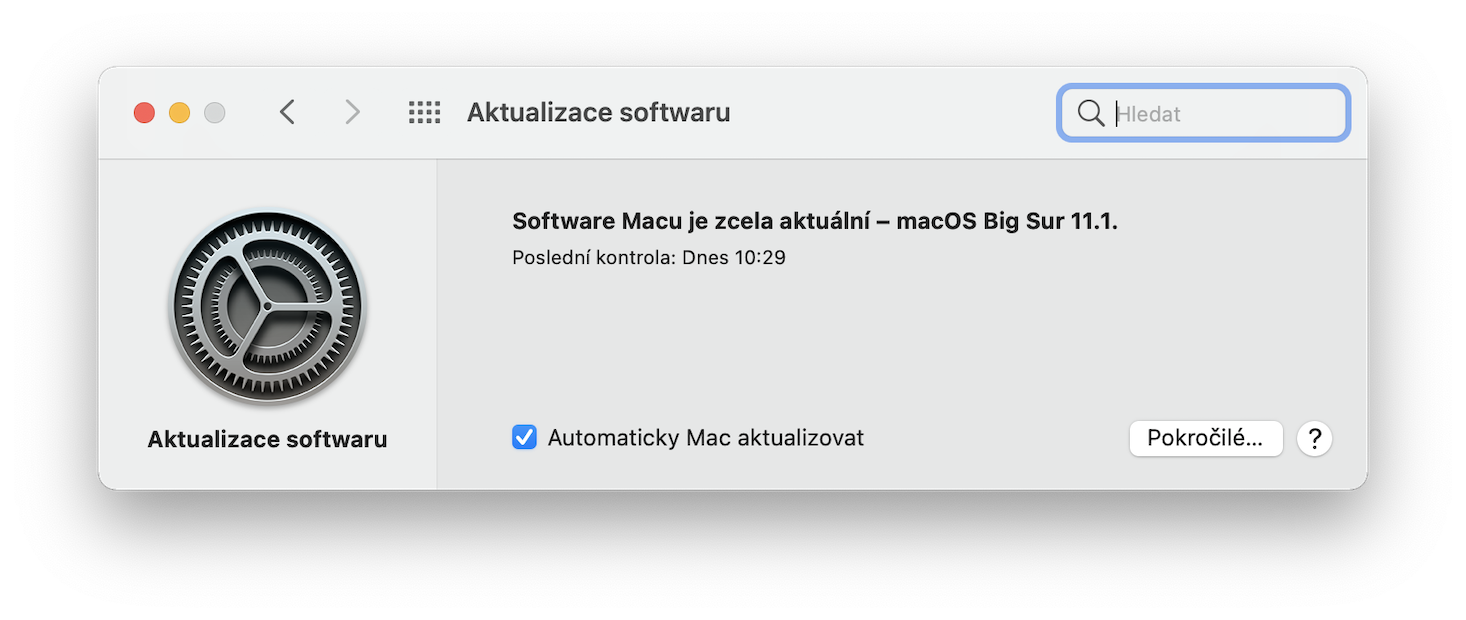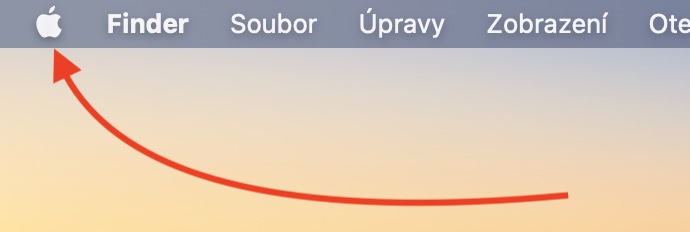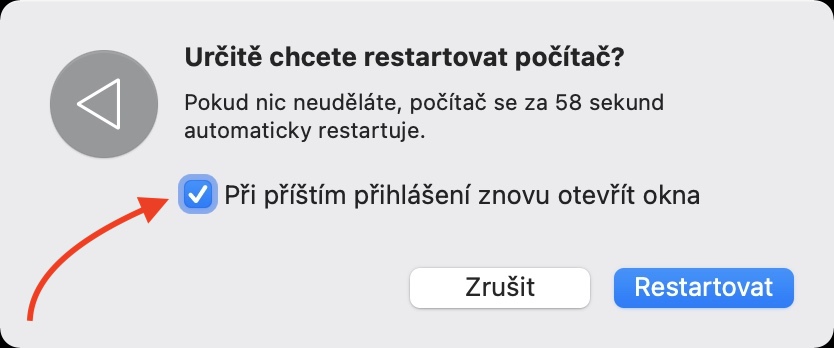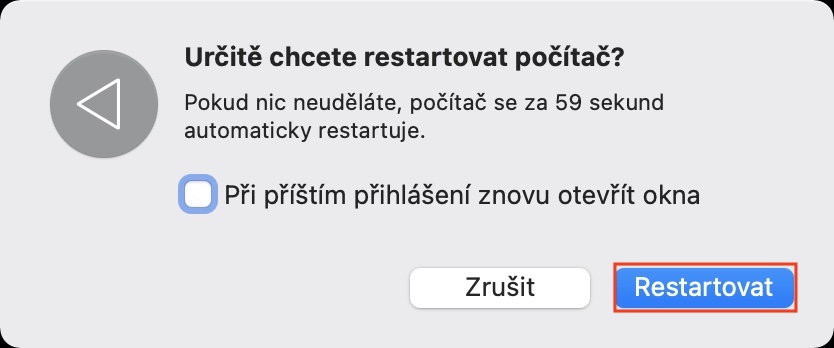Jak uvolnit RAM na Macu je postup, který čas od času může vyhledat každý uživatel jablečného počítače. Nutno však zmínit, že u aktuálních Maců s čipy Apple Silicon je nedostatek operační paměti o mnoho méně pravděpodobný, než u Maců s procesory Intel, a to vzhledem k jiné architektuře a fungování. To jednoduše řečeno znamená, že nedostatek RAM budou mít uživatelé především na starších jablečných počítačích. Pojďme se proto společně podívat na 5 tipů, co pro uvolnění RAM na Macu můžete udělat.
Mohlo by vás zajímat

Zavřete spuštěné aplikace
Do paměti RAM se ukládají veškerá data, se kterými systému aktuálně pracuje, aby k nim měl okamžitý přístup. Čím větší tedy RAM je, tak tím pro počítač lépe. Součástí operační paměti jsou například spuštěné aplikace, které běží na pozadí. Pro uvolnění RAM tedy stačí tyto spuštěné a nepoužívané aplikace jednoduše zavřít. Toho docílíte jednoduše skrze Dock, kde stačí jednotlivé spuštěné aplikace najít, a poté na ně klepnout pravým tlačítkem (dvěma prsty) a zvolit možnost Ukončit. Pro vynucené ukončení aplikace pak stačí podržet Option (Alt) a klepnout na Vynutit ukončení.
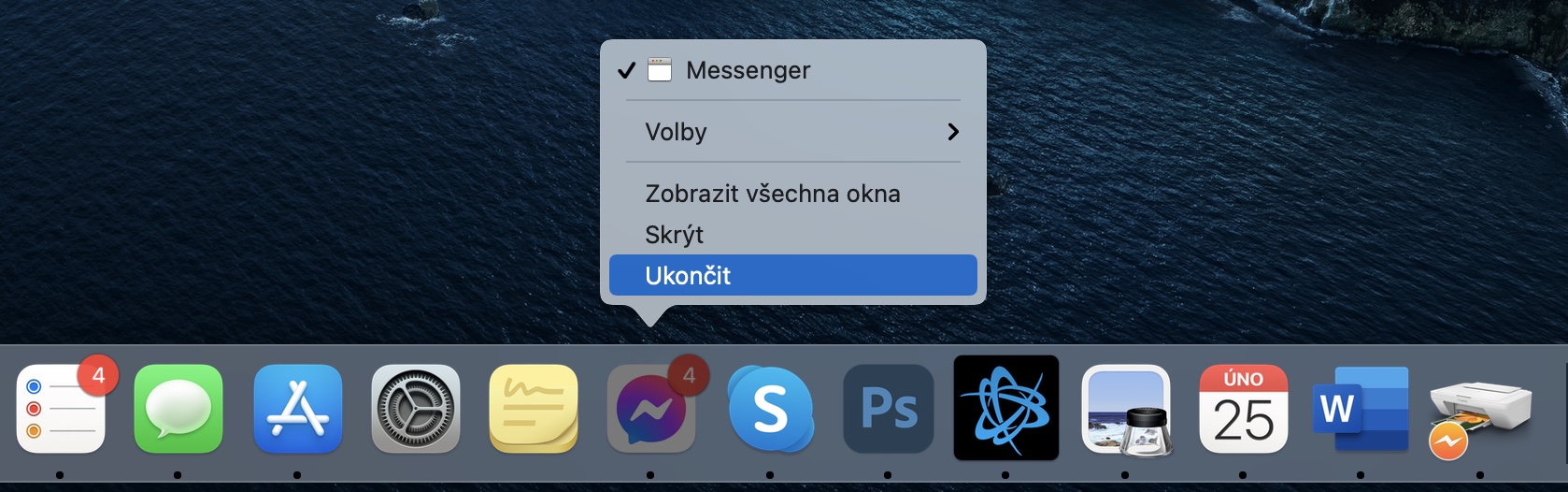
Lokalizujte náročné procesy na RAM
Na pozadí Macu běží nespočet různých procesů, které využívají operační paměť. Čas od času se stává, že nějaký proces či nějaká aplikace určitým způsobem selže a začne najednou spotřebovávat velké množství RAM. Jednoduše to poznáte tak, že se Mac začne zasekávat a bude nepoužitelný. Naštěstí lze tyto extra náročné procesy jednoduše najít a ukončit. Stačí otevřít aplikaci Monitor aktivity, a to skrze Spotlight nebo složku Utility v Aplikacích. Zde se pak v horní části okna přesuňte do sekce Paměť, kde si procesy seřaďte sestupně podle sloupce Paměť. Nakonec stačí podezřelé procesy klepnutím označit, a poté stisknout ikonu X v horní části okna a potvrdit ukončení.
Zkontrolujte automatické spouštění aplikací
Při každém spuštění Macu se na pozadí děje nespočet různých věcí – musí startovat různé procesy, aplikace a mnoho dalšího. Samotný proces startu systému je tedy náročný, což lze rozpoznat i počáteční pomalostí celého systému. Mnoho uživatelů pak Macu při startu ještě přitěžuje tím, že jim nařizuje co nejrychlejší automatické spuštění některých aplikací po startu, což nejen operační paměť ještě více zahltí. Když se nad tím zamyslíte, tak ihned po startu macOS stejně aplikace nezapínáte, takže je spíše zbytečné je nechat automaticky spouštět. Pro správu automaticky spouštěních aplikací po startu systému přejděte do Předvolby systému → Uživatelé a skupiny, kde si nalevo vyberte svůj profil, a poté klepněte v menu na záložku Přihlášení. Zde už se zobrazí seznam aplikací, které se automaticky po startu systému spouští. Pro odstranění aplikace ze seznamu ji klepnutím označte, a poté ve spodní části klepněte na ikonu -.
Aktualizujte macOS
Čas od času se stává, že si systém nemusí rozumět s nějakými aplikacemi, což následně způsobí větší spotřebu paměti RAM. Pokud se jedná vyloženě o chybu Applu a jeho macOS, a nikoliv o chybu vývojáře, tak se samozřejmě kalifornský gigant co nejdříve snaží svou chybu opravit, a to prostřednictvím aktualizací. Nejen z tohoto důvodu je tedy nutné, abyste váš Mac měli vždy aktualizovaný na nejnovější verzi macOS. Aktualizaci lze jednoduše vyhledat a případně stáhnout v → Předvolby systému → Aktualizace softwaru. Zde navíc můžete také aktivovat automatické aktualizace, abyste se nemuseli o nic starat.
Proveďte restart Macu
Posledním tipem, kterému se v tomto článku budeme pro uvolnění paměti RAM věnovat, je provedení restartu Macu. Mnohým uživatelům běží jablečný počítač v kuse klidně dlouhé týdny či měsíce, což samozřejmě nemusí být úplně ideální. Většinou však stačí provést jednoduchý restart, čímž získá Mac druhý dech a dojde k případnému resetu přidělení operační paměti procesům a aplikacím, takže systém bude běžet o mnoho rychleji. Restart Macu provedete jednoduše tak, že klepnete na → Restartovat…