Pokud chcete mít jistotu toho, že nezapomenete na žádné své nápady, myšlenky či povinnosti, tak je nutné, abyste si je zapsali. Využít k tomu můžete iPhone, iPad či Mac, společně s nativními aplikacemi Připomínky či Poznámky, které se navíc automaticky synchronizují napříč všemi vašimi zařízeními. Apple se samozřejmě snaží své nativní aplikace neustále vylepšovat, a to platí i pro obě výše zmíněné aplikace. S příchodem macOS Monterey jsme se například dočkali vylepšení aplikace Poznámky, díky čemuž si můžete kdykoliv a kdekoliv v systému vytvořit rychlou poznámku – stačí, abyste kurzorem narazili do pravého dolního rohu.
Mohlo by vás zajímat

Jak na Macu změnit klávesovou zkratku pro vytvoření rychlé poznámky
Rychlé poznámky využívají funkce aktivní rohy, díky které si můžete k jednotlivým rohům obrazovky přiřadit různé akce. Pokud vám ale aktivní rohy nevyhovují, tak existuje druhý způsob pro vytvoření rychlé poznámky, a to využitím klávesové zkratky Fn + Q. Po stisknutí této zkratky se vám ihned objeví malé okno, v rámci kterého je možné rychlou poznámku zapsat a následně uložit. Ne každému uživateli ale tato zkratka musí vyhovovat. Dobrou zprávou je, že si v macOS můžete zkratku pro vytvoření nové rychlé poznámky změnit, a to následovně:
- Prvně je nutné, abyste na v levém horním rohu obrazovky Macu klepnuli na ikonu .
- Jakmile tak učiníte, tak z menu, které se zobrazí, vyberte Předvolby systému…
- Tímto se zobrazí nové okno se všemi dostupnými sekcemi pro správu předvoleb.
- V tomto okně následně najděte a otevřete sekci s názvem Klávesnice.
- Následně se prostřednictvím menu v horní části okna přesuňte do záložky Zkratky.
- Zde se pak vlevo přesvědčte, že se nacházíte v záložce Mission Control.
- Poté v pravé části tabulky s možnostmi sjeďte úplně dolů, kde se nachází Rychlá poznámka.
- Dvakrát poklepejte na aktuální zkratku pro vytvoření rychlé poznámky, čímž dojde k označení.
- Nakonec už jen stačí, abyste na klávesnici stisknuli novou zkratku, kterou chcete využít.
Pomocí výše uvedeného postupu je tedy možné na Macu změnit výchozí zkratku pro vytvoření nové poznámky na jinou, kterou si sami určíte. Jak už jsem zmínil výše, tak rychlou poznámku lze vytvořit také skrze aktivní rohy. Ve výchozím nastavení stačí, abyste kurzorem „narazili“ do pravého dolního rohu obrazovky. Dobrou zprávou však je, že i tento způsob pro vytvoření nové rychlé poznámky si můžete změnit, a to v → Předvolby systému → Mission Control → Aktivní rohy. Zde stačí rozkliknout menu u rohu, který chcete využít, a poté zde zvolit Rychlá poznámka.

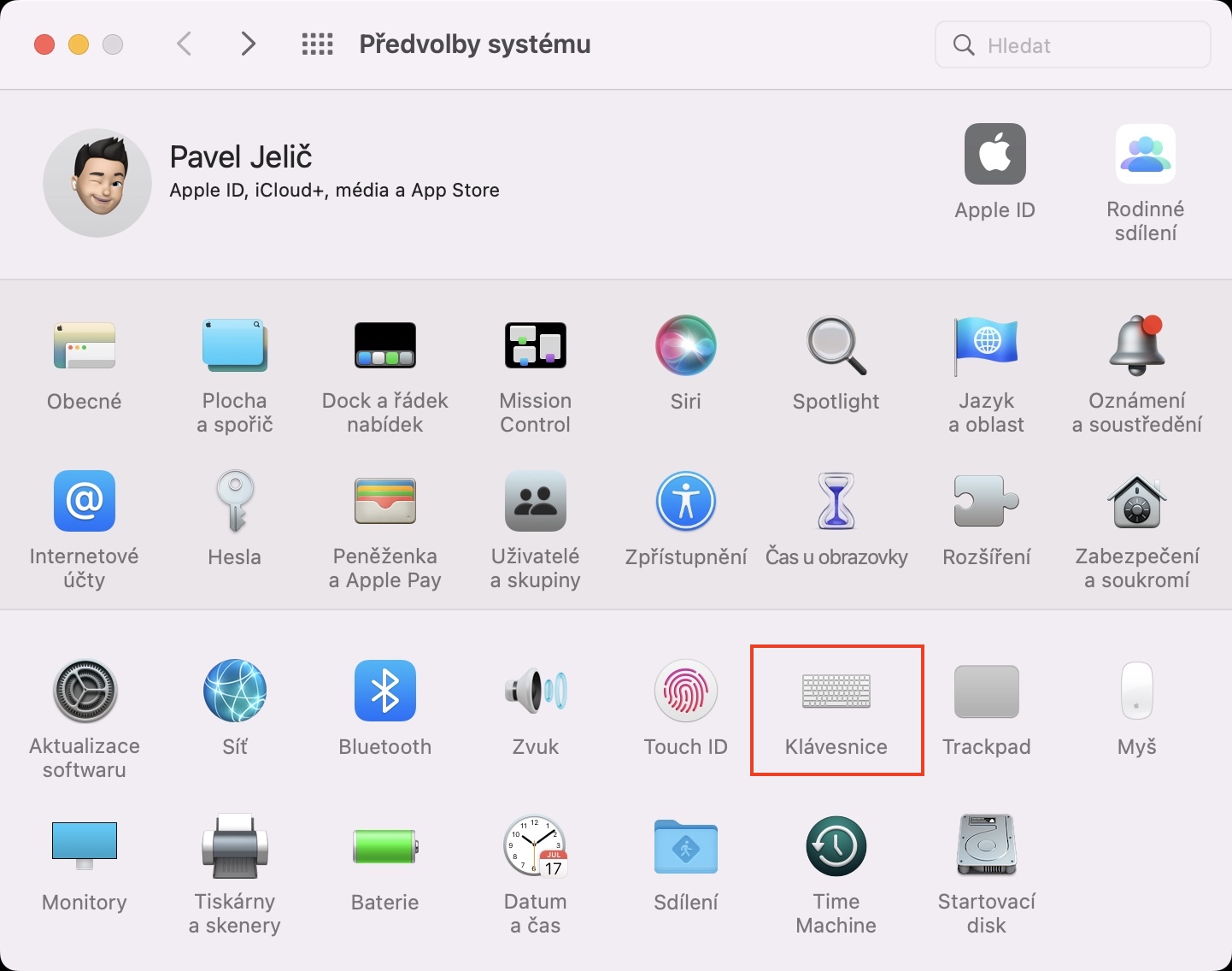
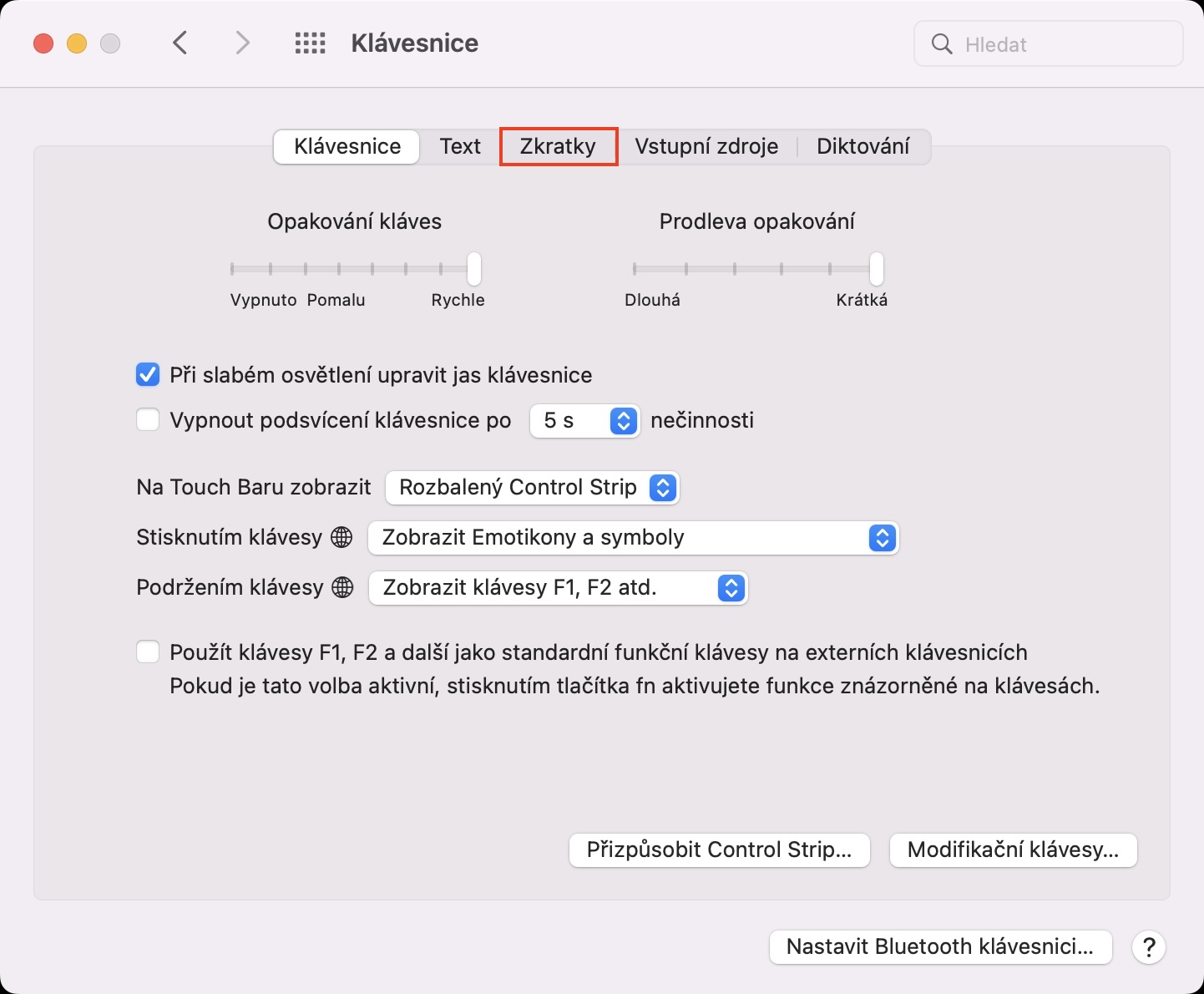



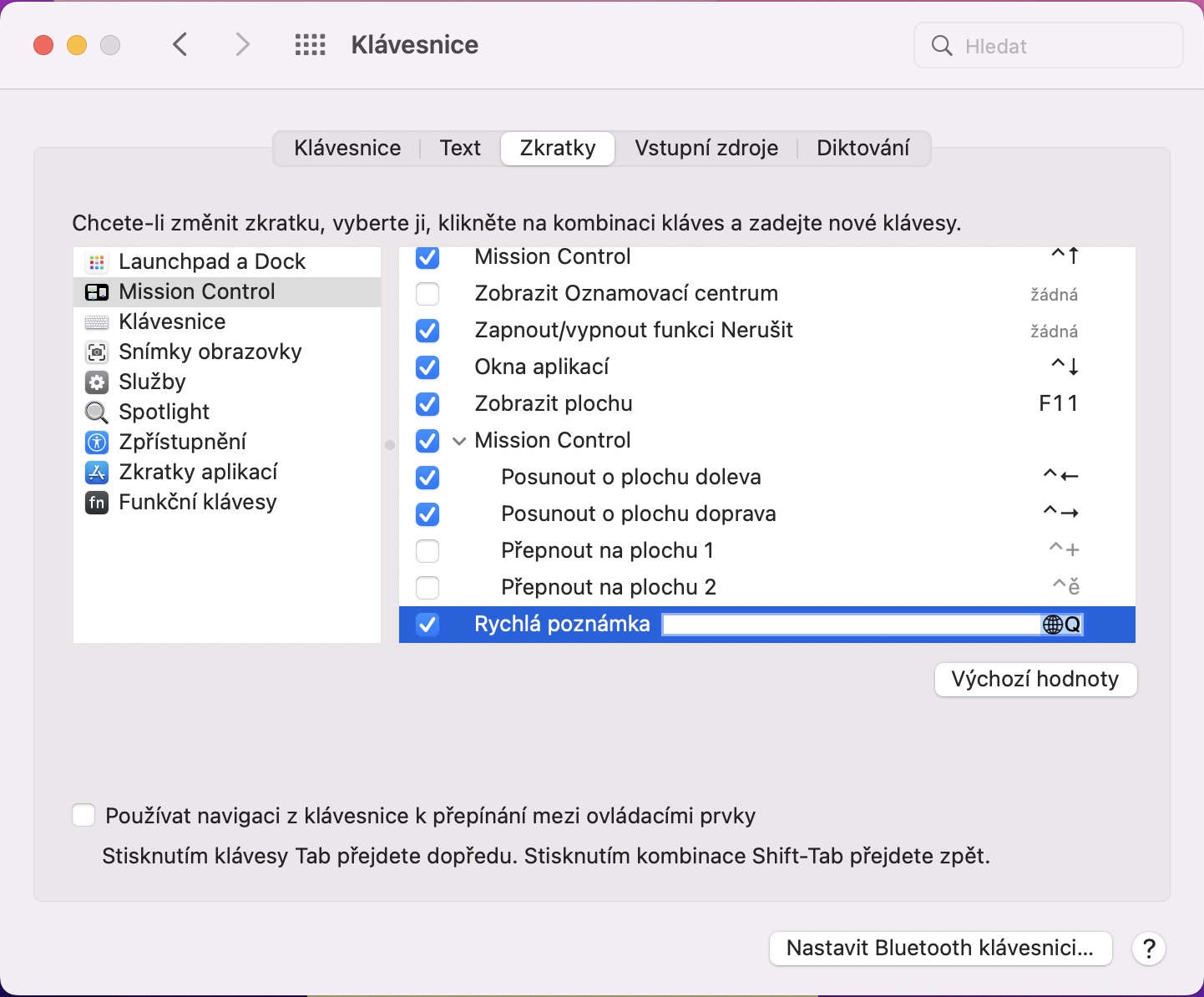
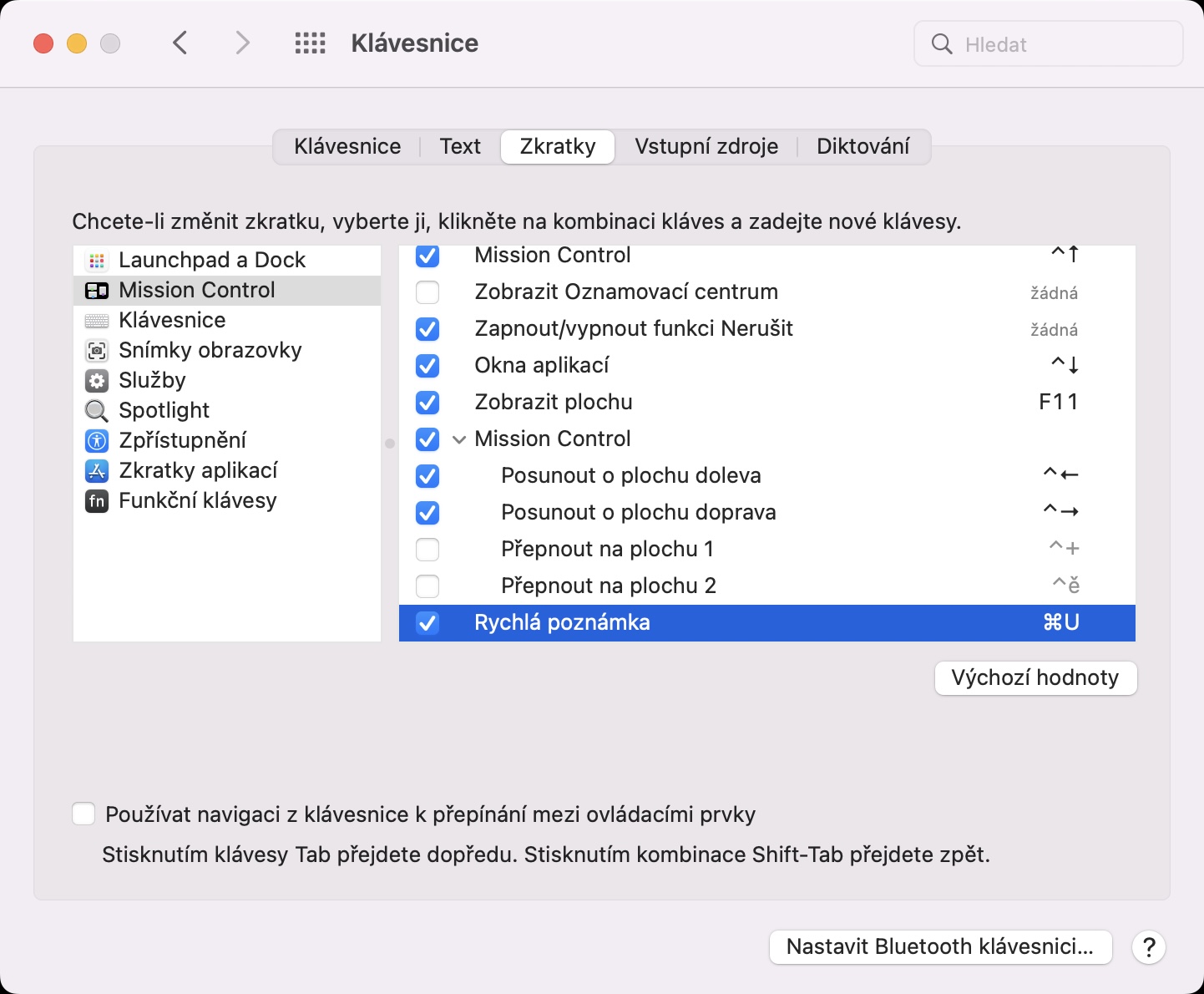



Čauky, jak prosím funguje face ID a bryle, když si udělám scan s brylema, pozna mě to aji kdyz si je sundam? nebo musim udělat skany dva,\, dik
Mě to naprosto spolehlivě pozná. Ale tuším je tam nějaká fičura např na sluneční brýle, jak říkáš druhý scan, Ale Face ID se neustále zdokonaluje a učí se tě poznávat i na stále stejném zařízení. Jak jsem byl dřív zastáncem otisku prstu, tak tohle je daleko rychlejší a spolehlivější. Otisk prstu na iPadu je pomalá pruda.
FaceID se automaticky uci vzdy kdyz te pri ocemceni nerozezna a nasledne zadas odemykaci kod.
Takze se 10x odemkni s brylema na obliceji. Trpelive zadavej kod, dokud te nezacne rozeznavat.
Pokud máte iPhone 12 a novější a iOS 15.4, tak přímo v Nastavení → Face ID a kód najdete možnost pro přidání skenu s brýlemi. Psali jsme o tom zde, stačí sjet o kus níže: https://www.letemsvetemapplem.eu/2022/03/15/face-id-a-rouska/