Před několika dny Apple vydal operační systém macOS 12.2 Monterey pro veřejnost. Společně s tímto systémem kalifornský gigant vypustil také ostatní operační systémy, konkrétně iOS a iPadOS 15.3 či watchOS 8.4. Někteří uživatelé si po aktualizování na nové verze systémů stěžují na různé problémy a aktualizace macOS 12.2 Monterey nebyla výjimkou. Máte-li konkrétně problém s výkonem Macu po aktualizaci, tak se vám bude hodit tento článek s 5 tipy pro zrychlení Macu s macOS 12.2 Monterey.
Mohlo by vás zajímat
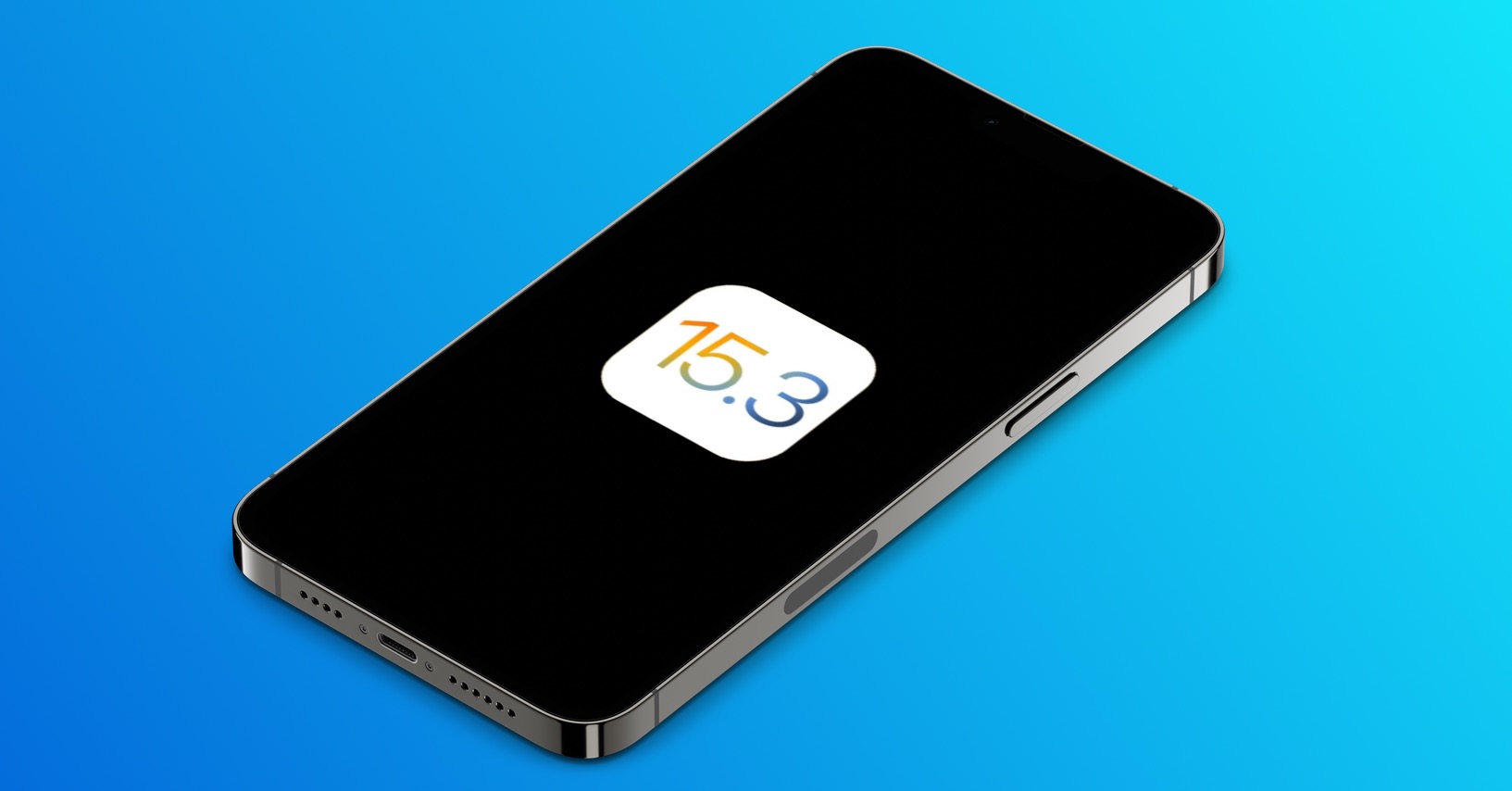
Oprava disku
Součástí operačního systému macOS je speciální utilita, v rámci které můžete provést opravu disku. Tuto opravu můžete spustit tehdy, kdy začnete pociťovat, že je v Macem prostě a jednoduše něco špatně. V případě, že se Mac například vypíná, pomalu nabíhá, popřípadě pokud po aktualizaci došlo ke snížení výkonu, tak ve všech těchto situacích dokáže oprava disku pomoci. Spustit ji můžete jednoduše tak, že otevřete aplikaci Disková utilita. Tu najdete přes Spotlight, popřípadě ji najdete v Aplikacích ve složce Utility. Následně si zde vlevo naklikněte disk, který chcete opravit, a poté v nástrojové liště stiskněte Záchrana. Následně záchranu (opravu) disku potvrďte a vyčkejte na dokončení.
Vytížení hardwaru
Po aktualizaci na novou verzi operačního systému probíhá na pozadí nespočet různých akcí a procesů, které se s aktualizací vypořádávají. Je tedy naprosto běžné, že pár minut, hodin či maximálně dnů po aktualizování může Mac fungovat o něco pomaleji. Avšak v případě, že už zpomalení trvá delší dobu, tak je možné, že na pozadí běží nějaký proces, popřípadě aplikace, který se zasekl. Dobrou zprávou je, že tento proces můžete odhalit a ukončit. Stačí přejít do aplikace Monitor aktivity, který najdete pomocí Spotlightu, anebo se nachází v Aplikacích ve složce Utility. V této aplikaci pak v horní části otevřete sekci CPU, a poté si veškeré procesy seřaďte sestupně podle % CPU. Na prvních místech se vám zobrazí ty procesy, které nejvíce využívají CPU. Pokud chcete nějaký proces vypnout, tak jej klepnutím označte, a poté stiskněte vlevo nahoře křížek. Pak proces (vynuceně) ukončete.
Aplikace po spuštění
Když spustíte systém macOS, tak po opětovném spuštění dojde k automatickému otevření různých aplikací. Pravdou ale je, že ihned po spuštění má Mac co dělat sám se sebou, tedy aby co nejdříve načetl systém jako takový. Pokud mu navíc k tomu ještě naložíte aplikace, které se mají spustit automaticky ihned po spuštění, tak mu rozhodně nepomůžete. Na Macu si každopádně můžete jednoduše aplikace, které se po startu spouští, zkontrolovat a případně je ze seznamu odstranit, čímž Mac zrychlíte. Stačí, abyste přešli do → Předvolby systému → Uživatelé a skupiny, kde vlevo klepněte na váš uživatelský účet, a poté přejděte do sekce Přihlášení. Zde už veškeré aplikace, které se automaticky po startu systému spouští, najdete. Pokud chcete nějakou aplikaci ze seznamu odstranit, tak ji klepnutím označte, a poté stiskněte ikonu – navlevo dole pod tabulkou.
Odstranění nepotřebných souborů
Aby mohl Mac bez problémů fungovat, tak je nutné, aby měl k dispozici dostatek místa v úložišti. V dnešní době už velikost úložiště není tak problémová, jelikož i základní verze nových Maců nabízí SSD o minimální kapacitě 256 GB, což je na dnešní dobu tak nějak optimální. Ještě před pár lety, kdy se začaly rozšiřovat SSD disky, však Apple nabízel Macy s SSD o kapacitě 128 GB, dříve pak dokonce i s 64 GB. Co si budeme nalhávat, tato kapacita úložiště nám v dnešní době nestačí už ani na iPhonu. Někteří uživatelé na těchto starších strojích i nadále fungují, a to i přesto, že musí řešit každý megabajt volného místa. V rámci macOS vám s uvolněním místa v úložišti může pomoci speciální utilita. Tu spustíte tak, že přejdete do → O tomto Macu → Úložiště → Správa… Následně se vám otevře okno, ve kterém je možné místo v úložišti uvolnit. Na úvodní stránce najdete různé tipy, které vám mohou pomoci, nalevo se pak začnou počítat jednotlivé kategorie dat. Po rozkliknutí jednotlivých kategorií se pak můžete podívat, co se dá s daty dělat. Jestliže se vám nedaří místo v úložišti uvolnit, tak zvažte pořízení nového Macu – nebudete litovat.
Deaktivace animací a efektů
Operační systém macOS, stejně jako iOS či třeba iPadOS, je kromě perfektní optimalizace také pěkný a moderní. V poslední době se Apple snaží s designem macOS stále více přiblížit iPadOS, což se většině uživatelům líbí. Kromě designu jako takového však macOS dělají pěkným také různé animace a efekty. Aby došlo k vykreslení těchto animací a efektů, tak je nutné, aby hardware poskytl určitou dávku výkonu. Tento výkon však může být využit jiným způsobem. V rámci macOS je každopádně možné veškeré animace a efekty deaktivovat. Stačí přejít do → Předvolby systému → Zpřístupnění → Monitor. Zde stačí zaškrtnout možnost Omezit pohyb a Snížit průhlednost. Kromě toho, že tímto uvolníte výkon ostatním procesům, tak navíc k tomu nebudete muset čekat na to, až se animace provedou. Vše se tak spustí prakticky ihned, což zajistí ještě svižnější fungování na macOS.



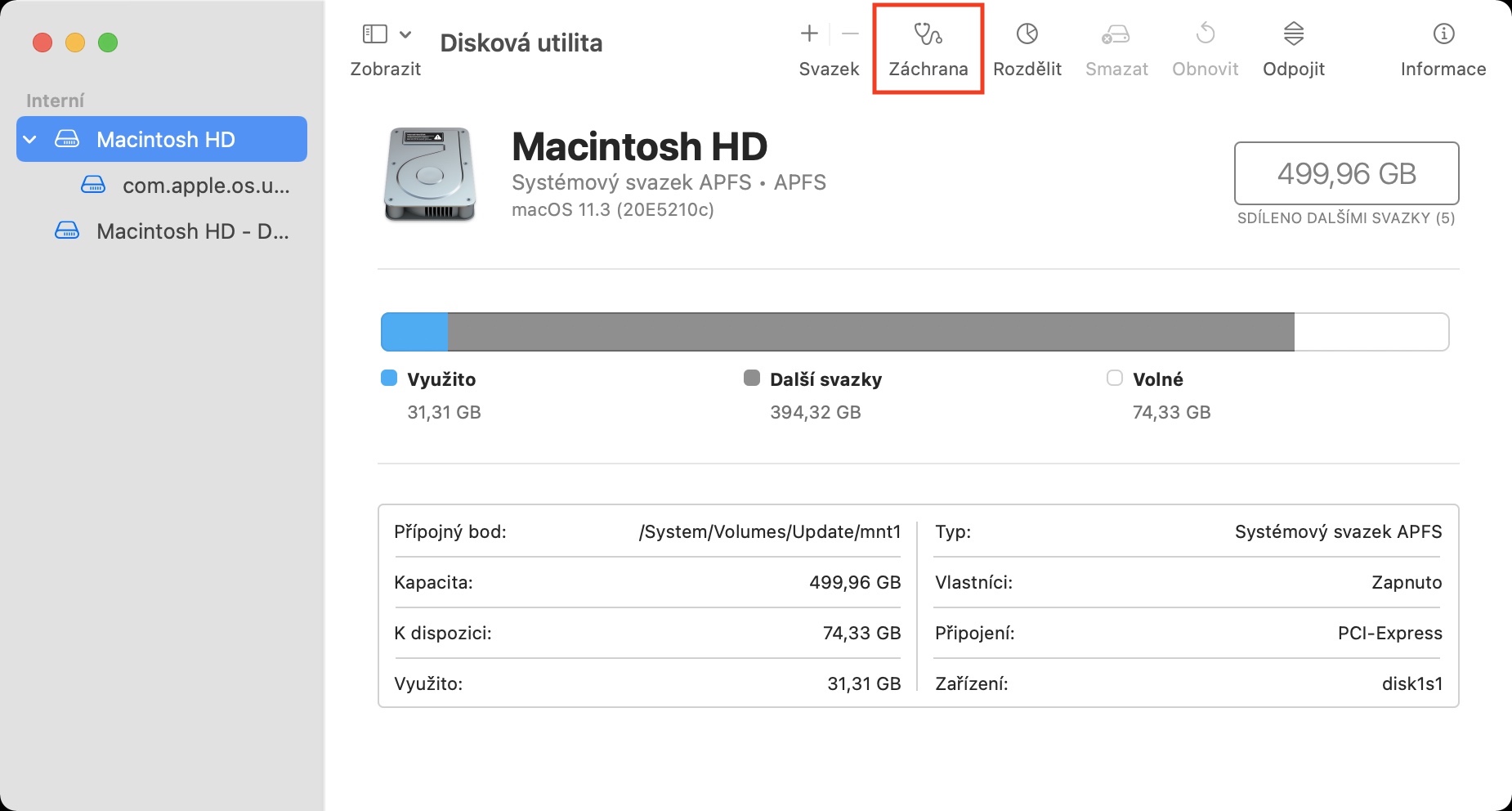
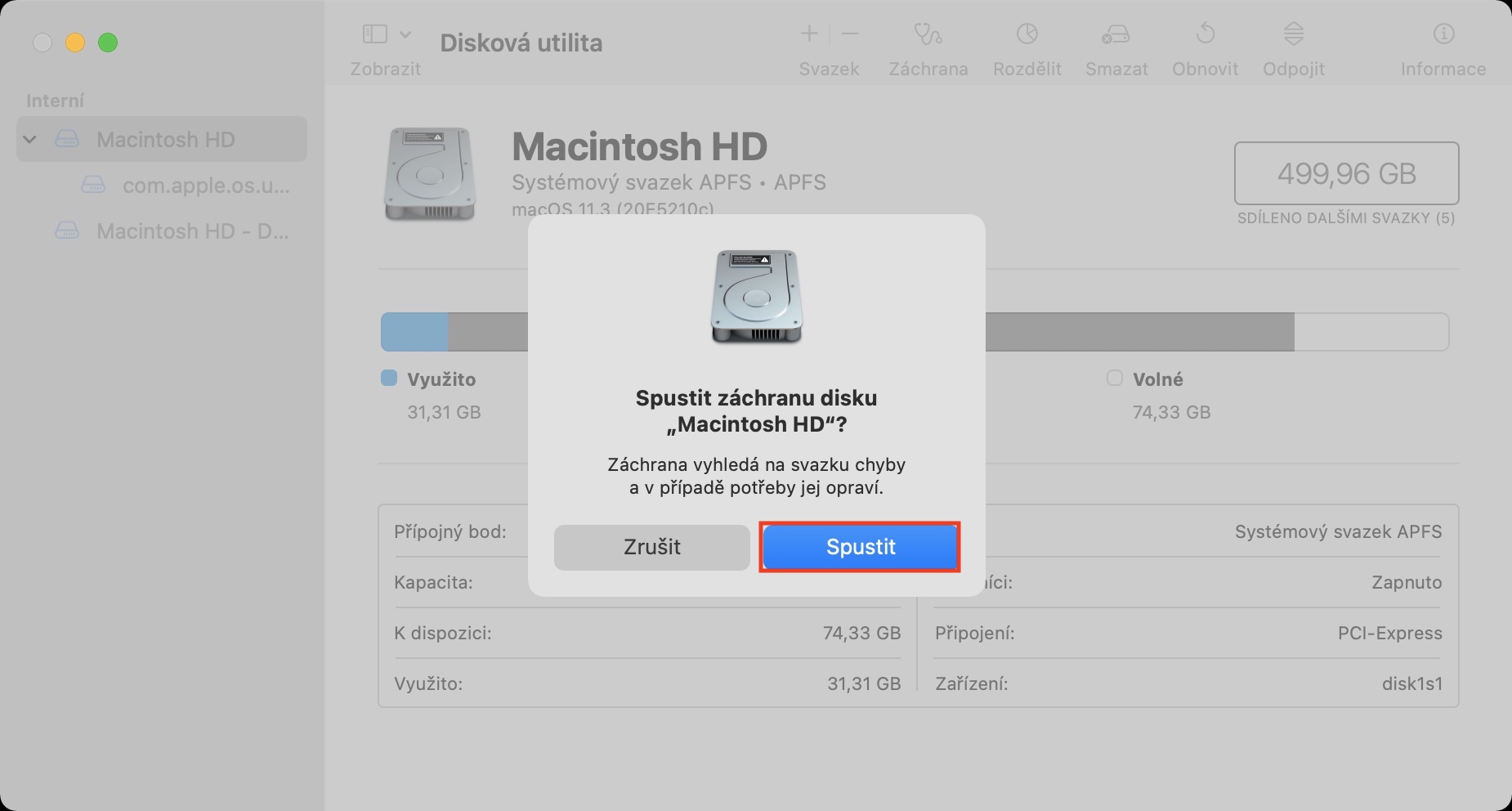

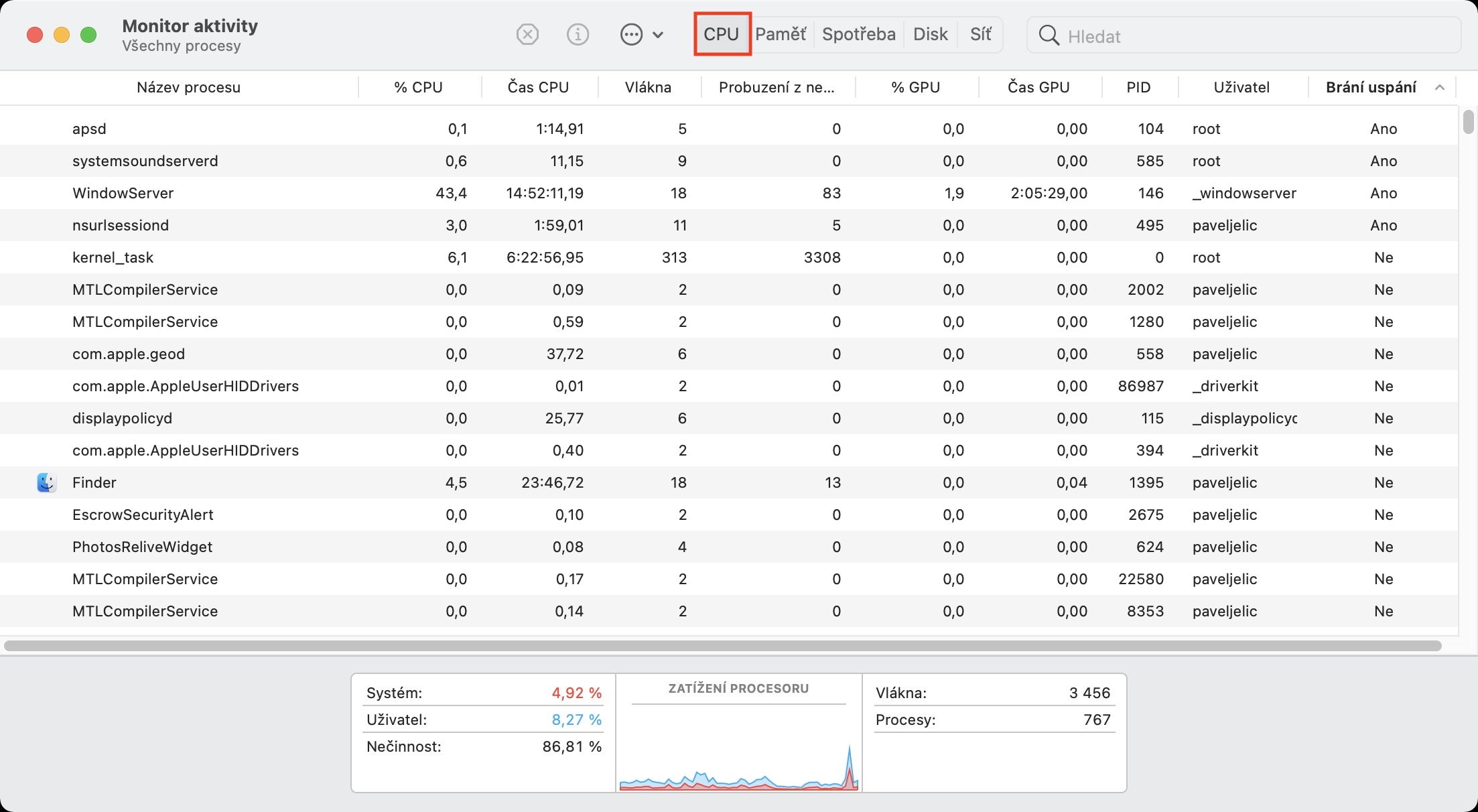
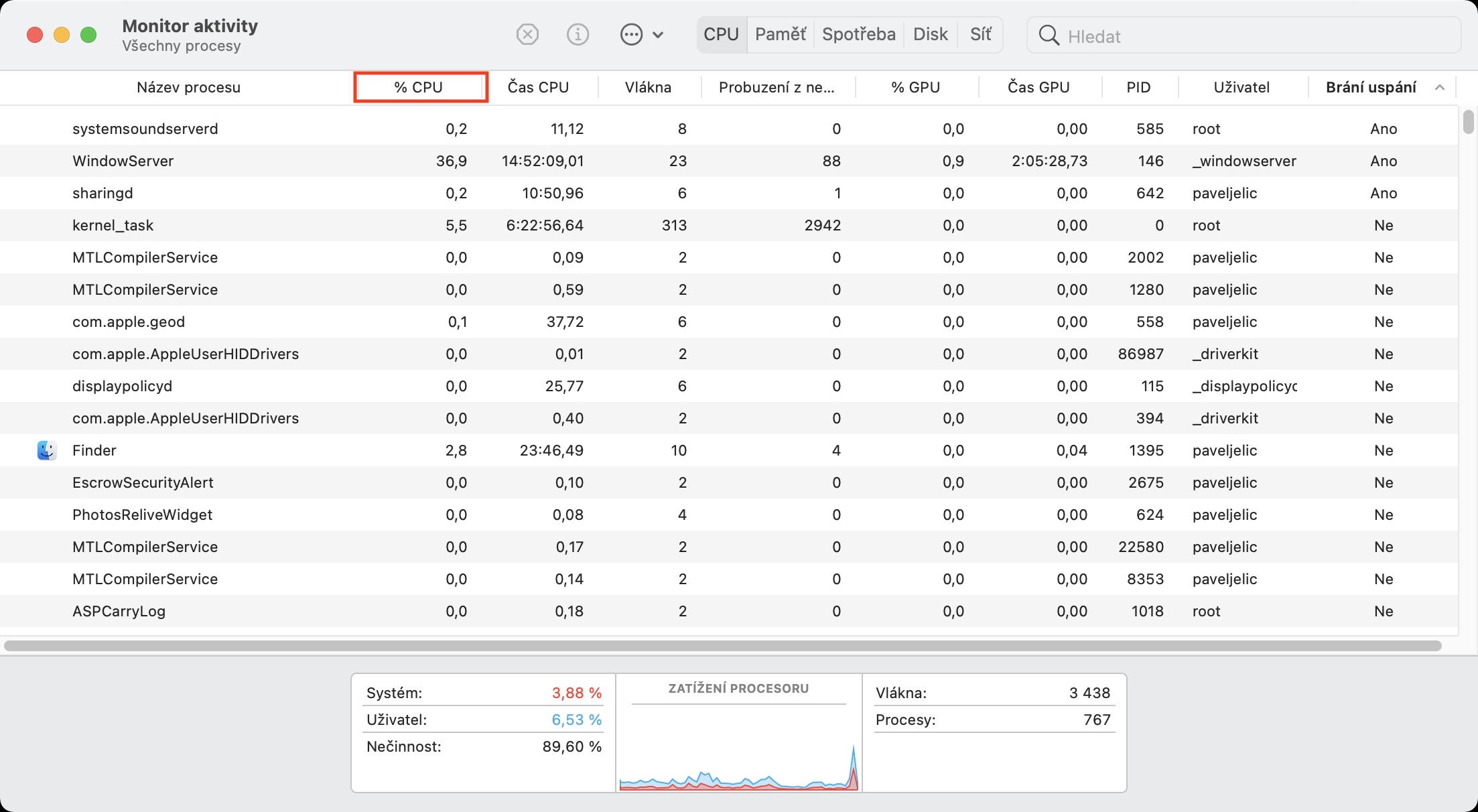
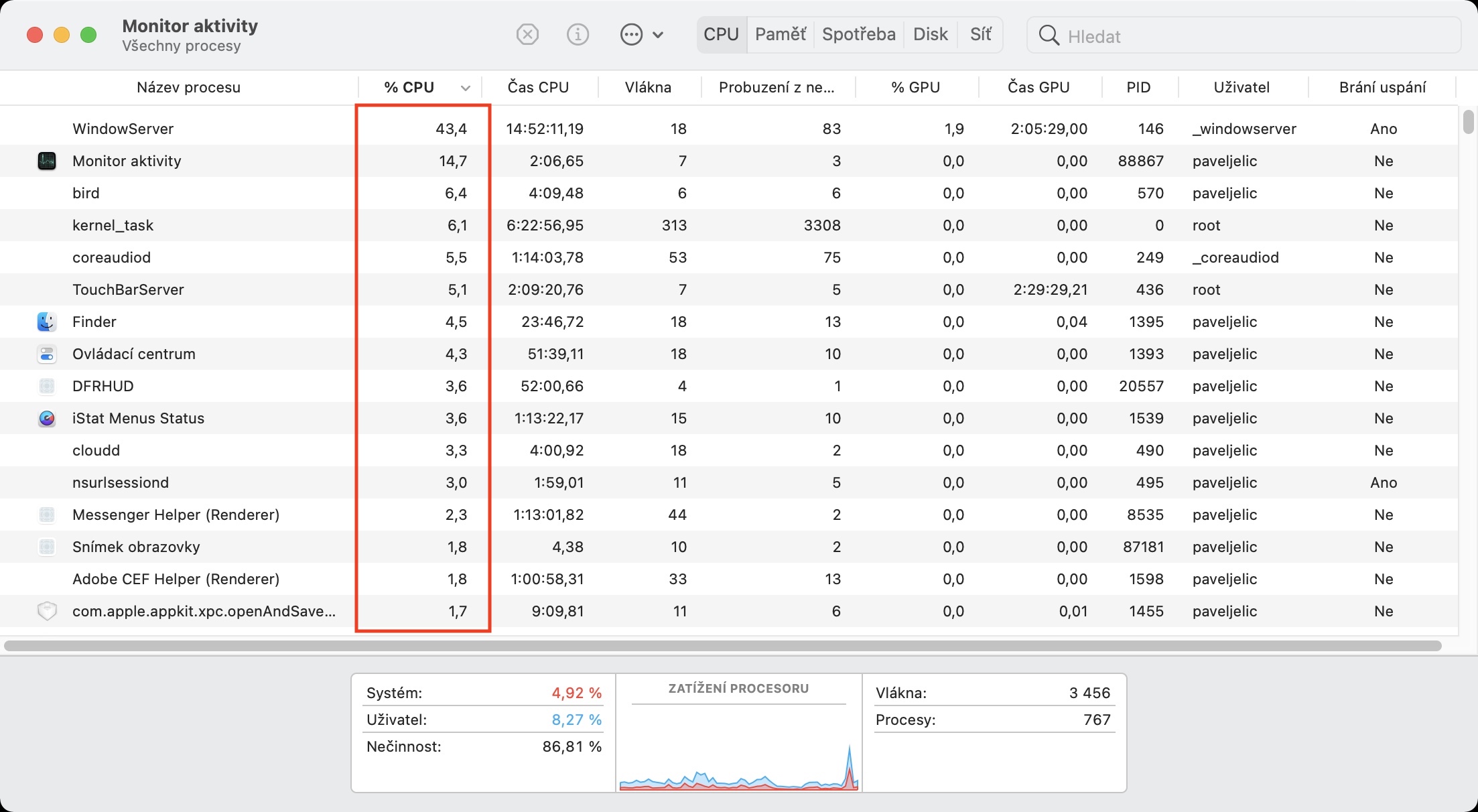

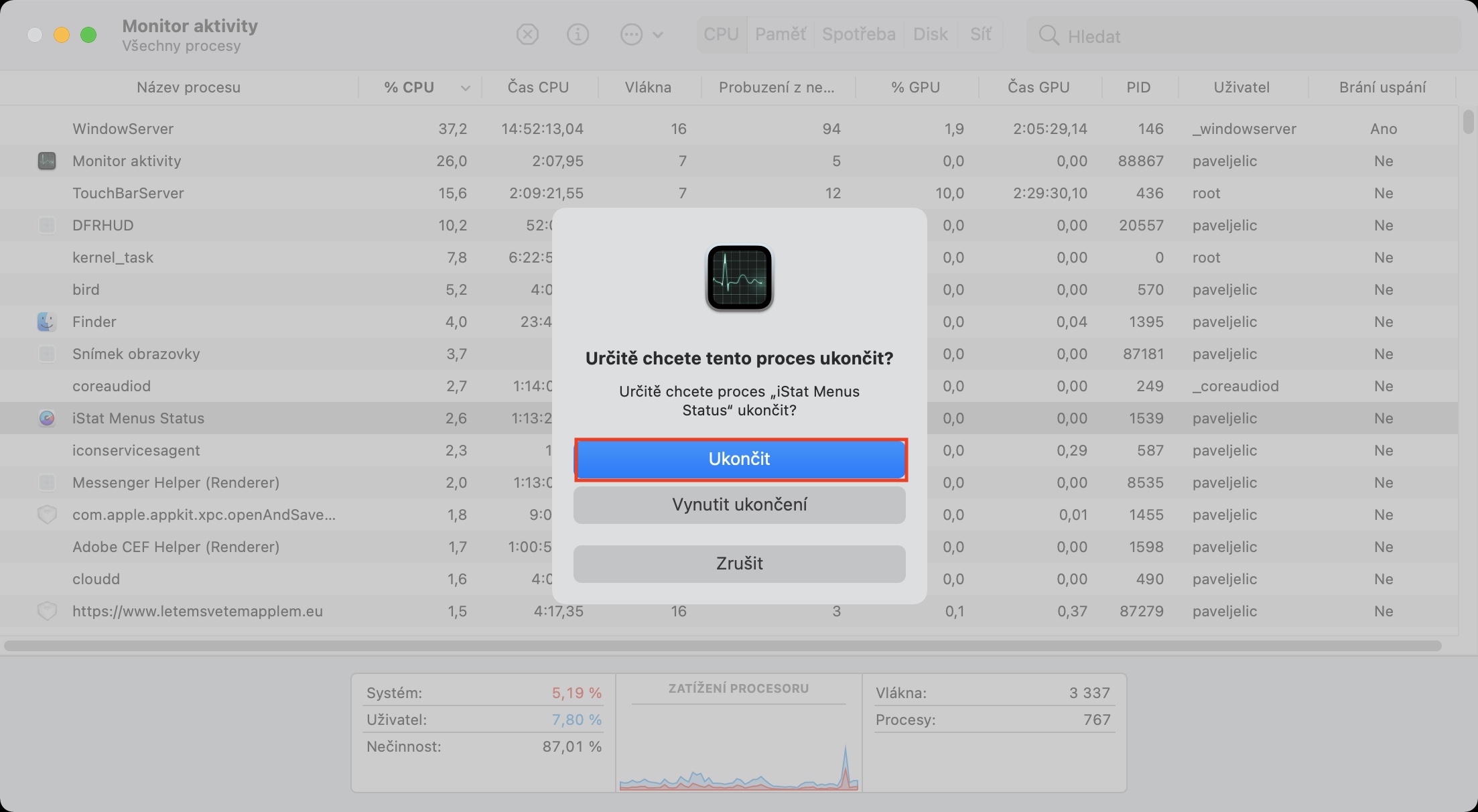

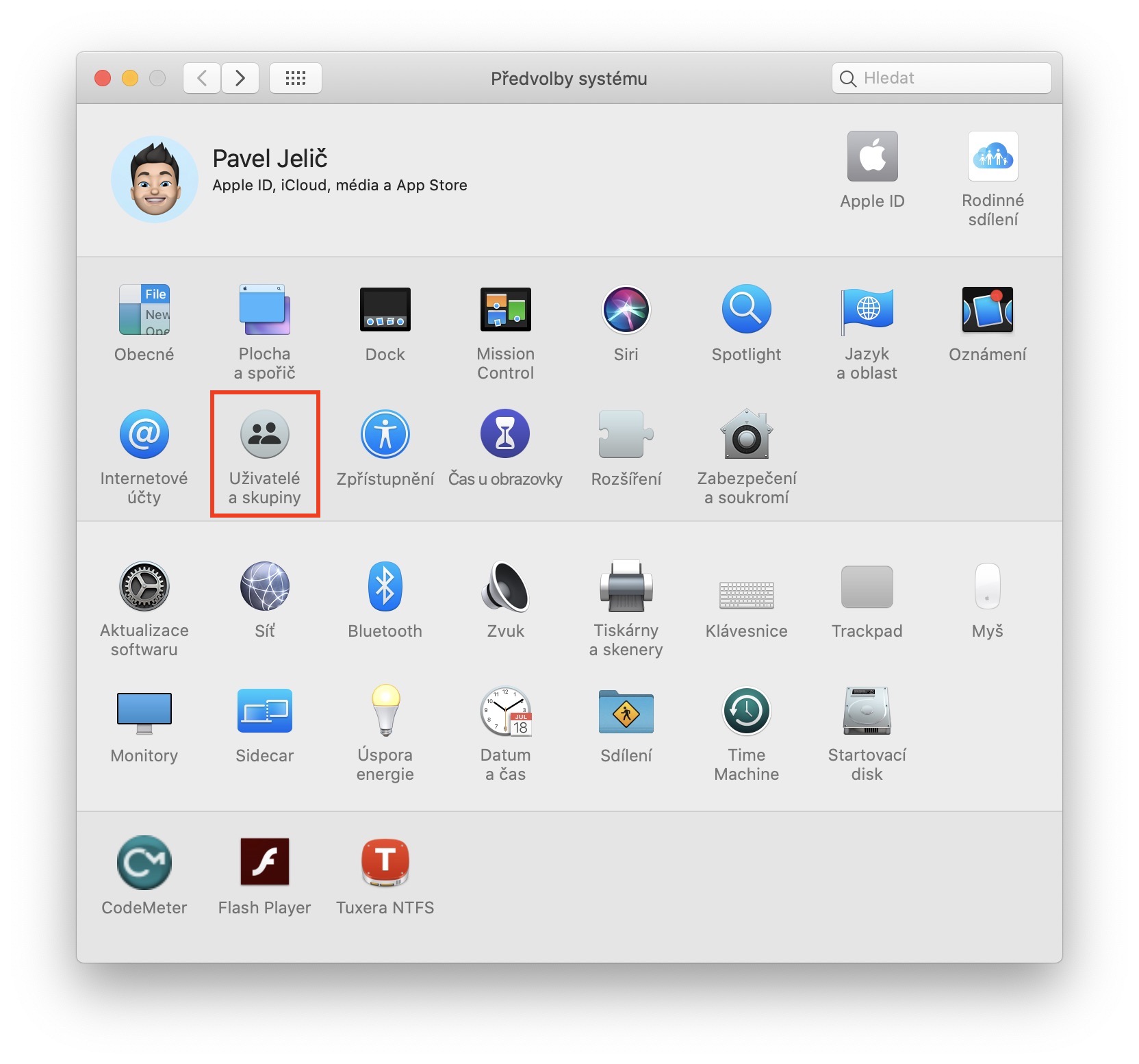
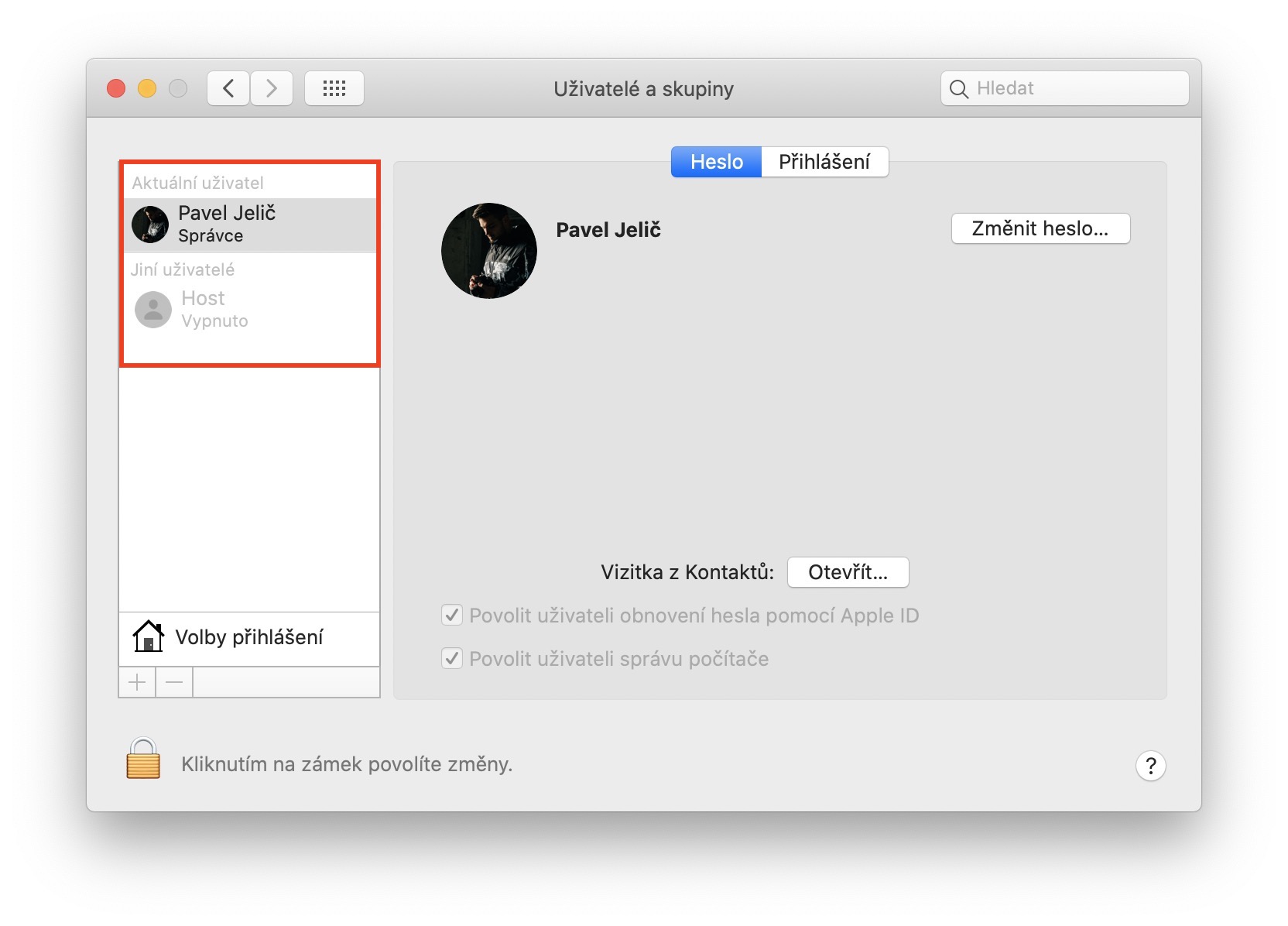

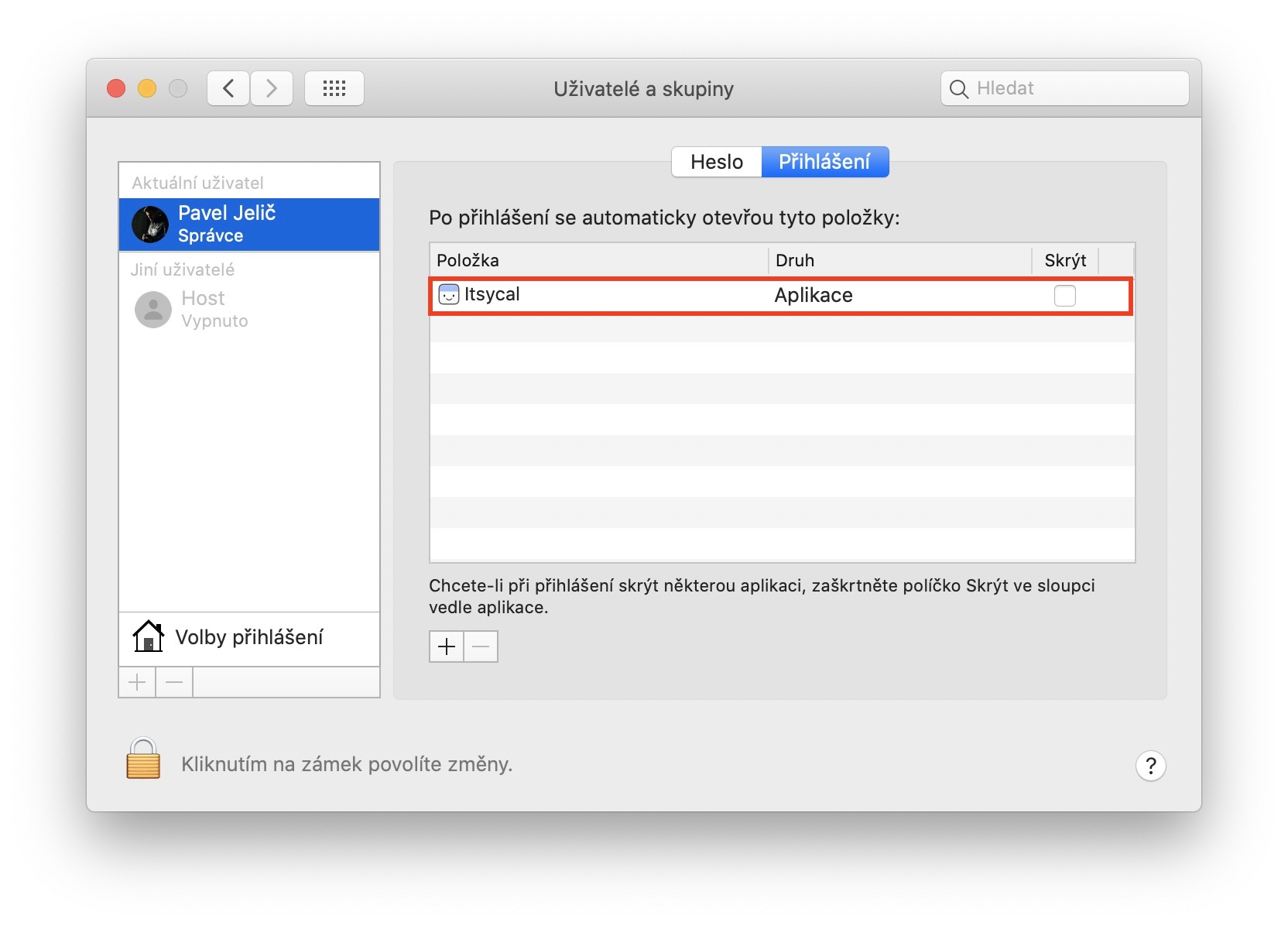
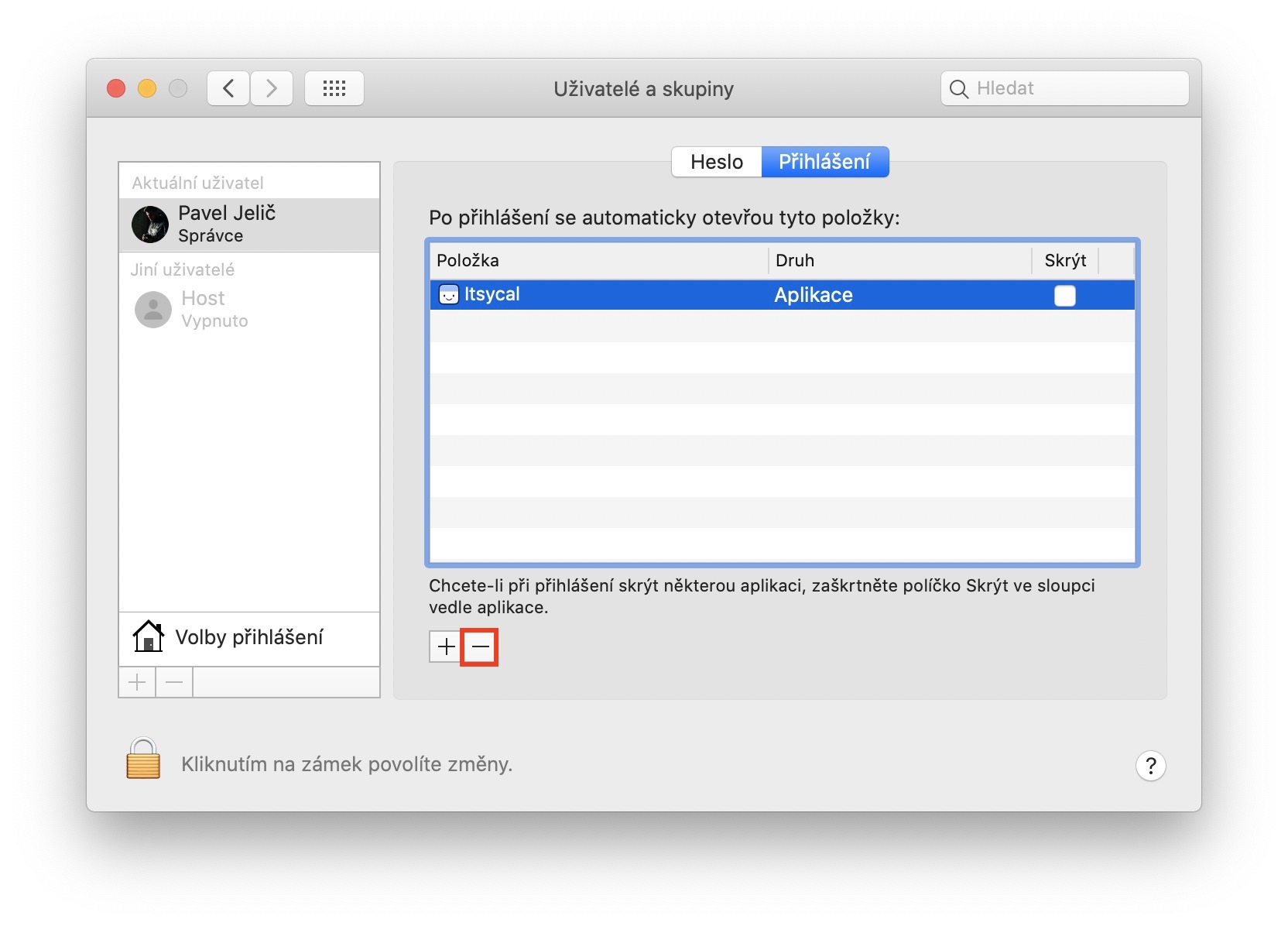

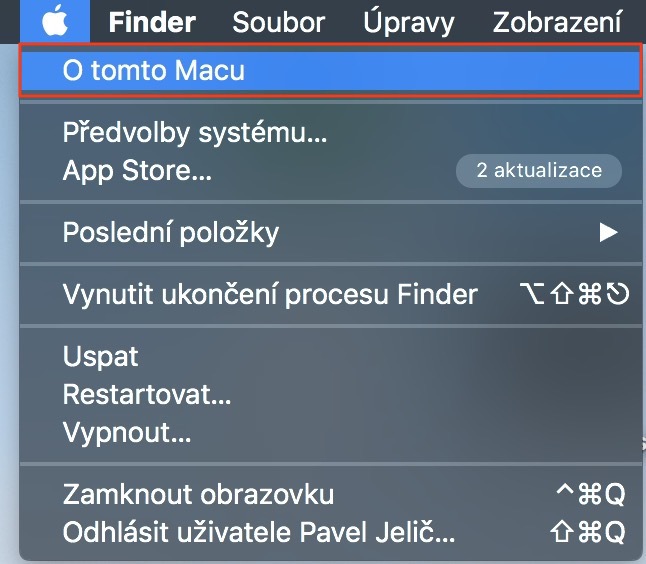
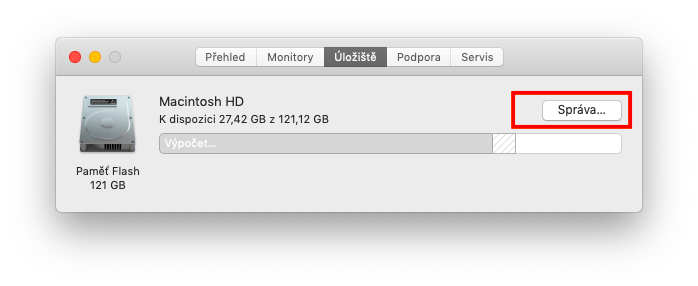
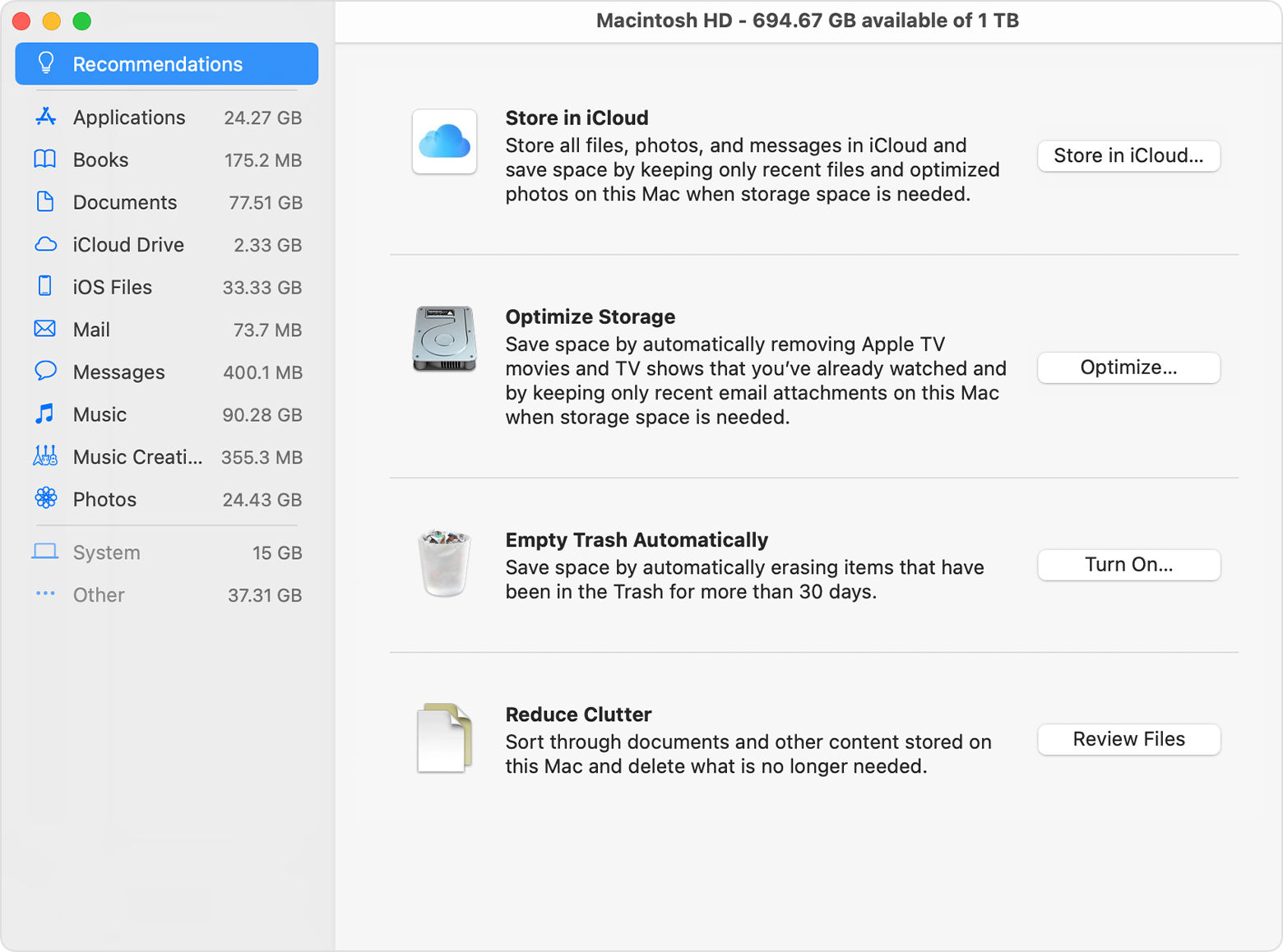
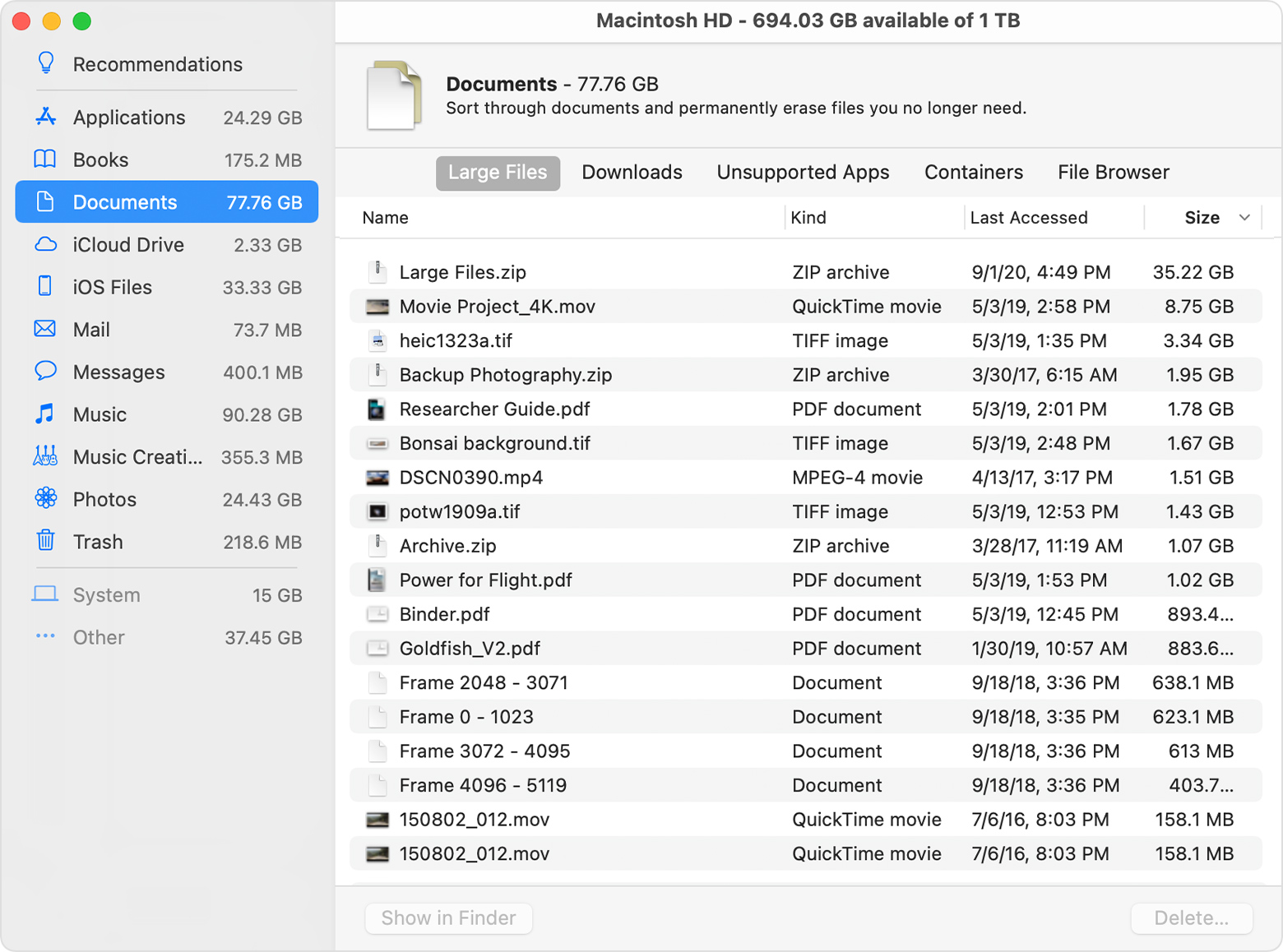
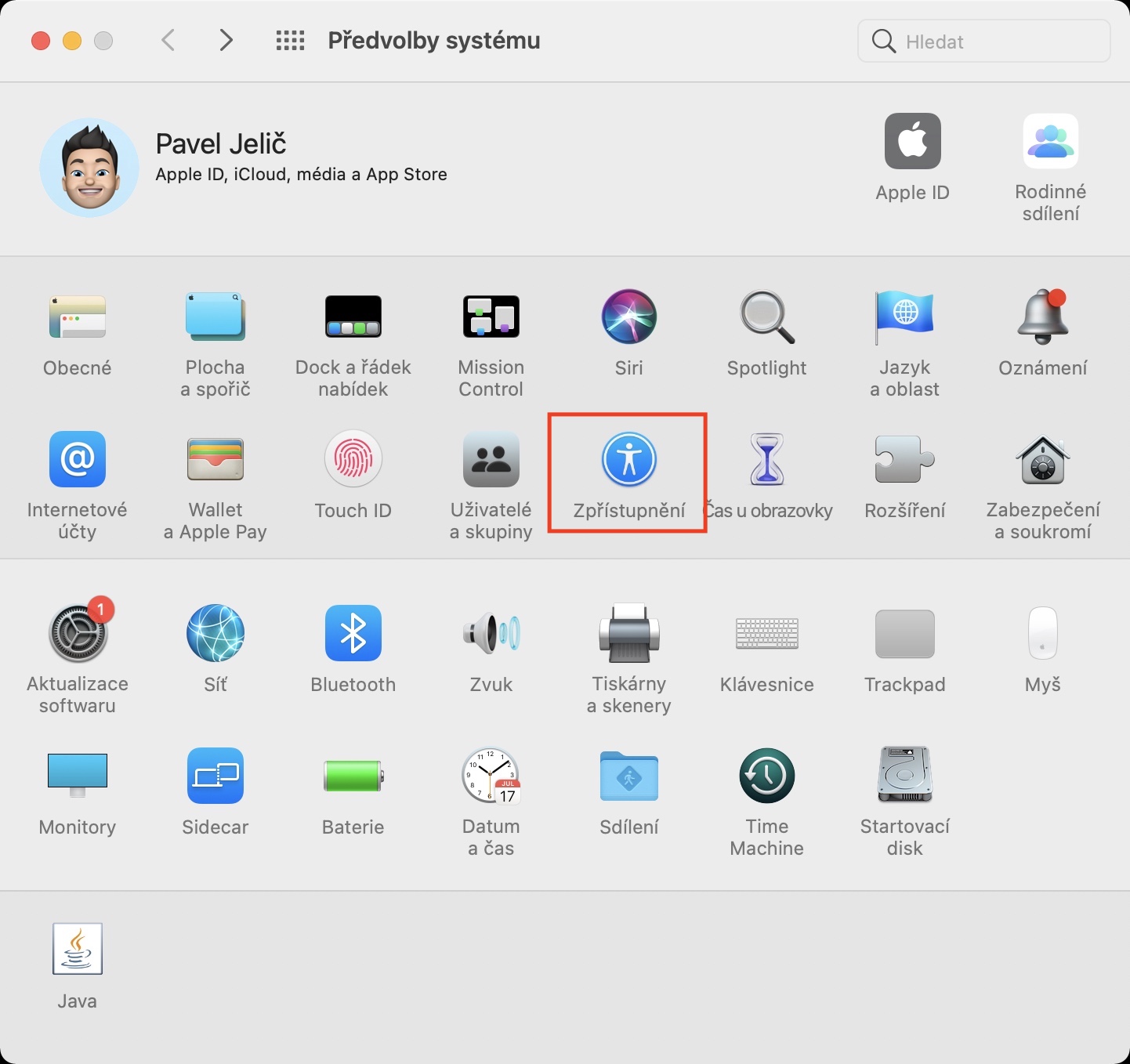
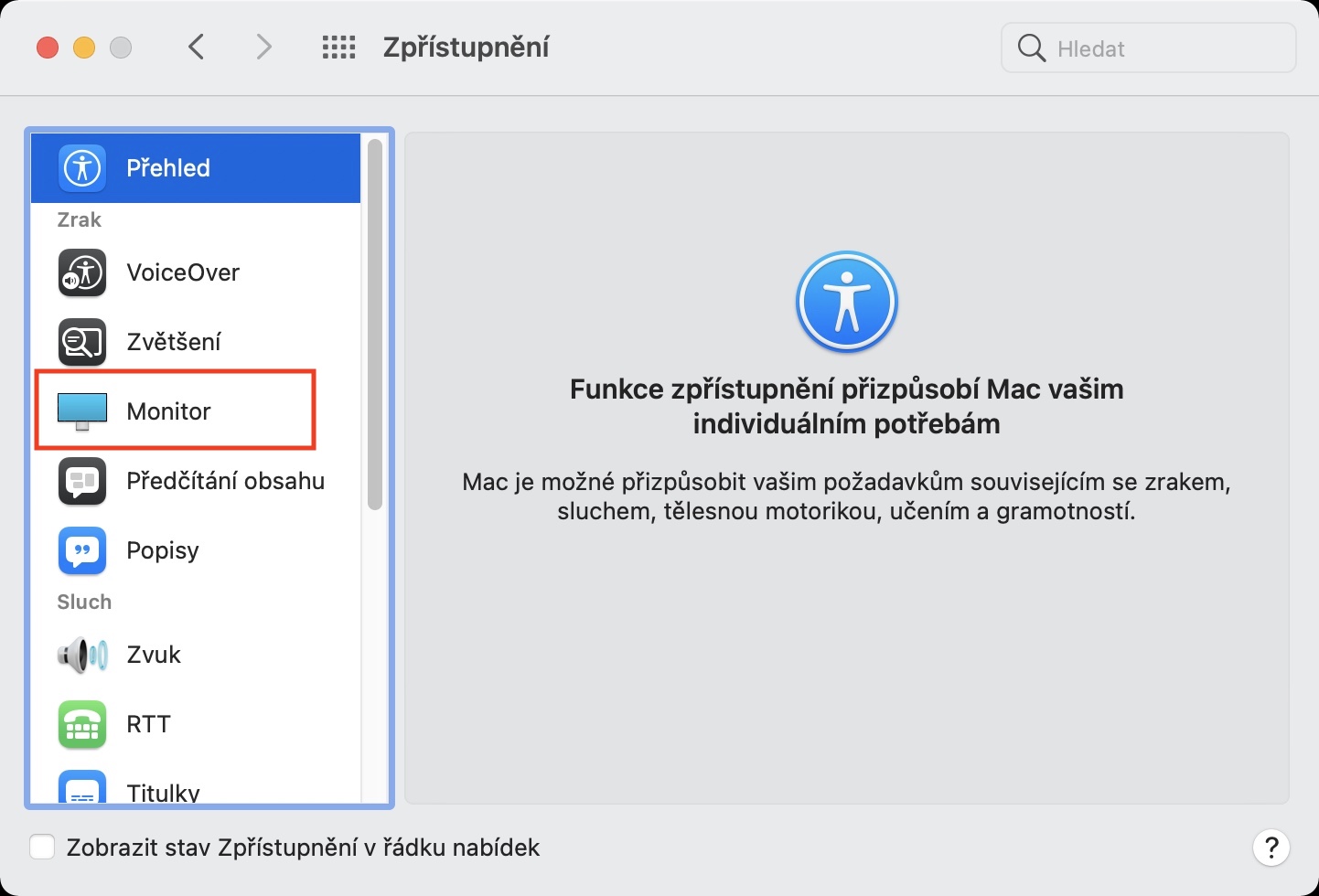
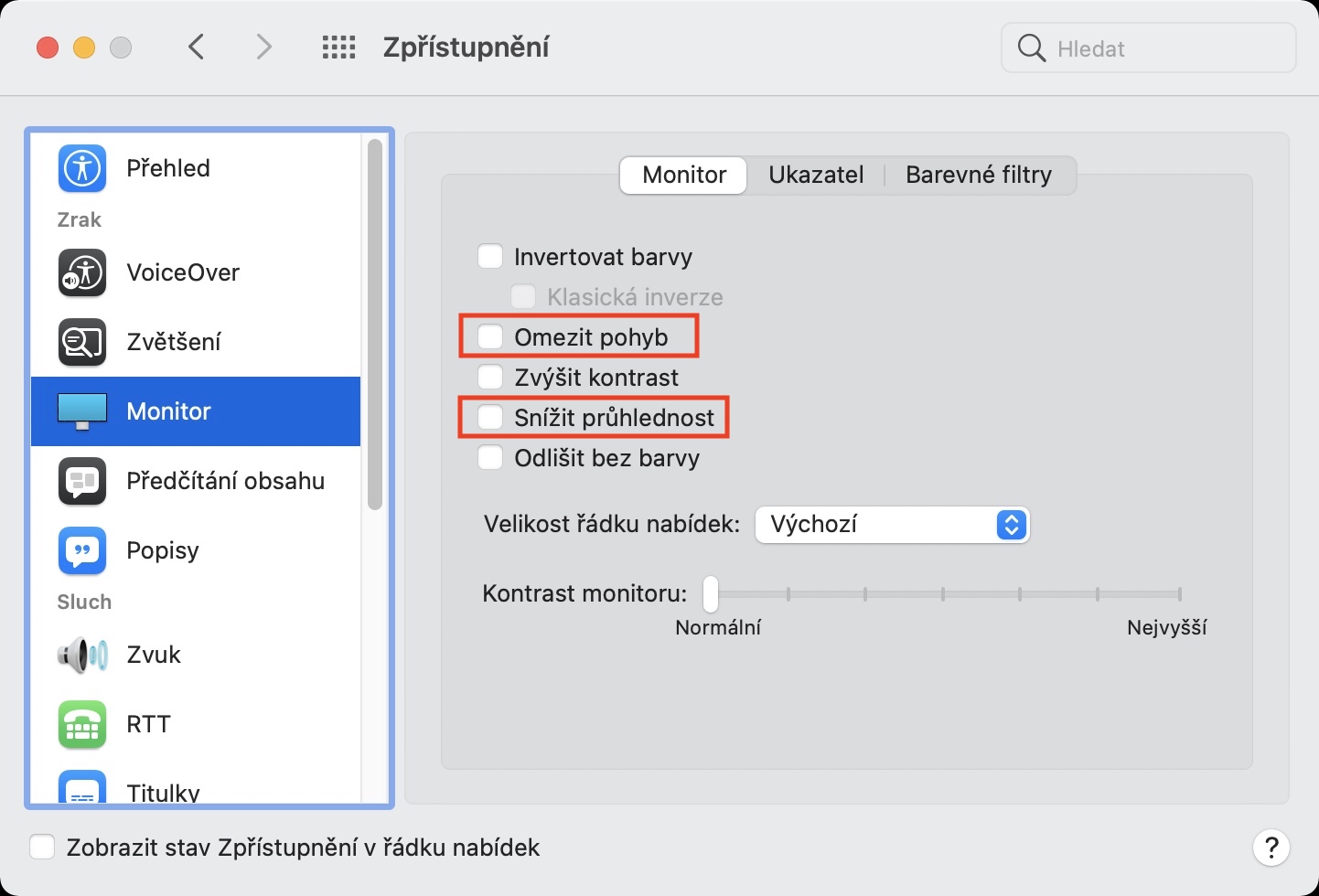
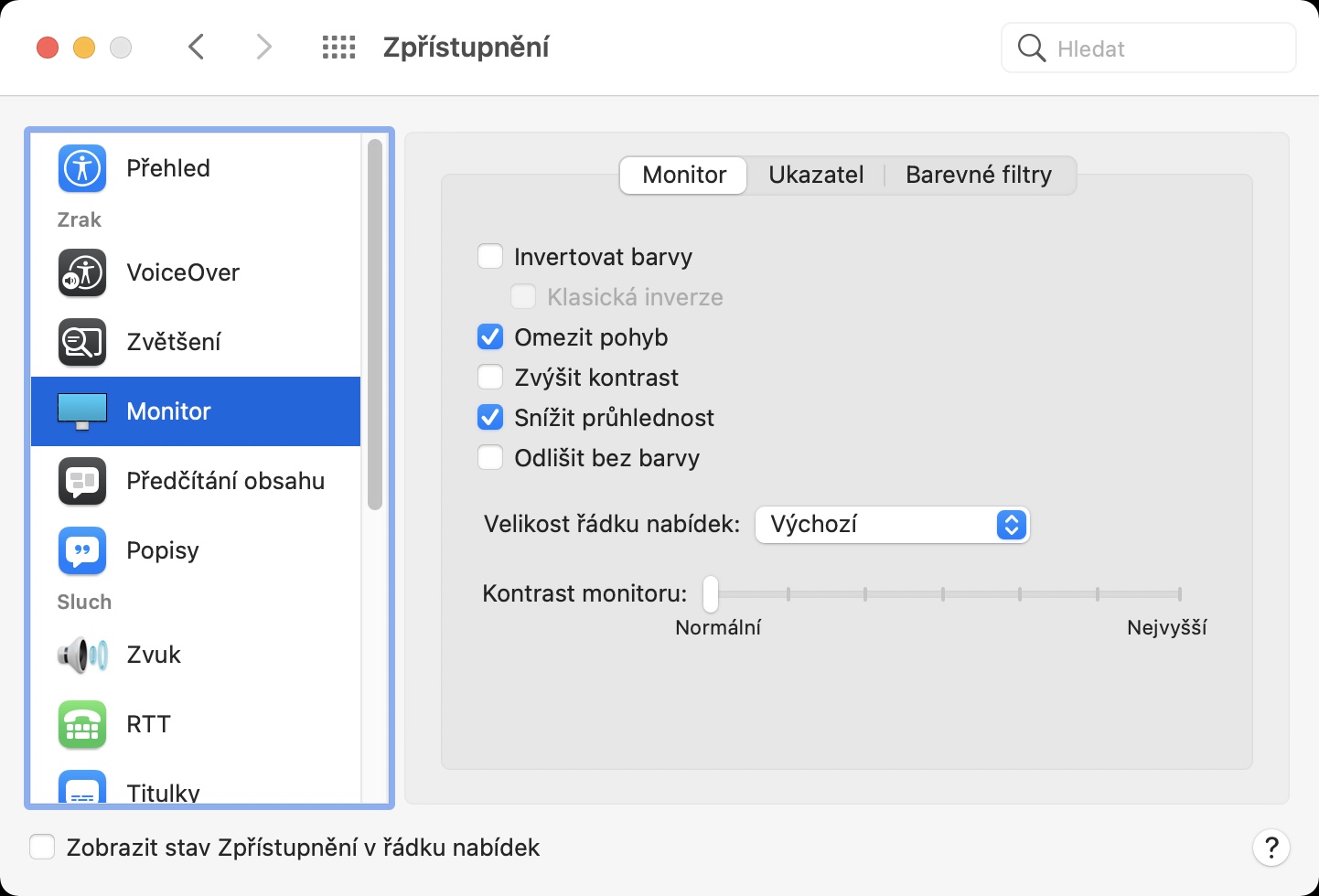



Tip č.6 Koupit Mac M1.
To je samozřejmost 😁
tip č.7. – OmniDiskSweeper, bezplatná aplikácia pre pokročilejších.
Bez zbytočných grafických činčurín prehľadne v konfigurovatelnej
tabulke ukáže komplet pevný disk s možnosťou vymazania zbytočností.
Díky za tip, mrknu na to!
Neni zač, po spustení programu treba počkať až sa načíta celá štruktúra disku, postupné načítavanie sa prejavuje farebne –
načítavané zložky sú červené, ak je celý prvý stlpec čierny
je aplikácia pripravená…