Jablečné počítače, potažmo operační systém macOS, je stále mezi uživateli čím dál tím populárnější. A není se čemu divit, jelikož Apple díky svým vlastním čipům Apple Silicon nemá konkurenci. Tyto čipy jsou extrémně výkonné, zároveň si ale zachovávají svou úspornost, díky čemuž zařízení vydrží na baterii několik dlouhých hodin. Základní jablečné počítače už navíc v dnešní době nejsou tak drahé a bez větších problémů si je může dovolit prakticky jakýkoliv pracující jedinec. Pokud jste si Mac poprvé v životě pořídili i vy, popřípadě pokud to máte v plánu, tak by se vám mohl hodit tento článek, ve kterém si ukážeme 6 tipů a triků pro začátečnickou personalizaci Macu.
Mohlo by vás zajímat
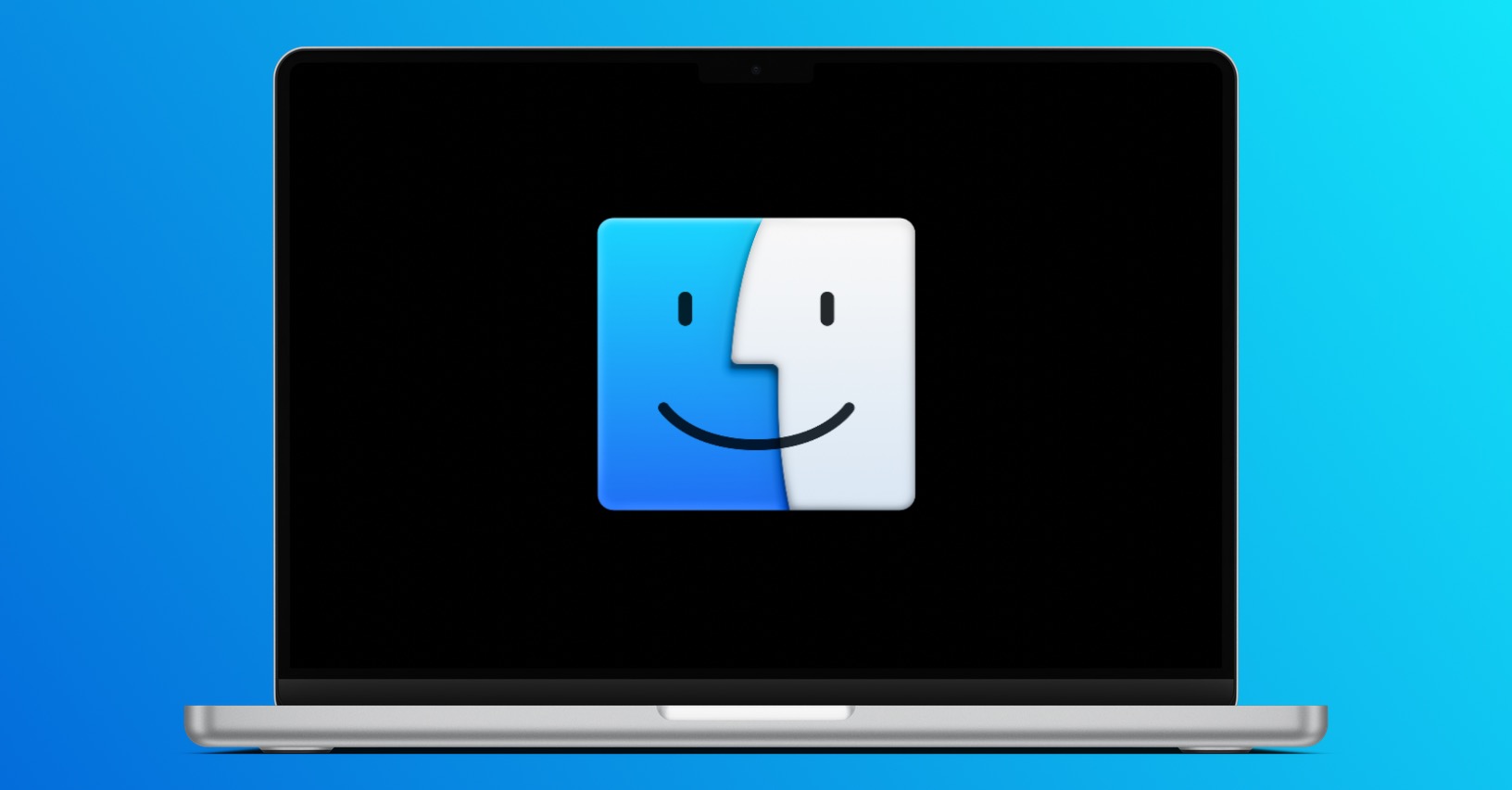
Změna tapety
Jakmile projdete úvodním průvodcem po prvním spuštění Macu, tak se rázem ocitnete na ploše operačního systému macOS. Zde je tapeta automaticky nastavena na výchozí tapetu operačního systému – ta se každým rokem s vydáním nové majoritní verze mění. Tapetu si samozřejmě můžete i na Macu jednoduše změnit. Pokud si chcete vybrat z předpřipravených, tak přejděte do Předvolby systému → Plocha a spořič, kde už si obrázky na plochu můžete vybrat. V případě, že byste chtěli na plochu nastavit obrázek uložený v Macu, tak na něj klepněte pravým a zvolte možnost Nastavit obrázek na ploše.
Výběr barevného schématu
V jednom z posledních kroků úvodního průvodce si můžete nastavit také režim operačního systému – k dispozici je světlý, tmavý či automatický. Kromě režimu jako takového ale můžete také provést další změny, které se týkají barev. Konkrétně si můžete nastavit barevný akcent, tedy určité prvky, které se v systému zbarví do vybrané barvy, kromě toho je k dispozici také možnost pro změnu zvýraznění. Pokud byste chtěli barvu akcentu či zvýraznění změnit, tak stačí přejít do Předvolby systému → Obecné, kde v horní části můžete akcent i zvýraznění změnit, společně s režimem.
Nové ikony
Stejně jako jiné operační systémy má i macOS své vlastní ikony, a to jak pro aplikace, tak pro různé typy souborů a složek. Ne každému ale tyto ikony nutně musí vyhovovat – naštěstí si je můžete jednoduše změnit. Stačí, abyste si našli ikonu či obrázek, který chcete jako ikonu využít, a poté na soubor či složku klepněte pravým tlačítkem. Z menu následně vyberte možnost Informace, čímž se otevře nové okno. Zde v levém horním rohu klepněte na aktuální ikonu, čímž dojde k označení. Následně v horní liště klepněte na Úpravy → Vložit. Tímto dojde k okamžité změně ikony souboru či složky, což se může hodit. Jakožto ikonu můžete nastavit soubory ICNS, popřípadě JPG a PNG. Ikony můžete stahovat například zde, popřípadě si stačí stránky pro stažení vyhledat.
Změna přihlašovací obrazovky
Pokud váš Mac vypnete, a poté opětovně zapnete, popřípadě pokud se odhlásíte, tak se ocitnete na zamčené obrazovce. Na této obrazovce můžete jednoduše změnit avatar vašeho profilu, například na Memoji, popřípadě můžete pod váš účet přidat nějakou zprávu, která se zobrazí po každém otevřením Macu – to se může hodit například tehdy, pokud Mac ztratíte. Pro změnu avataru přejděte do Předvolby systému → Uživatelé a skupiny, kde si nalevo vyberte váš profil, a poté klepněte na aktuální ikonu. Chcete-li na uzamčenou obrazovku přidat zprávu, tak přejděte do Předvolby systému → Zabezpečení a soukromí → Obecné. Zde se vlevo dole klepnutím na zámeček autorizujte, a poté aktivujte možnost Na uzamčené obrazovce zobrazit zprávu. Tu pak nastavíte klepnutím na tlačítko Nastavit zprávu…
Hezčí a lepší Dock
Na předchozích stránkách jsme se společně podívali na postup, který můžete využít k pozměnění určitých částí systému. Kromě nich si ale můžete změnit také vzhled a chování Docku, který se ve výchozím nastavení zobrazuje dole. Konkrétně si můžete nastavit velikost Docku, popřípadě efekt zvětšení po najetí myší. Dock je možné v macOS upravit tak, že přejdete do Předvolby systému → Dock a řádek nabídek, kde veškeré možnosti najdete. Kromě toho si zde můžete zobrazit a (de)aktivovat některé další možnosti v systému.
Jiné zvukové efekty
V případě, že byste se ocitli v místnosti s několika Macy, tak musíte prakticky pokaždé poslouchat stejné zvuky různých upozornění. Kvůli tomu je pak složité určit, zdali oznámení přišlo vám či třeba někomu jinému. V macOS si samozřejmě můžete jednoduše zvukové efekty změnit, což je rozhodně fajn. Učinit tak můžete jednoduše přejitím do Předvolby systému → Zvuk → Zvukové efekty. Zde se v tabulce veškeré zvukové efekty nachází. Klepnutím dojde k přehrání a zároveň nastavení každého efektu. Jakmile se vám nějaký zvukový efekt zalíbí, tak jej stačí ponechat zaškrtnutý.
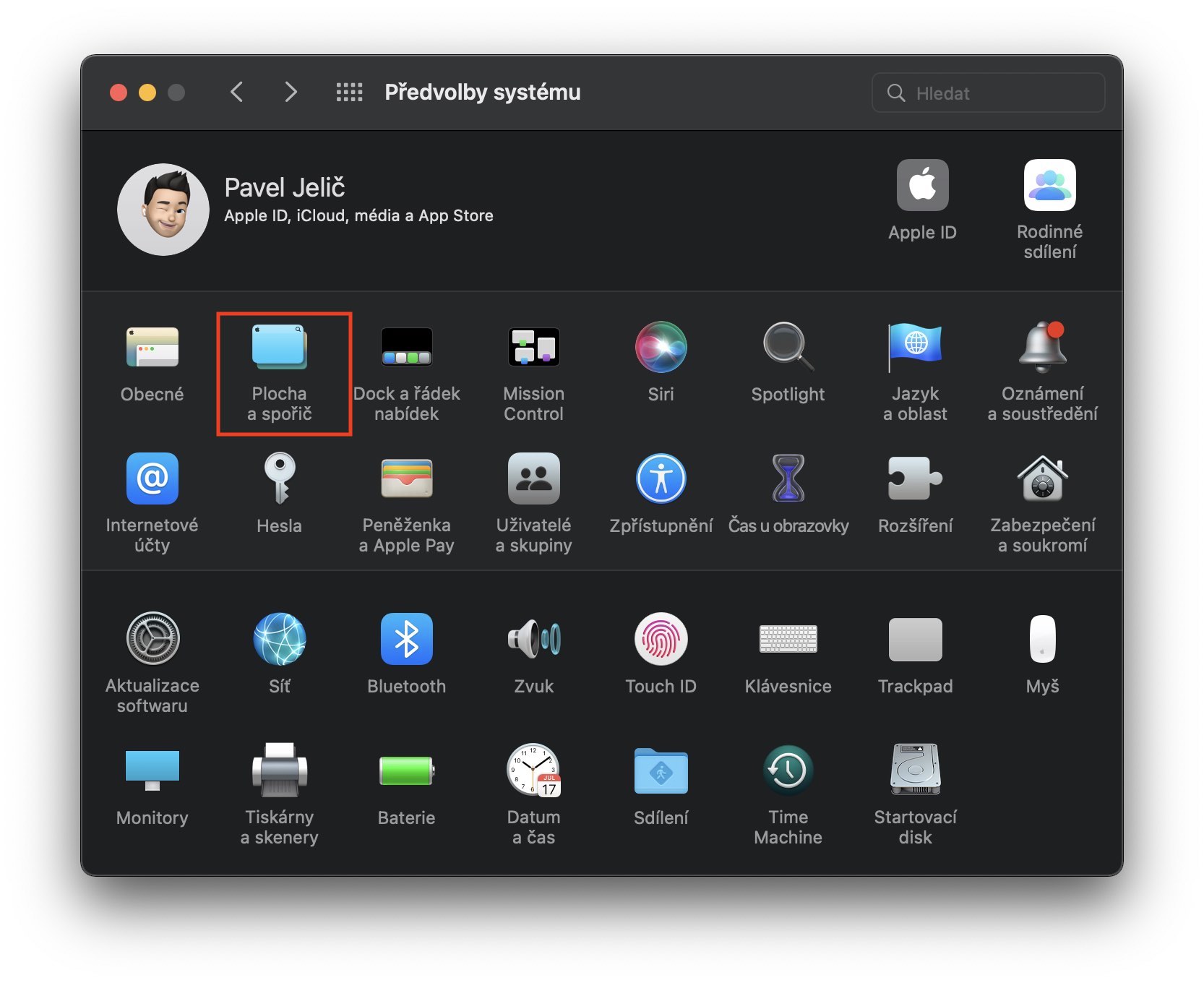
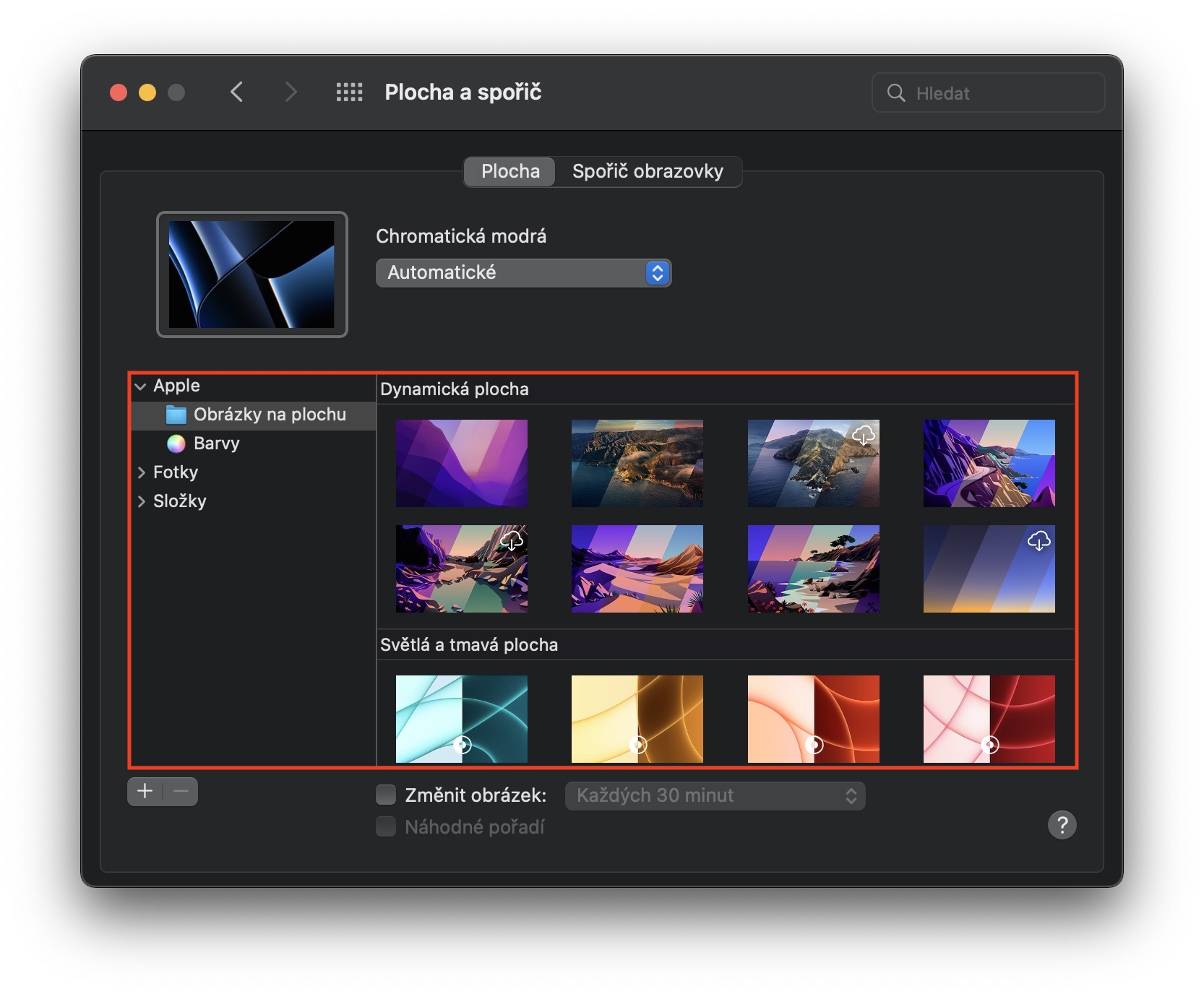
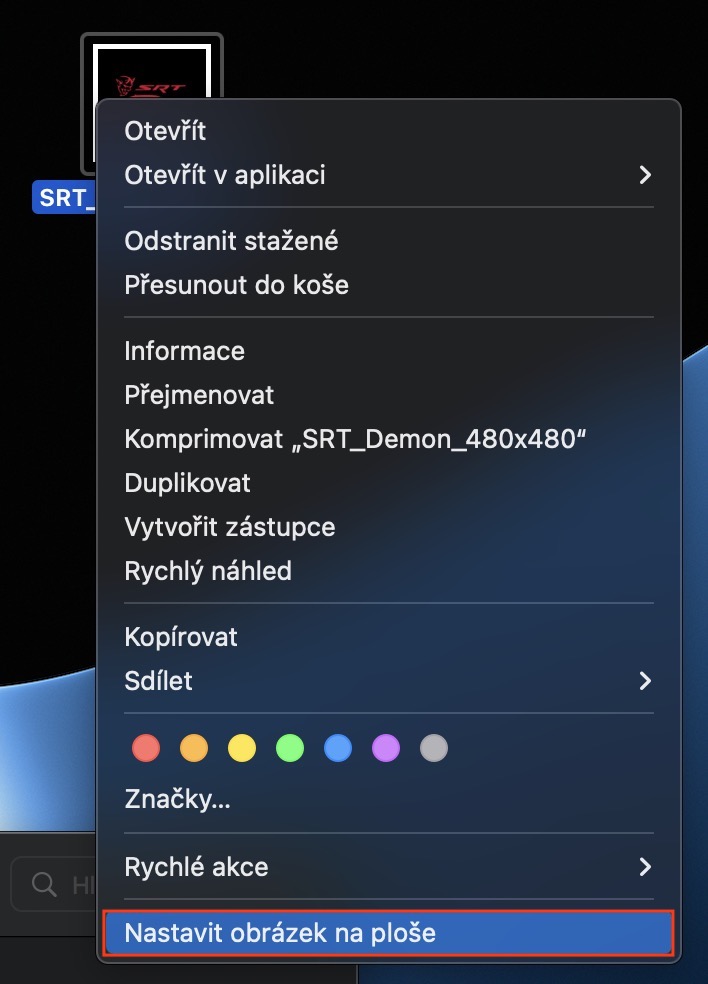
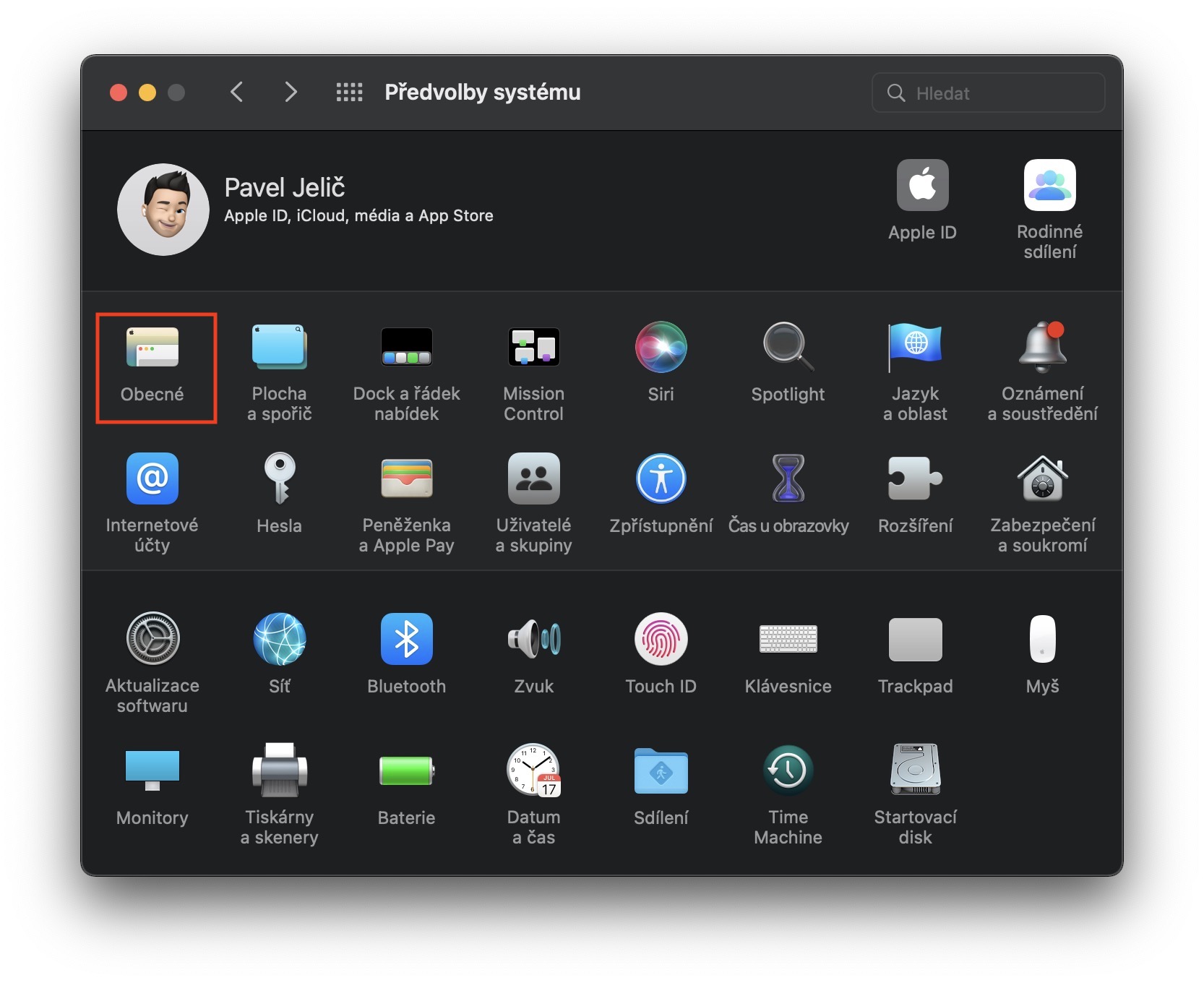
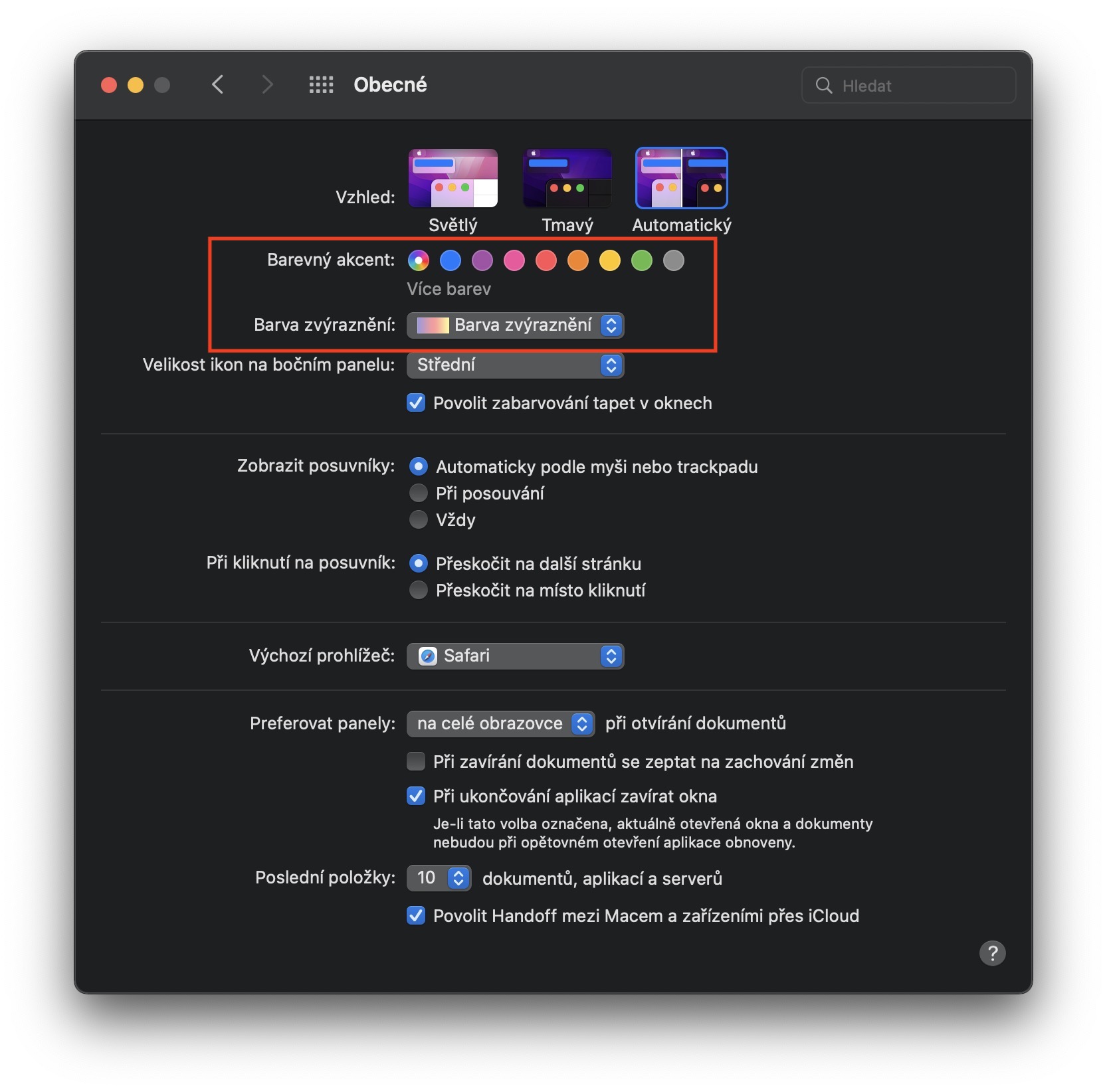
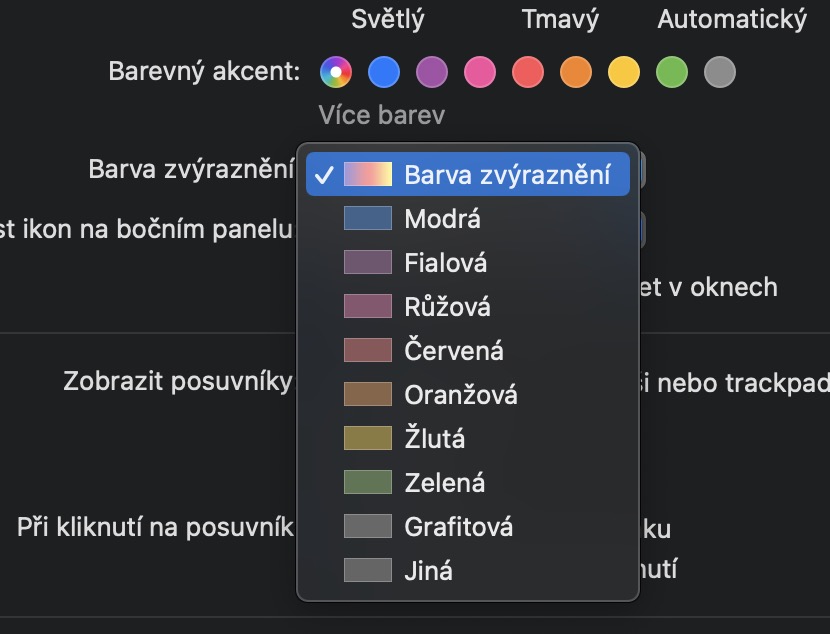
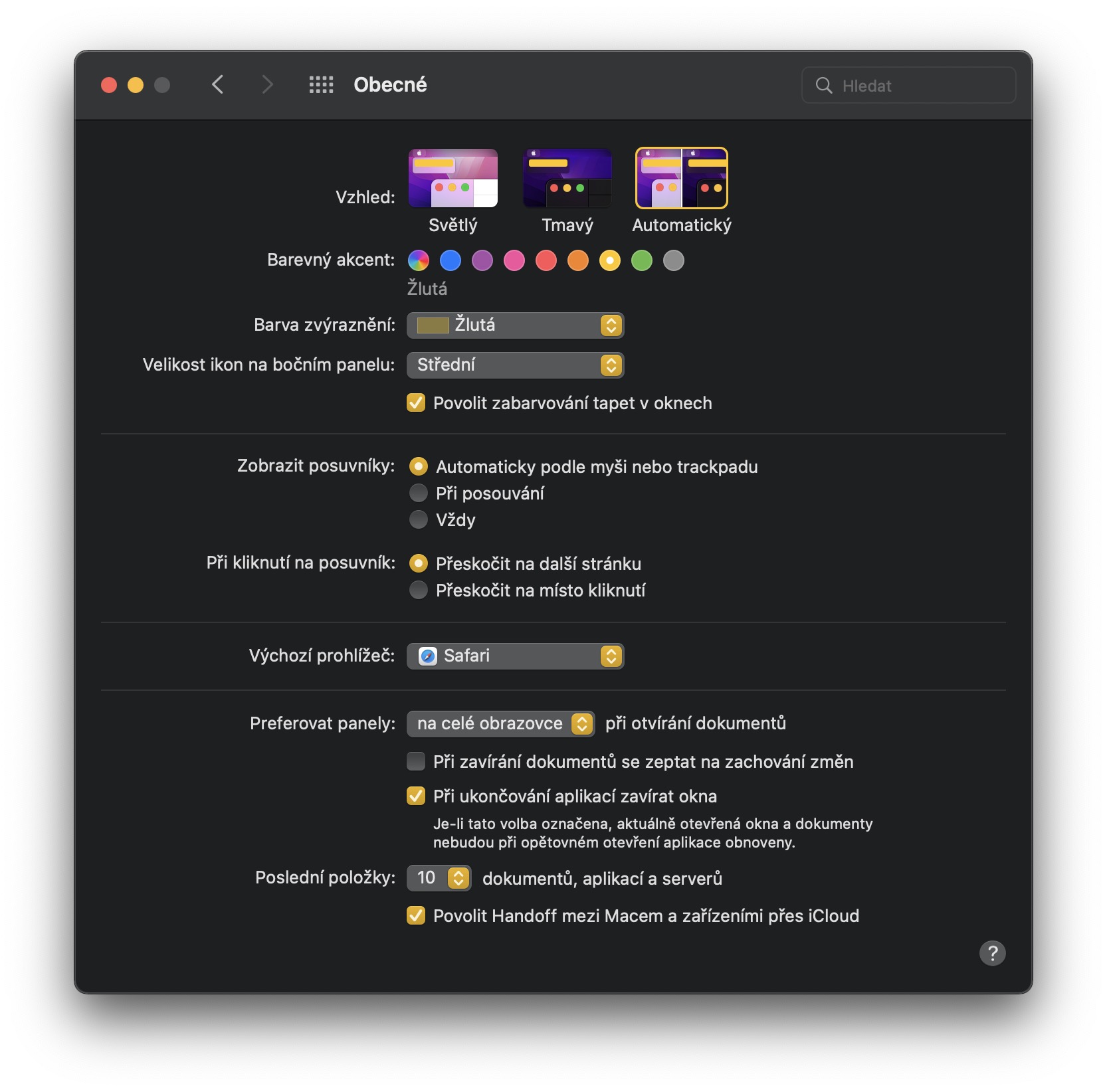
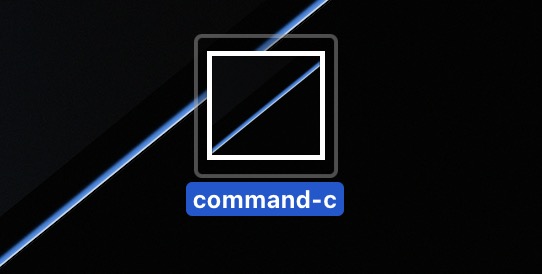
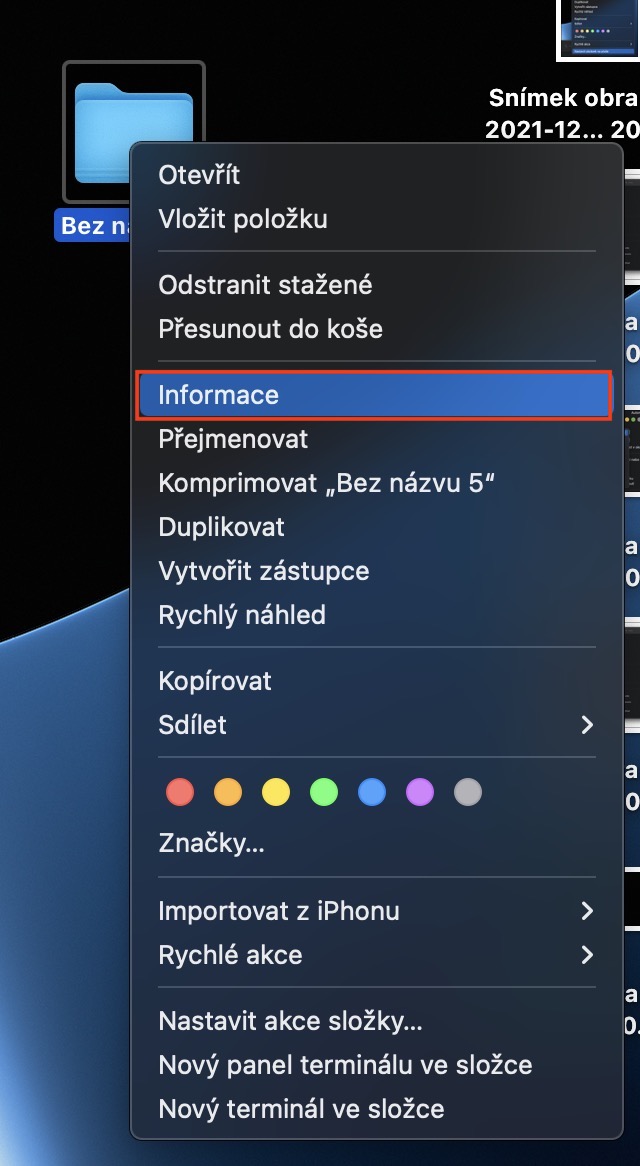
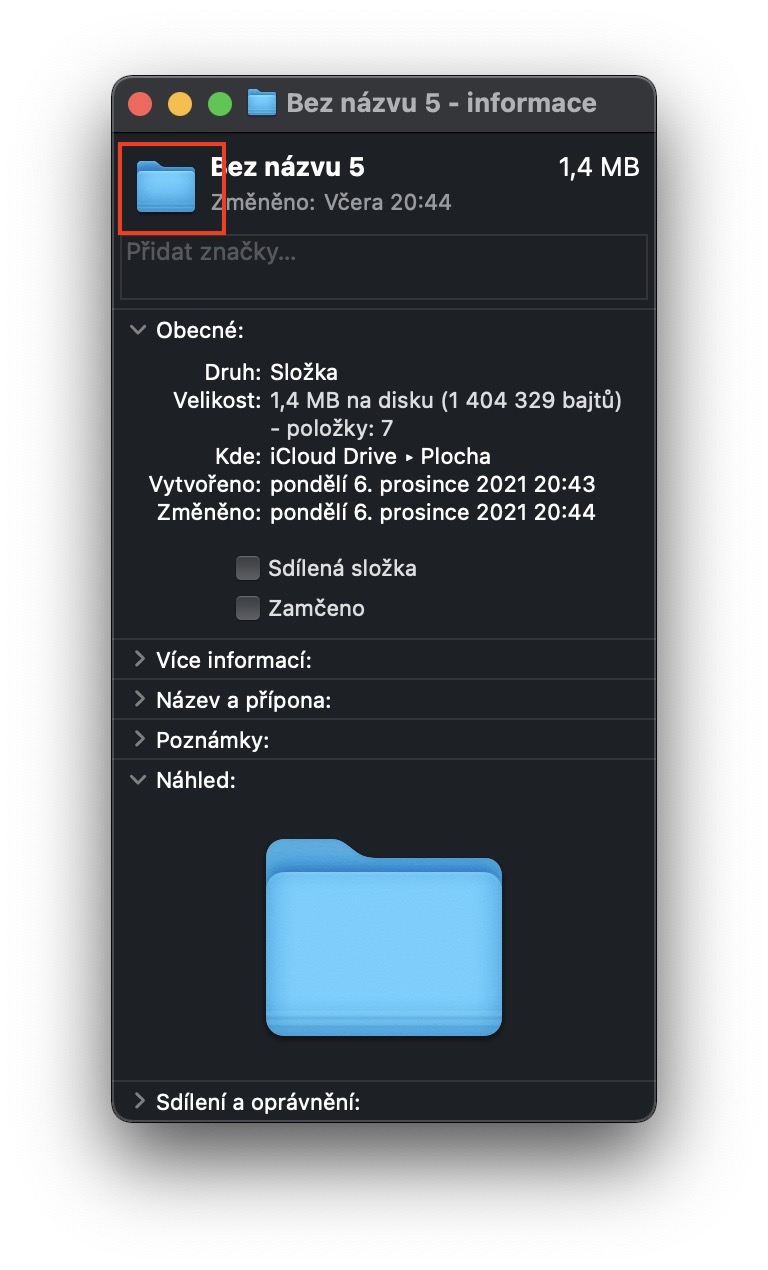
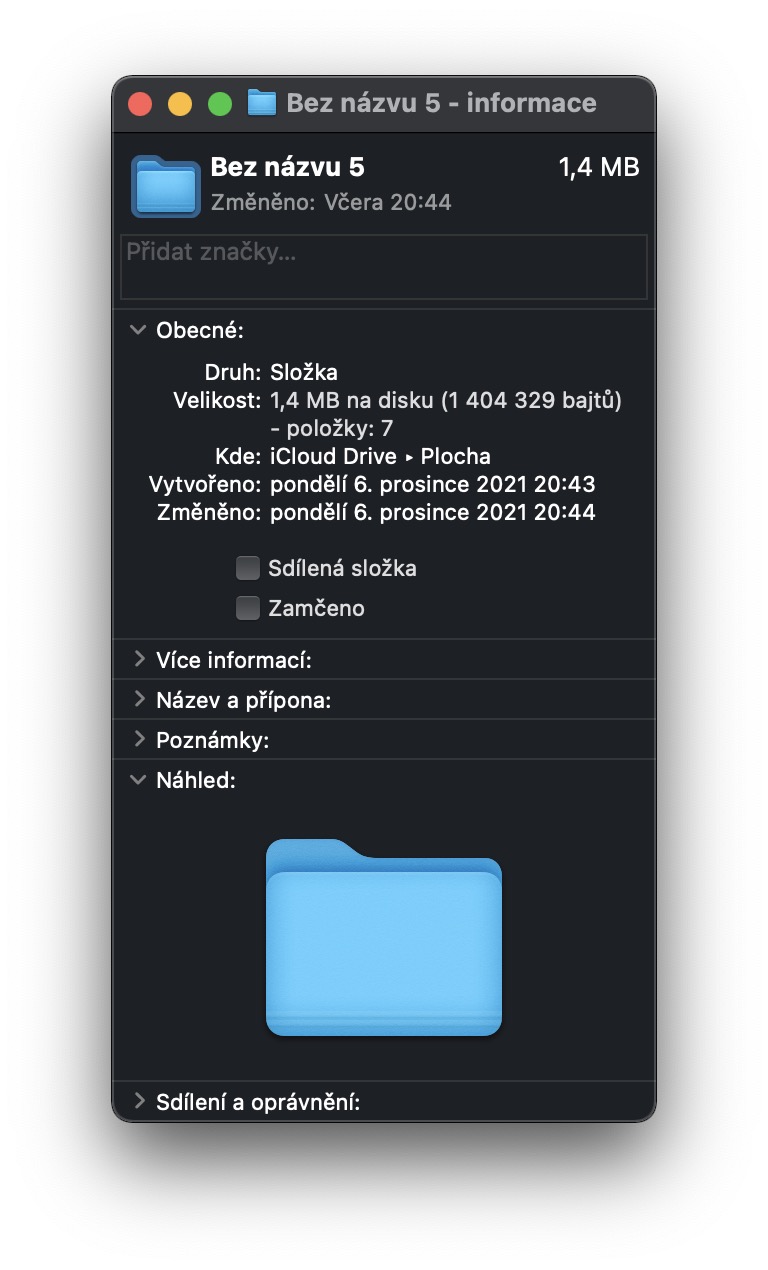
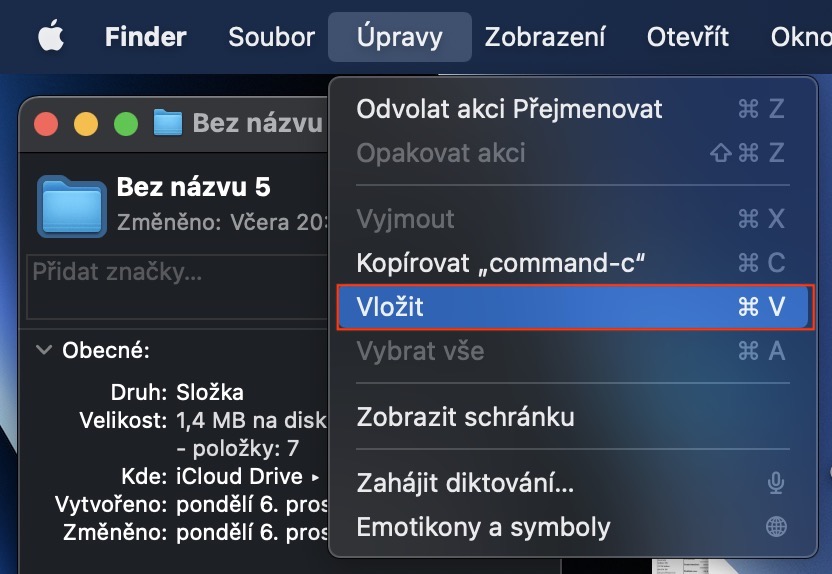
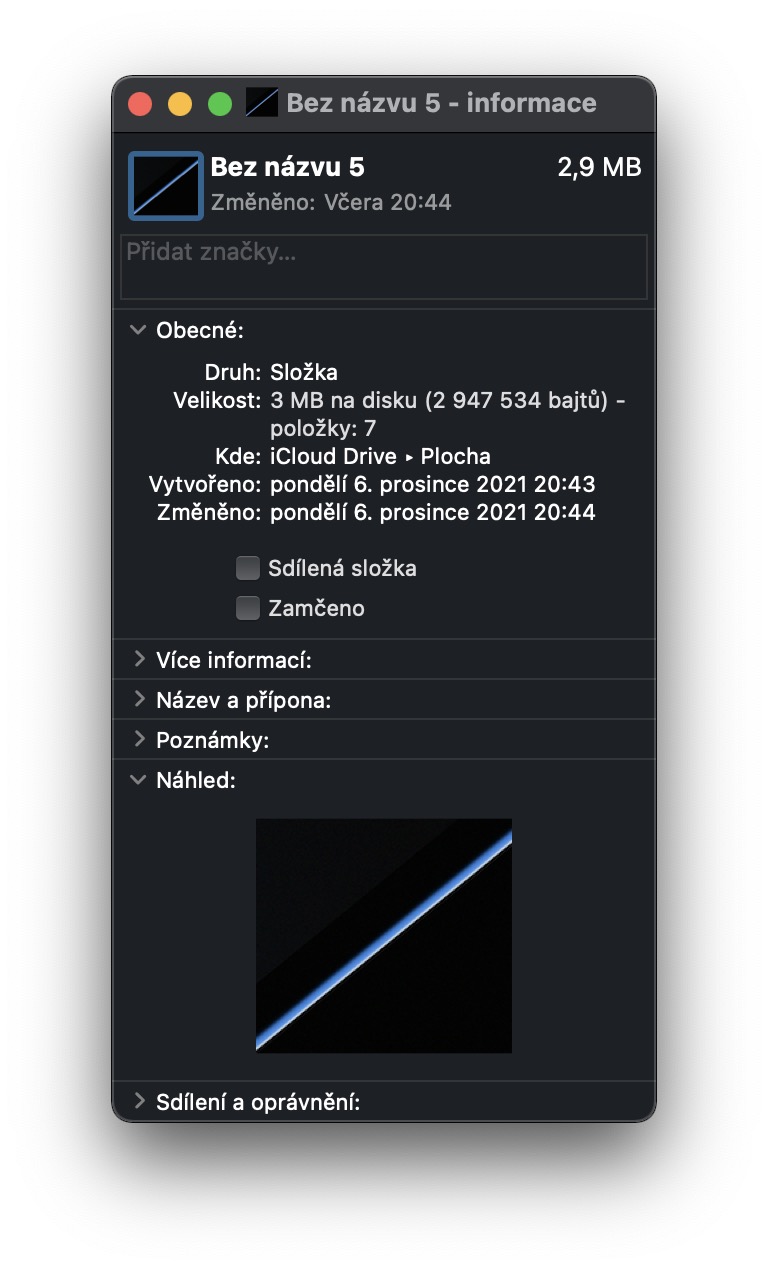
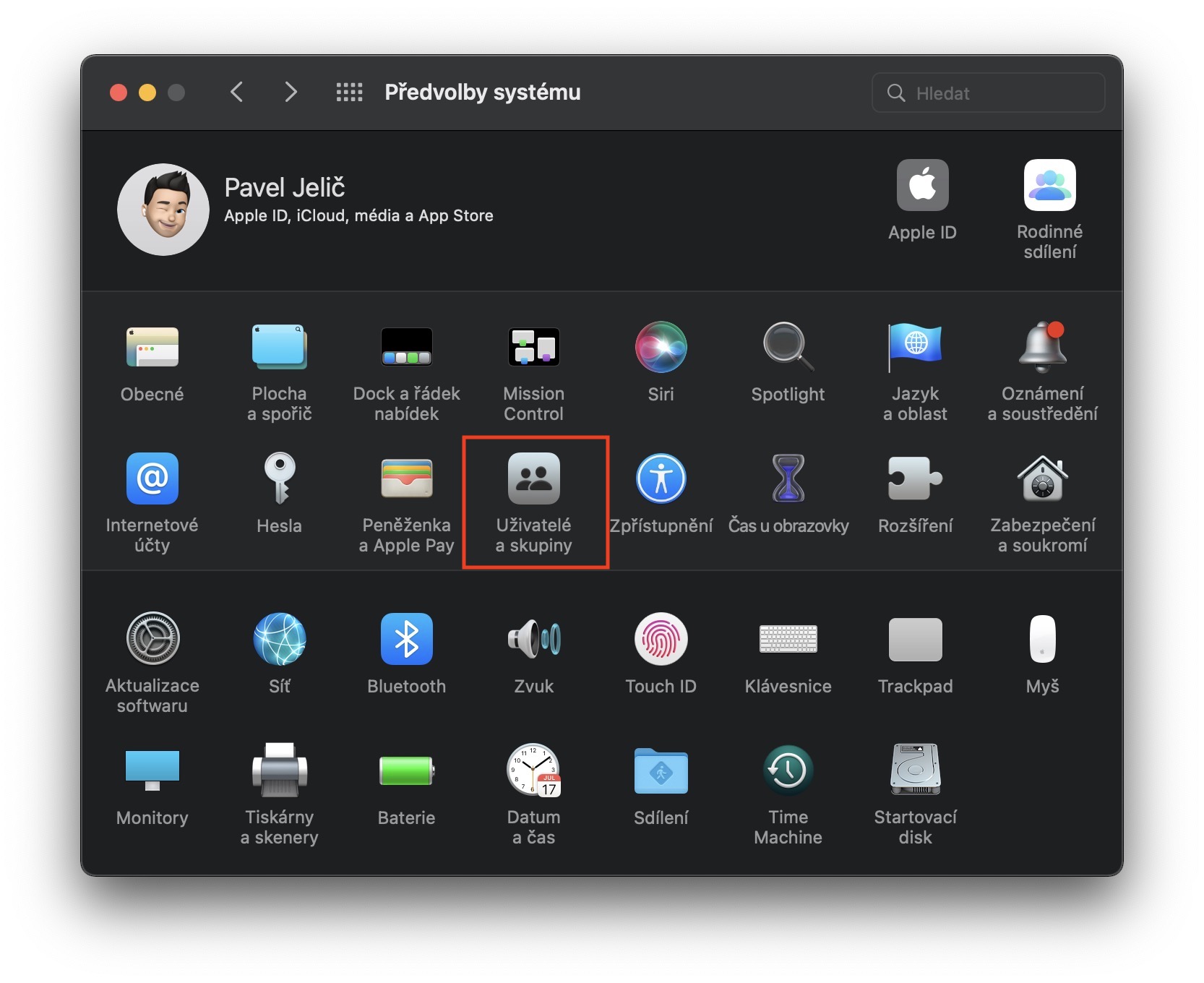
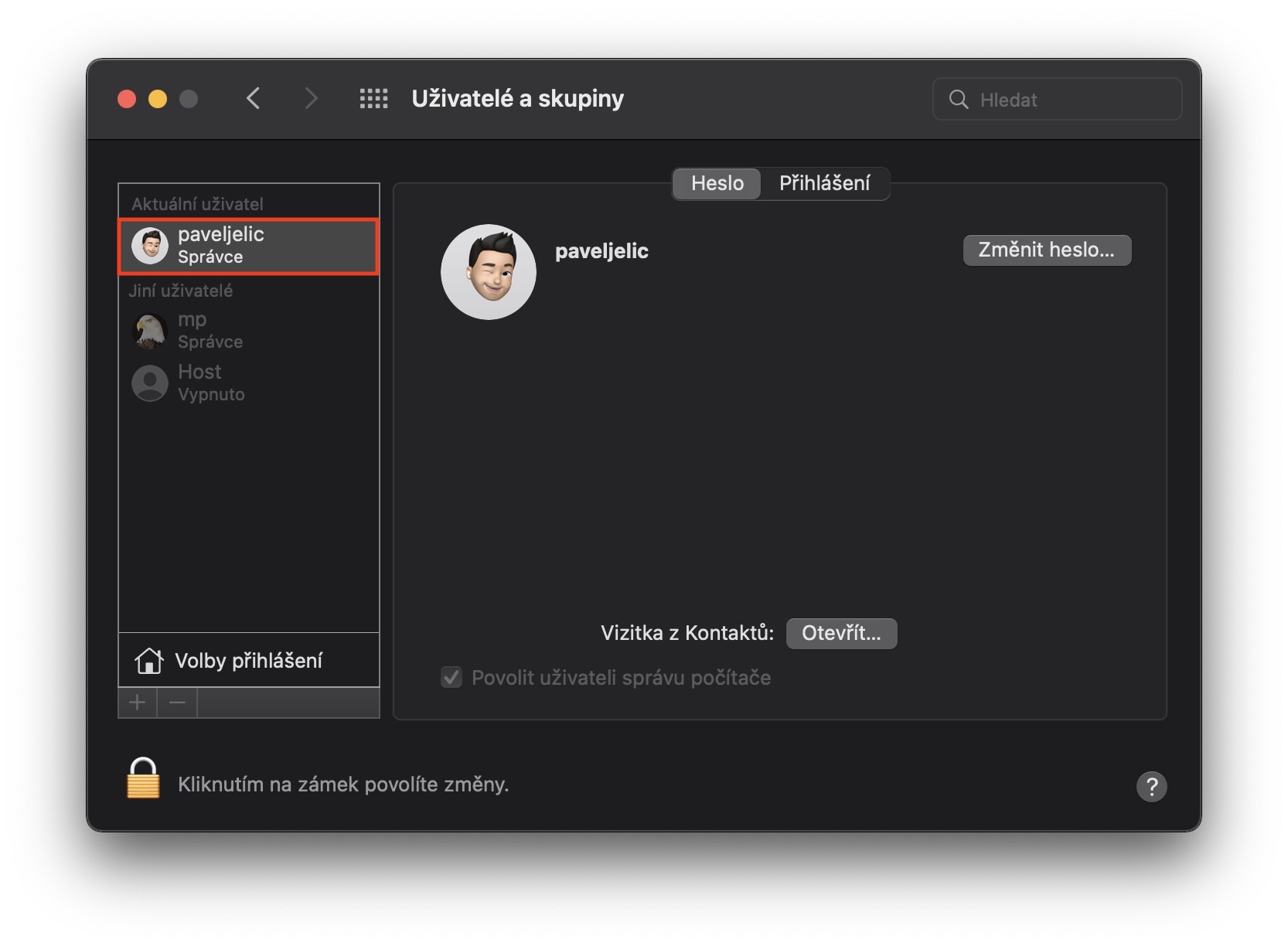
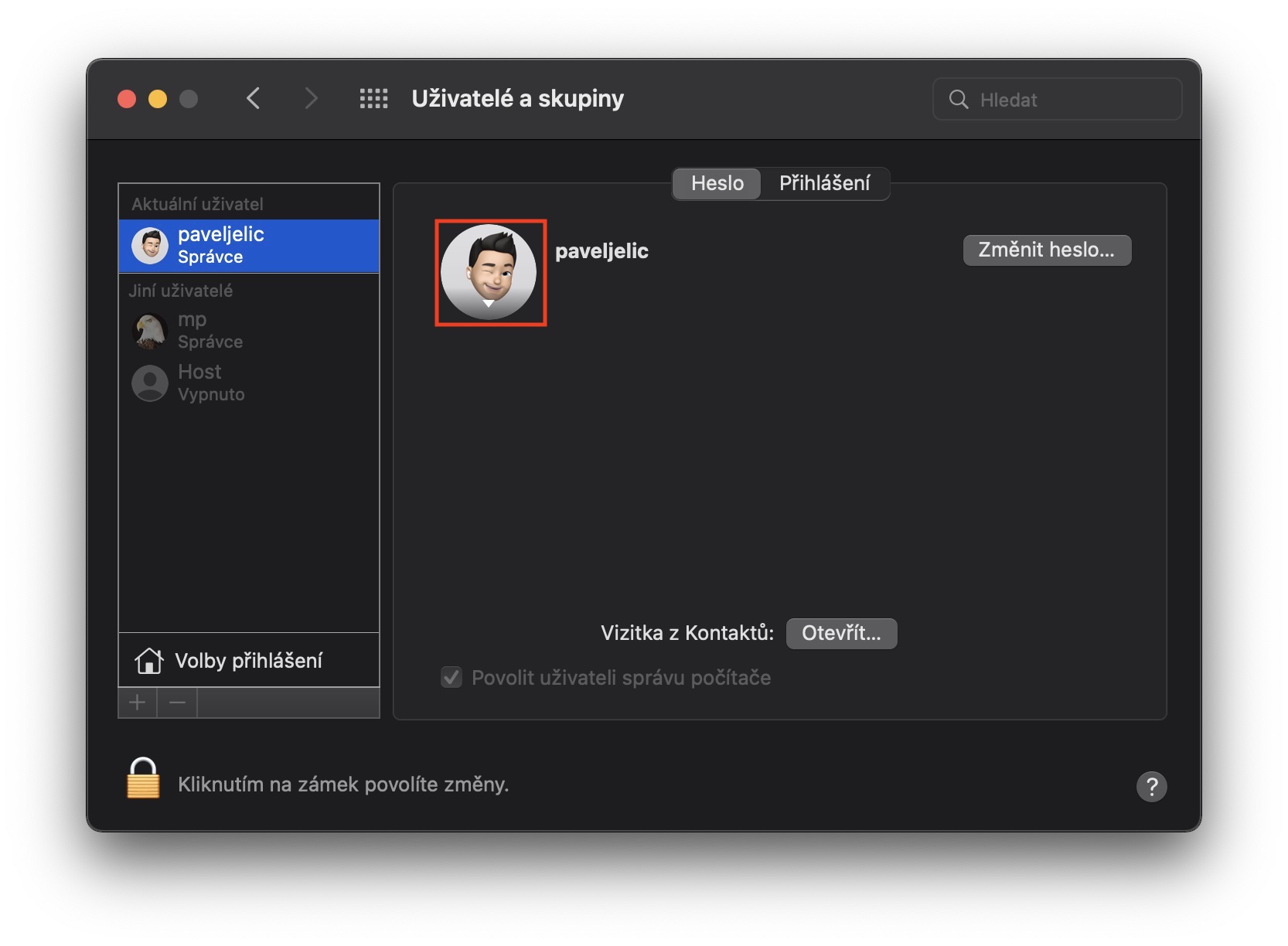
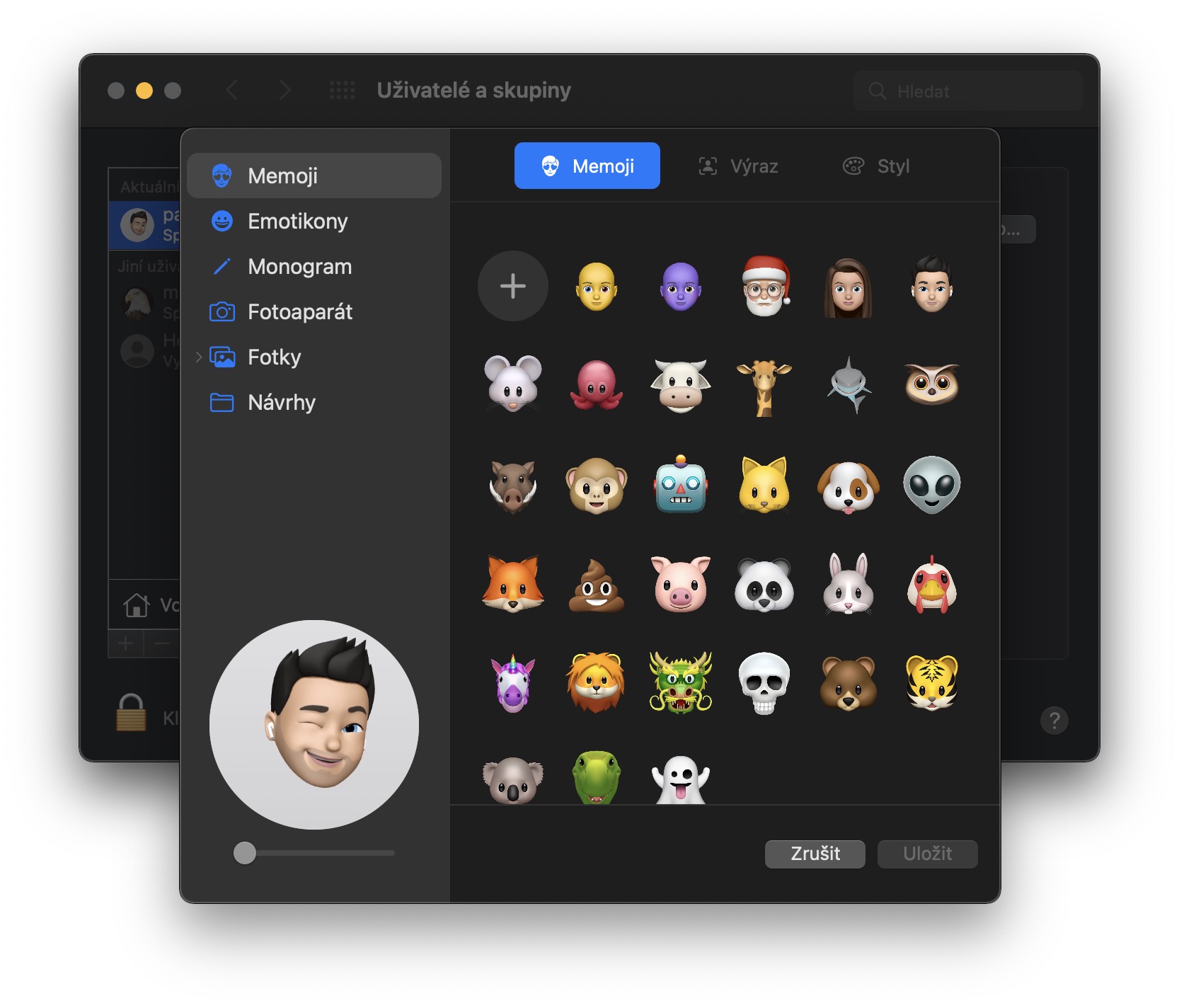
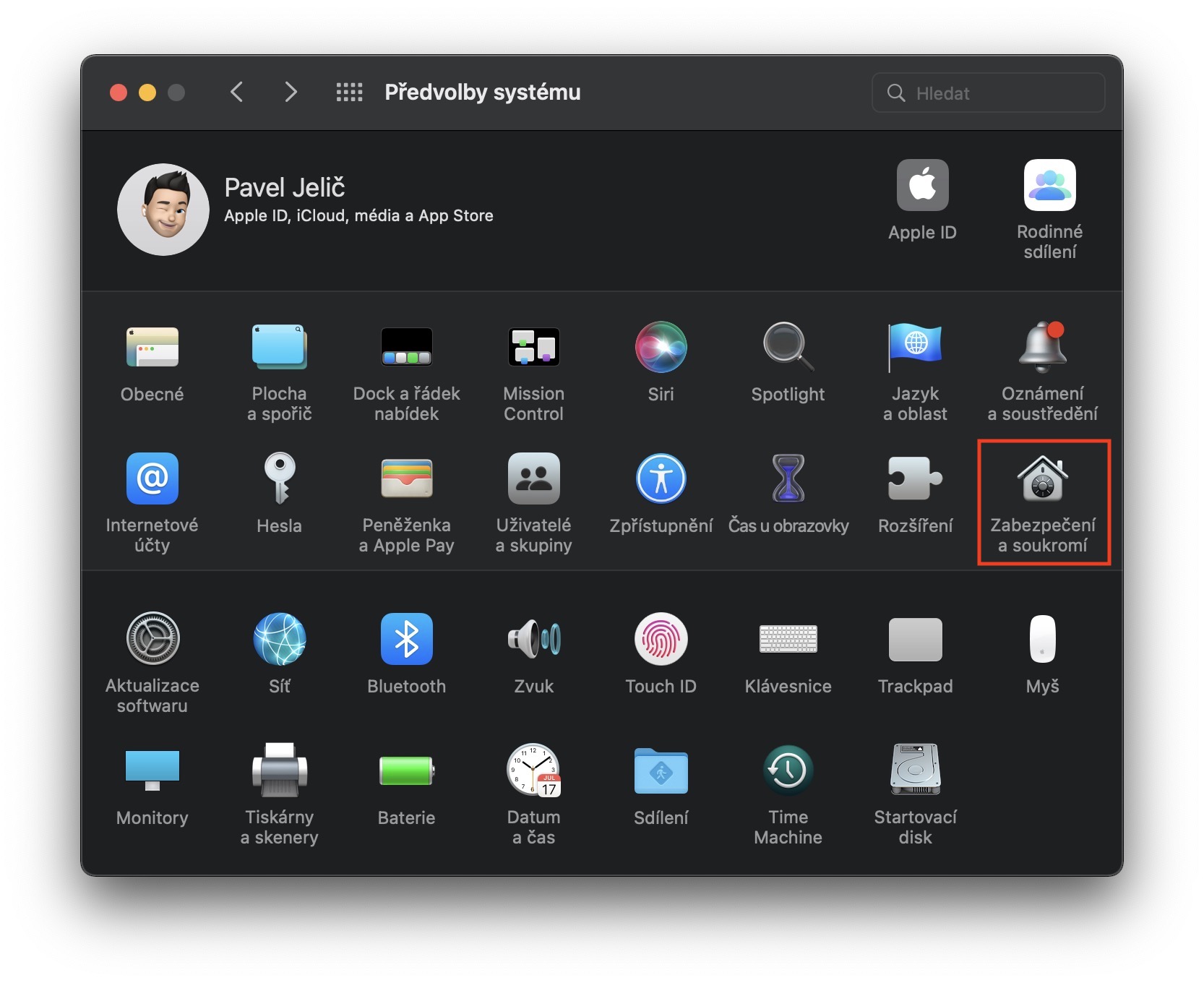
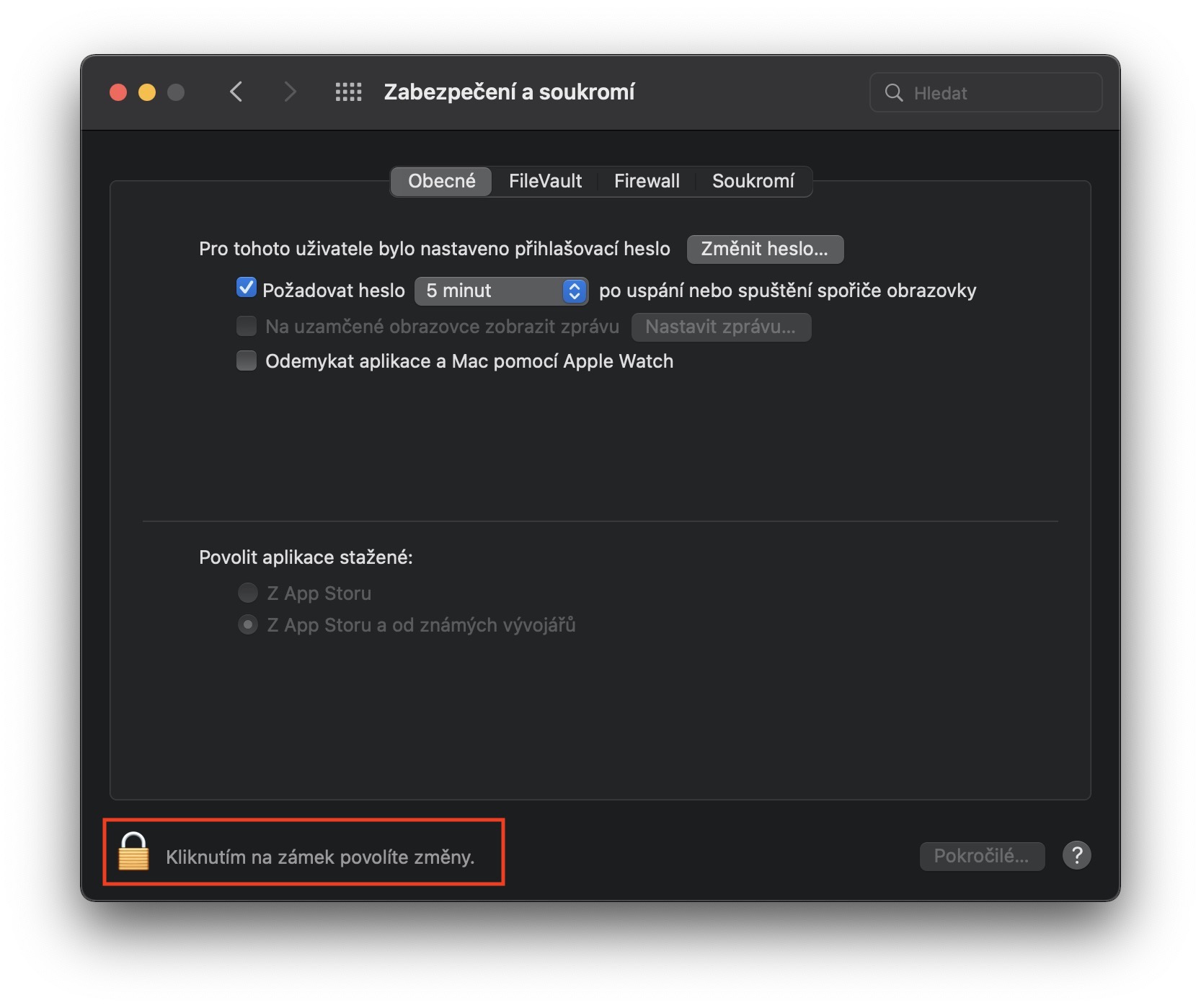
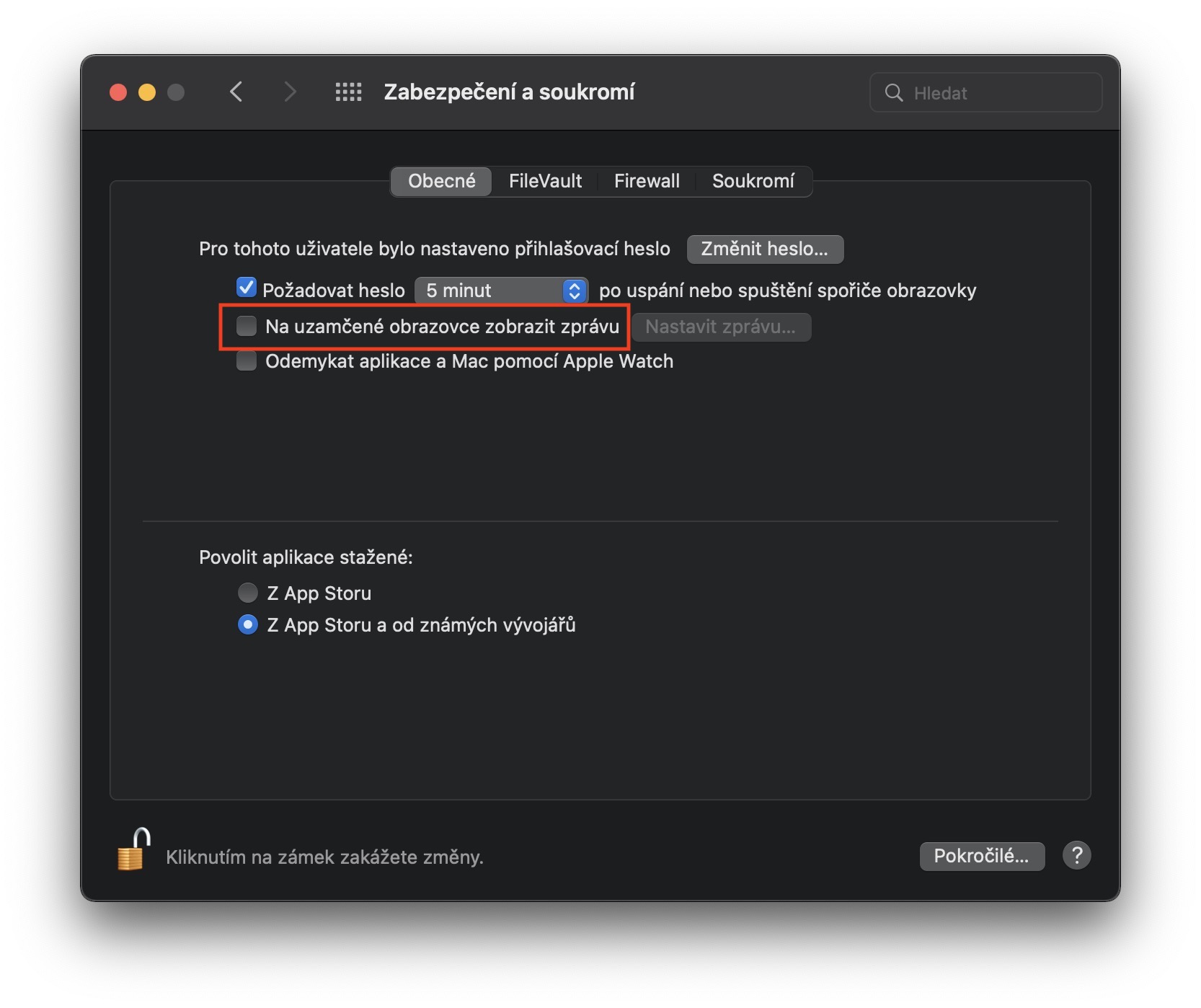
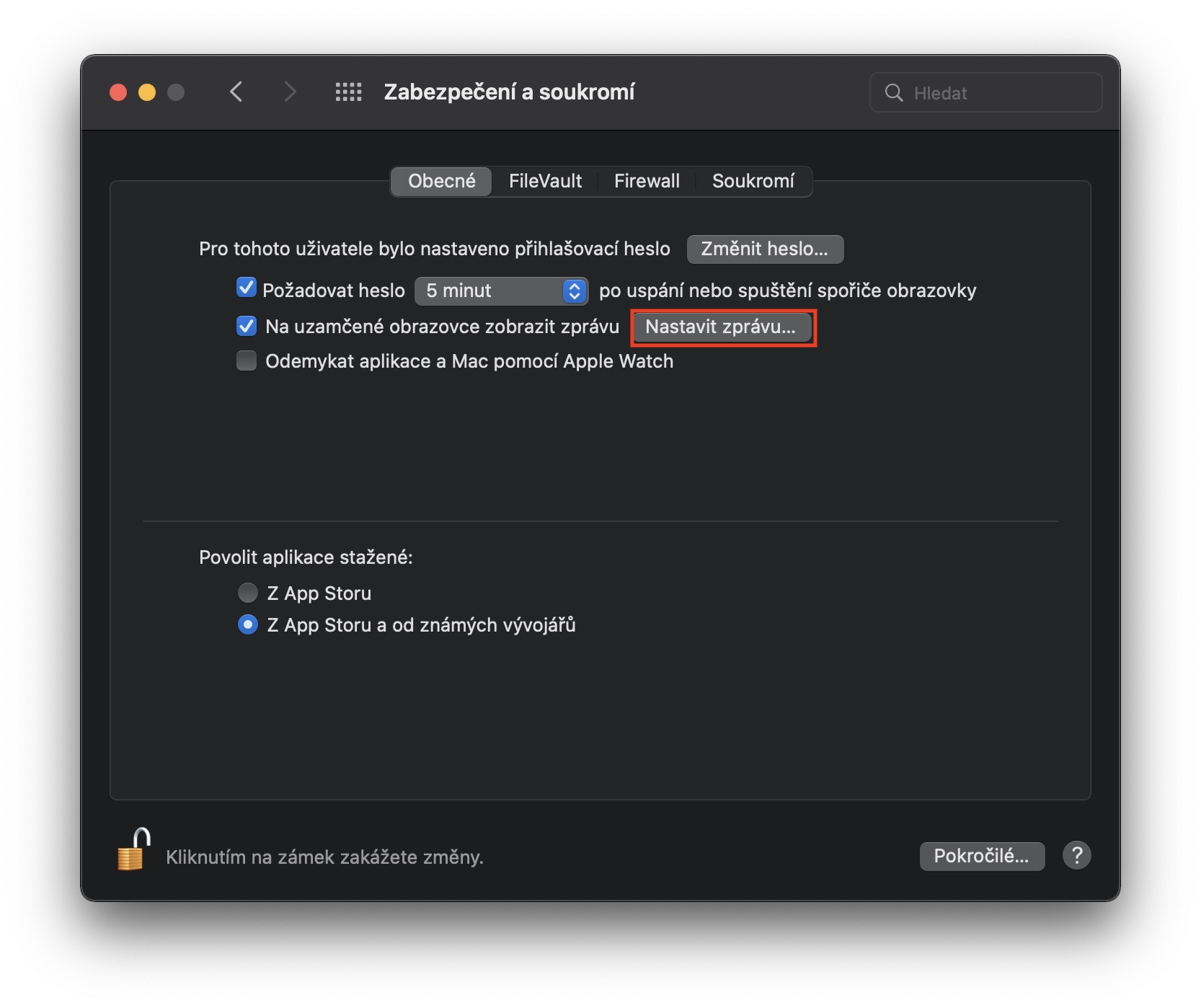
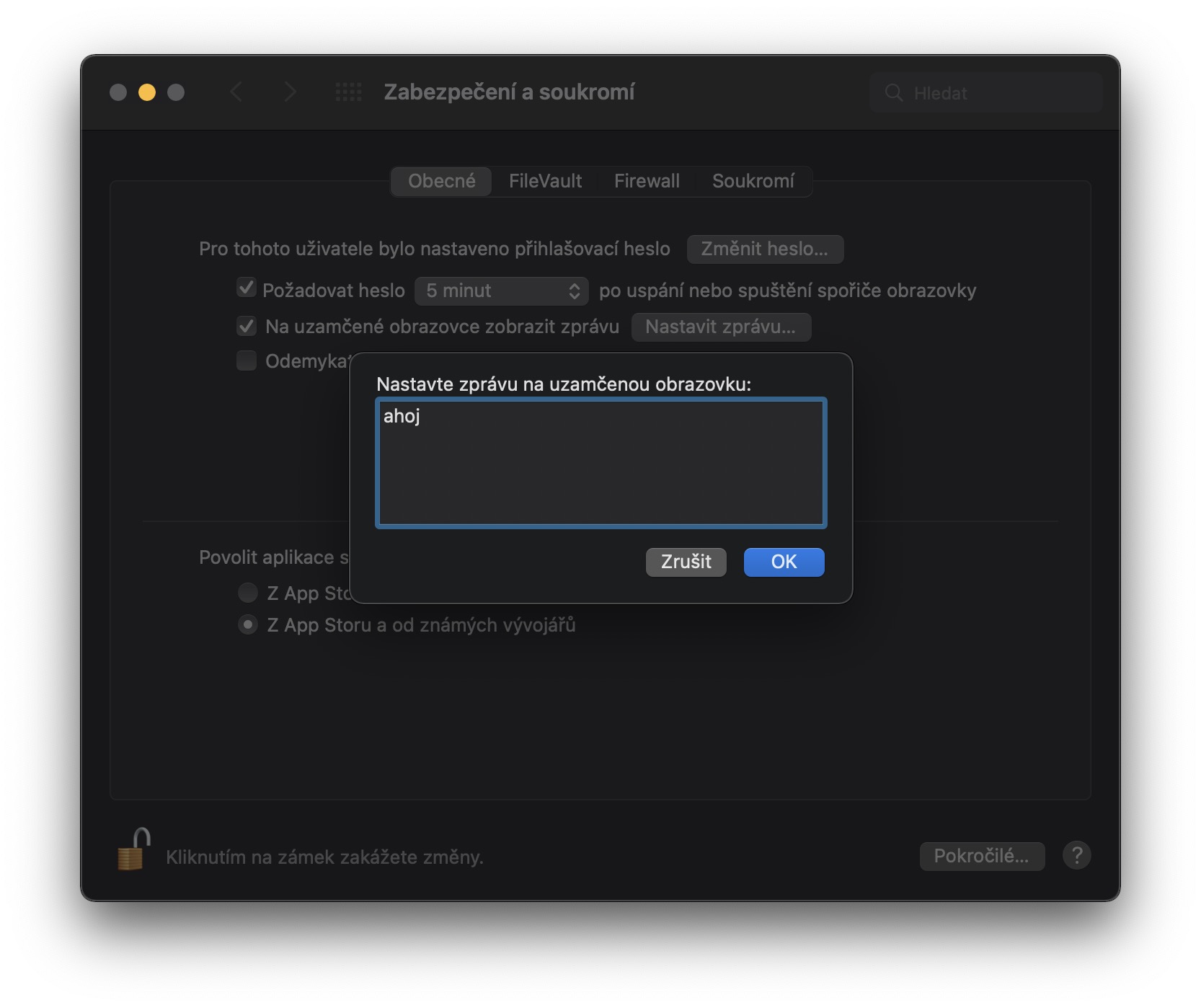
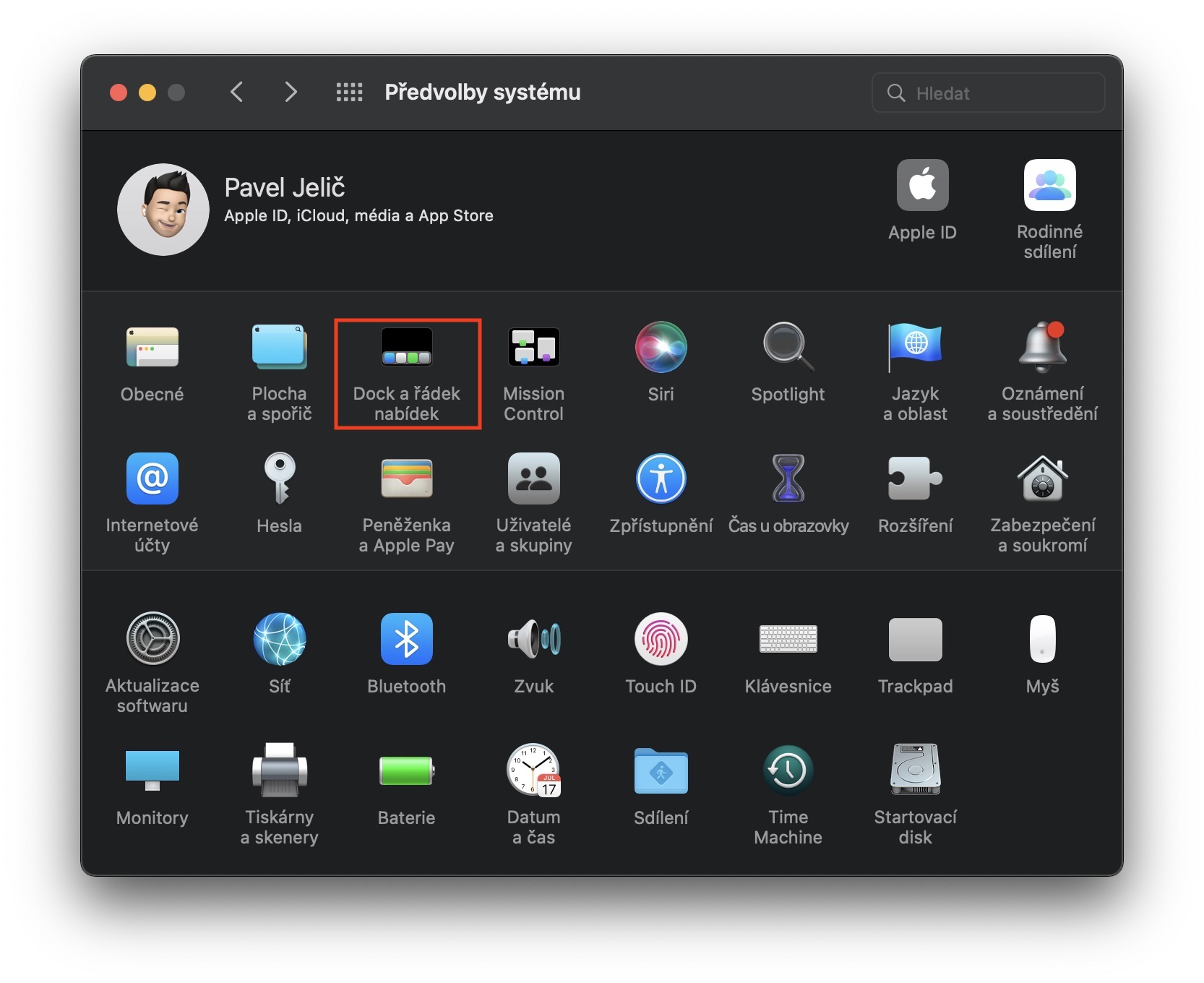
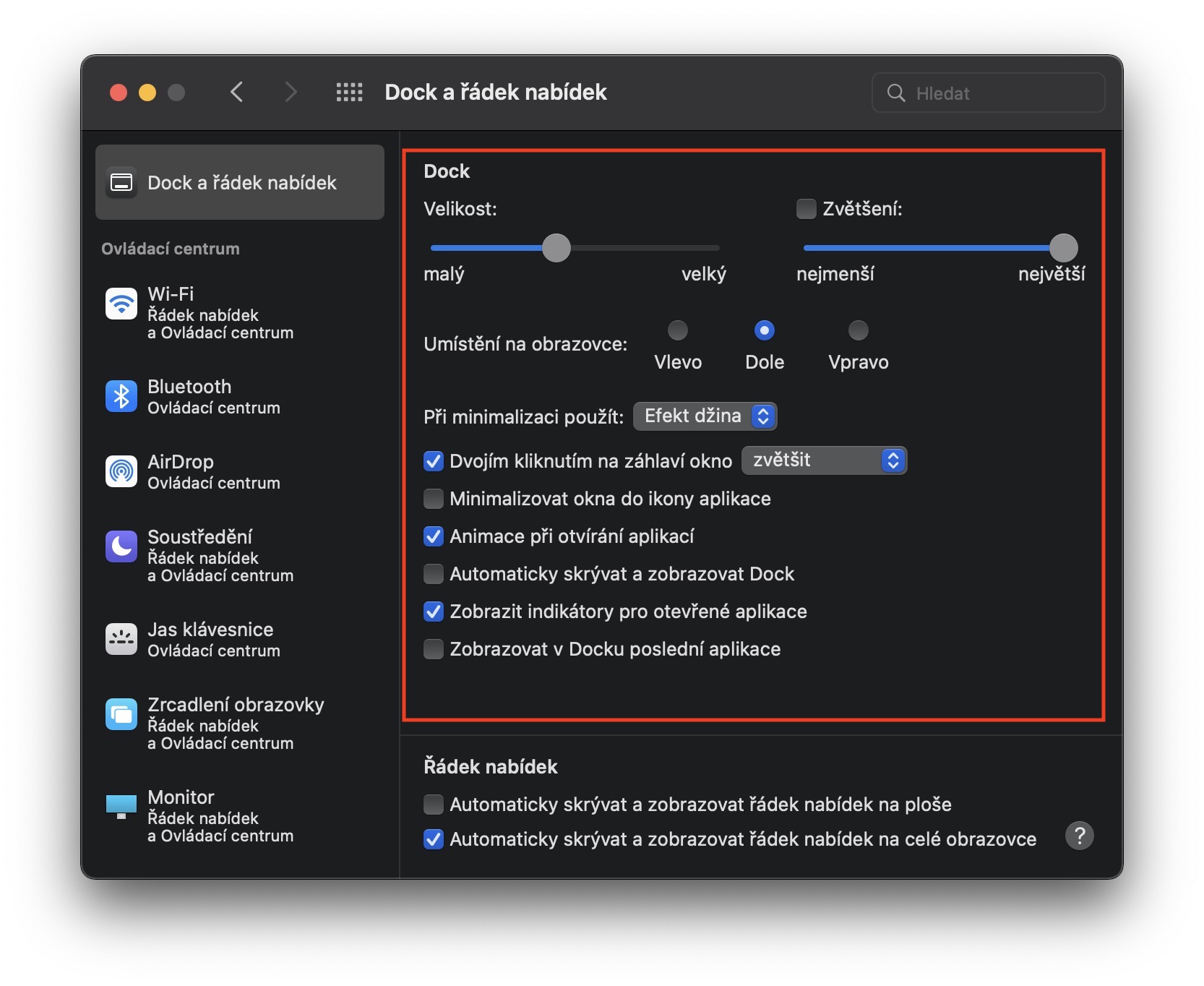
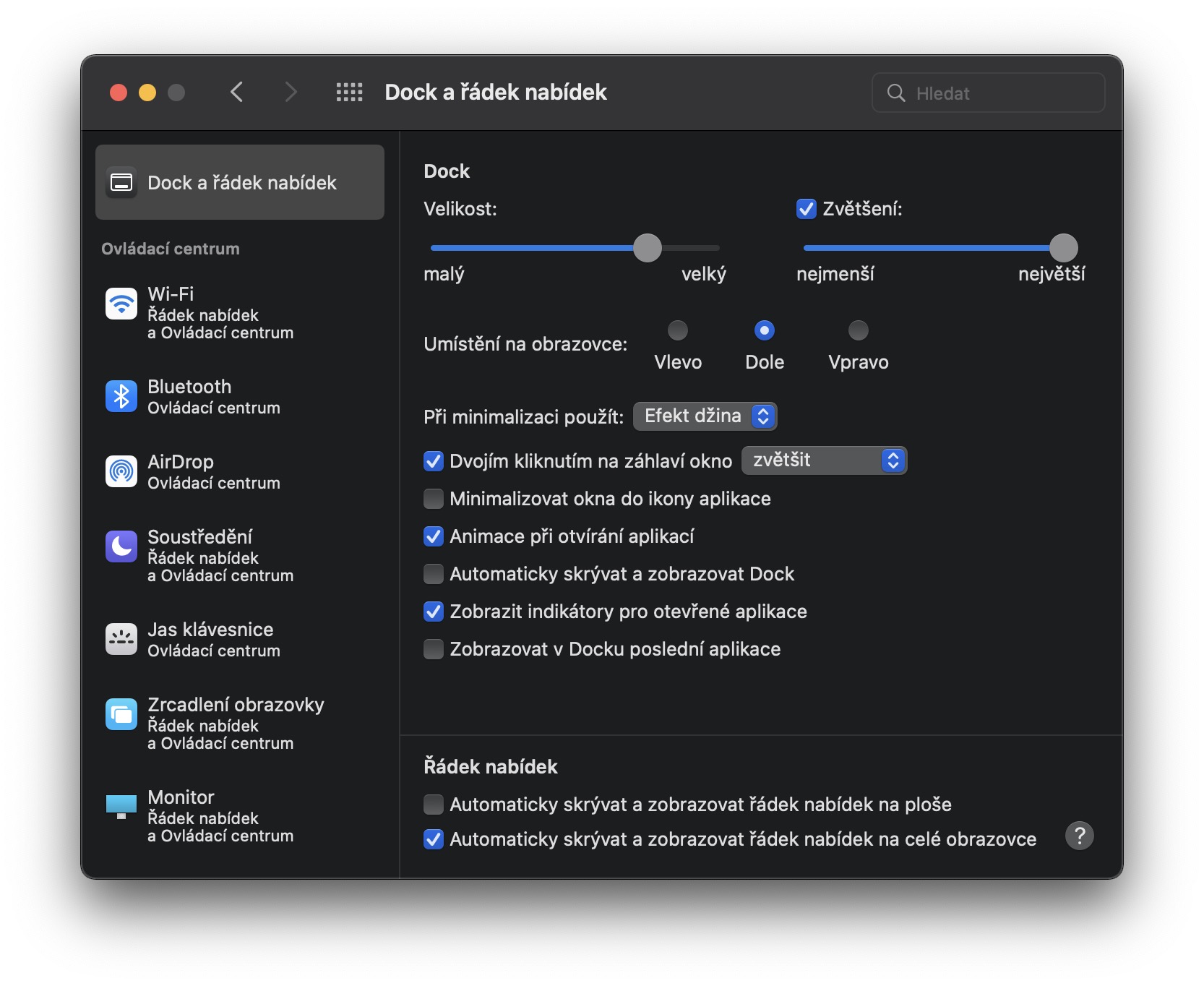
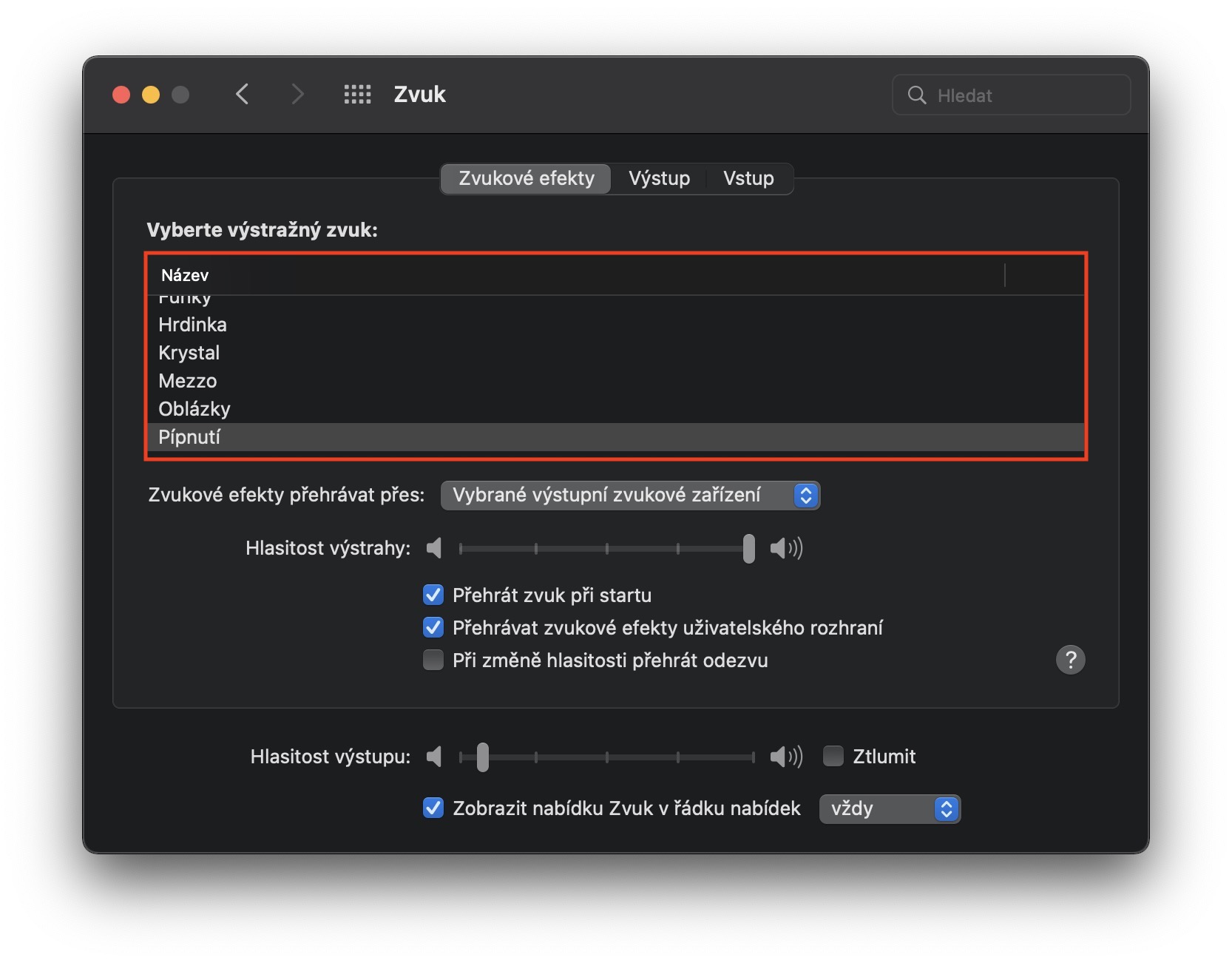
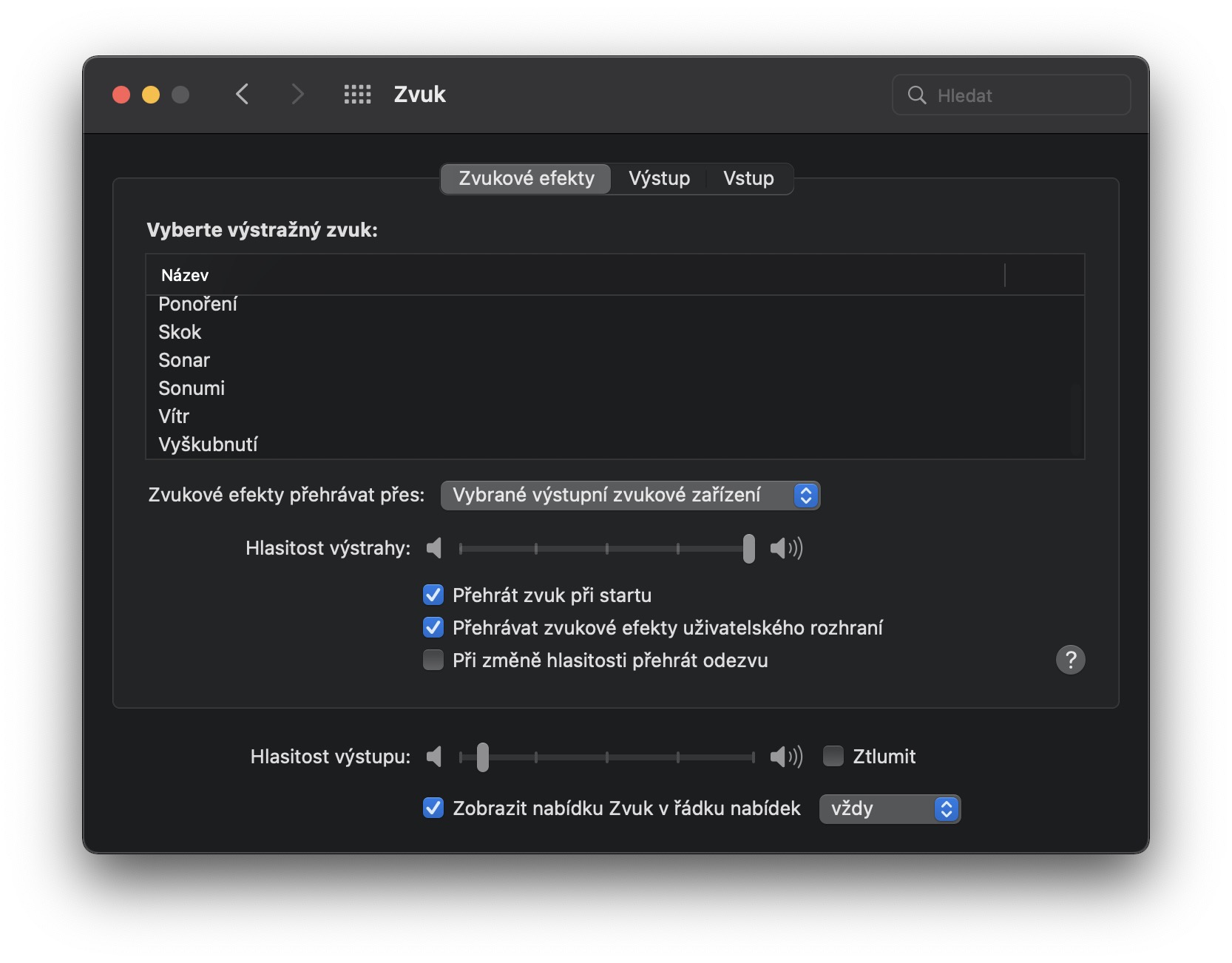
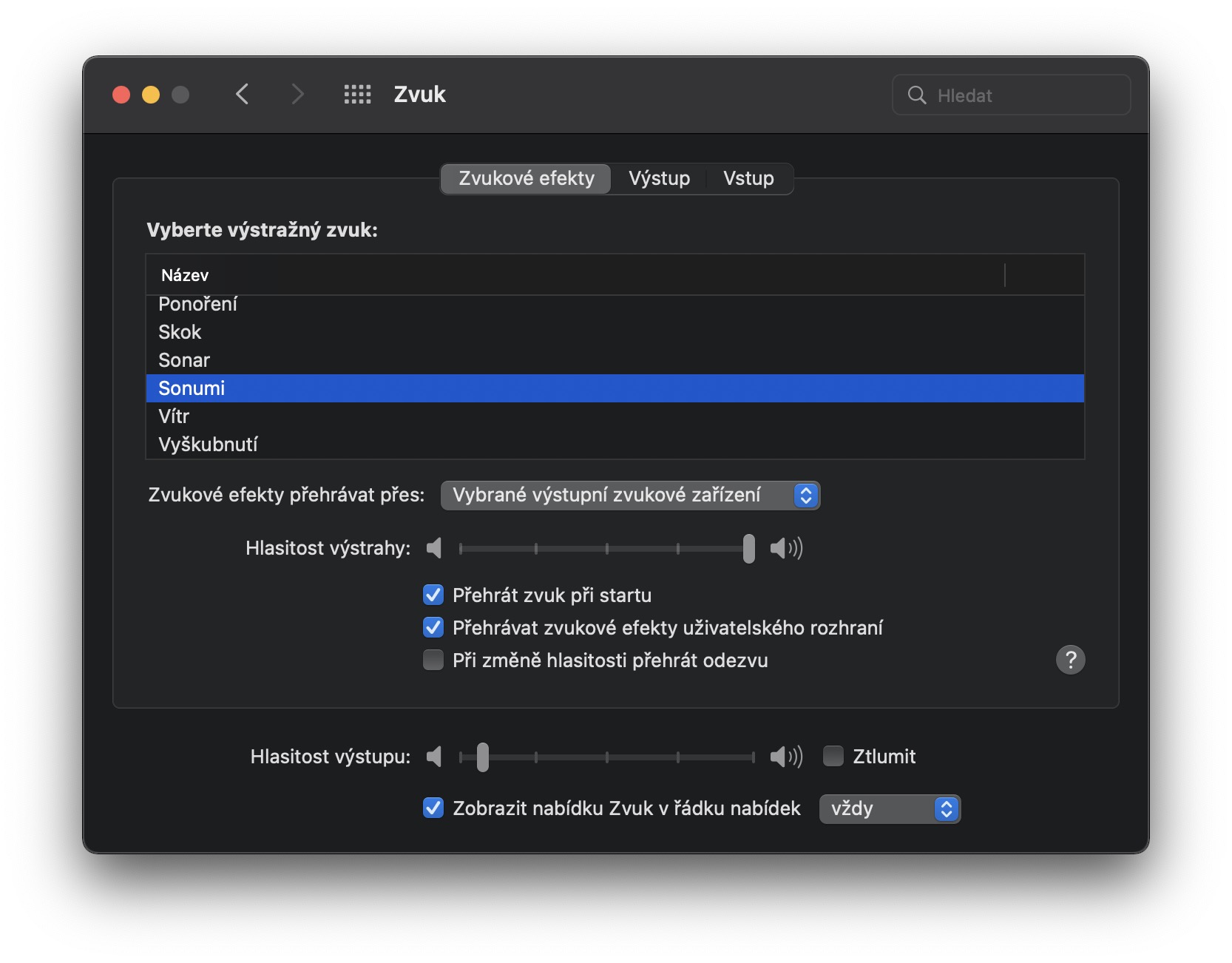
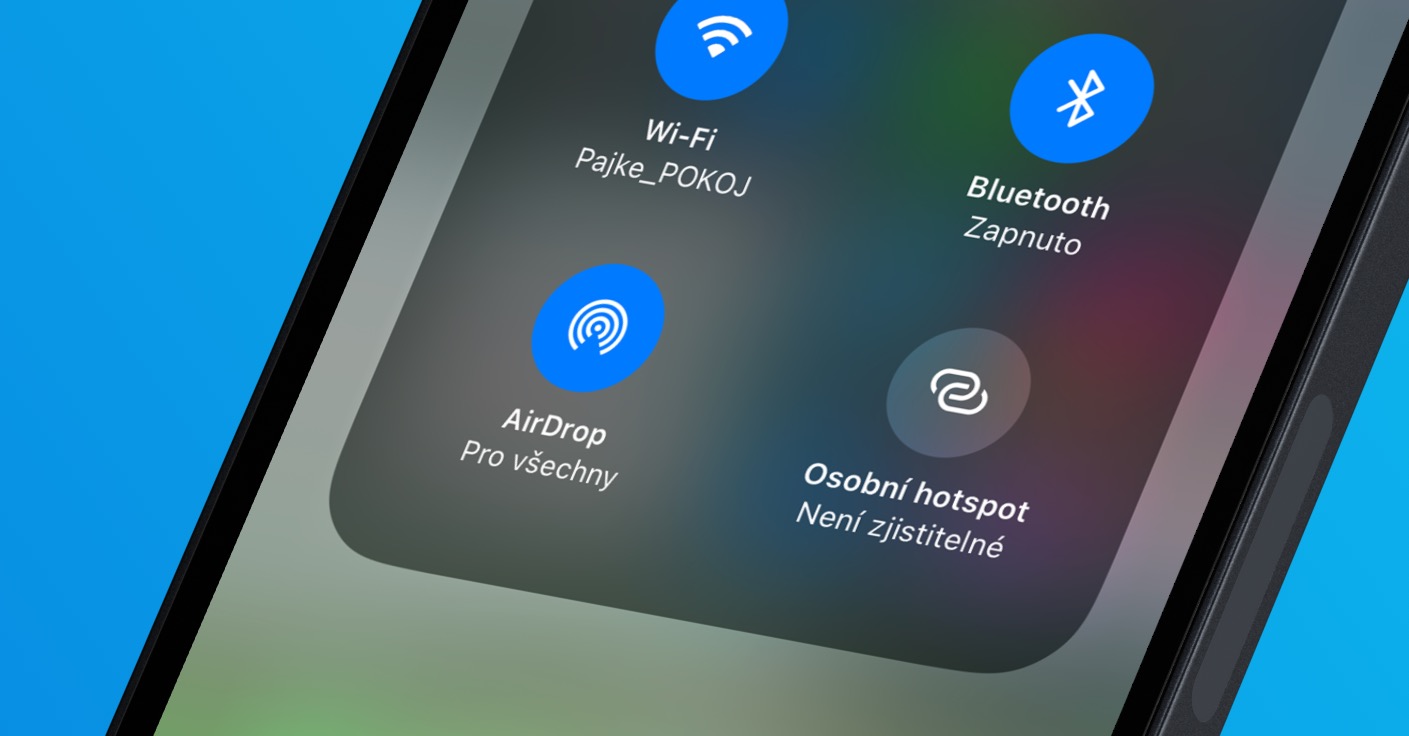

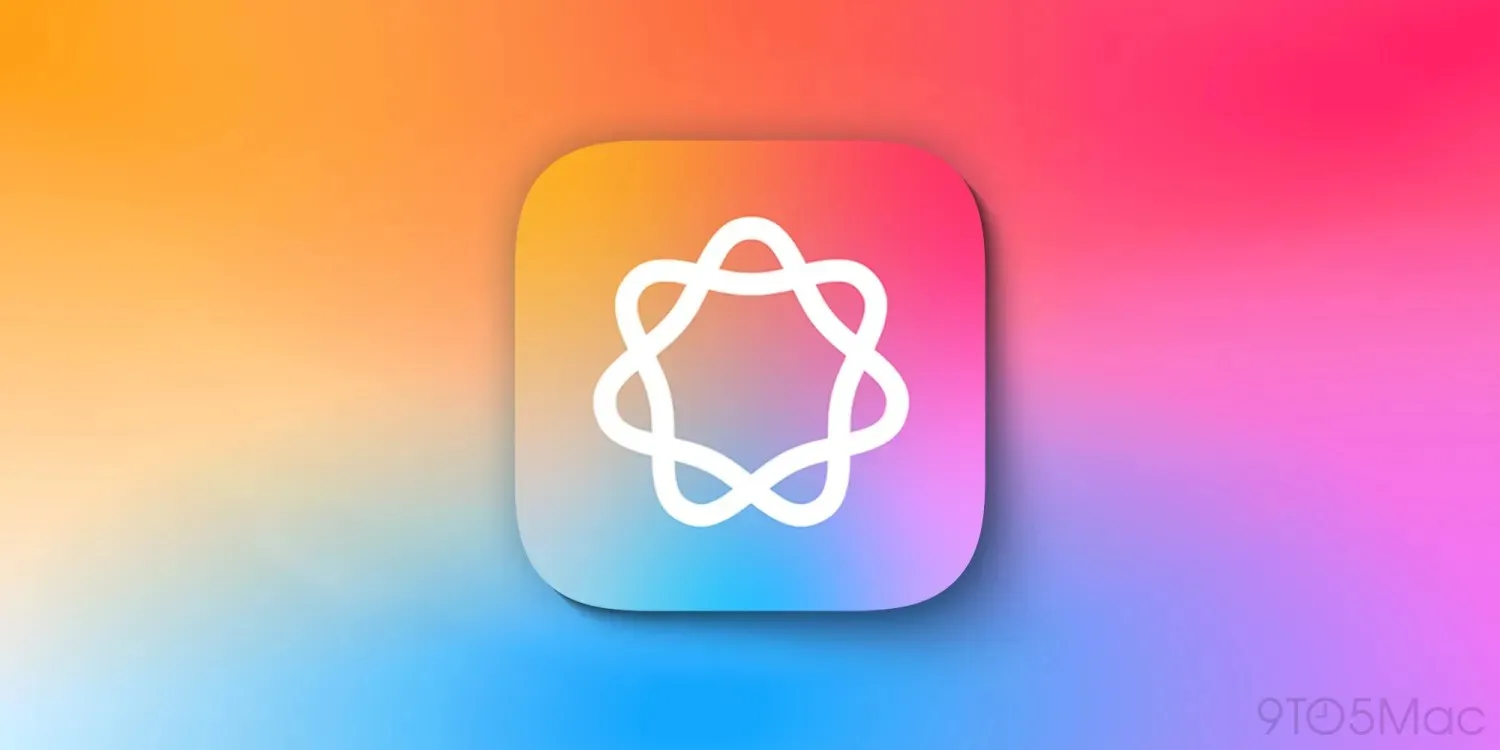




Změna tapety, jo ale když mas více monitoru (nebo ploch) tak měníš jednu po druhé, není nikde možnost změnit všechny naráz :(