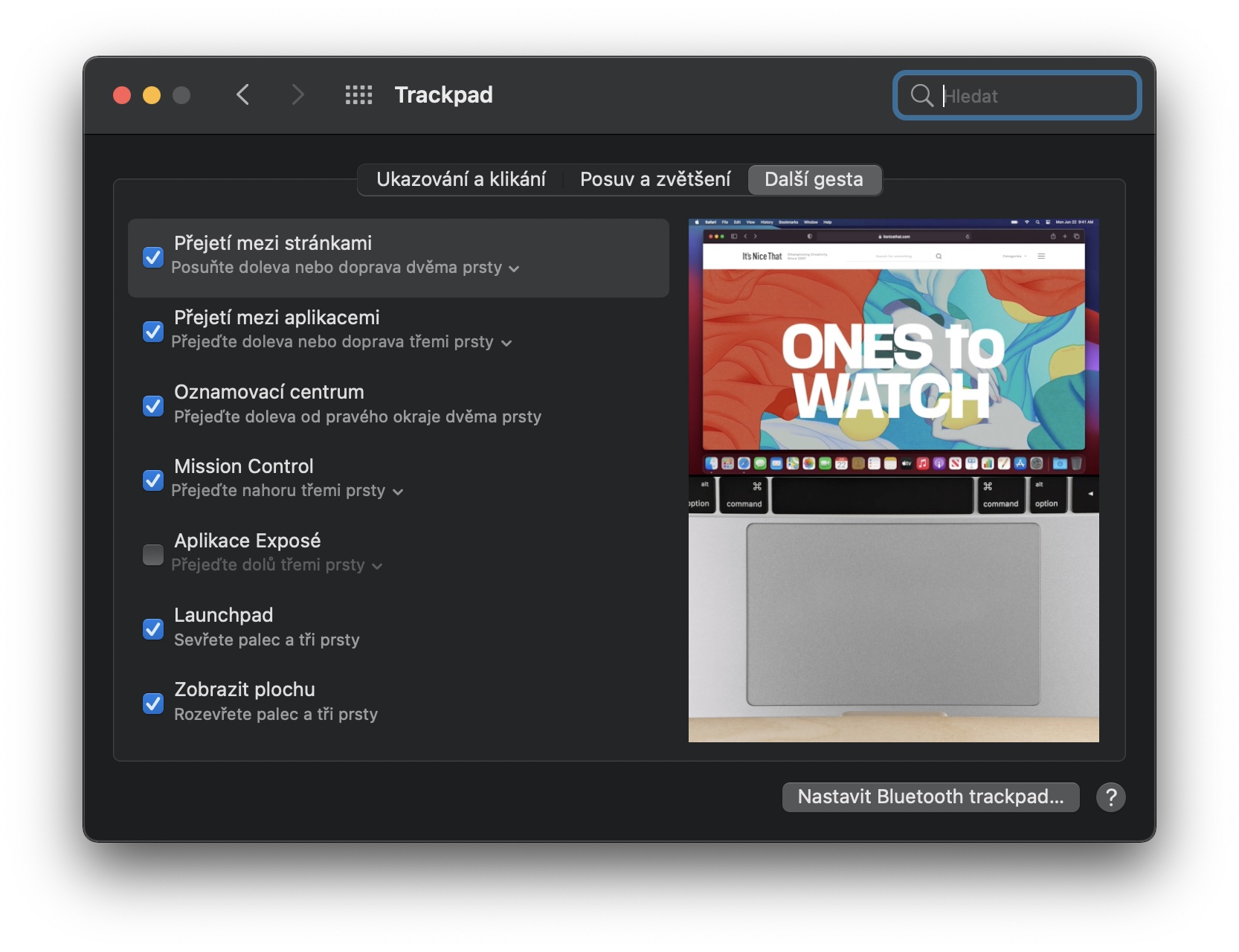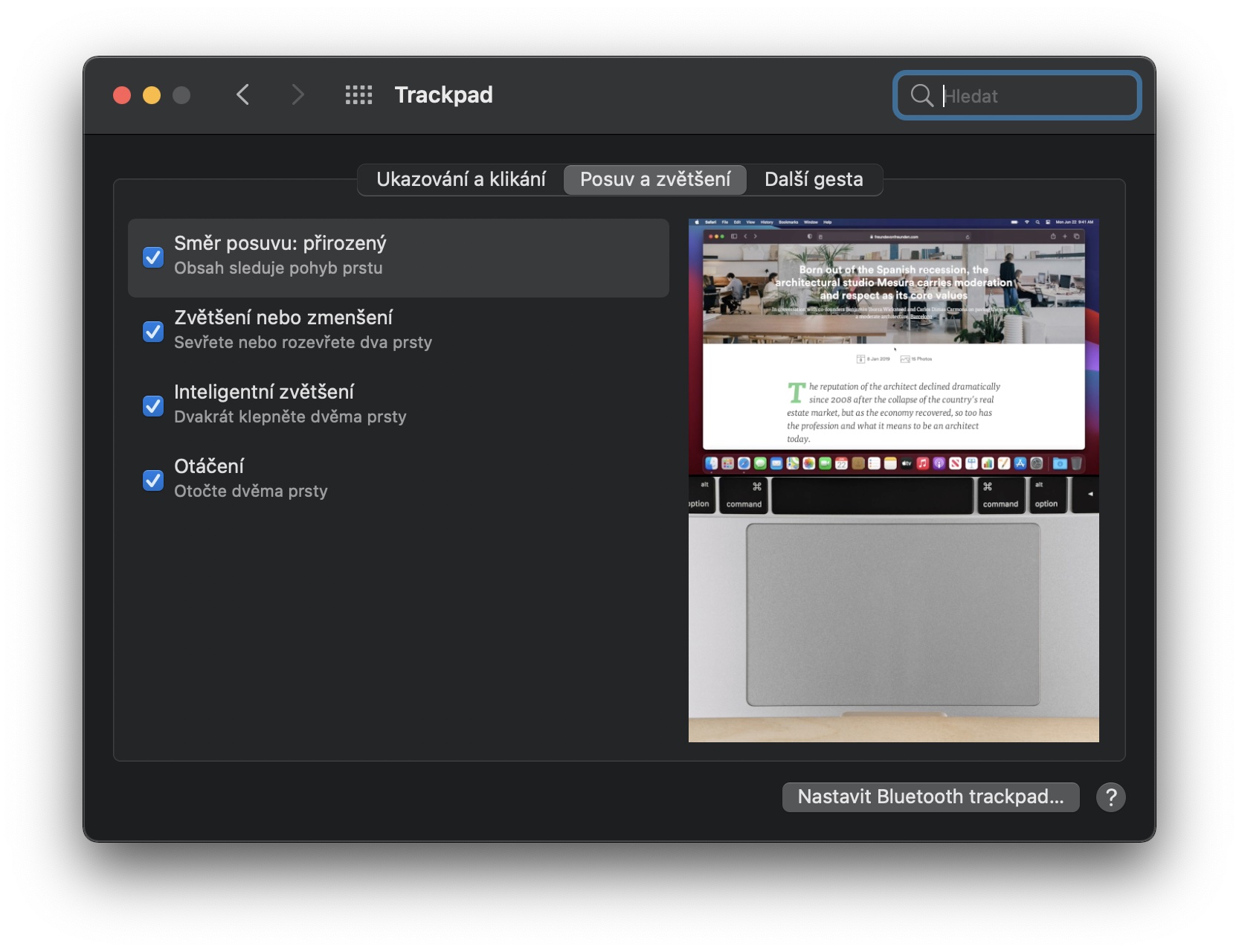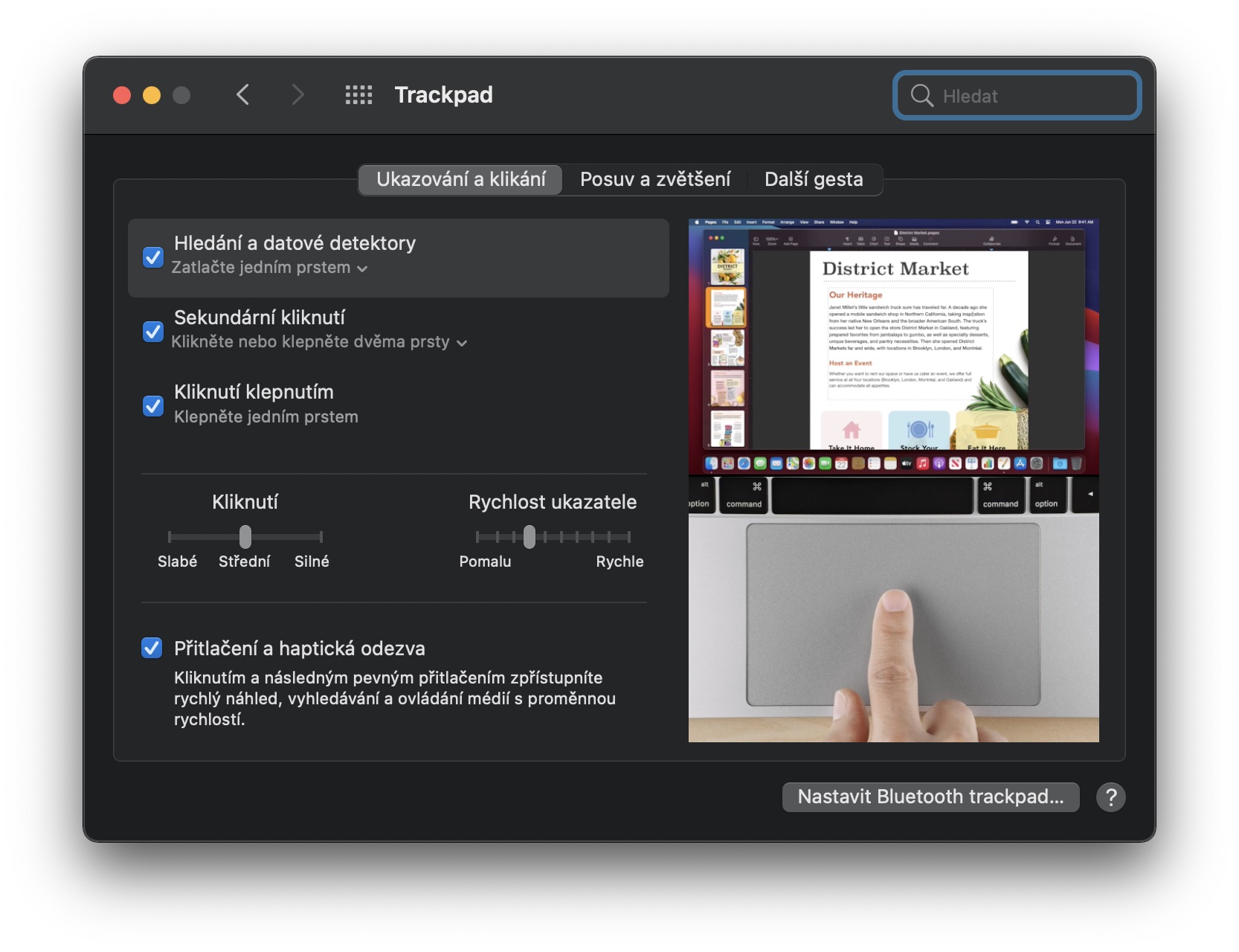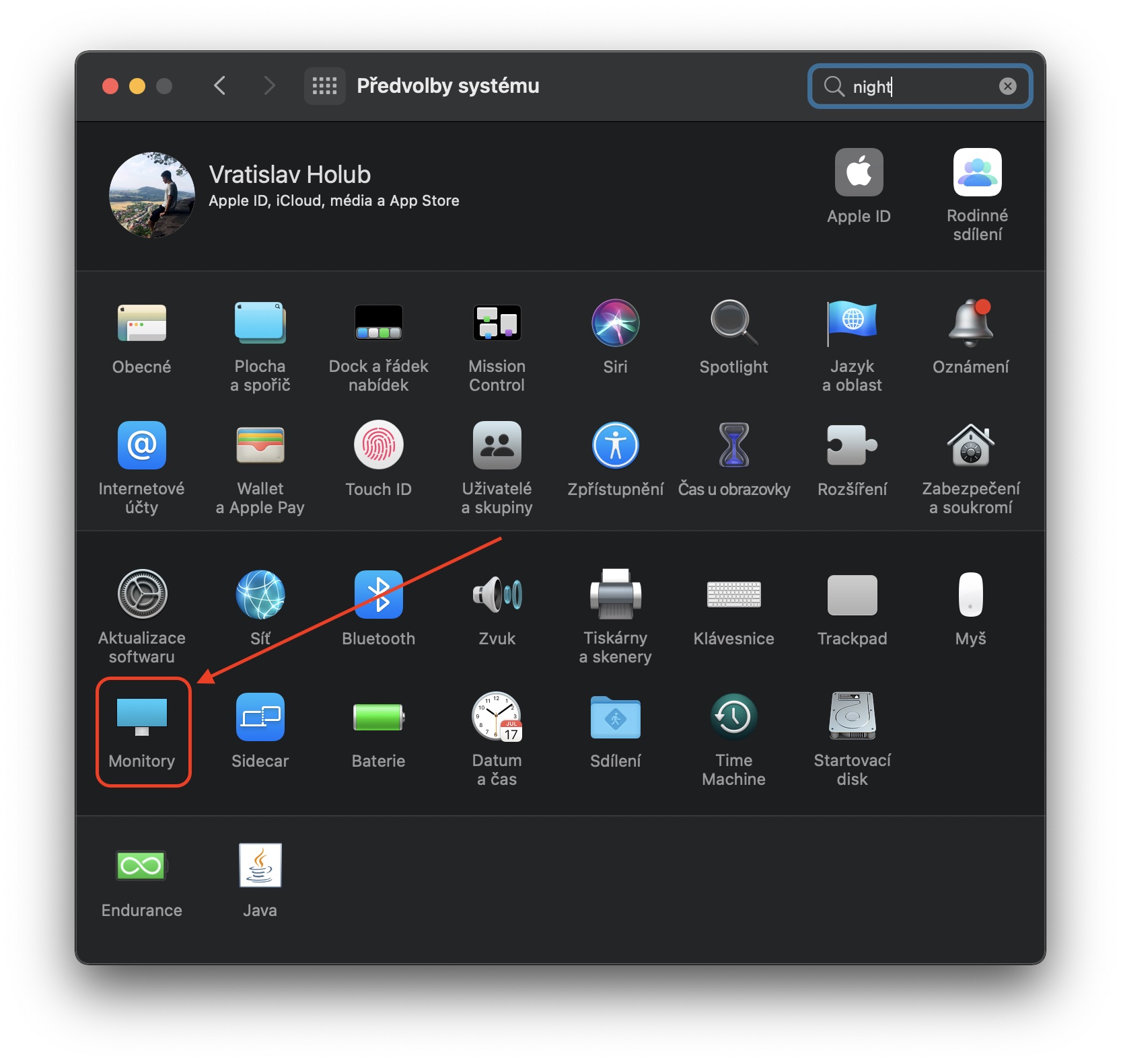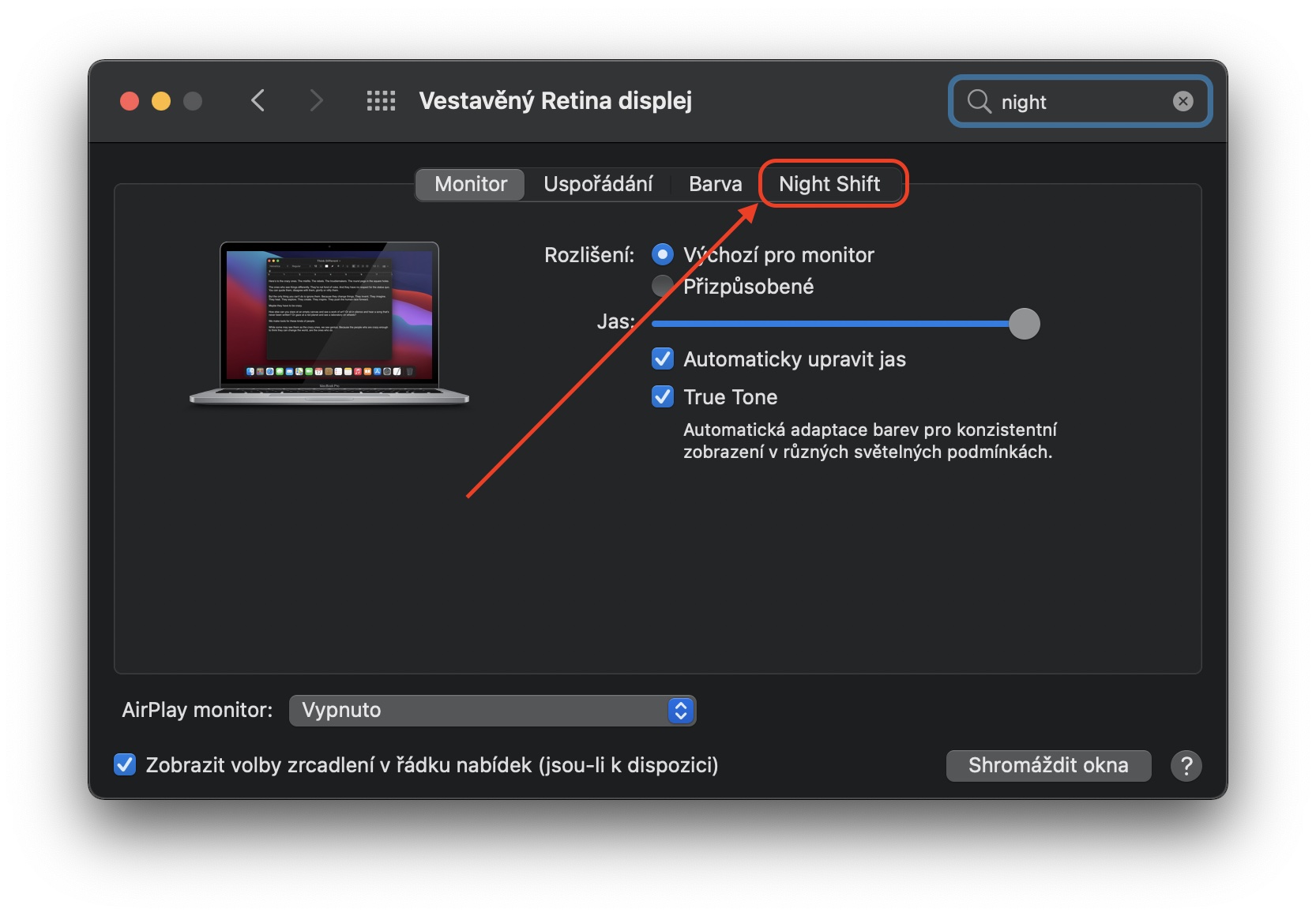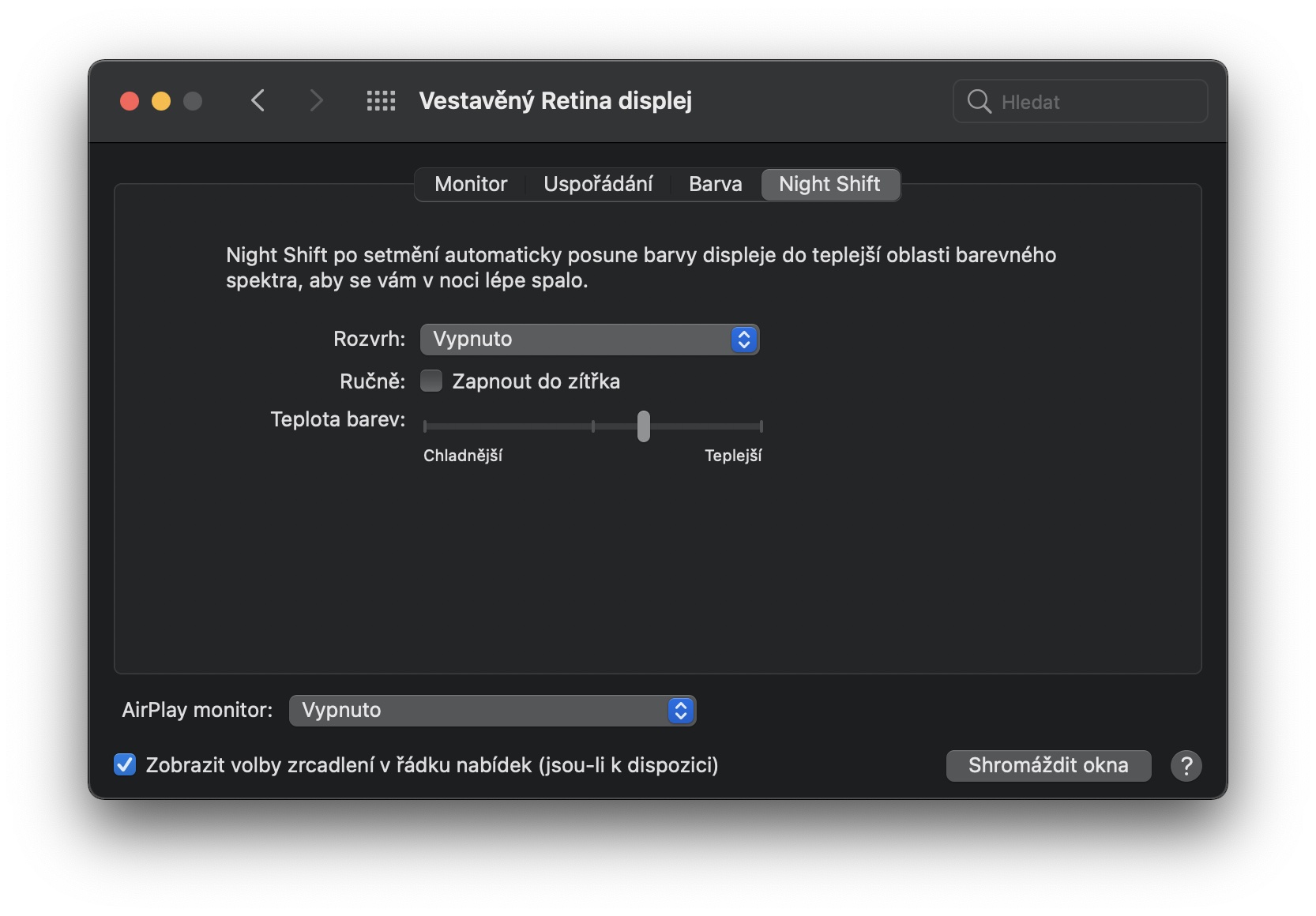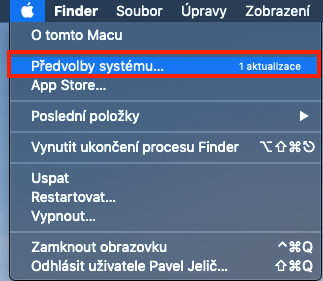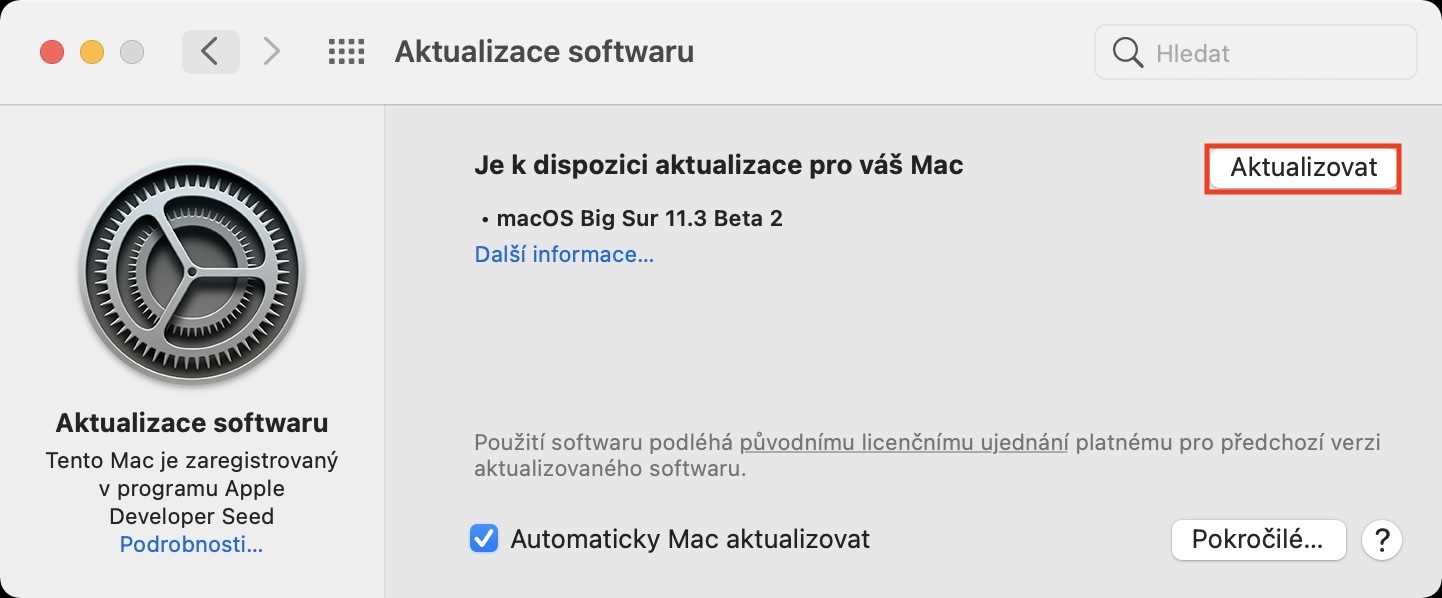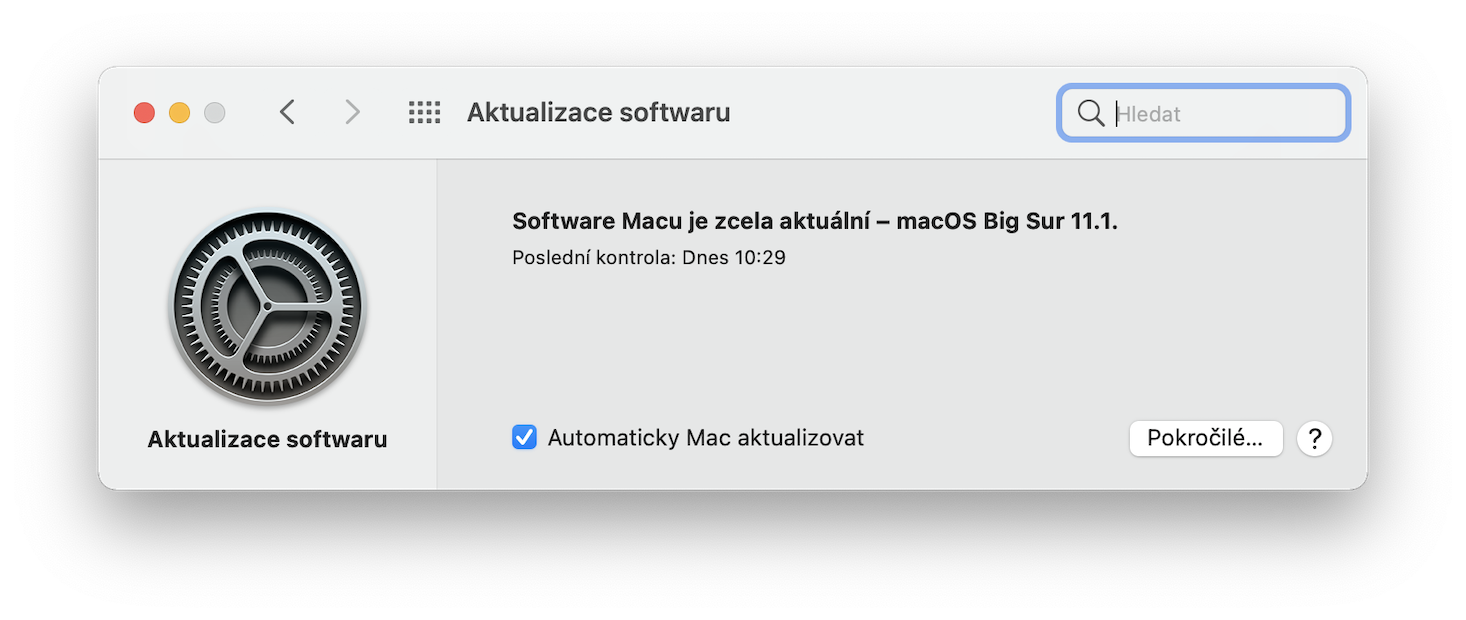Ještě než se pustíte do čtení následujících řádků, rádi bychom vás upozornili na to, že jsou věnovány primárně uživatelům, kteří pod stromečkem nalezli svůj první Apple produkt. Právě ti totiž rady z tohoto článku využijí nejvíce (a pravděpodobně i jediní).
Najdete o letošních Vánocích pod stromečkem vysněný Mac? Pokud ano, a je to pro vás zároveň vůbec poprvé, co budete pracovat s jablečným počítačem, pak jsou následující řádky určené právě vám. Popíšeme si zde naprosté začátky prvního spuštění Macu a používání operačního systému macOS.
Mohlo by vás zajímat
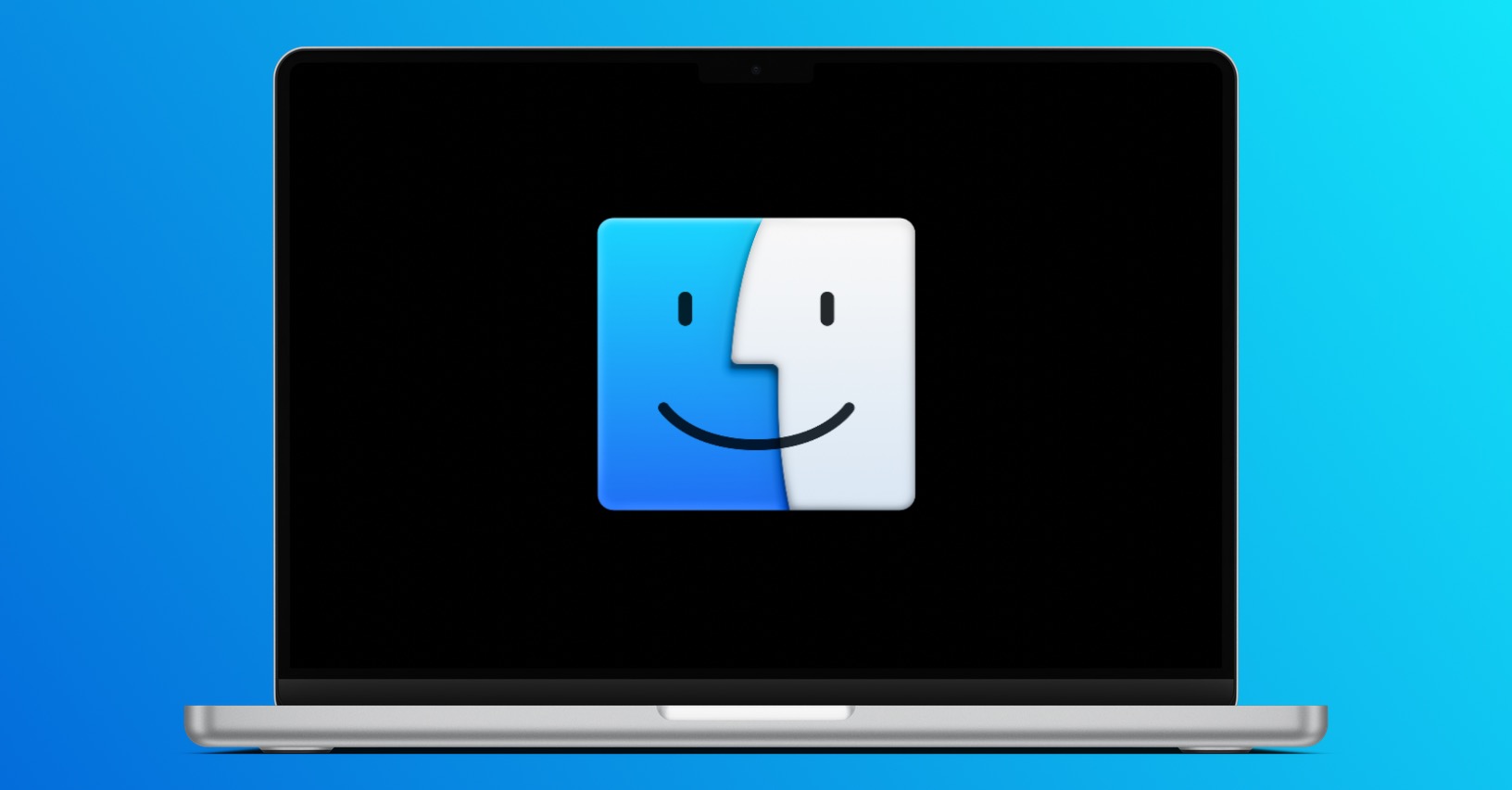
Rozbalení a spuštění
Pokud jste již dostatečně pokochali lákavým balením vašeho nového počítače od Applu, vybalte jej, krabici si uschovejte pro případné další použití – hodit se vám může například tehdy, když váš počítač budete po pár letech prodávat, a můžete se pustit do prozkoumávání nového stroje. Pokud jste dostali MacBook, spustí se automaticky ihned poté, co otevřete víko displeje. U ostatních modelů je zapotřebí zapnutí pomocí příslušného tlačítka. Všechny počítače od Applu vás po svém prvním spuštění samy provedou základním nastavením a udělením některých povolení, součástí spuštění bude také přihlášení k vašemu Apple ID účtu, případně založení nového. V rámci prvního spuštění vašeho Macu si můžete aktivovat také šifrování přes FileVault, funkci Najít Mac nebo třeba Klíčenku na iCloudu. Jakmile absolvujete tyto kroky, můžete směle přistoupit k přizpůsobení Macu, aby se vám na něm co možná nejlépe pracovalo.
Předvolby systému
Téměř všechna přizpůsobení vašeho Macu budete provádět v Předvolbách systému, ke kterým se dostanete poté, co v levém horním rohu vašeho počítače kliknete na ikonku nakousjutého jablíčka. Pokud jste dostali MacBook s trackpadem, možná si budete chtít upravit směr posouvání. V takovém případě klikněte v Předvolbách systému na položku Trackpac, v horní části okna předvoleb zvolte kartu Posuv a zvětšení a deaktivujte položku Směr posuvu: Přirozený.
Ve spodní části obrazovky vašeho nového Macu se nachází lišta, zvaná Dock. Zde najdete základní přehled aplikací. U Docku si můžete plně přizpůsobit nejrůznější efekty, vzhled, ale třeba také jeho umístění. Přizpůsobení pro Dock najdete v Apple menu -> Předvolby systému -> Dock a řádek nabídek. V této části předvoleb systému si můžete přizpůsobit také lištu nabídek, která se naopak nachází v horní části obrazovky vašeho Macu. Dále byste v Předvolbách systému na vašem novém Macu určitě měli zamířit do sekce Obecné, kde si můžete přizpůsobit tmavý a světlý režim, barevné ladění uživatelského prostředí vašeho počítače, výchozí internetový prohlížeč a celou řadu dalších důležitých detailů.
Další přizpůsobení
Pokud svůj Mac budete používat zejména ve večerních hodinách při sníženém osvětlení, určitě se vám vyplatí aktivovat režim Night Shift. Toto nastavení přepne ladění barev na displeji vašeho počítače do teplejších odstínů, díky čemuž se vašemu zraku při noční práci znatelně uleví. Opět zamiřte do Apple menu -> Předvolby systému. Zde klikněte na položku Monitory, v horní části okna předvoleb přepněte na kartu Night Shift, a přizpůsobte vše potřebné. V případě, že byste na vašem novém Macu chtěli deaktivovat veškeré notifikace, můžete si naplánovat režim Nerušit. Podrobnosti tohoto režimu nastavíte v Apple menu -> Předvolby systému -> Oznámení -> Nerušit.
Aktualizace systému a iCloud
Nedílnou součástí bezpečného používání Macu jsou také pravidelné a včasně aktualizace operačního systému. Možná si řeknete, že se bez všech těch novinek a vychytávek, které nové operační systémy nabízí, obejdete. Novinky ale nejsou jediným benefitem. Nové verze operačního systému pro váš Mac často přináší také opravy nejrůznějších bezpečnostních chyb, proto byste je rozhodně neměli zanedbávat. Pokud si na vašem Macu aktivujete automatické aktualizace, nemusíte se již o nic starat. Opět zamiřte do levého horního rohu obrazovky vašeho Macu, kde kliknete na Apple menu -> Předvolby systému. Klikněte na Aktualizace systému a zaškrtněte položku Automaticky Mac aktualizovat.
Další položkou, které byste při nastavování nového Macu měli věnovat pozornost, je iCloud. iCloud můžete využít k ukládání hesel, fotografií, dokumentů, stejně jako k zálohování vašeho Macu. V levém horním rohu obrazovky vašeho Macu klikněte na Apple menu -> Předvolby systému. V okně předvoleb zvolte Apple ID -> iCloud. U položky iCloud Drive klikněte na Volby a poté zaškrtněte položky, které chcete ukládat na iCloud. Velmi důležité je také pravidelné zálohování vašeho Macu, díky kterému si zajistíte, že nepřijdete o důležitá data, fotky nebo vaši práci. K tomuto účelu v rámci operačního systému macOS skvěle slouží funkce Time Machine. Díky automatickým a pravidelným průběžným zálohám se vy sami nemusíte již o nic starat. Zálohovat můžete na externí HDD nebo třeba na síťové úložiště NAS. Zálohy přes Time Machine nastavíte po kliknutí na Apple menu -> Předvolby systému -> Time Machine.