Na začátku tohoto týdne jsme se konečně dočkali veřejného vydání macOS Monterey pro veřejnost. Apple tento zbrusu nový operační systém představil již v létě na vývojářské konferenci WWDC21, na které mimo jiné představil také iOS a iPadOS 15, watchOS 8 a tvOS 15. Tyto poslední čtyři zmíněné systémy jsou pro veřejnost k dispozici již několik týdnů, právě na macOS Monterey jsme si klasicky, stejně jako vloni, museli počkat. Pokud jste váš Mac na macOS Monterey aktualizovali a přijde vám, že došlo ke zpomalení vašeho jablečného počítače, tak v tomto článku najdete 5 tipů, které vám pomohou se zrychlením.
Mohlo by vás zajímat
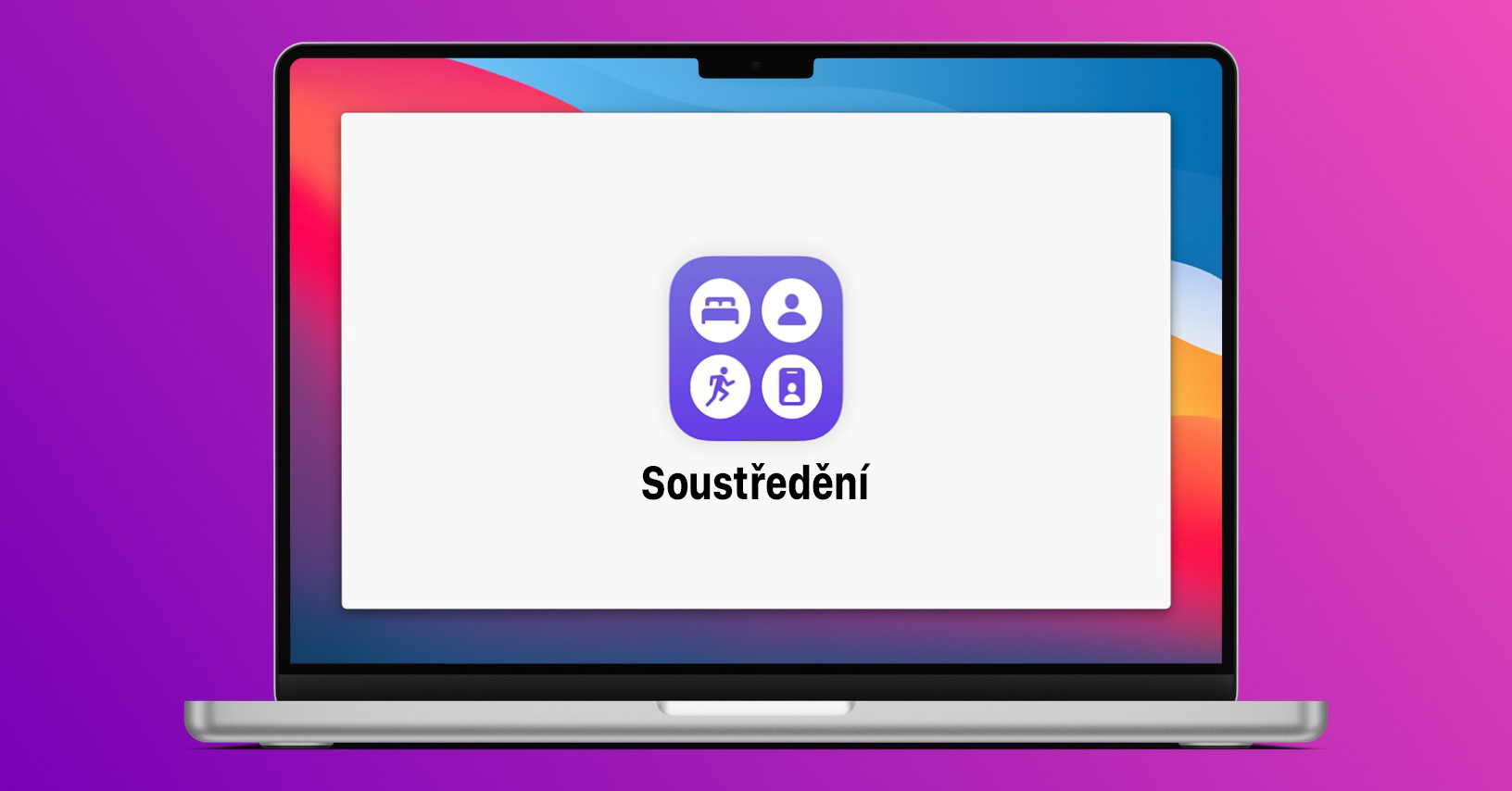
Deaktivace efektů, animací a průhlednosti
Operační systém macOS je z vizuálního hlediska moderní a oku lahodící. Za to vděčíme mimo jiné různým efektům, animacím a dalším zkrášlovacím prvkům. Tyto efekty a animace se mohou zobrazit například při otevírání okna apod. Pravdou ale je, že efekty a animace potřebují určitou dávnu výkonu k tomu, aby se provedly. Kdybyste tyto prvky vypnuli, tak by se výkon mohl využít kdekoliv jinde, což se může hodit. Naštěstí ale existuje možnost, pomocí které je možné efekty, animace a dokonce i průhlednost deaktivovat. Stačí přejít do Předvolby systému -> Zpřístupnění -> Monitor, kde zaškrtněte možnost Omezit pohyb a Snížit průhlednost. Vzhledem k tomu, že prakticky kompletně vypnete animace, tak se změny projeví ihned – nebudete totiž muset z hlediska času čekat, až se animace provede. Namísto toho se vše zobrazí jednoduše hned.
Zkontrolujte aplikace po spuštění
Pokud váš Mac restartujete, a poté jej opětovně zapnete, tak se po přihlášení začnou spouštět různé aplikace a okna. Rozhodně je skvělé, když můžete mít vybrané aplikace k dispozici ihned po spuštění. Přiznejme si však – kdo z nás pár sekund po spuštění ihned přechází do nějaké aplikace, aby v ní mohl pracovat? Nejspíše nikdo, jelikož vždycky prvních pár desítek sekund stejně čekáme, až se vše načte. Nutno však zmínit, že automatické spouštění aplikaci po startu systémů dokáže pěkně zahltit hardware. Mac totiž po spuštění provádí opravdu hodně věcí a navíc k tomu mu řeknete, že má ještě otevřít nějaké aplikace. Je tedy nutné, abyste zvážili, zdali se nutně po startu systémů musí spouštět všechny vybrané aplikace. Pokud byste chtěli některé aplikace z tohoto seznamu odstranit, tak přejděte do Předvolby systému -> Uživatelé a skupiny, kde vyberte vlevo váš účet, a poté klepněte nahoře na Přihlášení. Zde už stačí nepotřebnou aplikaci označit, a poté klepnout na ikonu -.
Oprava disku
Ocitáte se pravidelně v situaci, kdy se váš Mac na několik sekund z ničeho nic zasekne, popřípadě že se dokonce sem tam kompletně vypne? Pokud jste si na tuto otázku odpověděli kladně, tak se mohou na disku vašeho Macu nacházet různé chyby, které mohou trable způsobovat. Naštěstí je ale součástí macOS jednoduchá utilita, která se veškeré chyby pokusí najít a opravit je. Existuje velká šance, že se po provedení opravy disku Mac vzpamatuje a bude pracovat lépe než kdykoliv předtím. Opravu disku provedete tak, že prvně spustíte aplikaci Disková utilita. Tu spustíte skrze Spotlight, anebo přes Aplikace -> Utility. Po spuštění klepněte vlevo na disk, který chcete opravit, v našem případě interní, a následně v horní liště zvolte možnost Záchrana. V dialogovém okně pak opravu potvrďte a vyčkejte, až se proces dokončí. Opravu disku lze mimo jiné spustit i ze Zotavení macOS, což se může v některých situacích, kdy Mac kompletně selže, hodit.
Zkontrolujte vytížení hardwaru
Pokud váš Mac s macOS Monterey fungoval relativně dobře, ale v poslední době došlo k jeho zpomalení, tak dost možná selhala nějaká aplikace. Ve většině případech se v macOS aplikace, která selhala, automaticky ukončí, avšak ne vždy se to podaří. Taková zaseknutá aplikace dokáže na pozadí a bez vašeho vědomí využívat opravdu hodně hardwarových zdrojů, což je samozřejmě problém. Řešení ale v tomto případě není vůbec složité – stačí aplikaci vyhledat a ručně vynutit její ukončení. Toho docílíte skrze aplikaci Monitor aktivity, kterou spustíte skrze Spotlight, popřípadě ji najdete v Aplikace -> Utility. Po spuštění Monitoru aktivity klepněte v horní části na možnost CPU, a poté si procesy seřaďte podle % CPU. Pokud se na prvních příčkách nachází nějaká aplikace, kterou nepotřebujete, tak ji jednoduše označte, a poté klepněte vpravo nahoře na ikonu křížku. Následně v dialogovém okně vyberte možnost Vynutit ukončení.
Odstraňte nepotřebné soubory
V případě, že se nyní rozhodnete pro zakoupení nového MacBooku, tak v základní konfiguraci získáte buď 256 GB úložiště, anebo 512 GB úložiště. Co si budeme nalhávat, v dnešní době už obyčejným uživatelům tak tak dostačuje 256 GB. Je ale nutné zmínit, že mnoho jedinců i nadále využívá Mac s SSD o kapacitě 128 GB, což je již žalostně málo. To, že je Mac dlouhodobě pomalý, může způsobit také nedostatek volného místa v úložišti – o tom, že je v úložišti málo místa, se dozvíte i prostřednictvím notifikace. Uvolnit místo v úložišti naštěstí není v macOS nic složitého a stačí využít chytrou utilitu. Tu zobrazíte tak, že přejdete do -> O tomto Macu -> Úložiště -> Správa… Následně se otevře nové okno, ve kterém už se stačí proklikat jednotlivými sekcemi a nepotřebná data odstranit. Využít můžete doporučení, která se zobrazí na úvodní stránce, kromě toho doporučují projít hlavně sekci Dokumenty, kde budete schopni zobrazit nepotřebné a velké soubory.

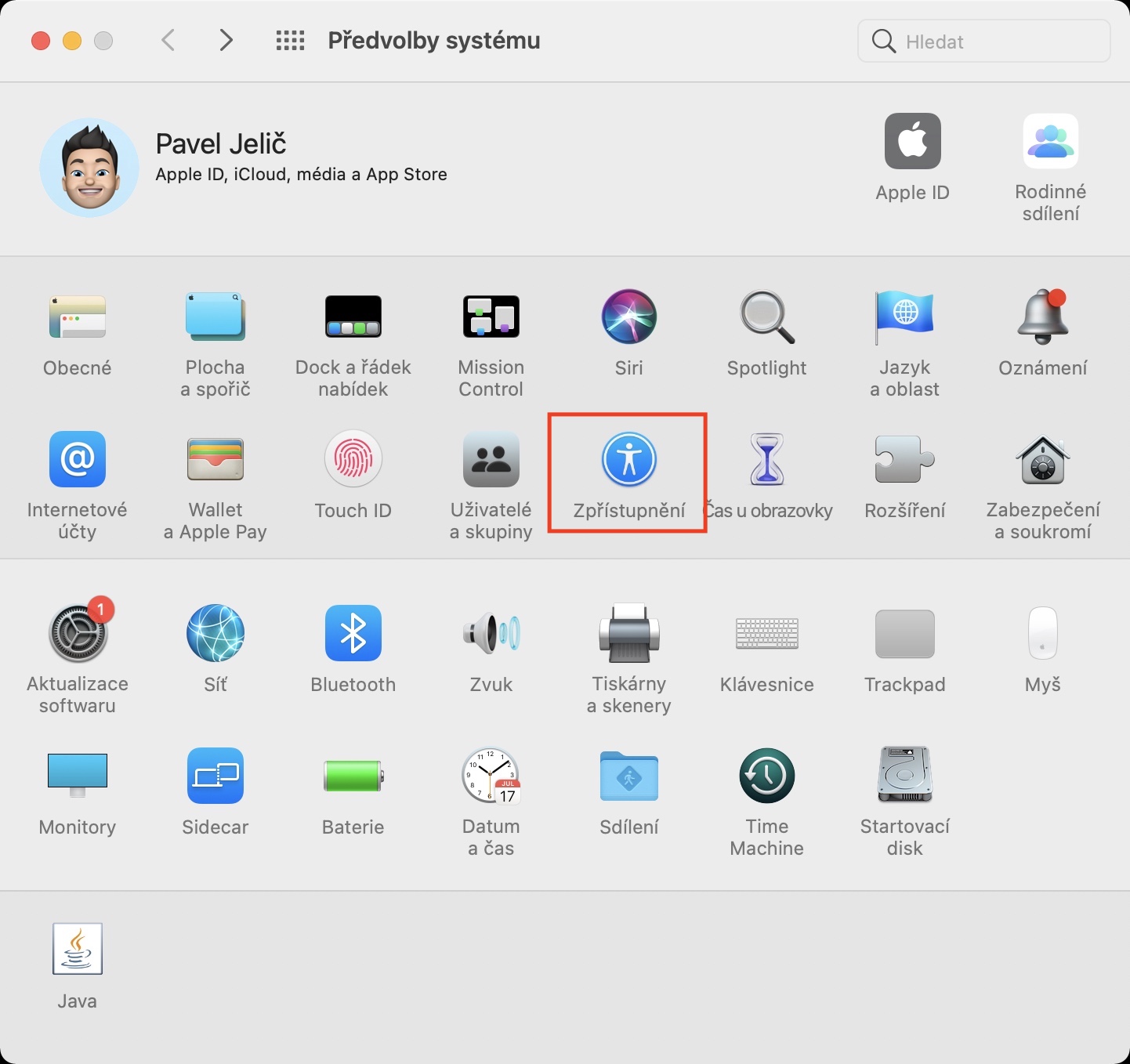
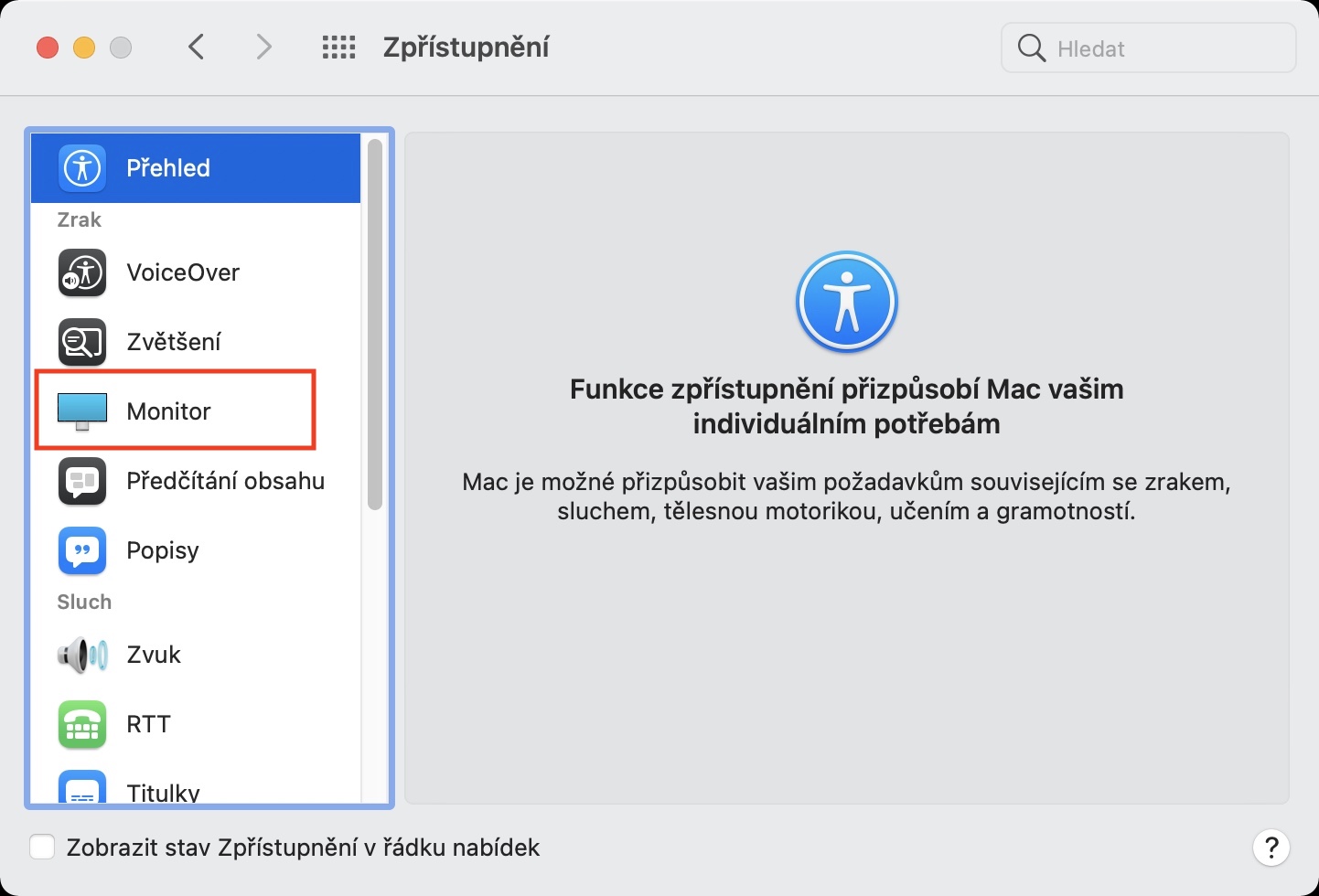
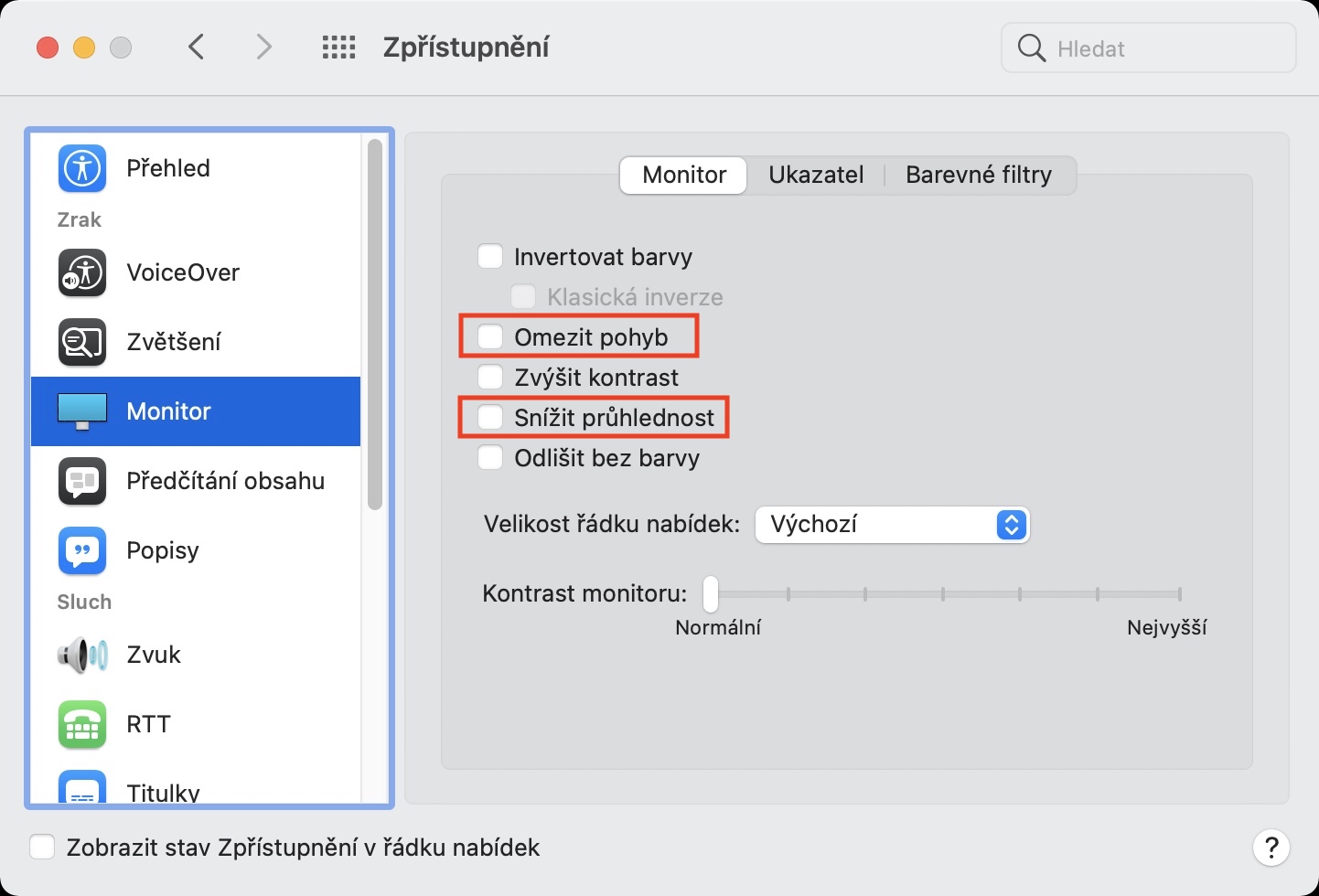
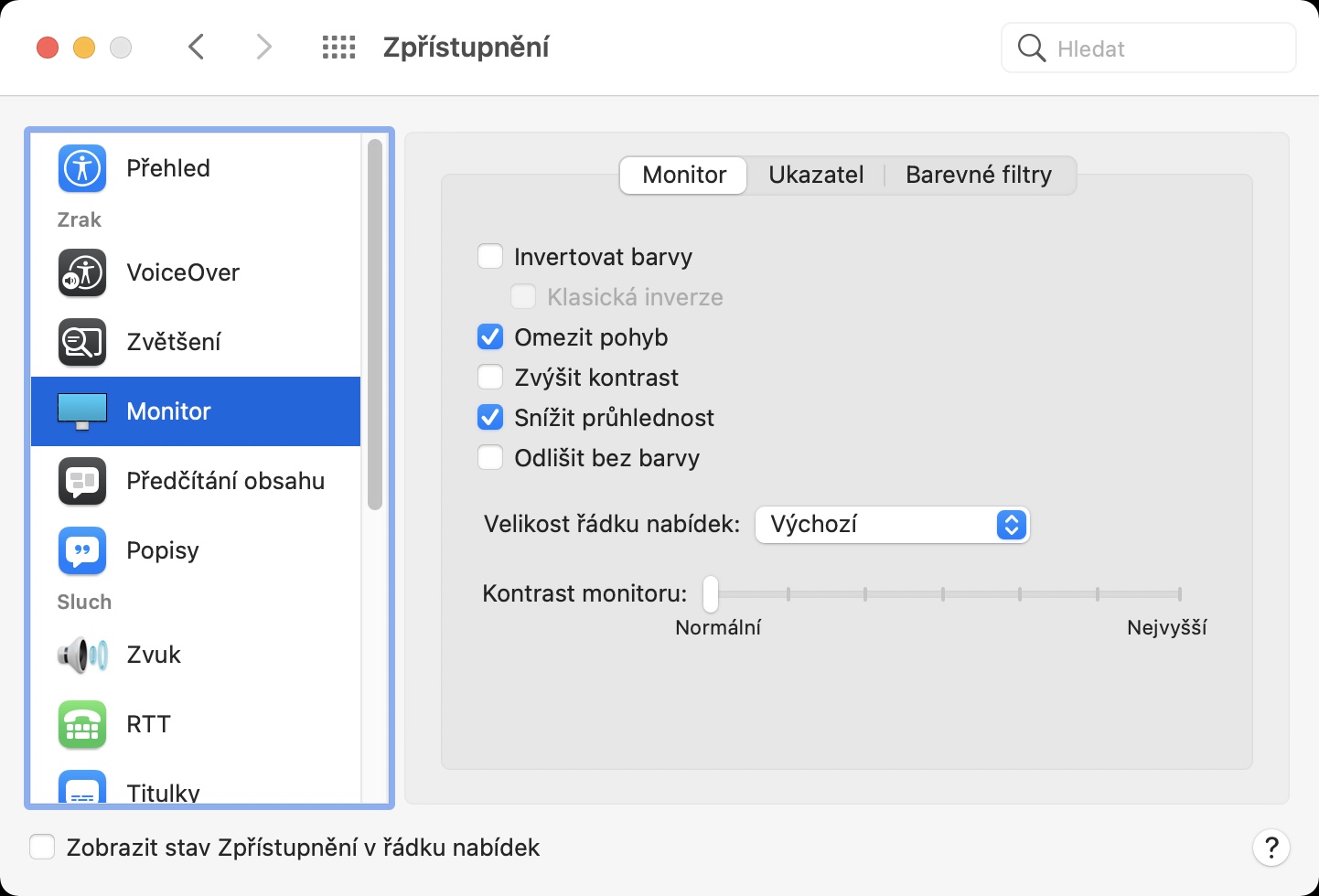
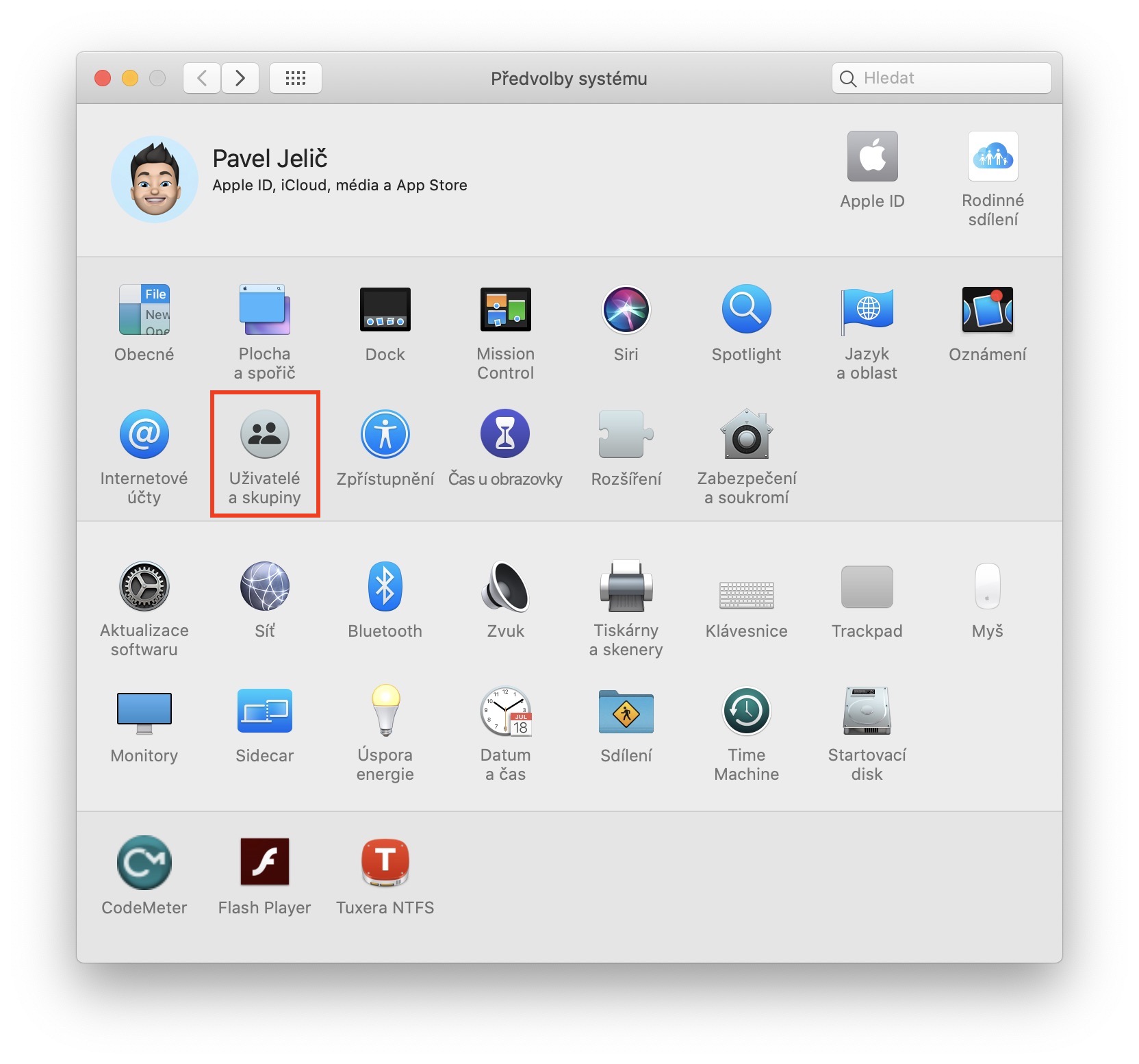
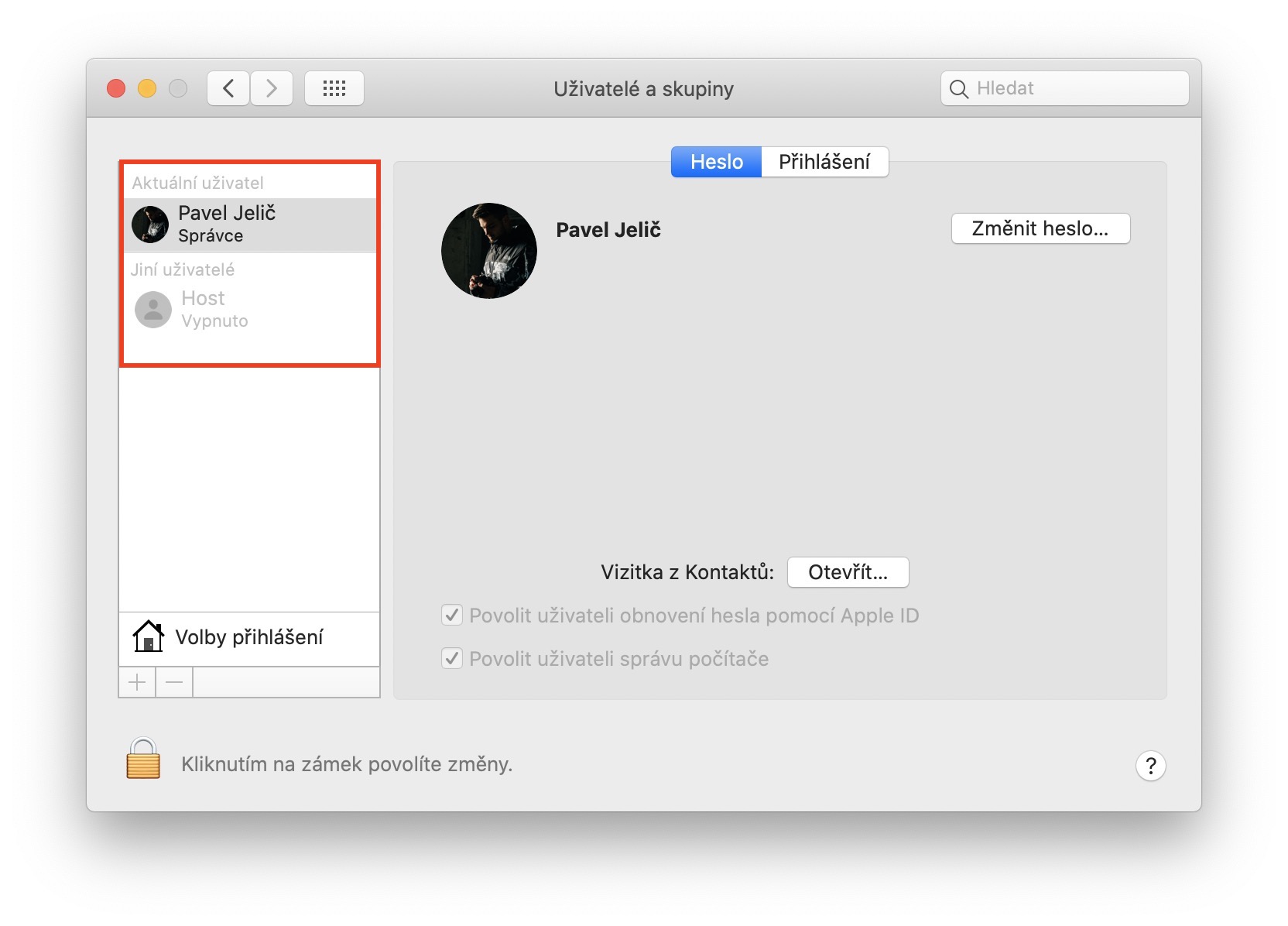

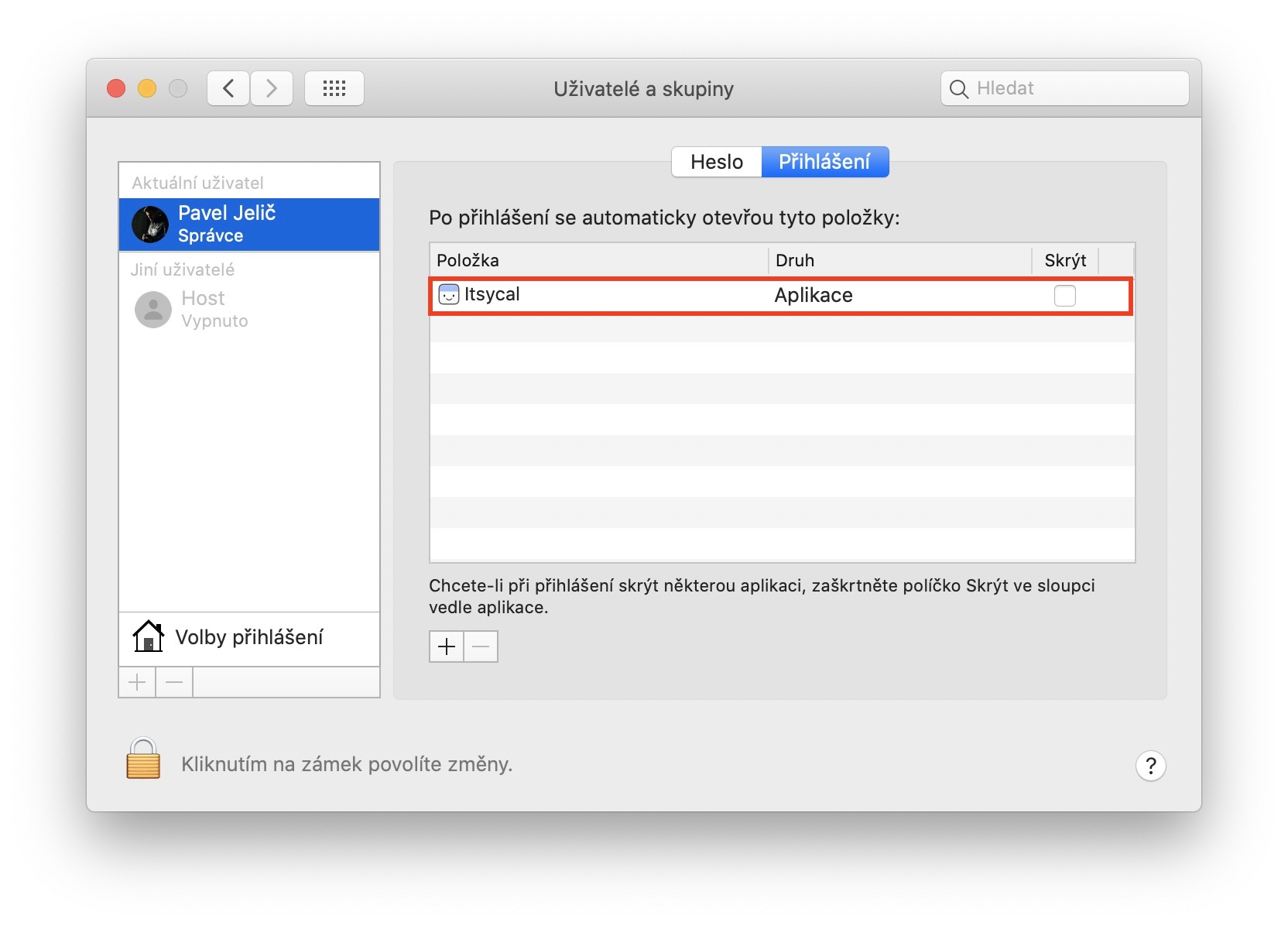
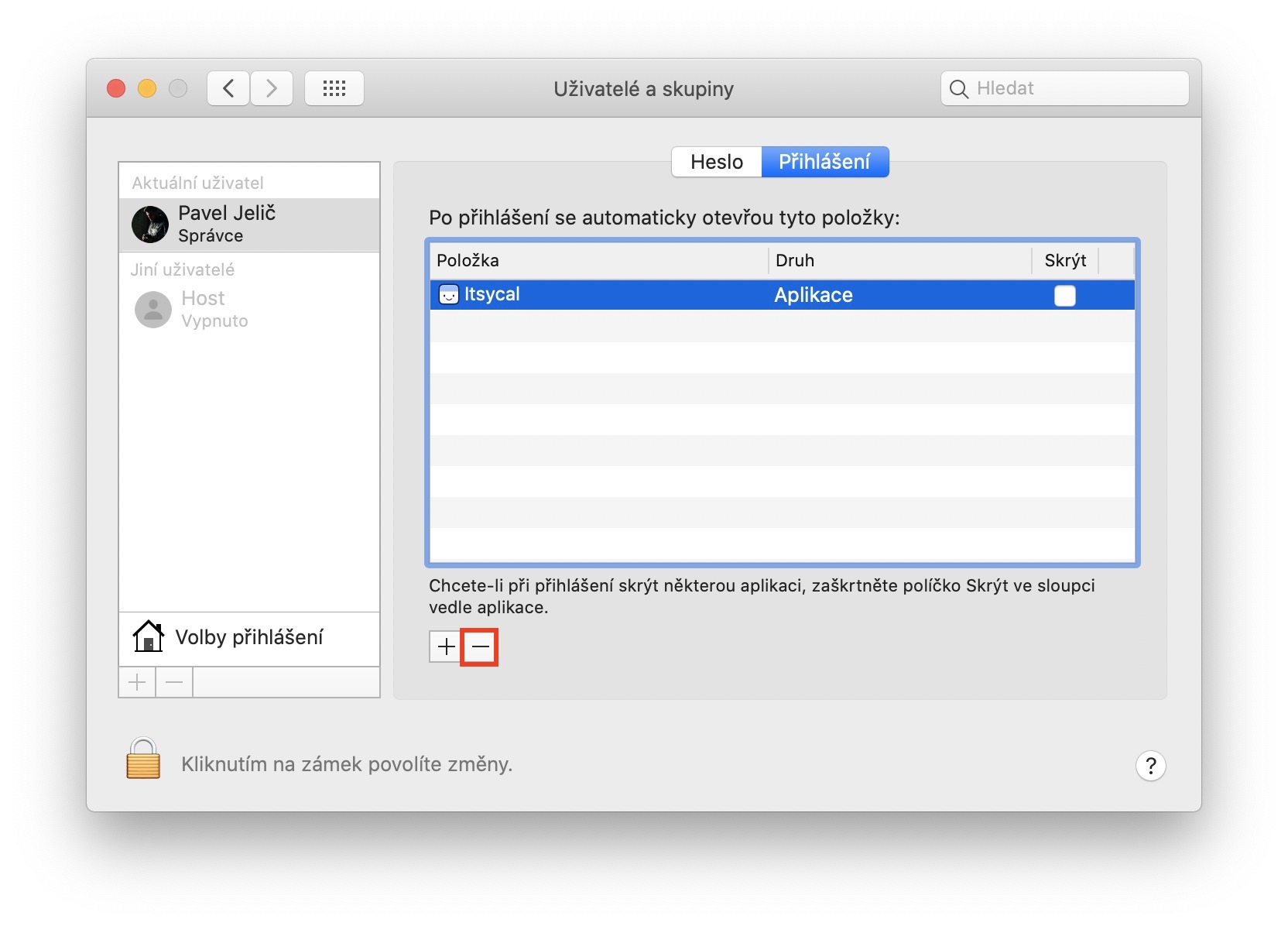




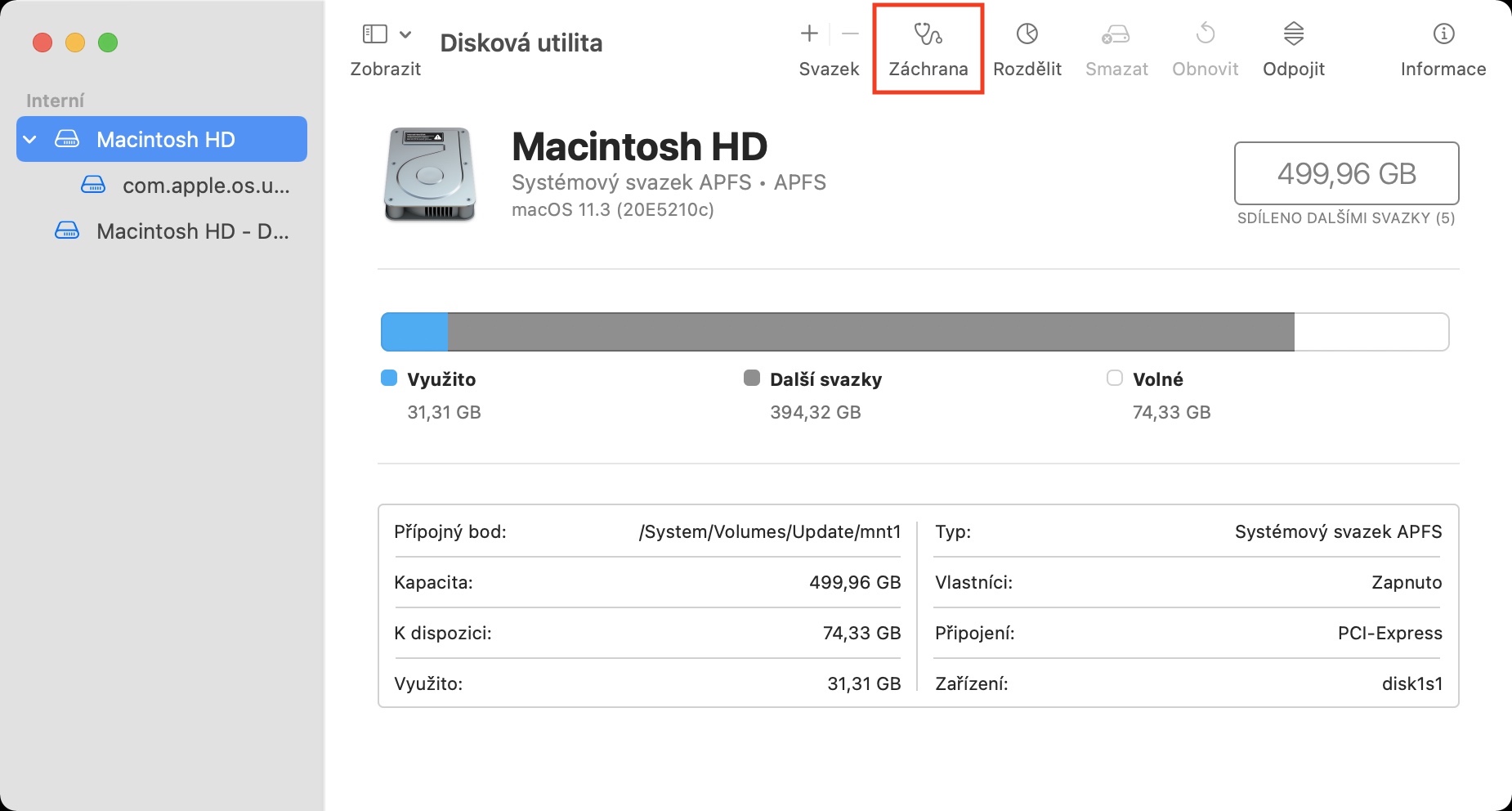
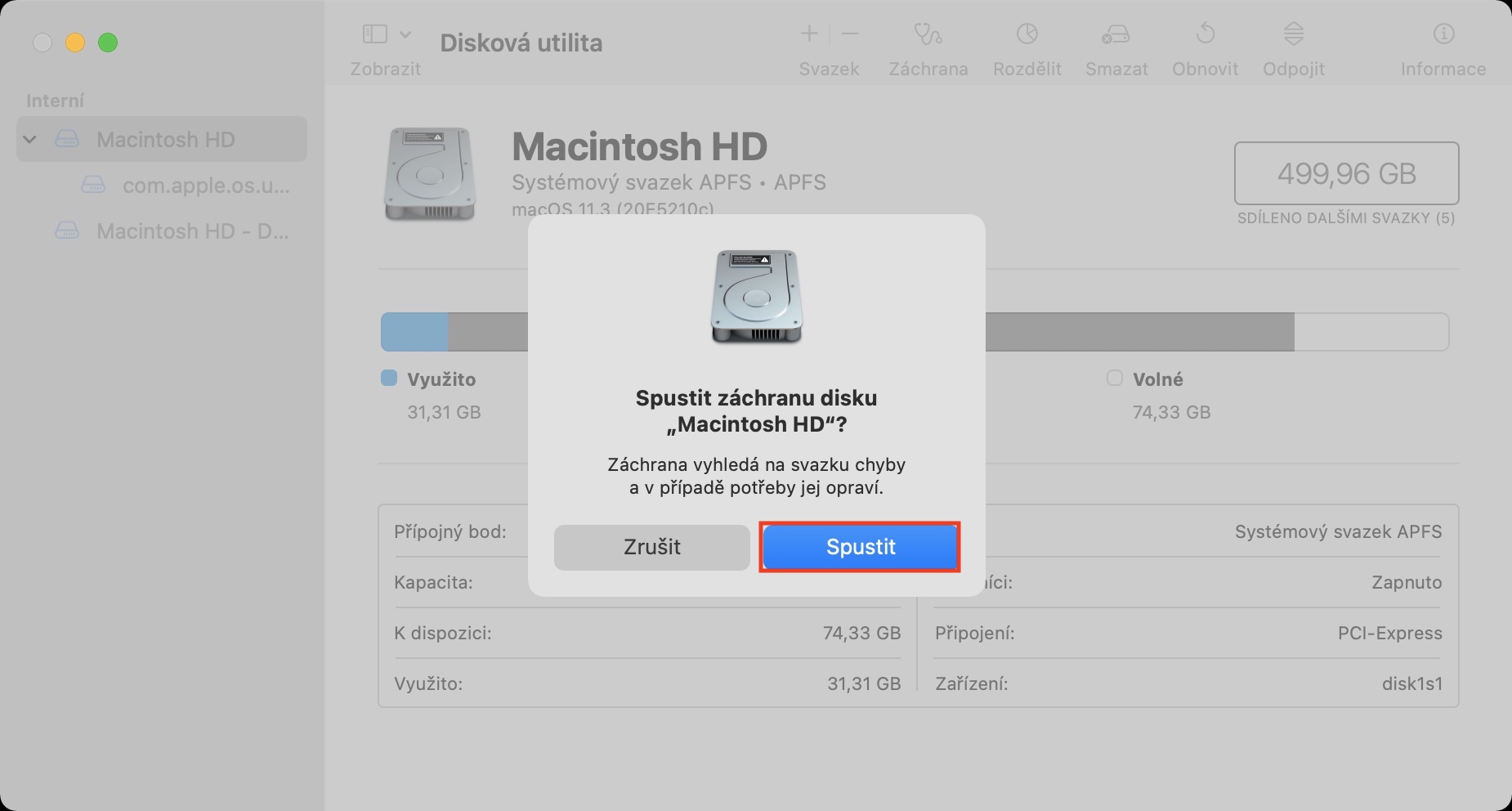

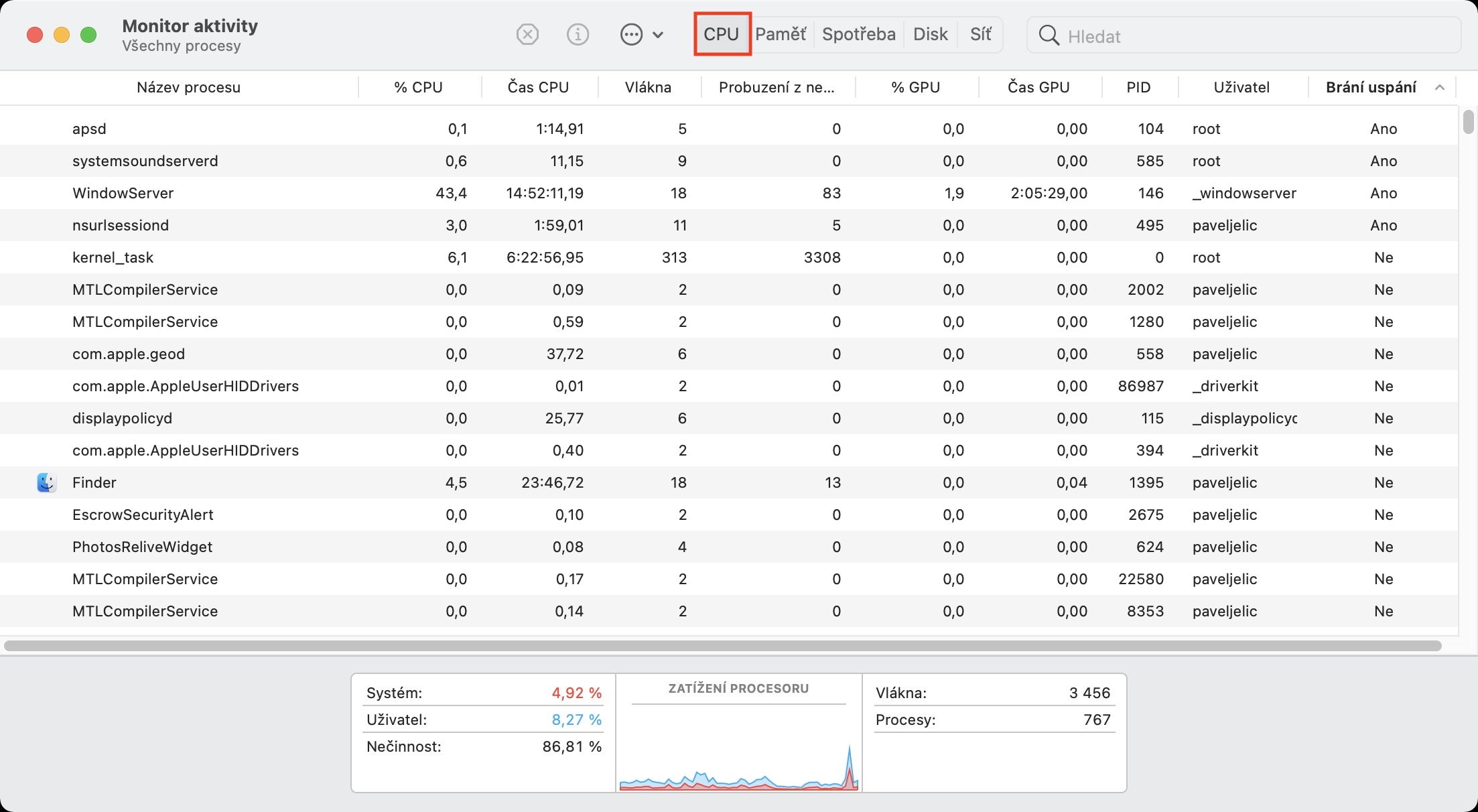
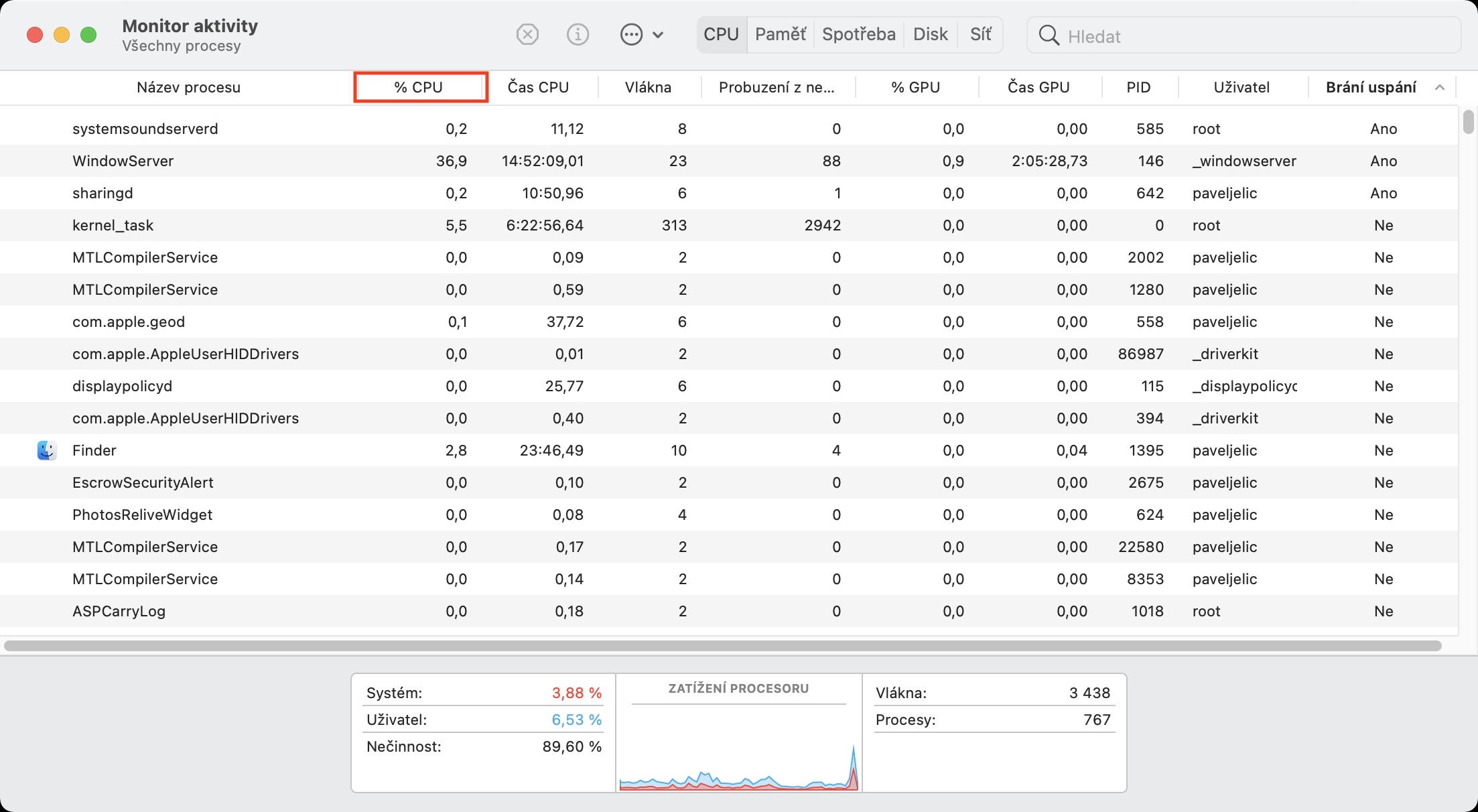
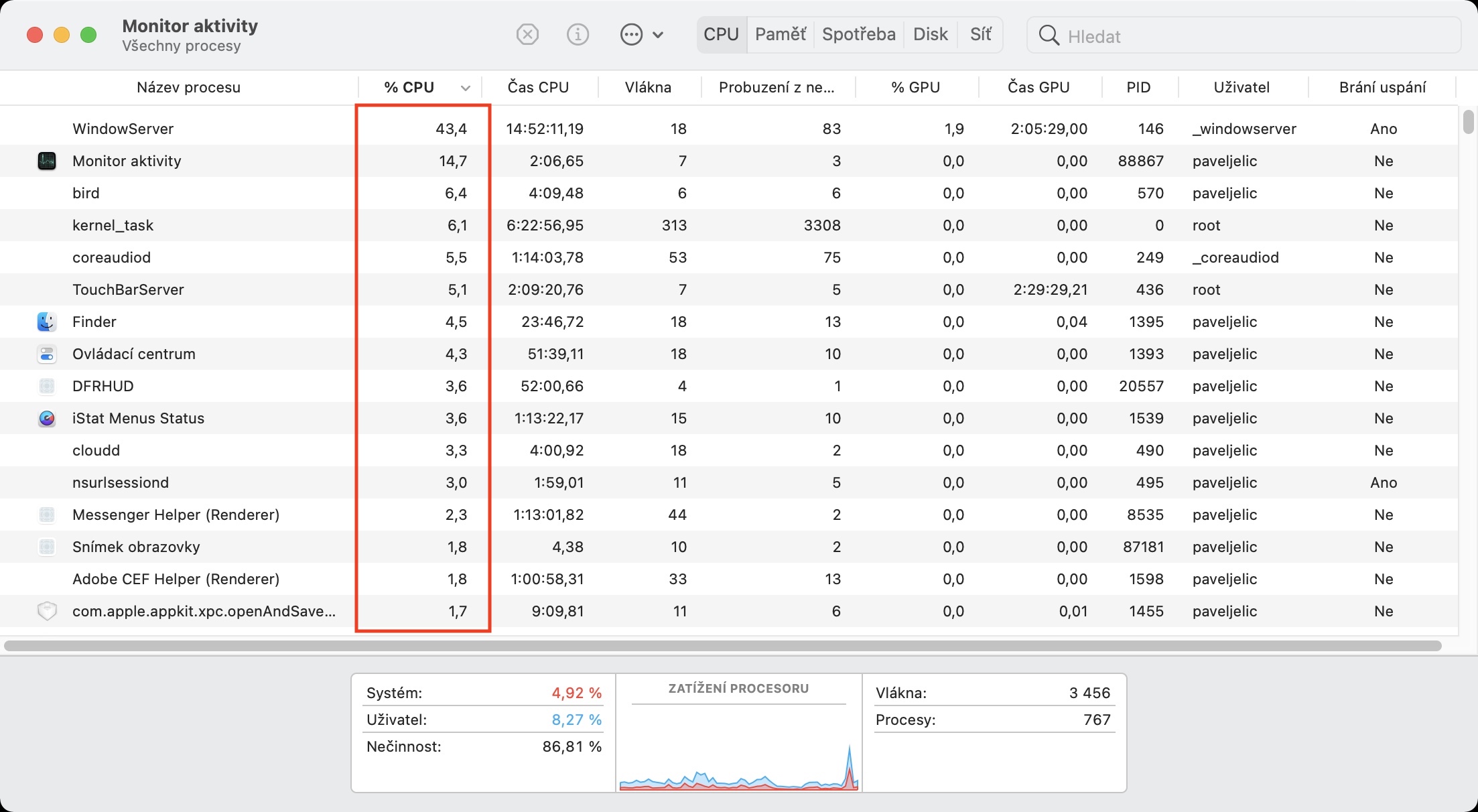

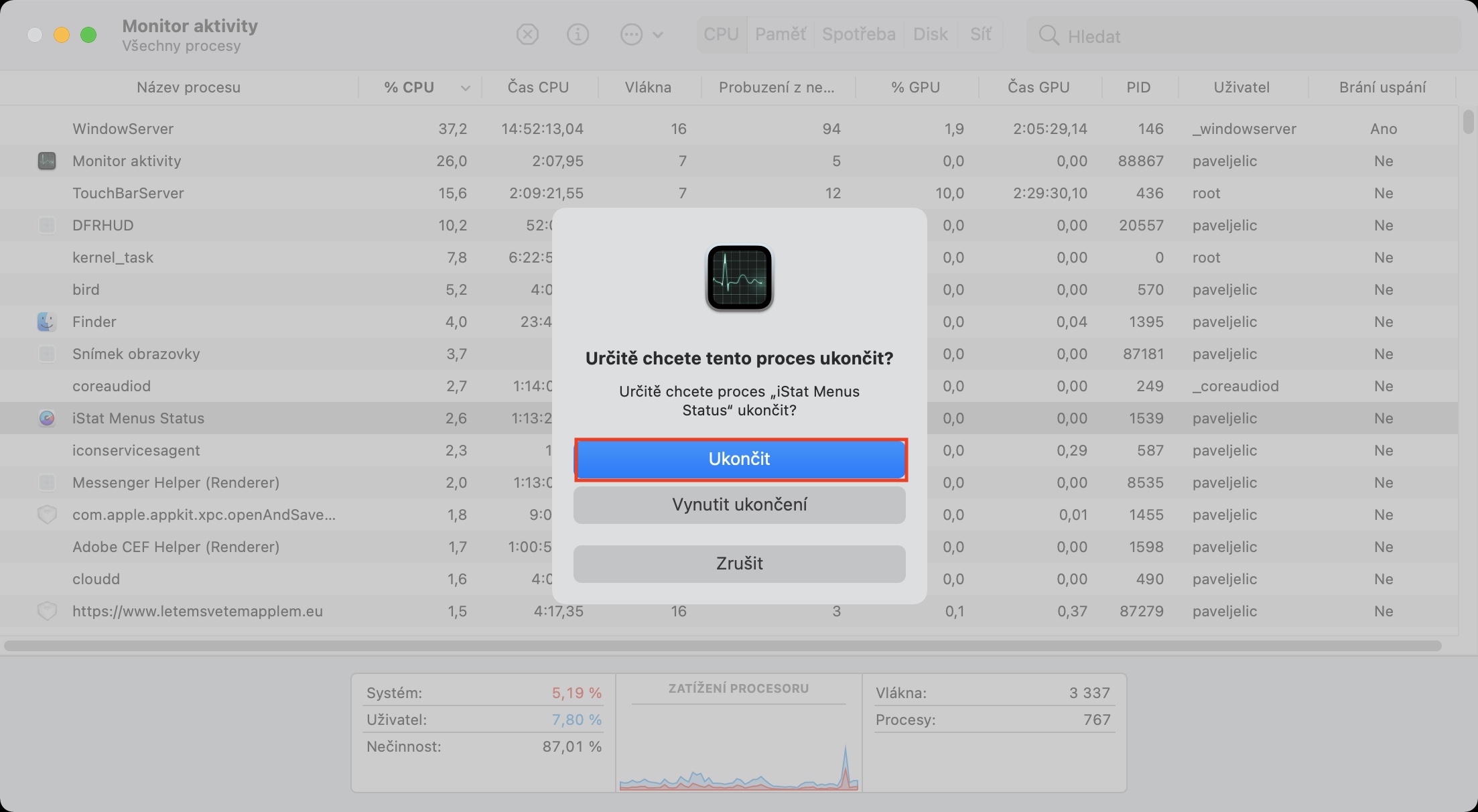
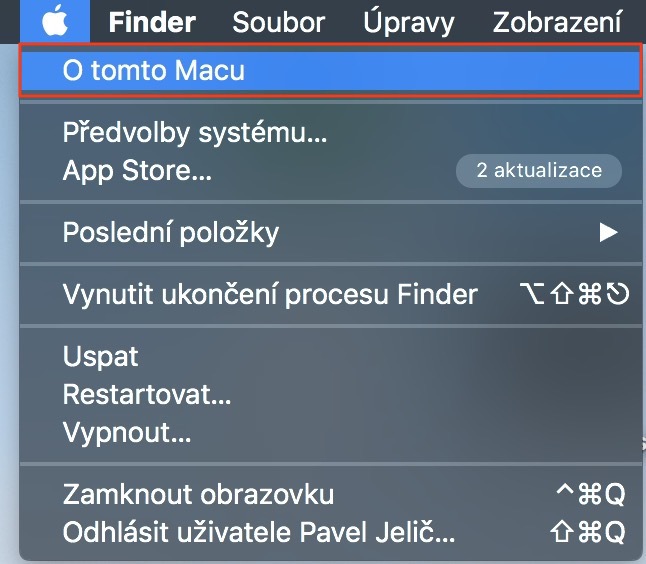
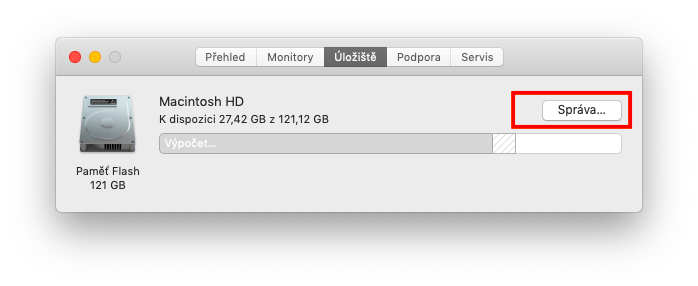
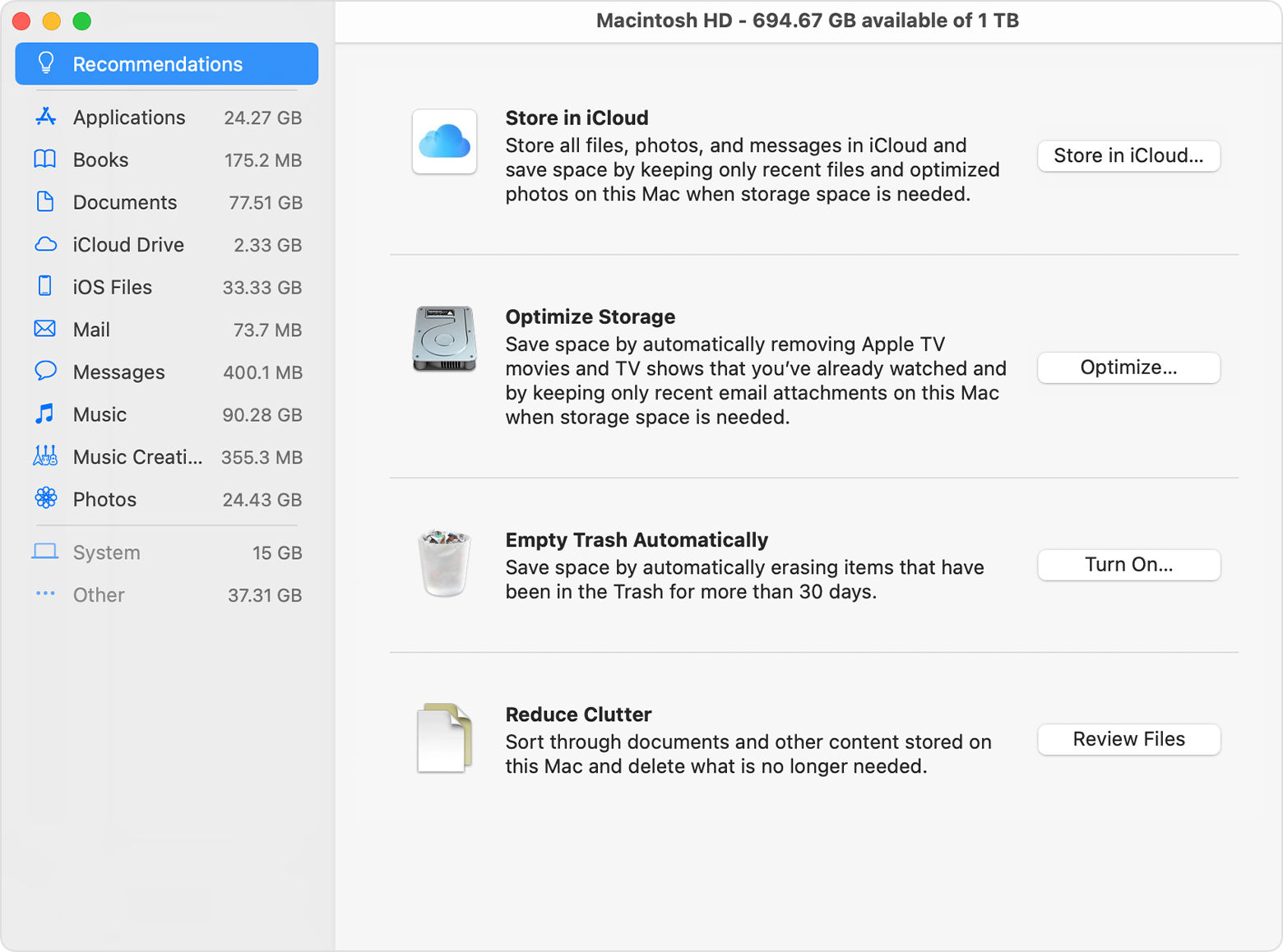
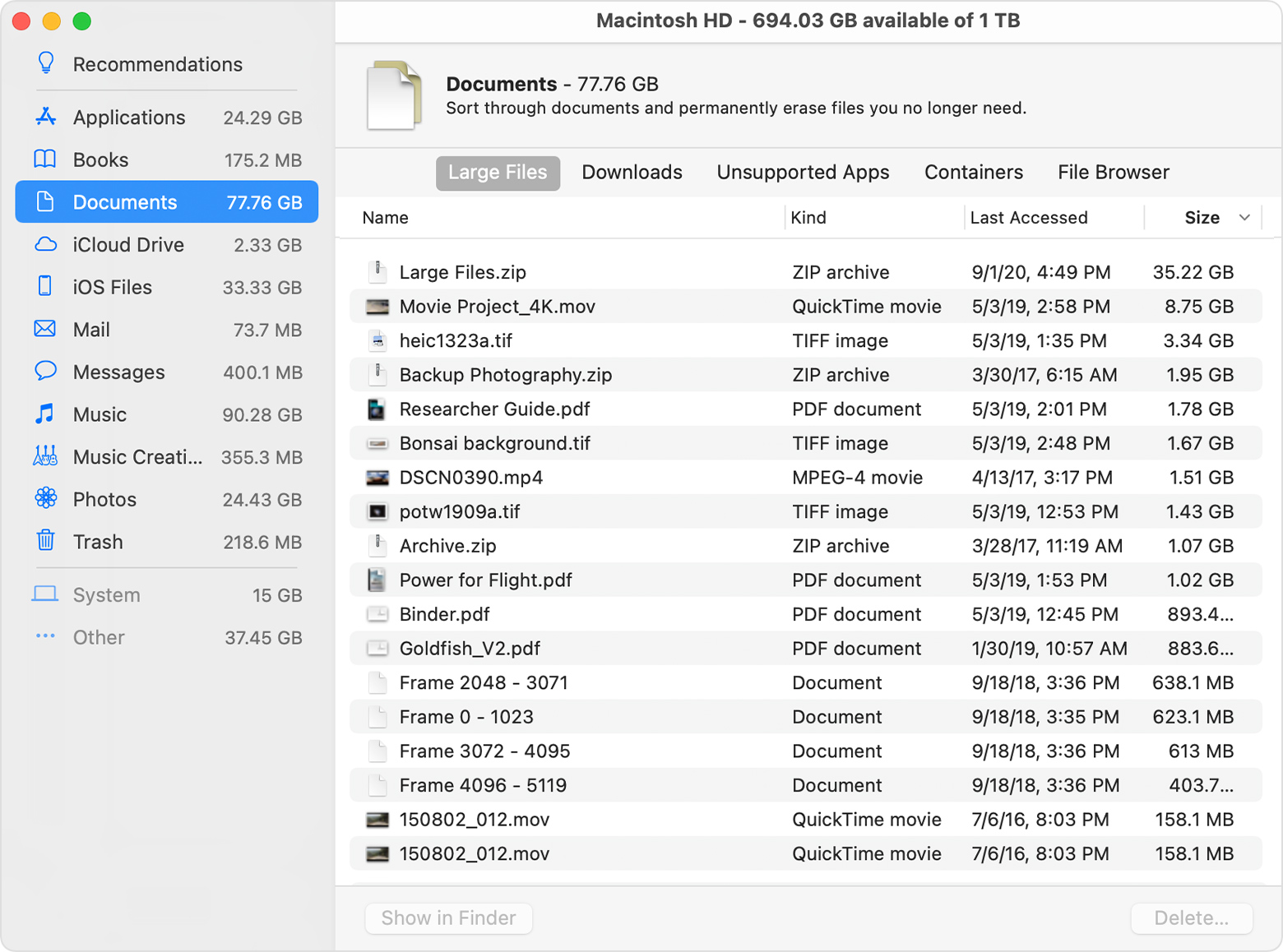



Servus, toz ten moj M1 strojek fachčí jak namydlené, netreba nic zrychlovat.
Zbytečnost. Mám M1 mini a rychlost je oproti PC s windows za 40 000 naprostá úžasná.
Není potřeba nic zrychlovat.