Na začátku minulého týdne jsme se zhruba po čtvrt roce čekání dočkali vydání prvních veřejných verzí nových operačních systémů od Applu. Tyto operační systémy v podobě iOS a iPadOS 15, macOS 12 Monterey, watchOS 8 a tvOS 15 byly představeny v červnu na vývojářské konferenci WWDC21 a až do vydání veřejných verzí je mohli testeři a vývojáři využívat pouze v rámci beta verzí. Novinek, se kterými Apple přišel, je k dispozici opravdu mnoho. Zmínit můžeme například změny ve FaceTime, skvělé režimy Soustředění a další funkce, které jsou určené pro zvýšení produktivity. Přepracování se však dočkal také nativní webový prohlížeč Safari, kterému se budeme věnovat v tomto návodu.
Mohlo by vás zajímat
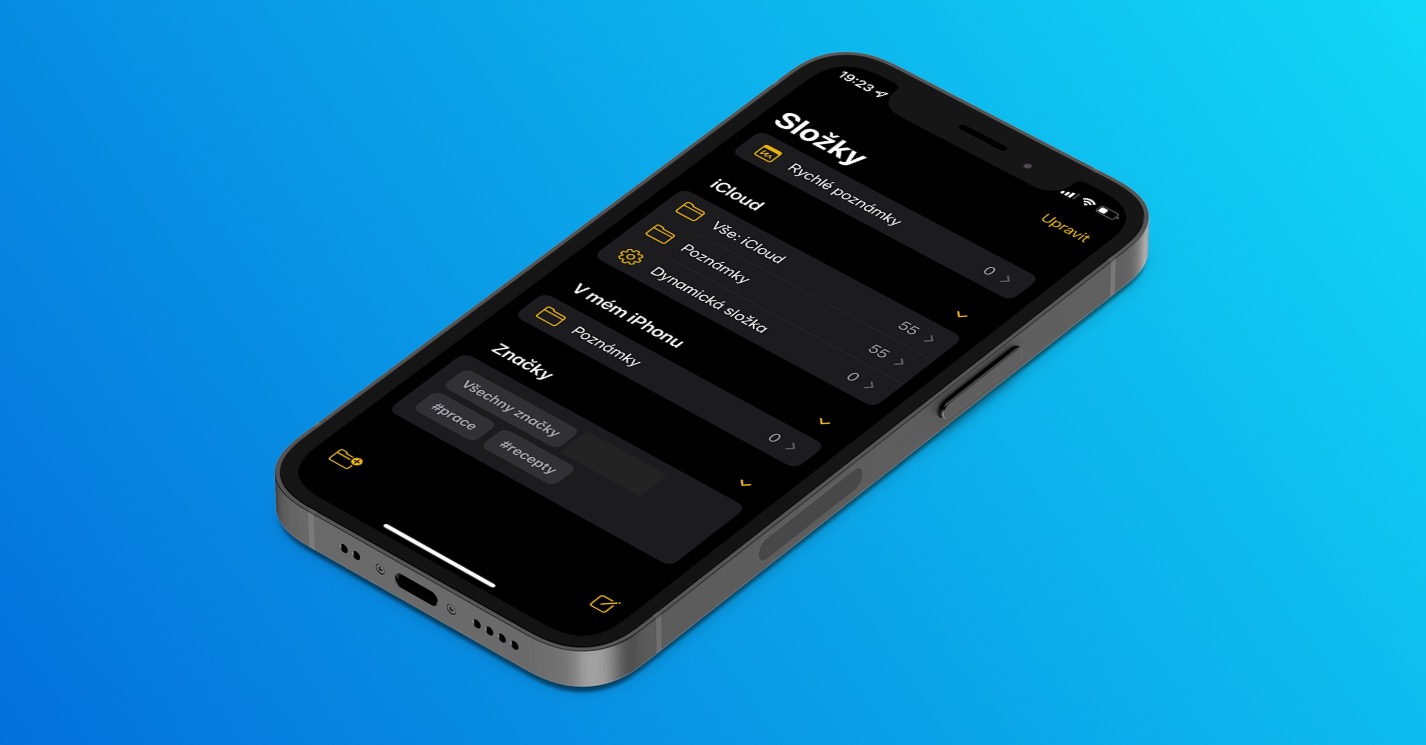
Jak na iPhone v Safari upravit úvodní stránku
Pokud se řadíte také mezi uživatele operačního systému macOS, tak zajisté víte, že jsme se s příchodem loňské verze macOS 11 Big Sur dočkali změn v Safari. Konkrétně si od té doby můžeme jednoduše upravit úvodní stránku, na kterou si můžeme přesunout různé prvky. Ty se mohou týkat například soukromí, vyobrazit vám dále mohou oblíbené či často navštěvované stránky, popřípadě panely otevřete v rámci iCloudu. Svým způsobem by dávalo smysl, kdyby Apple se stejnou možností přišel i s loňským iOS 14 – opak se však stal pravdou. Jablečná společnost tak možnost pro úpravu úvodní stránky v Safari pro iPhone přinesla až s příchodem iOS 15. Postup je následující:
- Prvně je nutné, abyste na vašem iPhonu s iOS 15 přešli do webového prohlížeče Safari.
- Jakmile tak učiníte, tak se klepnutím na ikonu dvou čtverců vpravo dole přesuňte do přehledu otevřených panelů.
- Následně opět vpravo dole klepněte na ikonu + vlevo dole čímž se otevře nový panel Safari.
- Zde poté sjeďte úplně dolů, kde stiskněte tlačítko Upravit.
- Tímto se ocitnete v možnostech pro úpravu úvodní stránky Safari na iPhonu.
Prvně si zde můžete zvolit, zdali chcete vzhled úvodní stránky sdílet na všech vašich zařízeních. Níže už najdete jednotlivé prvky, které si můžete nechat zobrazit – v takovém případě u nich stačí přepnout přepínač do aktivní polohy, pro skrytí zase naopak do polohy neaktivní. Chytnete-li jednotlivý prvek za ikonu tří čar v pravé části řádku, tak je poté možné měnit jeho pozici. Níže se pak nachází ještě možnost pro nastavení vlastního obrázku na pozadí. Vybrat si můžete z předpřipravených, popřípadě klepnutím na dlaždici s ikonou + si můžete vybrat vlastní obrázek.
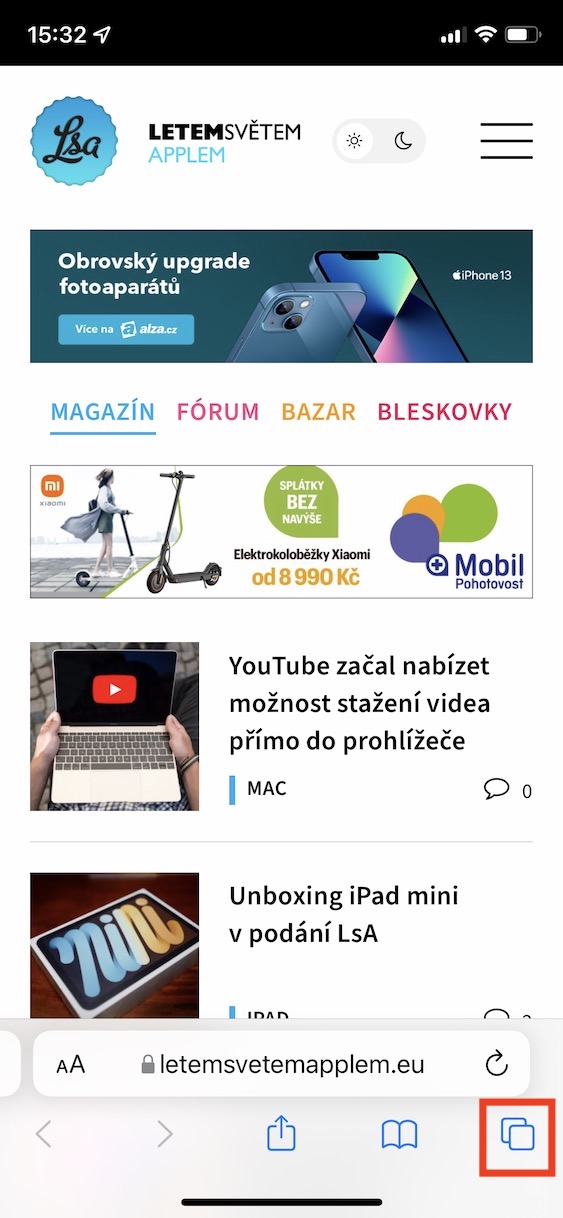
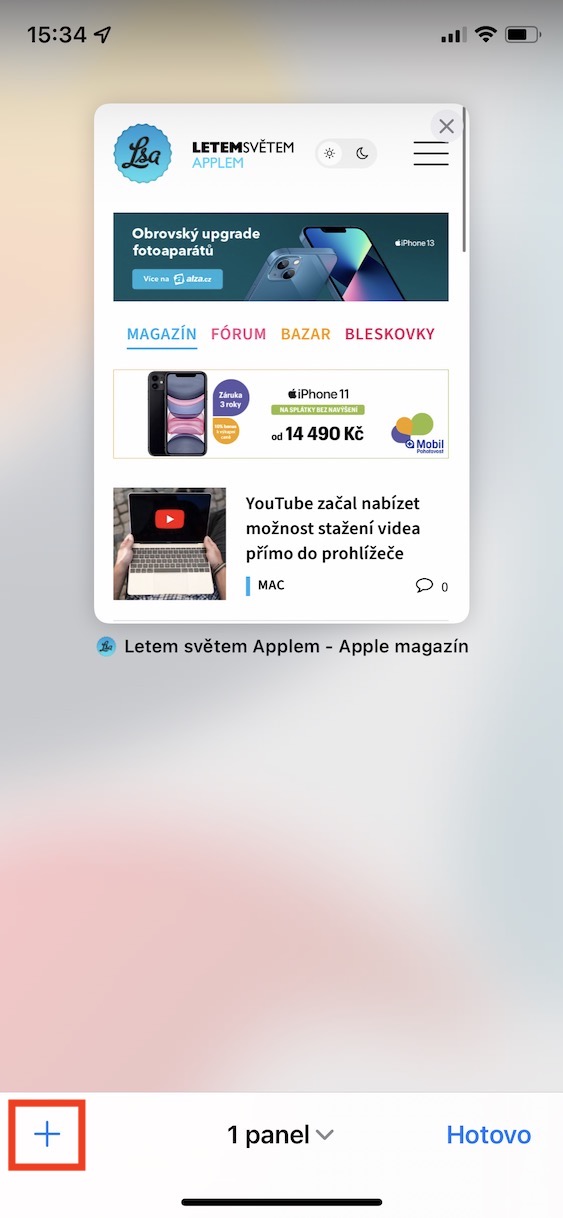
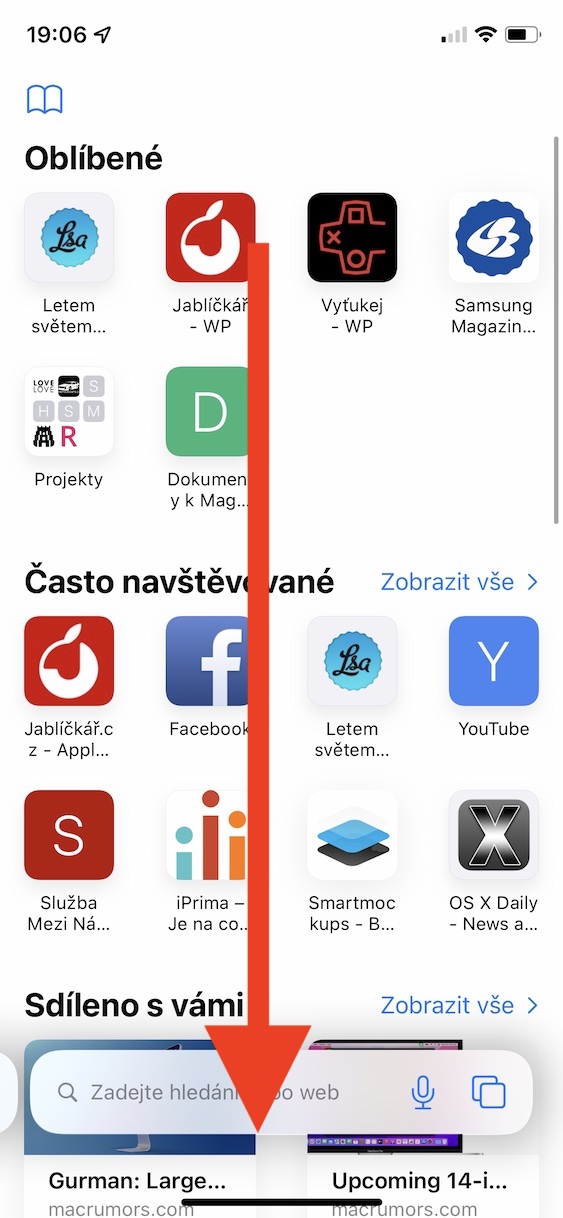
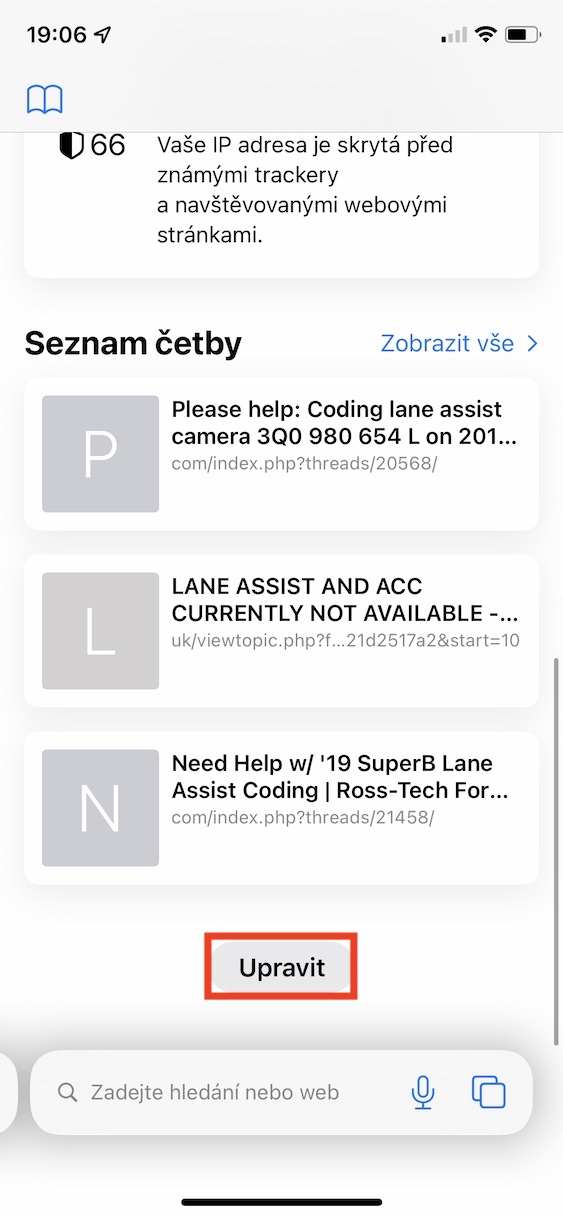
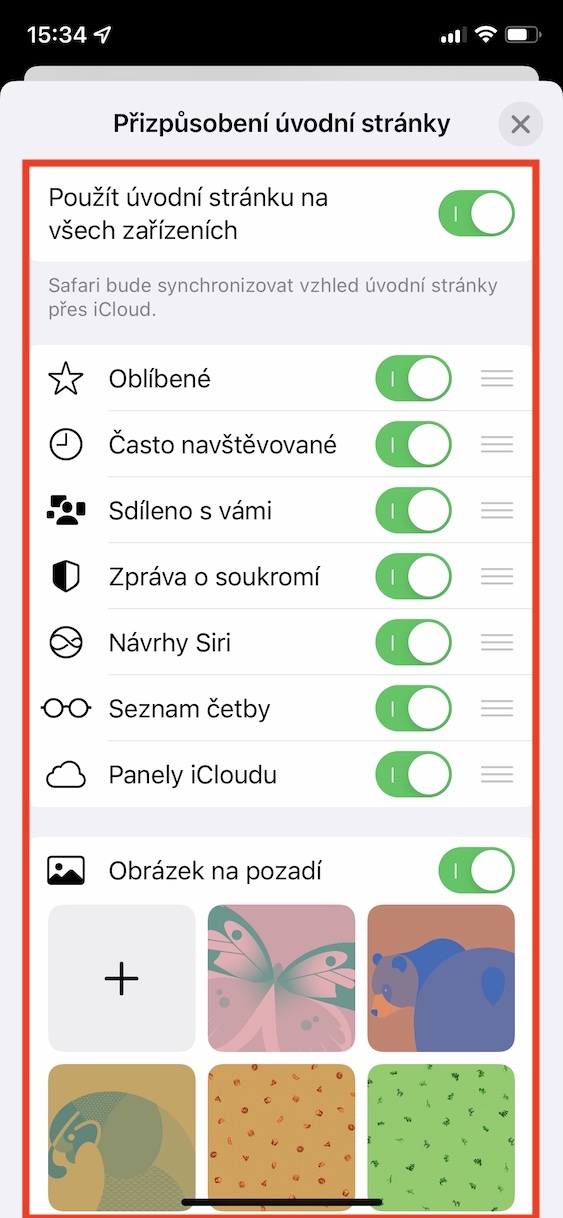







super diky, otravovala me tam zprava o soukromi ted uz je fuc :)
Vedel by mi niekto poradiť? Omluvam sa že nepíšem ohľadom článku…
Mám iphone 7 128GB a kupil som si nedavno led pásy ktore sa nastavuju cez mobilny telefon
pomocou wifi. Doteraz všetko fungovalo normálne, ked som prišiel z práce , tak sa mi telefon pripojil na wifi router a ked som chcel zapat led pás tak som išiel do aplikacie a tu som zapol.Len ze nastal problém a neviem kde, zakaždym ked sa pokúšam led pás zapnúť tak musim mobilom isť do nastaveni wifi a zvolit ktore zariadenie chcem pouzivat. Ci wifi na mobile aby som mohol surfovat na internete, alebo zariadenie pre ovladanie led pásu. Doteraz mi to prehadzovalo samo. Nevie niekto poradiť?