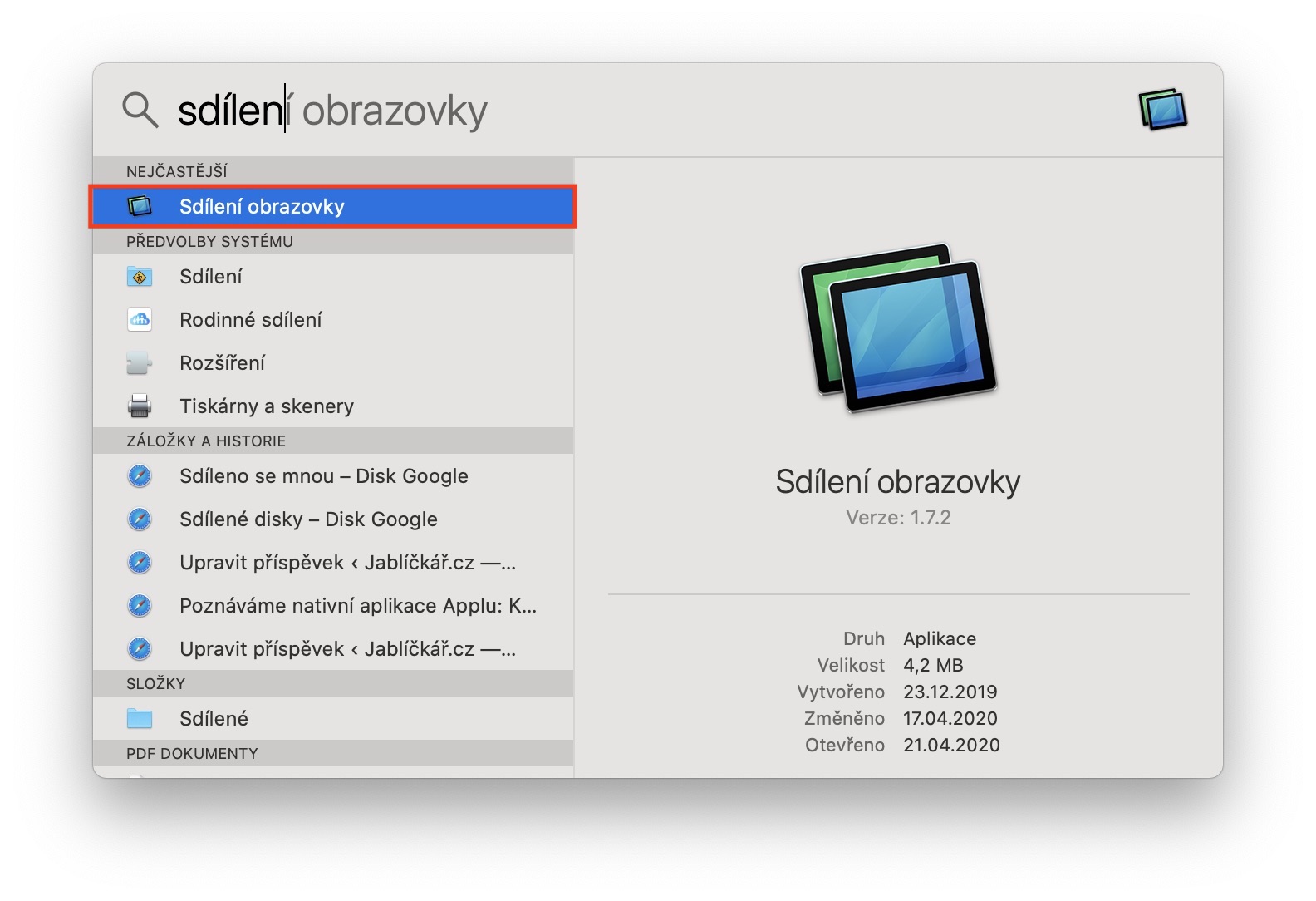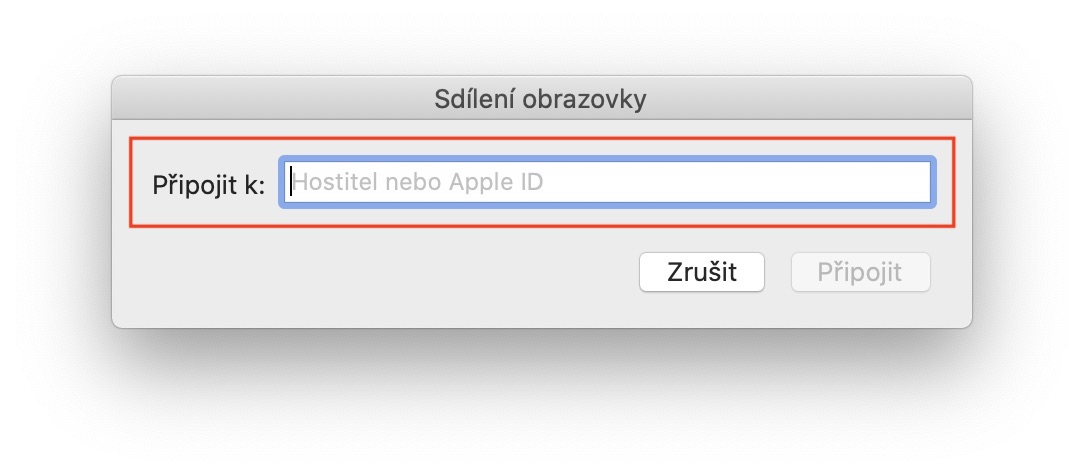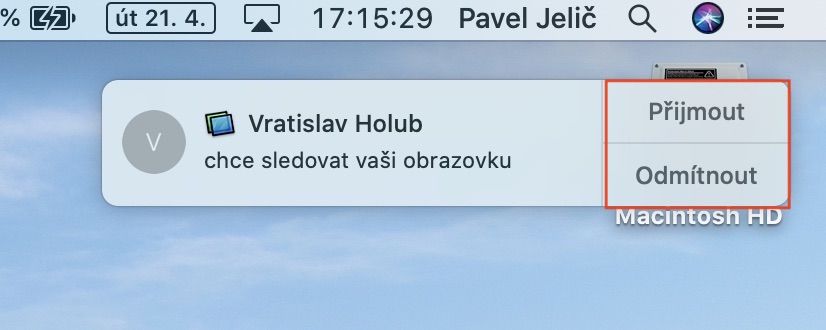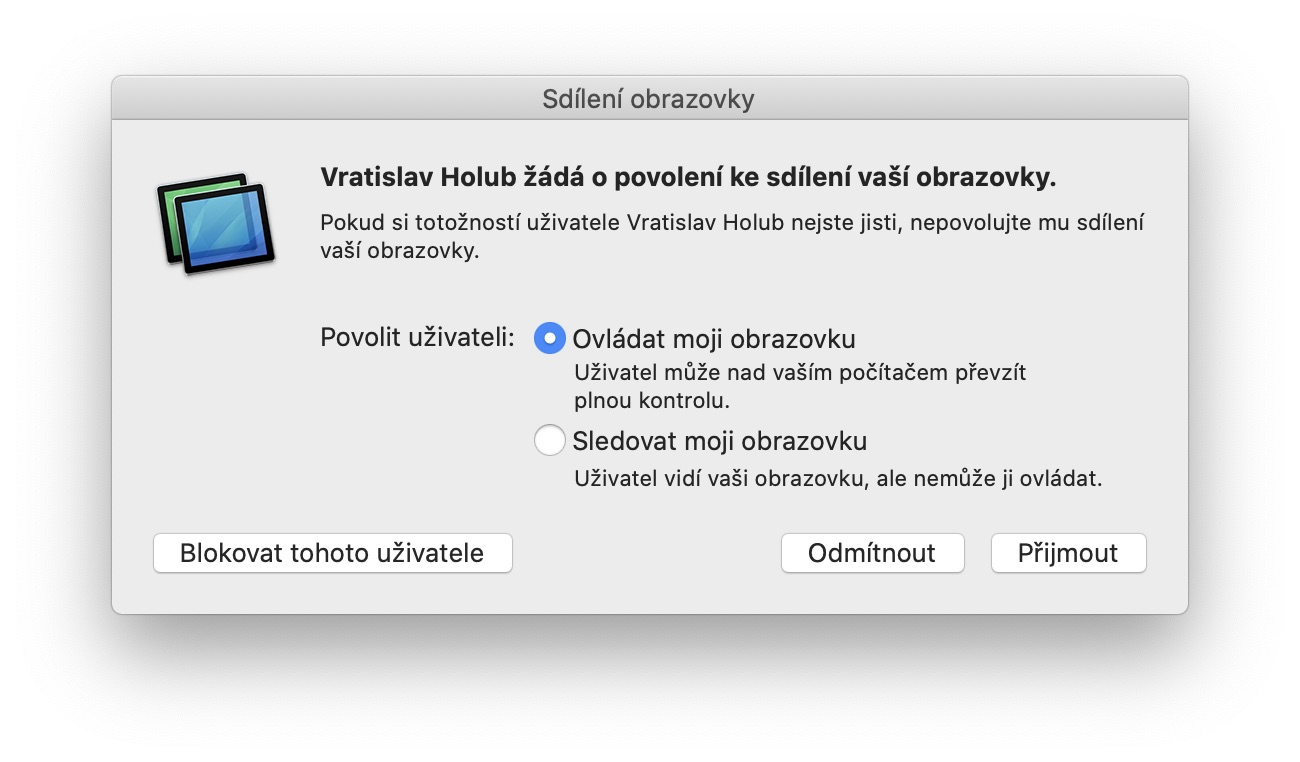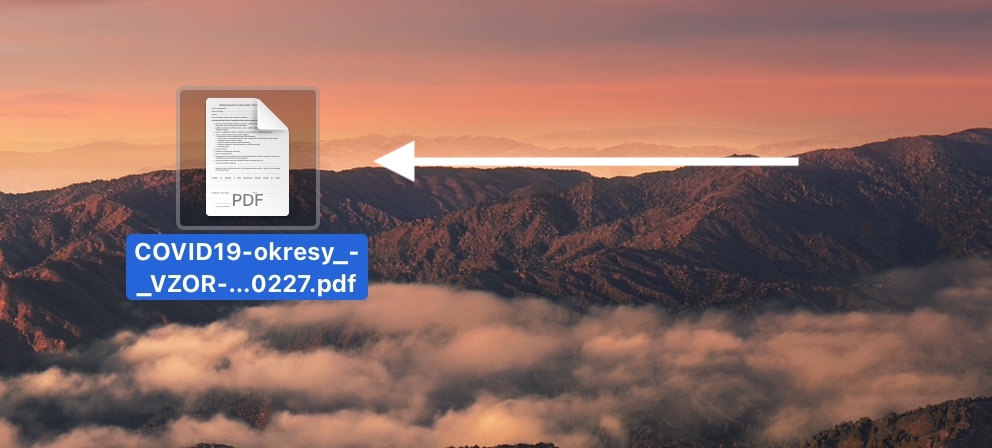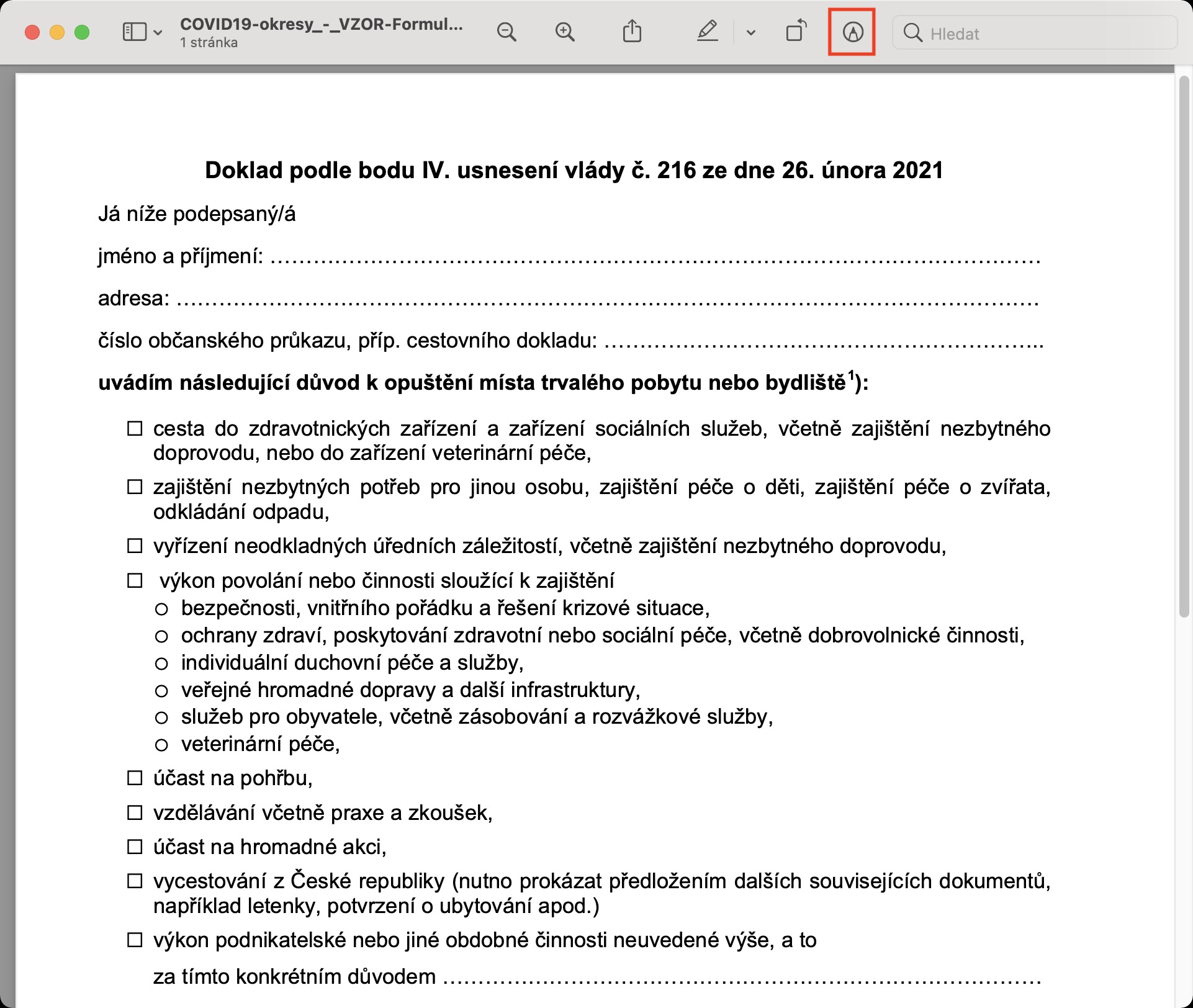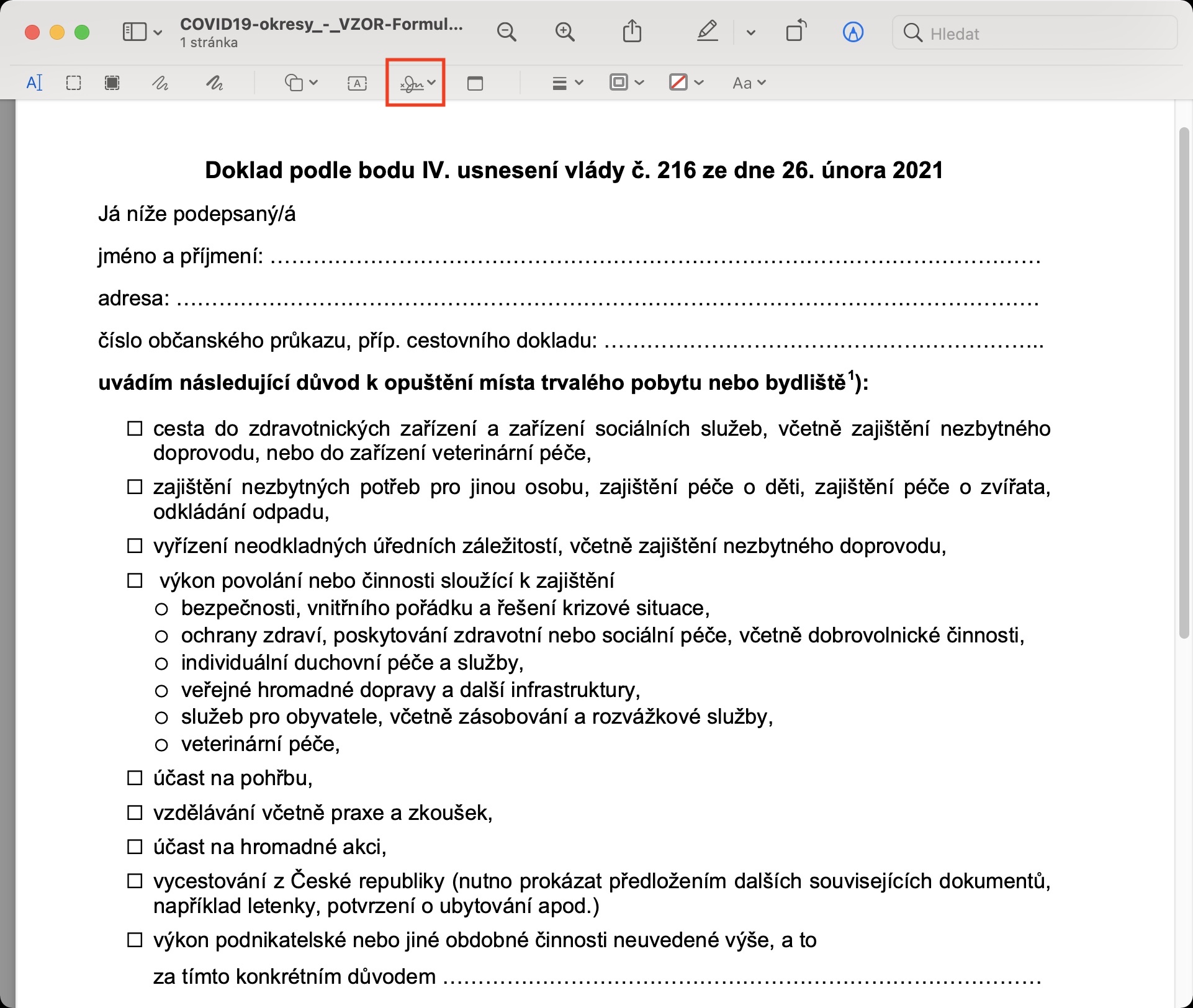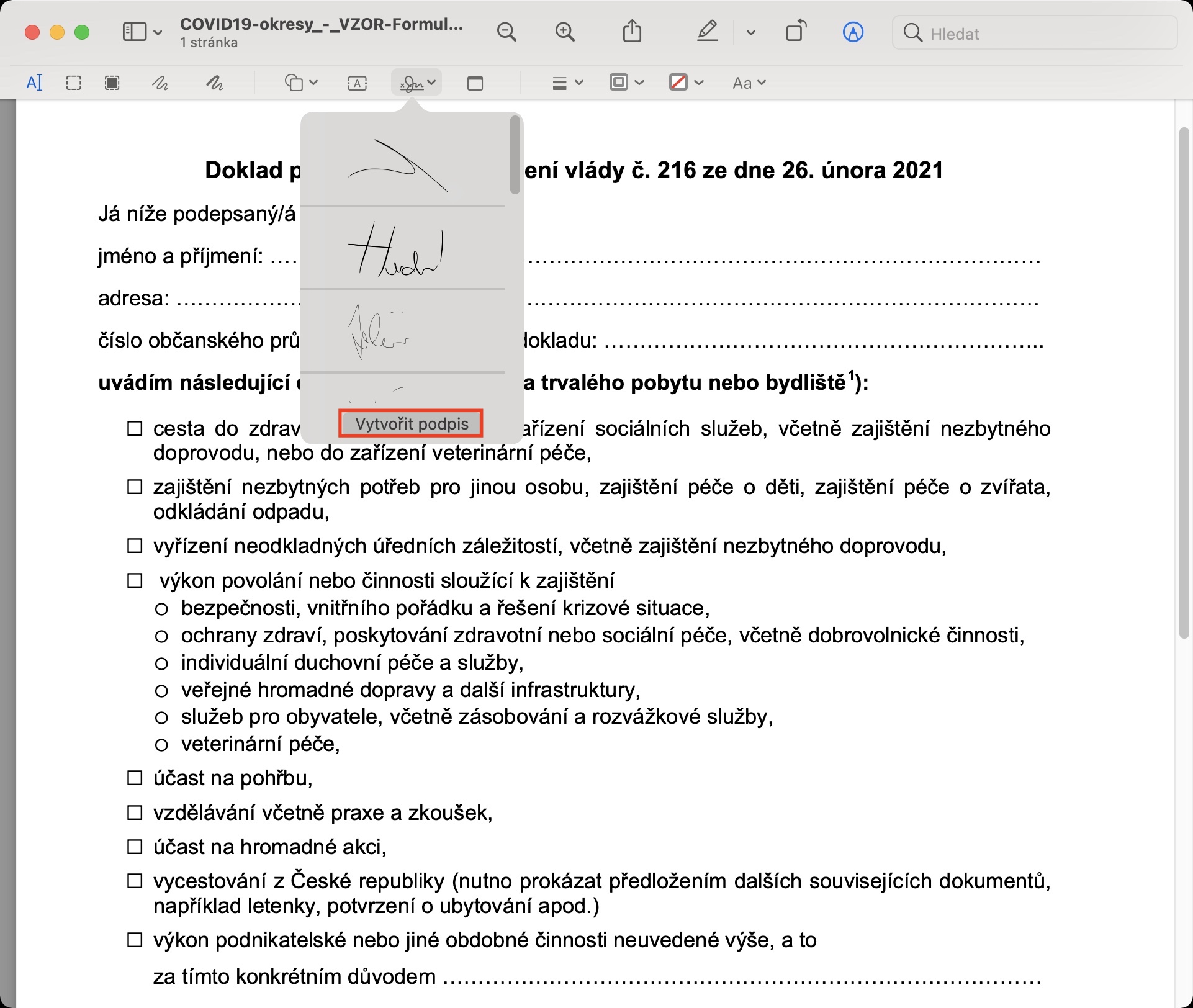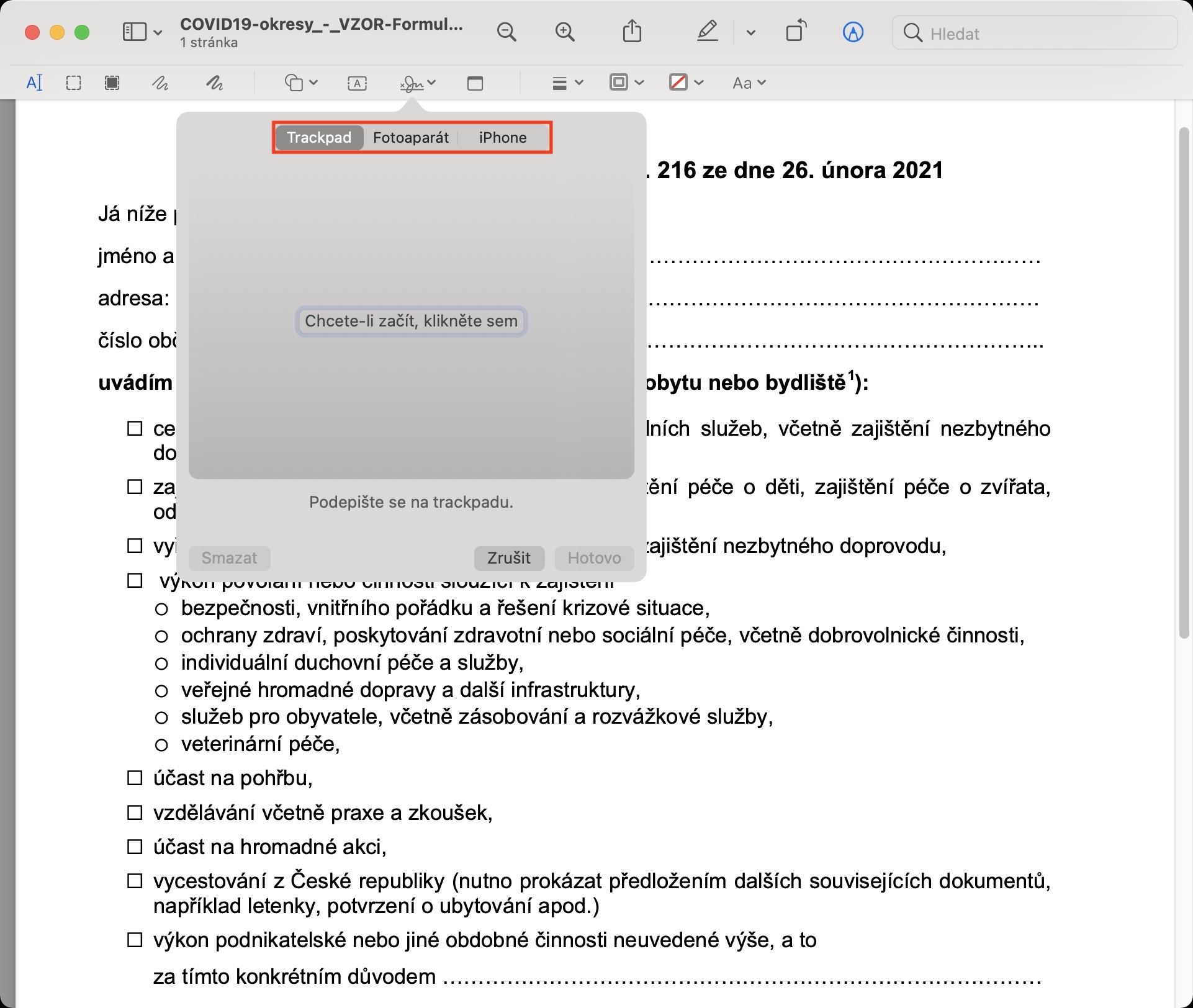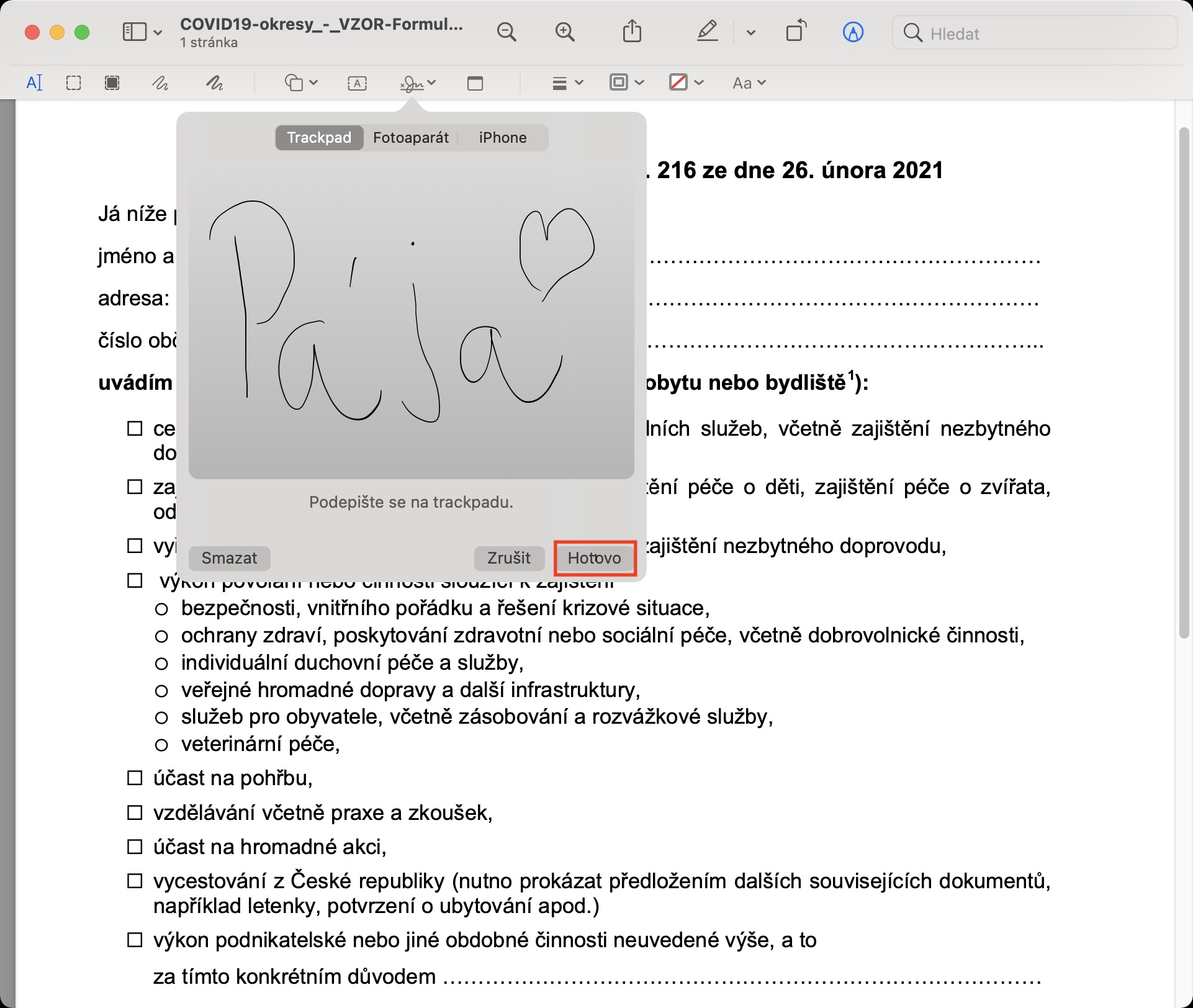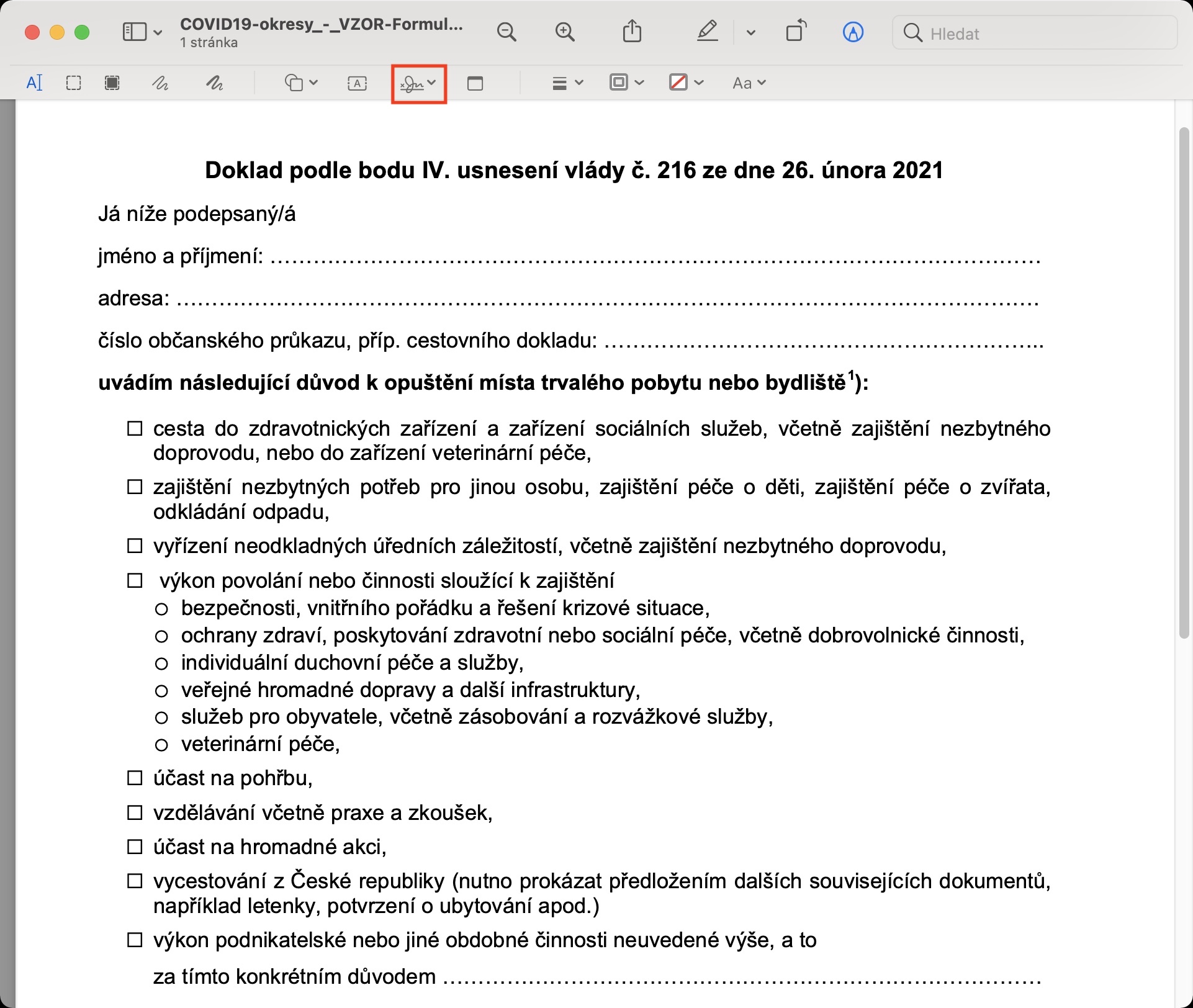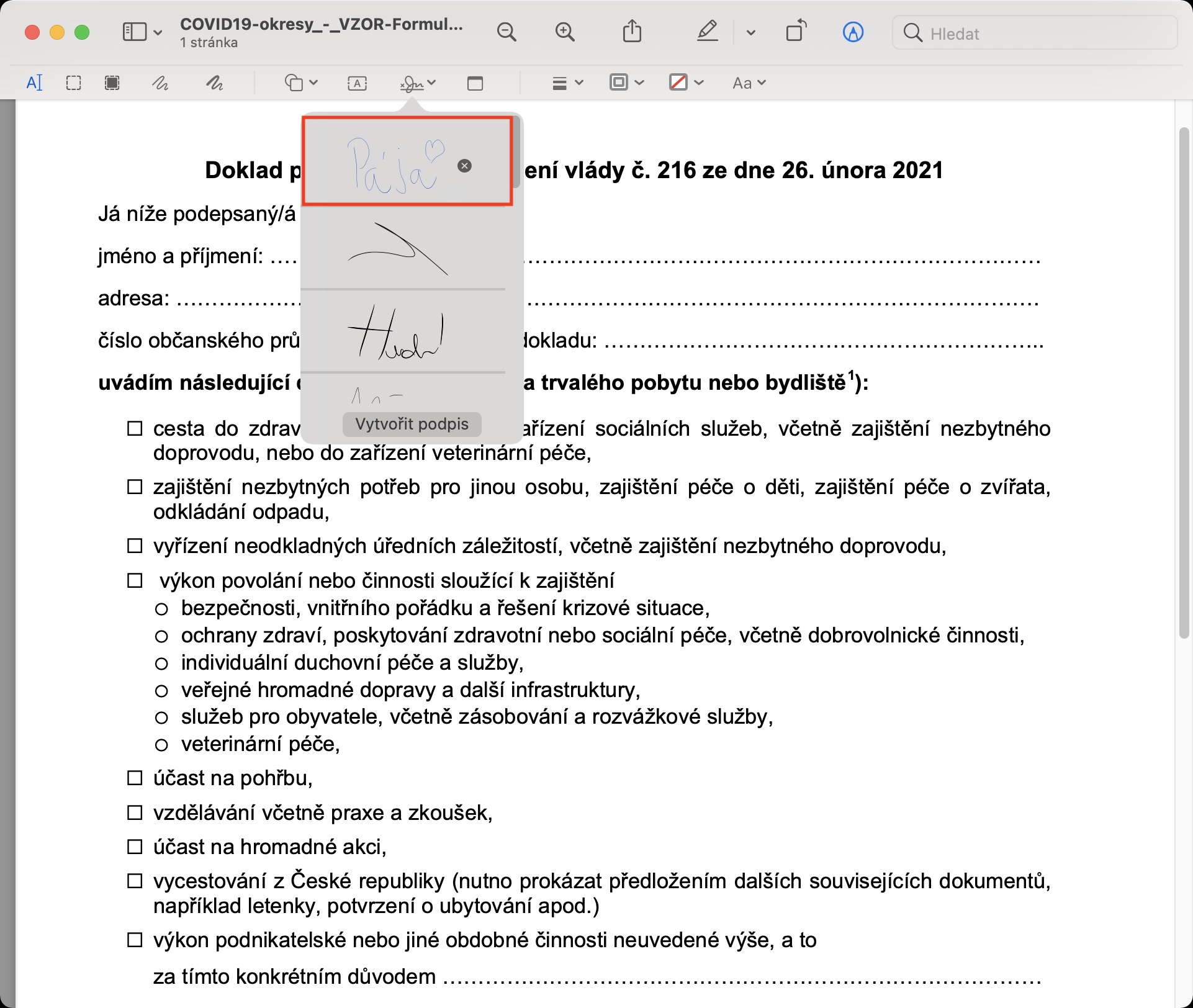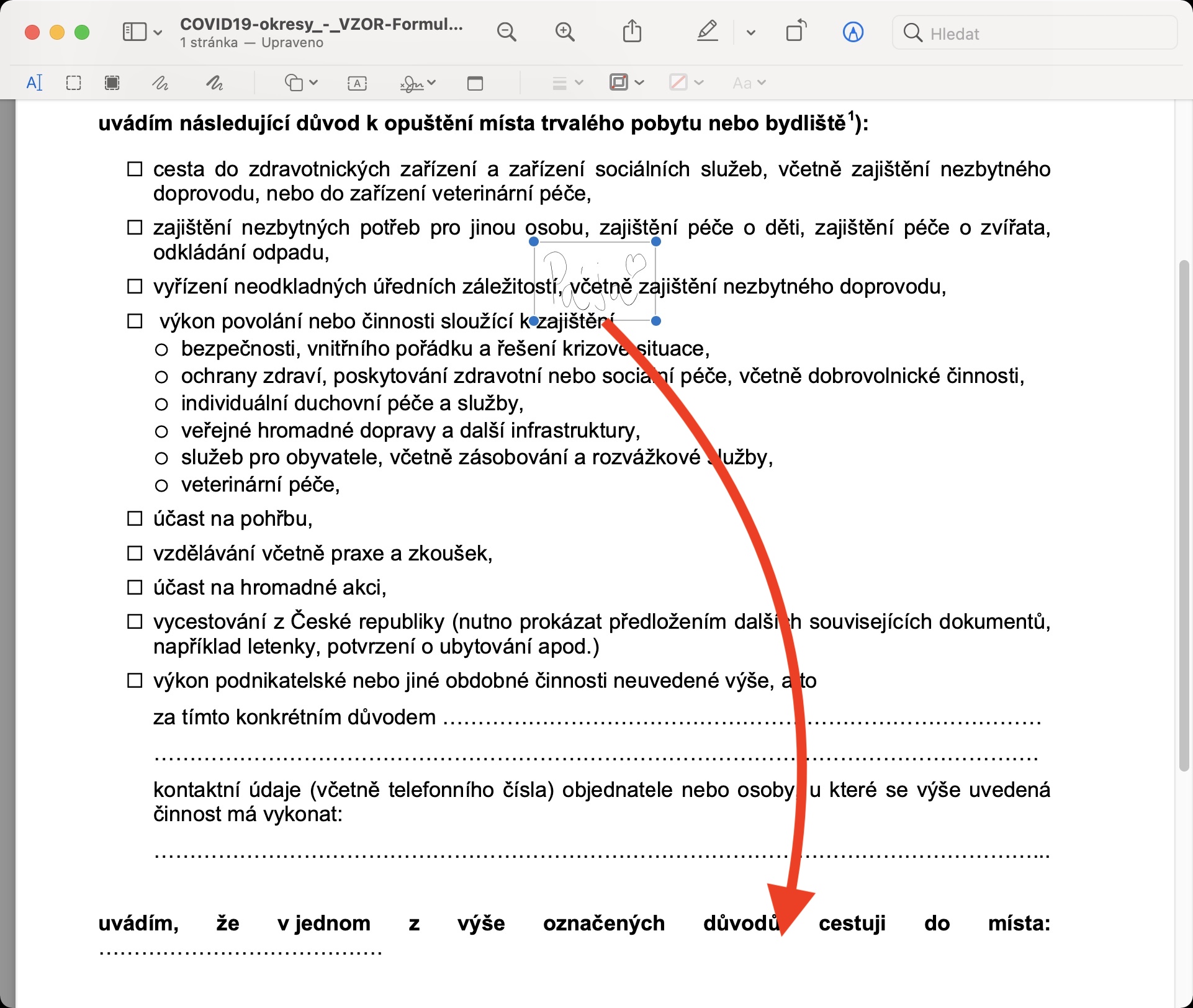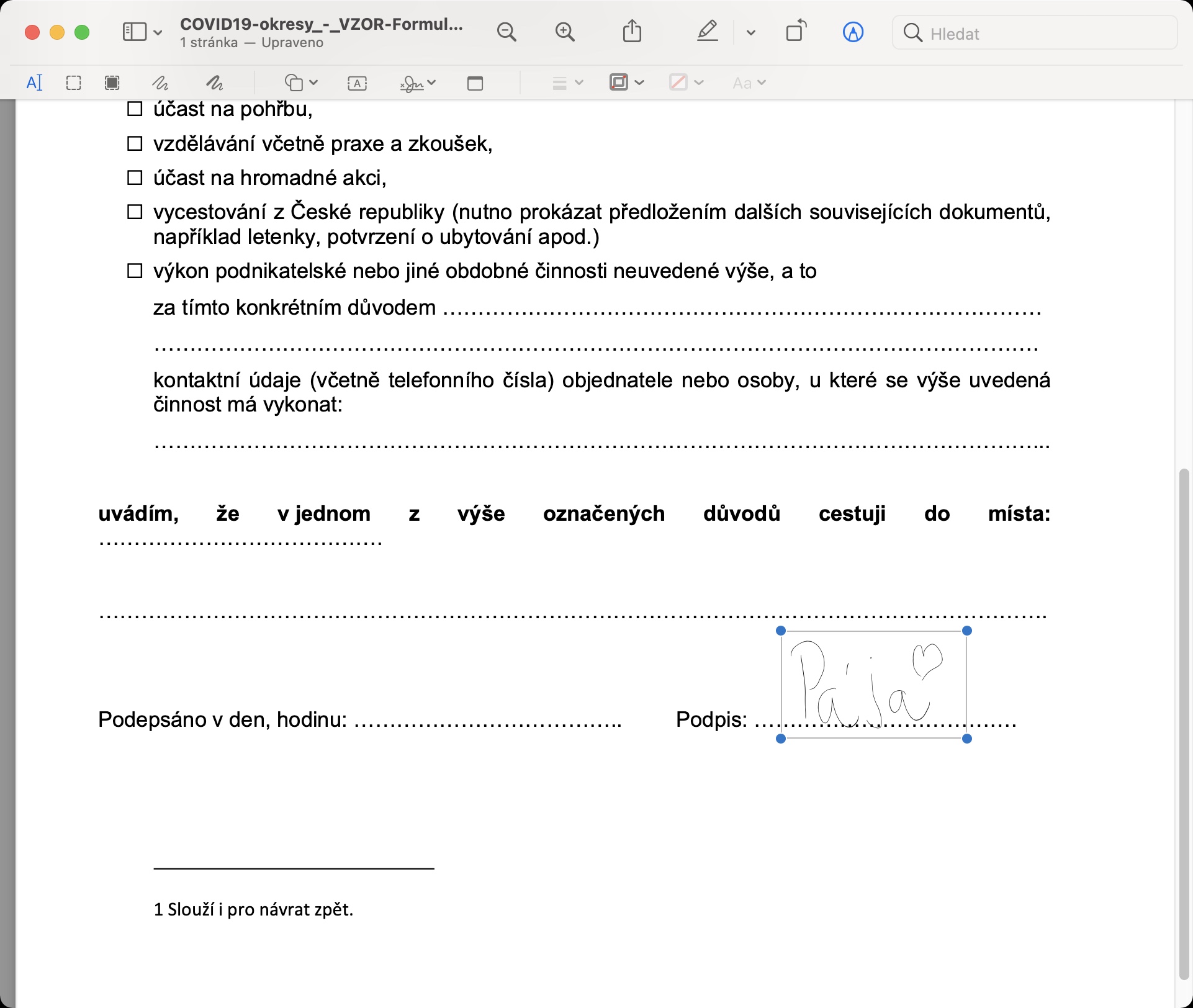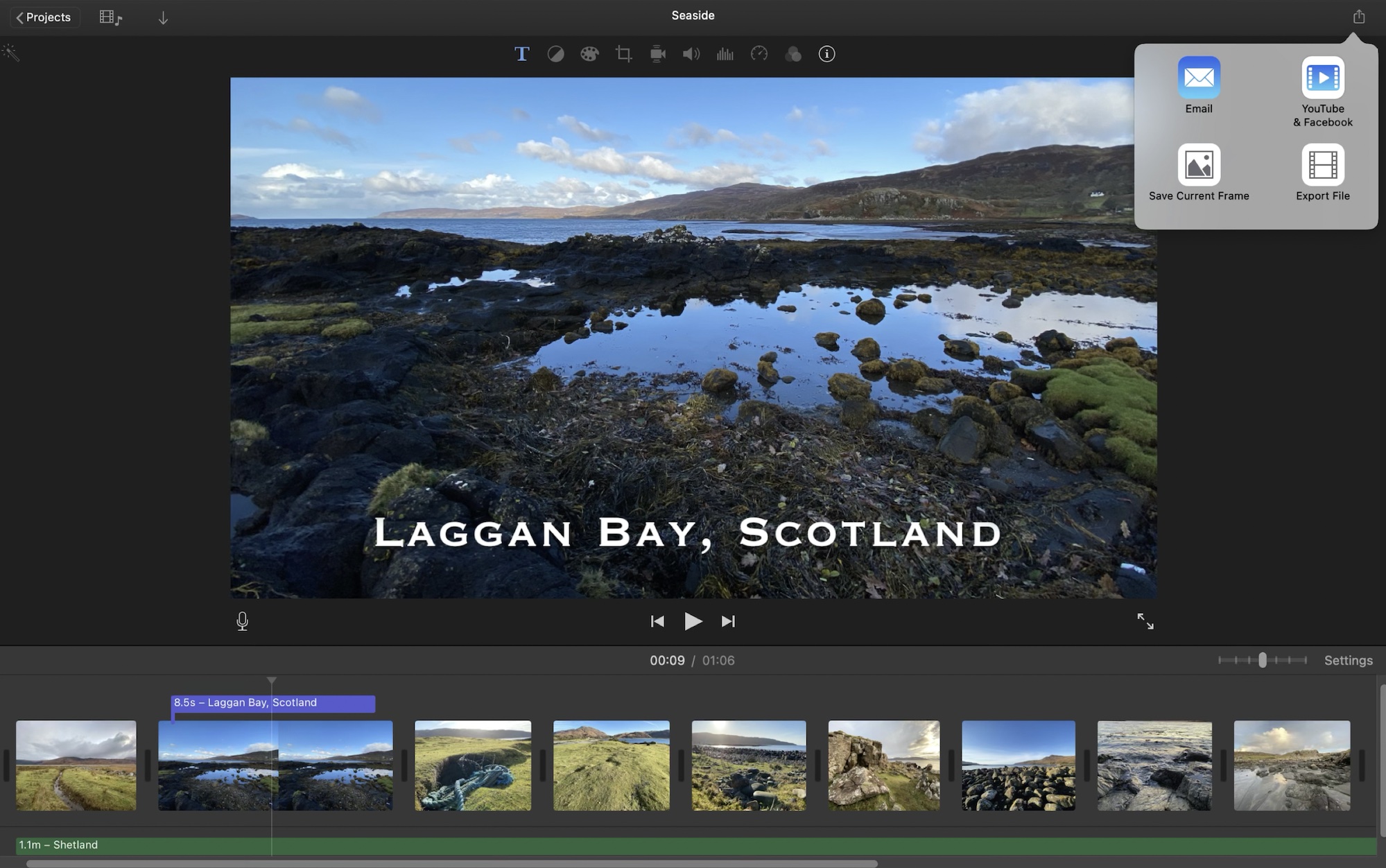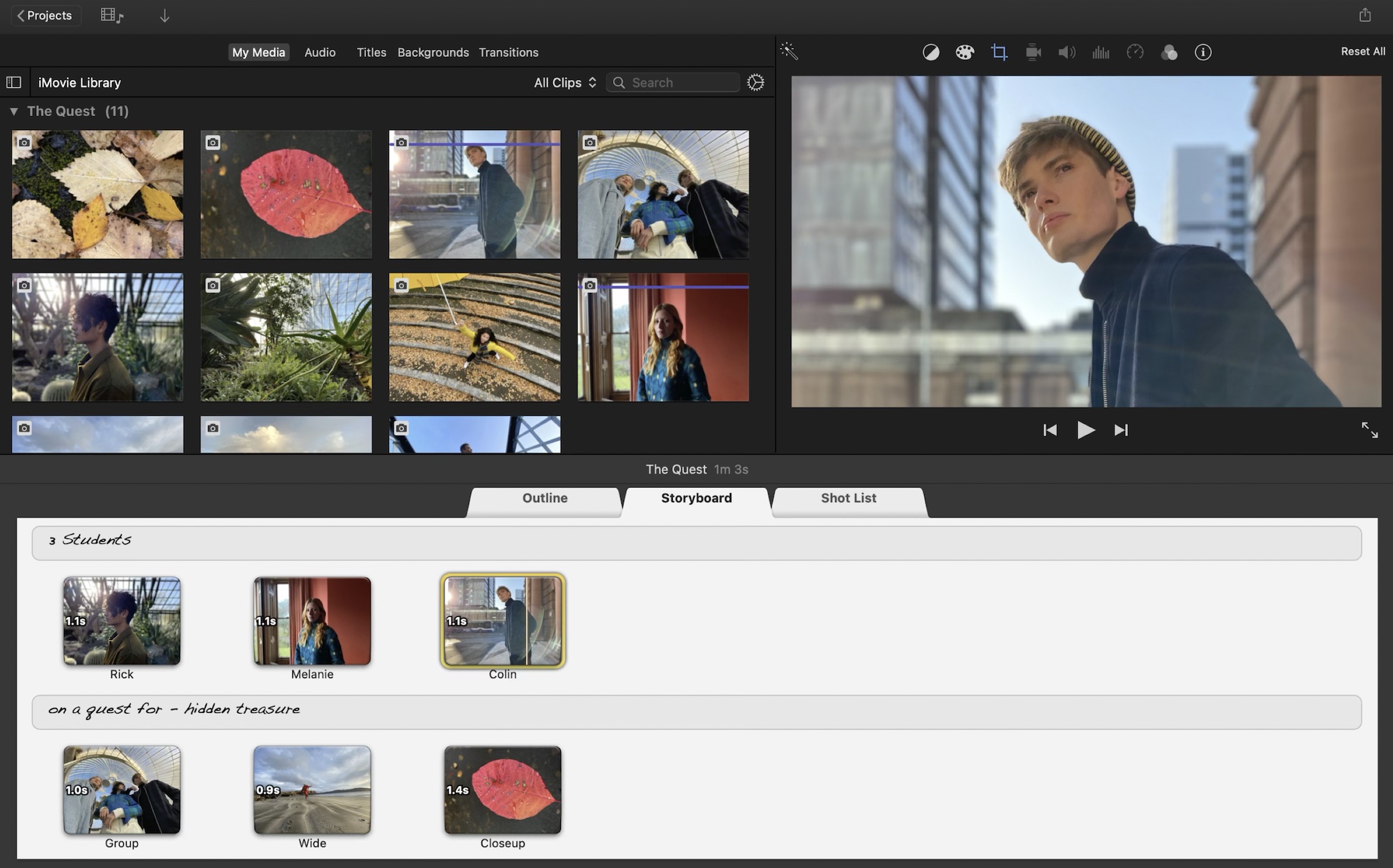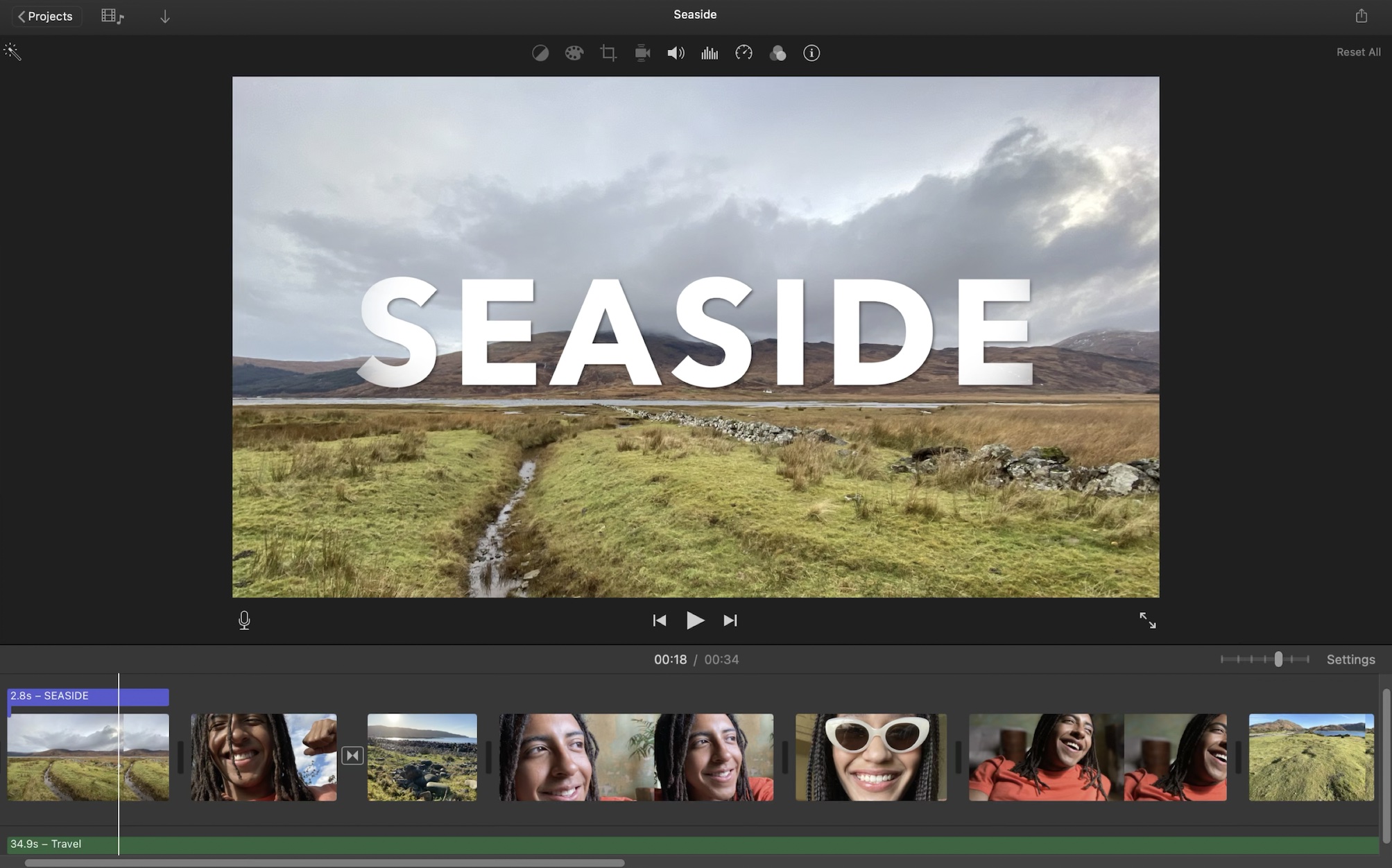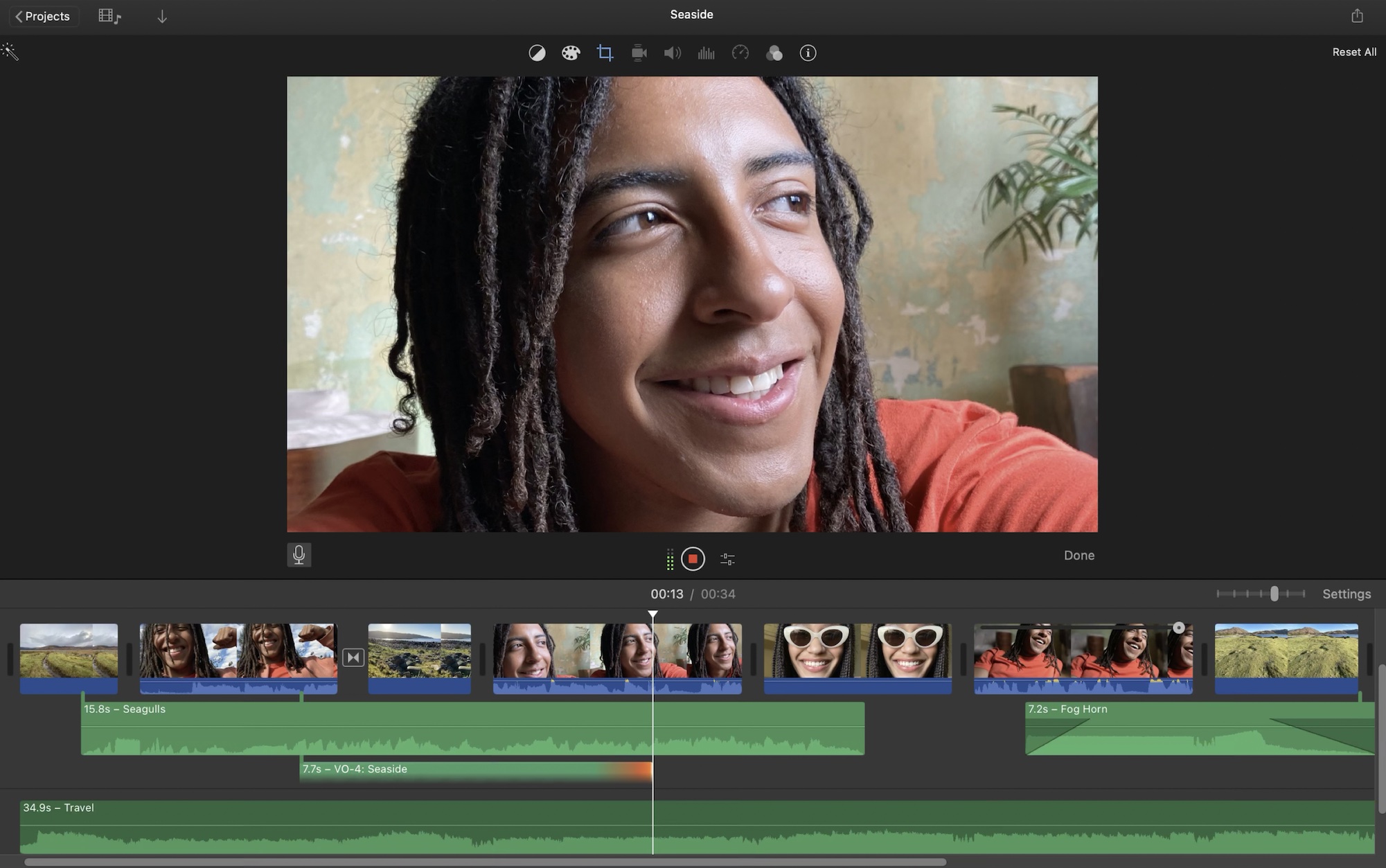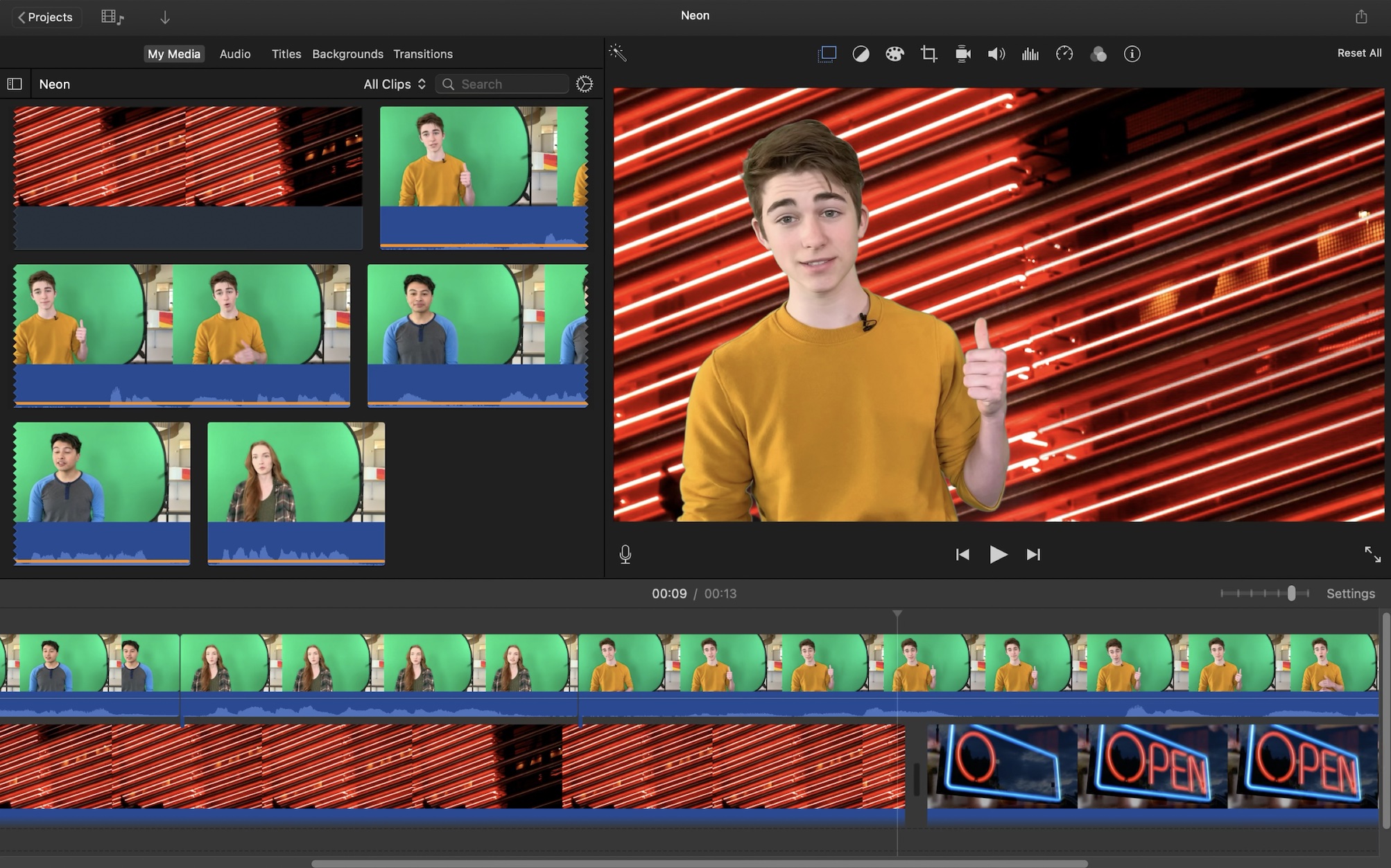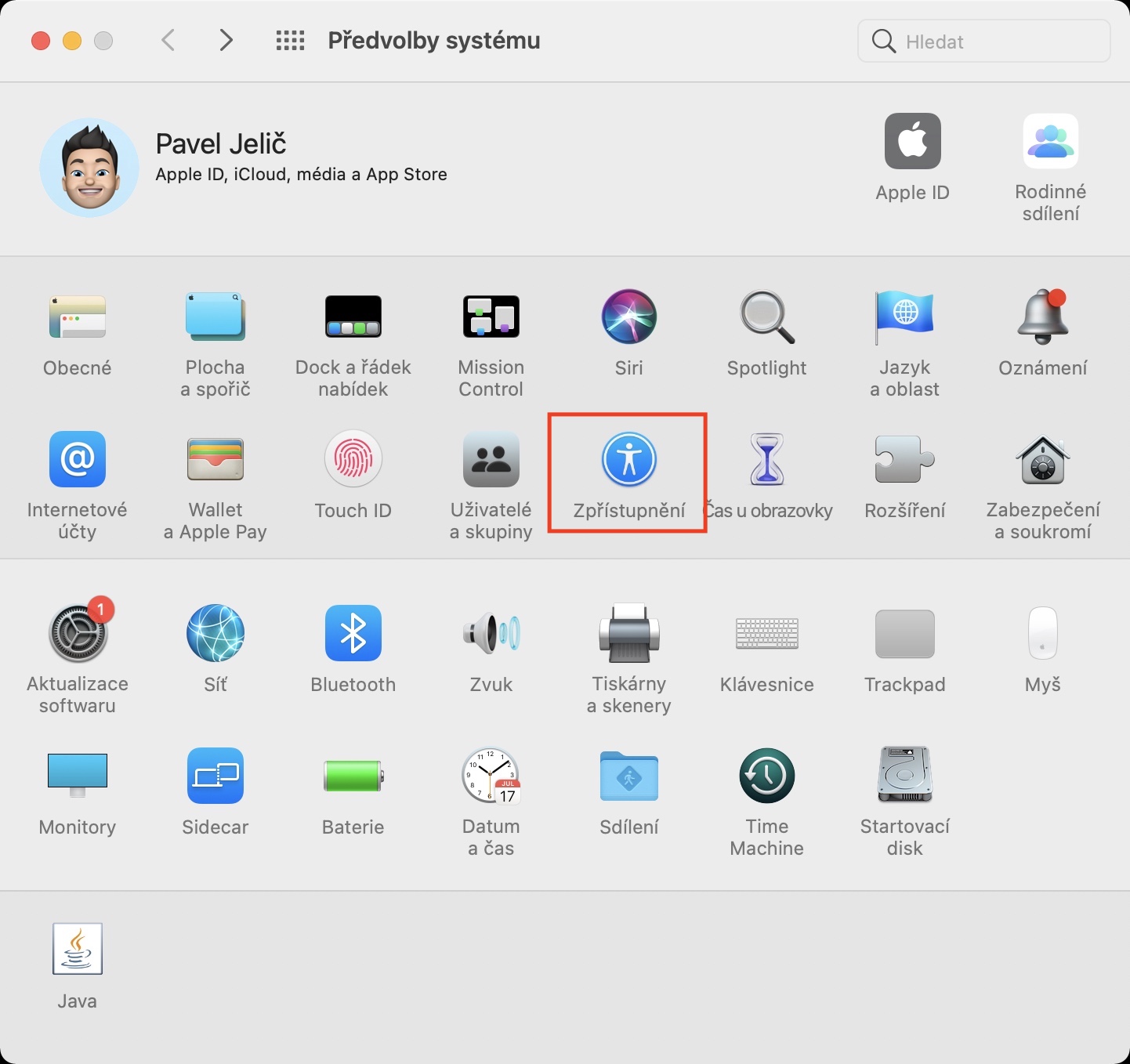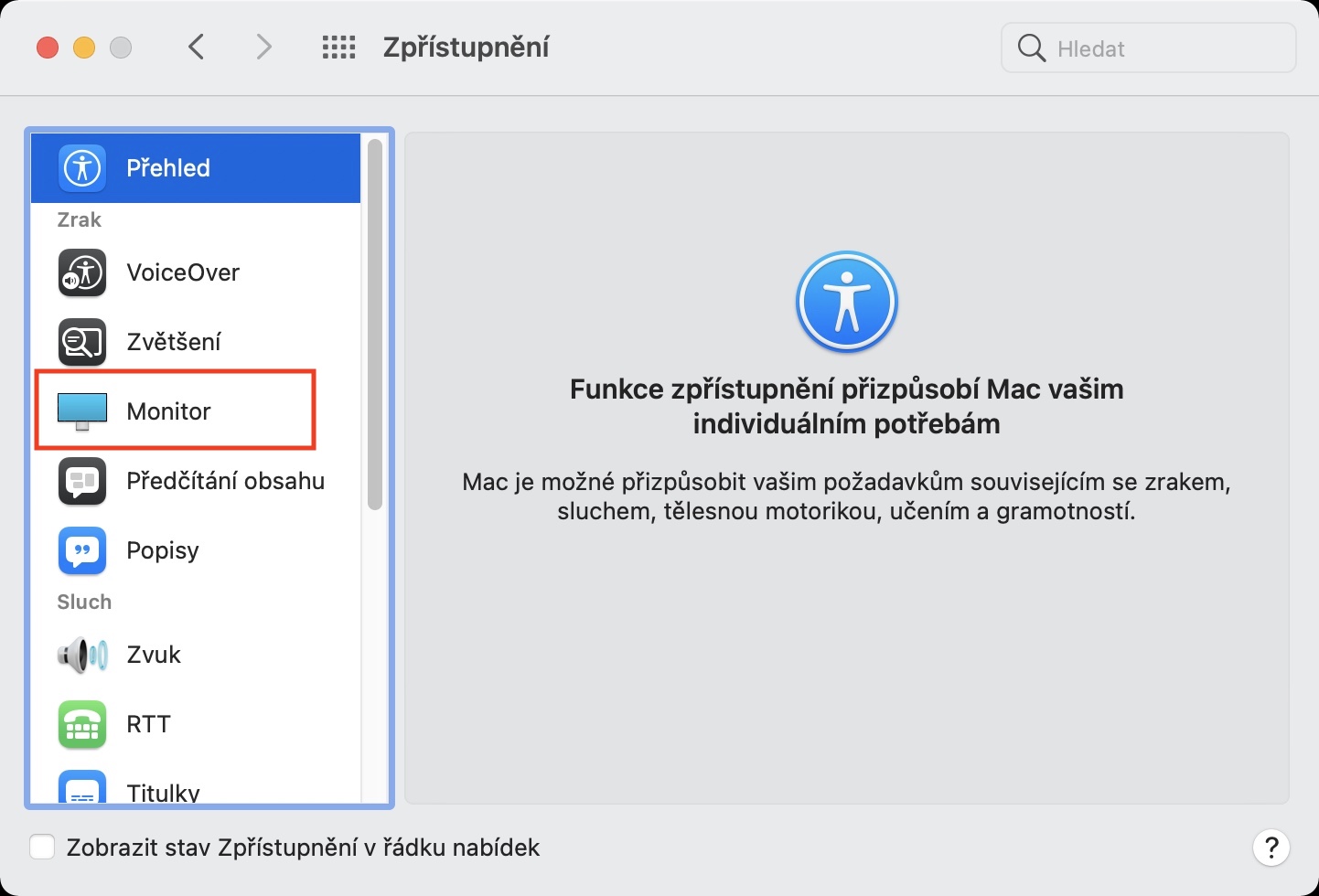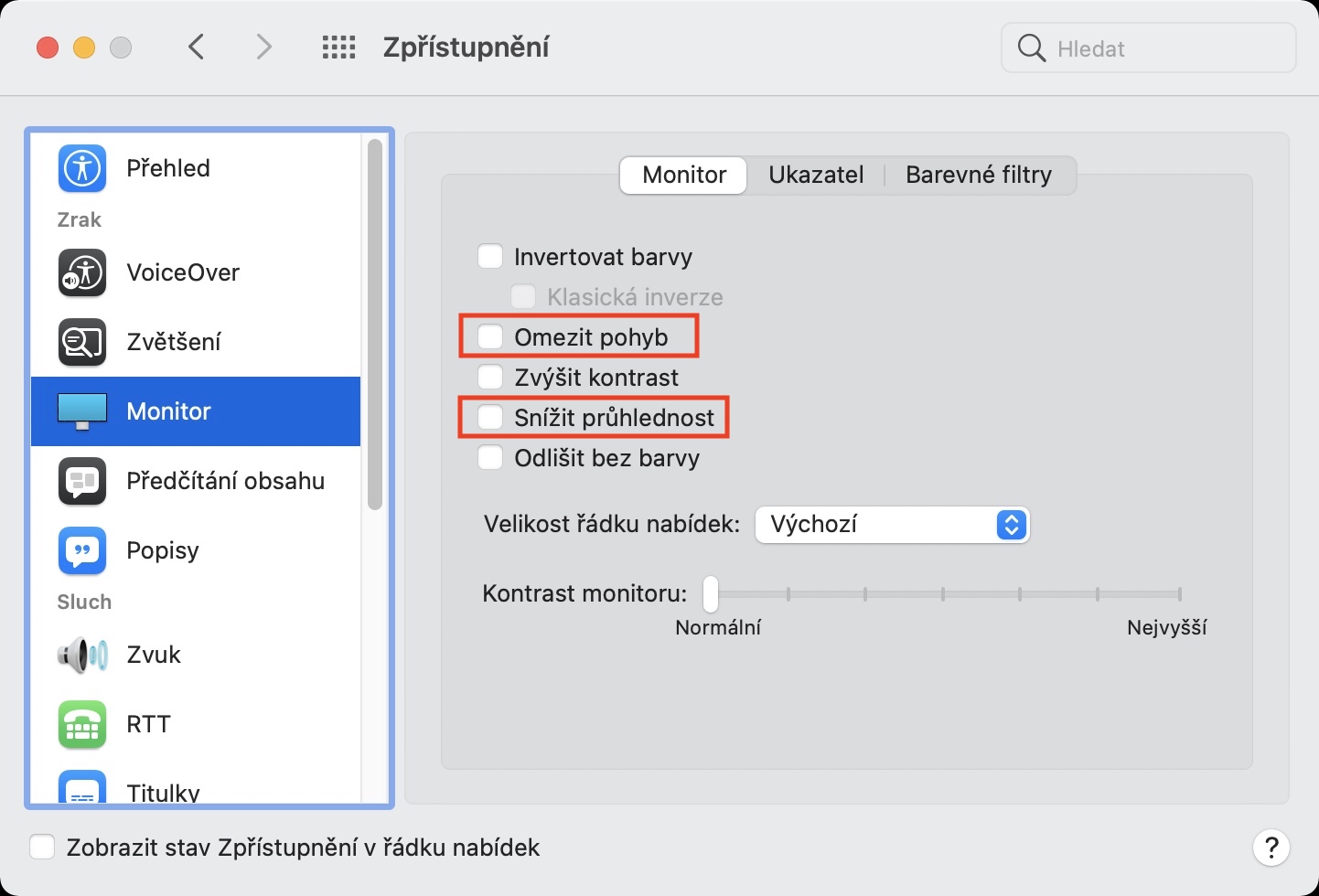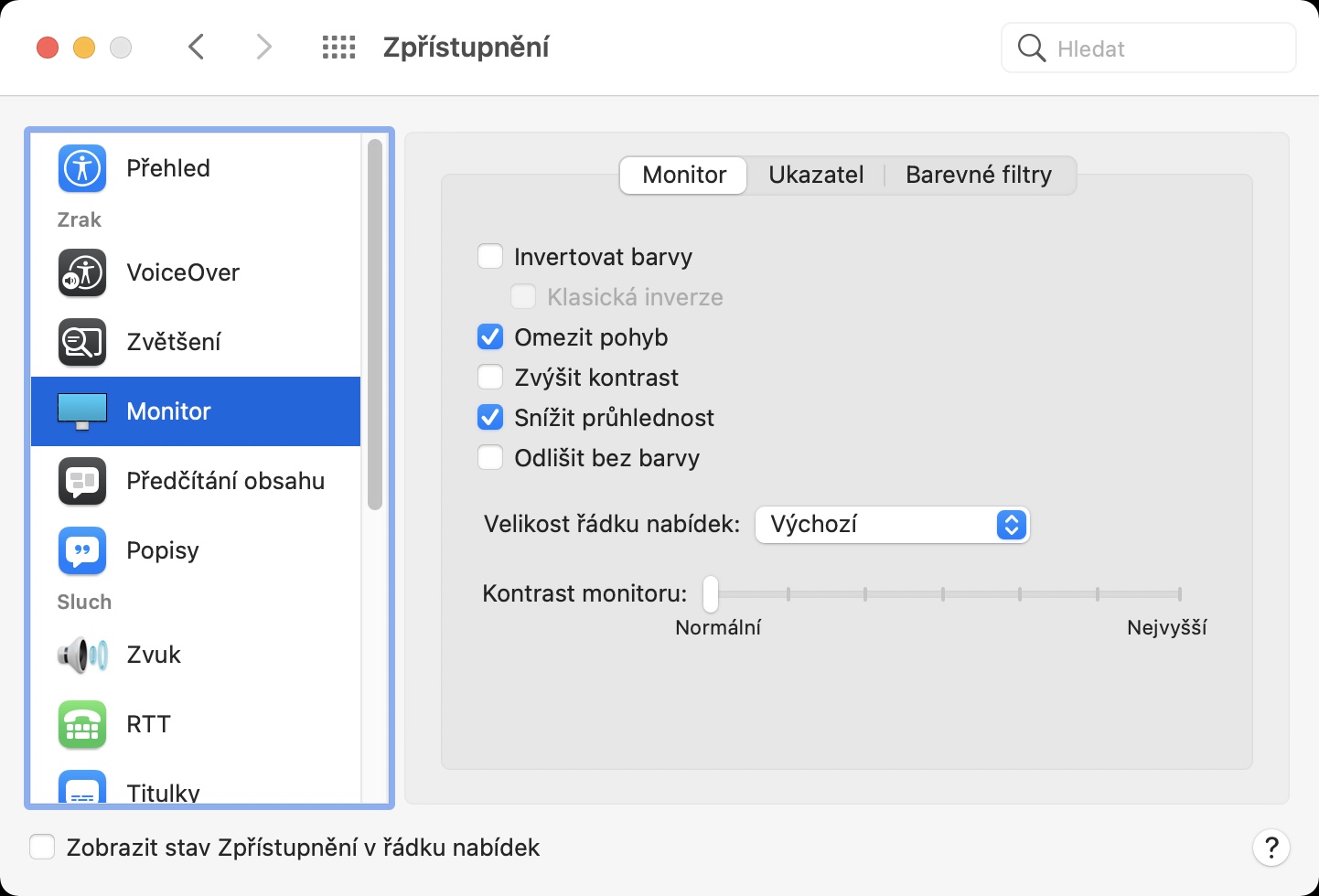Ať už vlastníte Mac či MacBook, tak zajisté moc dobře víte, že se jedná o skvělá pracovní zařízení. Na jablečných počítačích běží operační systém macOS, který ve svých útrobách ukrývá nespočet skvělých funkcí, o kterých mnoho uživatelů nemá ani nejmenší tušení. Před několika dny jsme se společně podívali na 5 zajímavých funkcí na iPhonu a Apple Watch, v tomto článku budeme pokračovat a podíváme se na 5 zajímavých funkcí na Macu. Chcete-li se tedy dozvědět něco nového, tak určitě pokračujte ve čtení.
Mohlo by vás zajímat

Sdílení obrazovky
Čas od času se můžete ocitnout v situaci, kdy potřebujete blízkému členovi rodiny či kamarádovi s něčím poradit na Macu. Samozřejmě lze využít klasický hovor či třeba FaceTime, v takovém případě ale přesně nevidíte, co se odehrává na displeji druhé strany. Nabízí se instalace aplikace, která vás dokáže s počítačem dotyčného spojit a zobrazit jeho obrazovku přímo u vás – například TeamViewer. Věděli jste však o tom, že žádnou takovou aplikaci nepotřebujete, jelikož můžete využít nativní řešení od Applu? Jednoduše stačí, abyste otevřeli Spotlight, a poté v něm vyhledali aplikaci Sdílení obrazovky, kterou spusťte. Poté do textového pole zadejte Apple ID druhé strany a připojte se. Druhá strana samozřejmě musí připojení potvrdit. Sdílení obrazovky lze jednoduše spustit také přímo v konverzaci v nativní aplikaci Zprávy.
Podepsání jakéhokoliv dokumentu
Řešíte každý den podepisování několika různých dokumentů, které vám přišly na e-mail, a poté je ihned odesíláte nazpátek? S největší pravděpodobností tento postup vypadá tak, že dokument prvně stáhnete a vytisknete, následně podepíšete, opětovně naskenujete, odešlete nazpátek a vytisknutou kopii vyhodíte. Určitě mi dáte zapravdu když řeknu, že se jedná o složitý, zdlouhavý a neekologický postup. Využíváte-li Mac, tak můžete dokument podepsat přímo v aplikaci Náhled, bez nutnosti tištění a skenování. Jednoduše stačí, abyste konkrétní PDF dokument otevřeli. Pak v pravé části nástrojové lišty klepněte na ikonu anotací, a poté vyhledejte nástroj s podpisem. Následně si pomocí instrukcí vytvořte vlastní podpis. Po vytvoření jej stačí klepnutím vložit do dokumentu – můžete upravit jeho velikost anebo například také barvu. Dokument pak stačí uložit a podepsaný odeslat nazpátek. To vše zvládnete za pár sekund.
Využívání iCloud Drive
Pokud se řadíte mezi uživatele, kteří si nepředplácí iCloud, tak byste svůj názor měli přehodnotit. Kromě toho, že vám iCloud zvládne zálohovat veškerá data z vašich jablečných zařízení, tak díky němu můžete využívat také iCloud Drive. Na ten si můžete uložit doslova jakékoliv soubory, podobně jako například na Google Disk či DropBox. Nejlepší na tom je, že soubory, které na iCloud Drive uložíte, pak máte zároveň k dispozici na všech ostatních zařízeních, tedy na iPhonu i iPadu. Dostanete se k nim jednoduše tak, že přejdete do nativní aplikace Soubory, kde v umístěních zvolte iCloud Drive. Kromě toho lze iCloud Drive využít také ke sdílení dat a složek s ostatními uživateli, což se v některých situacích může hodit. Cena předplatného služby iCloud startuje na 25 korunách za měsíc, a tak se ptám, proč uživatelé nejsou schopni obětovat jedno „pivko“, deset rohlíků či dvoje žvýkačky měsíčně za to, že budou jejich data v naprostém bezpečí – a nejen to.
Mohlo by vás zajímat

iMovie aneb jednoduchý videoeditor zdarma
Chtěli jste si někdy vytvořit nějaký krátký film z fotografií a videí z dovolené či z nějaké jiné příležitosti? Dost možná jste v takovém případě narazili na malý problém – nevěděli jste, jaký program k tomu vlastně využít. Většina editorů je totiž složitých, mnoho jich je poté placených. Pro amatéra, který si chce upravit jedno video za rok, je tedy nesmyslné, aby se učil pracovat v profesionálním editoru anebo za aplikaci platil velkou sumu. Až tedy příště budete hledat editor pro vytvoření jednoduchého videa, tak si vzpomeňte na tento článek a aplikaci iMovie. Jak už název napovídá, tak se jedná o editor videí, za kterým stojí přímo Apple. Jedná se o aplikaci, která je k dispozici zcela zdarma a navíc k tomu je velmi jednoduchá na pochopení a následné používání. Pokud tedy nepotřebujete pracovat v profesionálními nástroji, tak je iMovie určeno přesně pro vás. Z vlastní zkušenosti tuto aplikaci mohu na jednoduché a malé projekty doporučit.
Zrychlení celého systému
Jestliže vlastníte jeden z novějších jablečných počítačů, ideálně s čipem Apple Silicon, tak s největší pravděpodobností nemáte sebemenší problém s výkonem či rychlostí samotného systému. Jestliže však vlastníte nějaký starší stroj s procesorem Intel, tak už se můžete potýkat s nemalými problémy, které mohou způsobit frustraci. Věděli jste však o tom, že existuje relativně jednoduchý trik, pomocí kterého můžete celý systém zrychlit? Ve skutečnosti tento trik udělá to, že deaktivuje animace a další okrasné efekty, které jsou součástí macOS. Jednotlivá okna, aplikace a další součástí systému se tak budou pocitově otevírat a pracovat o mnoho rychleji. Navíc k tomu ulevíte také samotnému procesoru, jelikož nebude muset vykreslovat složité animace či efekty. Chcete-li tedy tímto způsobem zrychlit váš Mac, tak přejděte do Předvolby systému -> Zpřístupnění -> Monitor. Zde se ujistěte, že se nacházíte v sekci Monitor, a poté aktivujte funkce Omezit pohyb a Snížit průhlednost. Změny pocítíte okamžitě, není nutné provést restartování ani žádné další úkony.