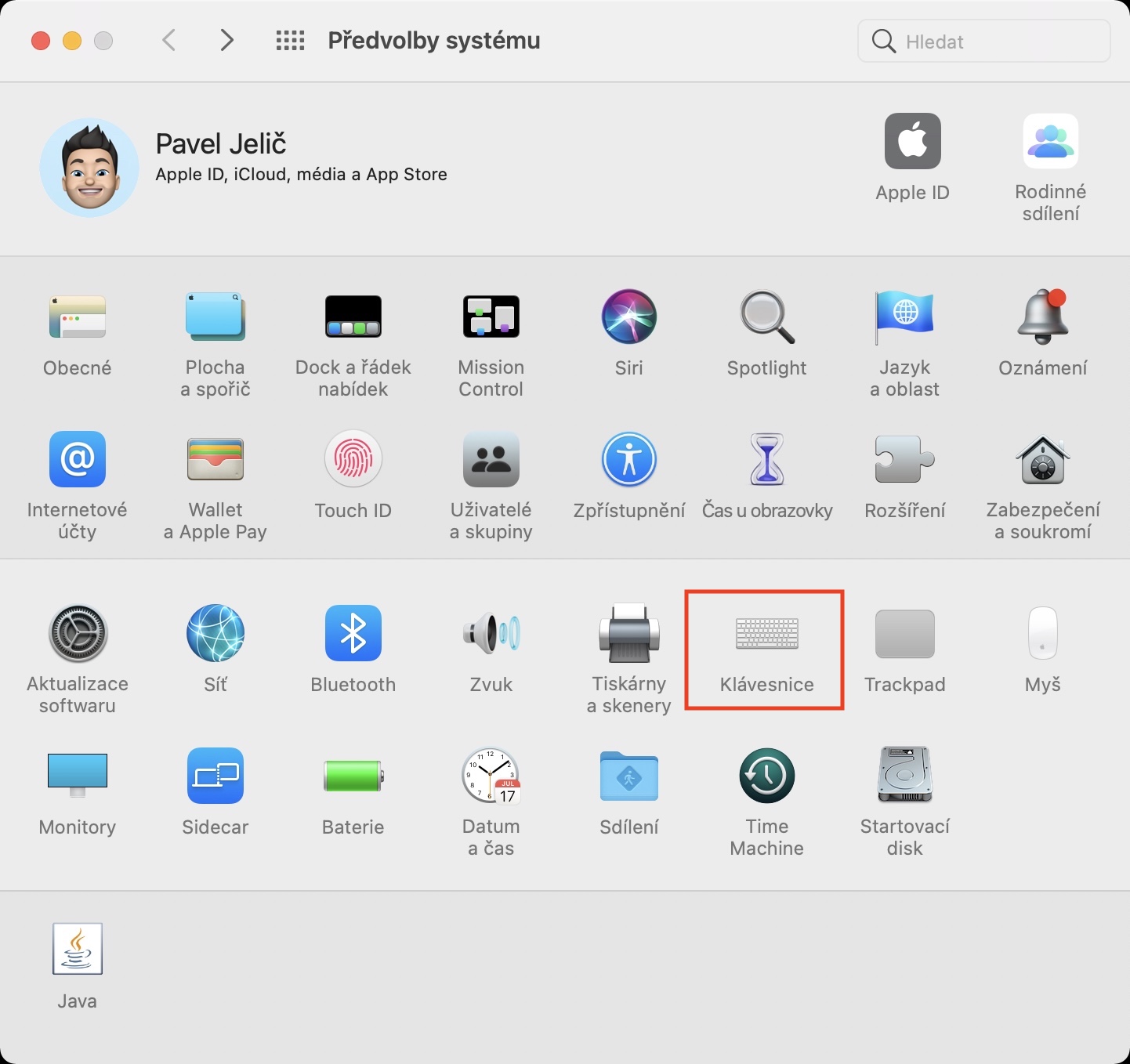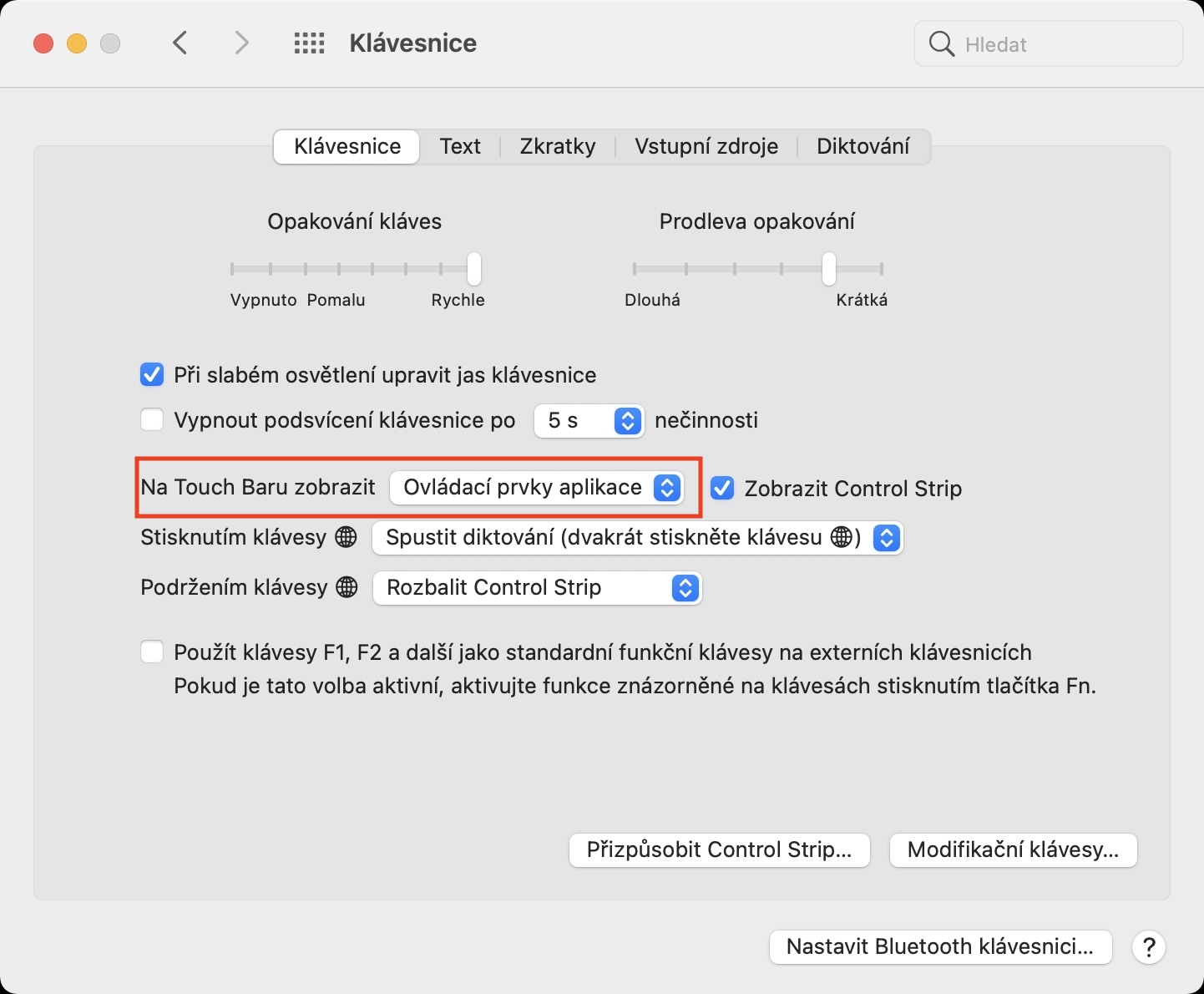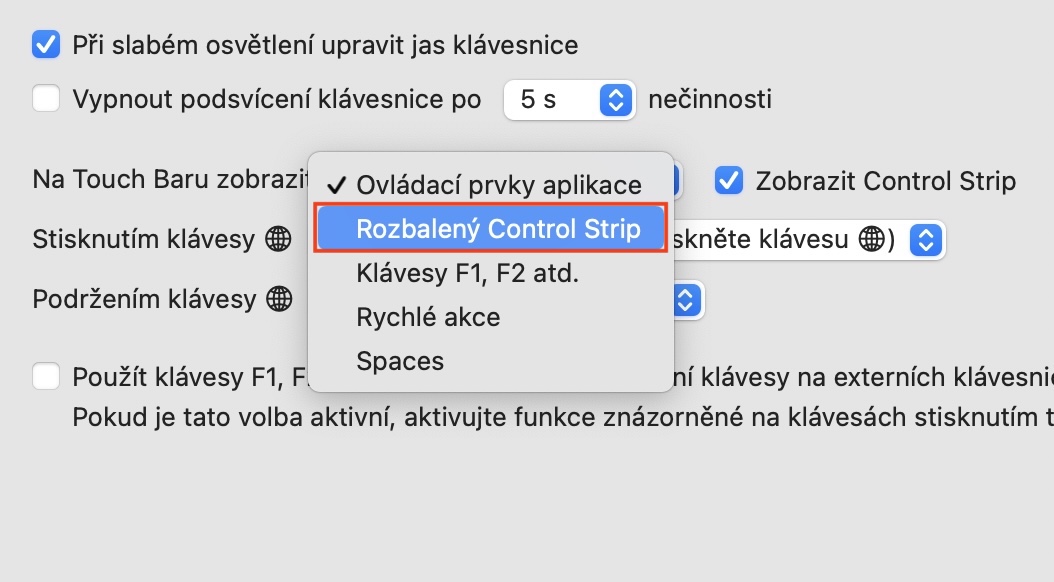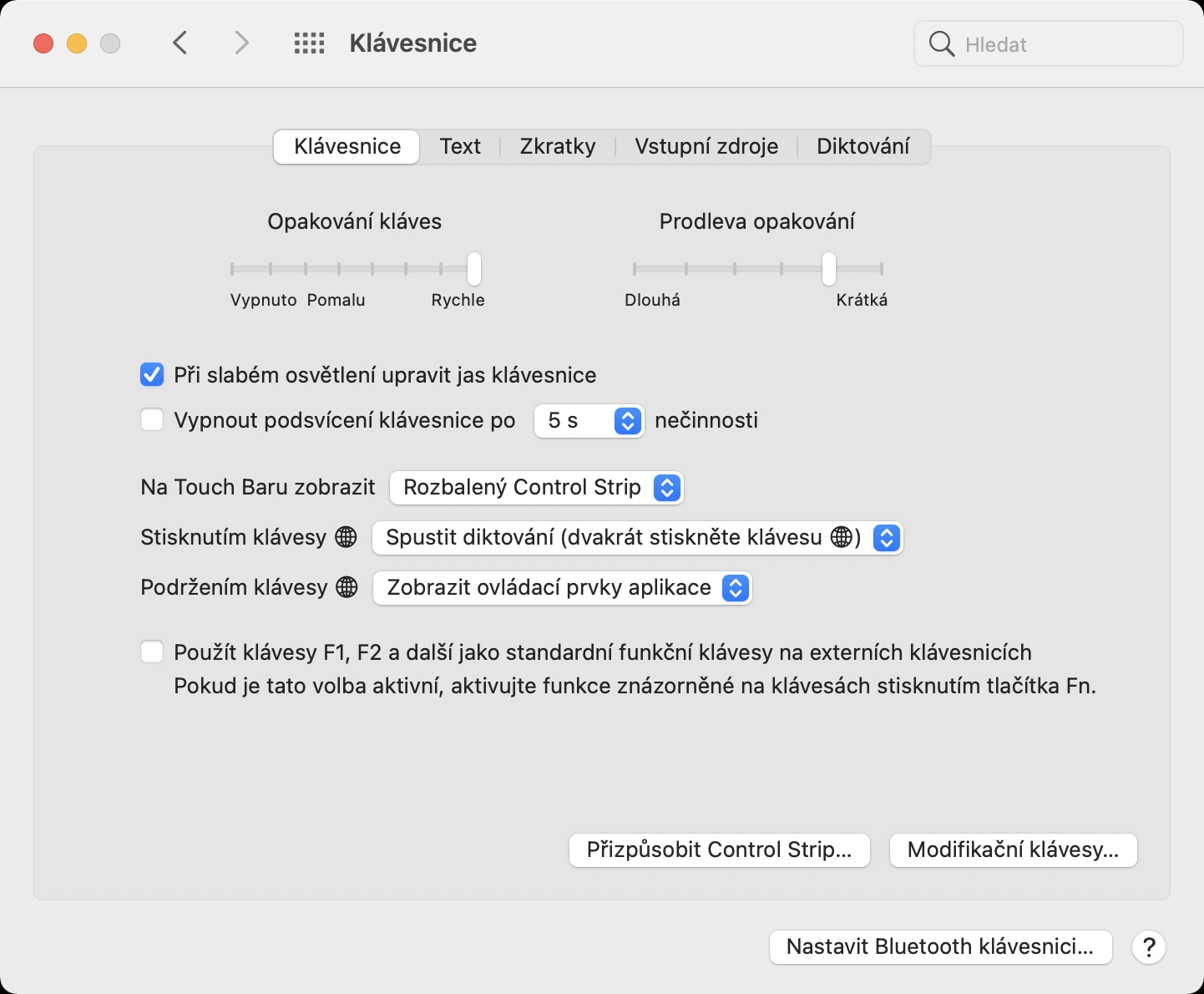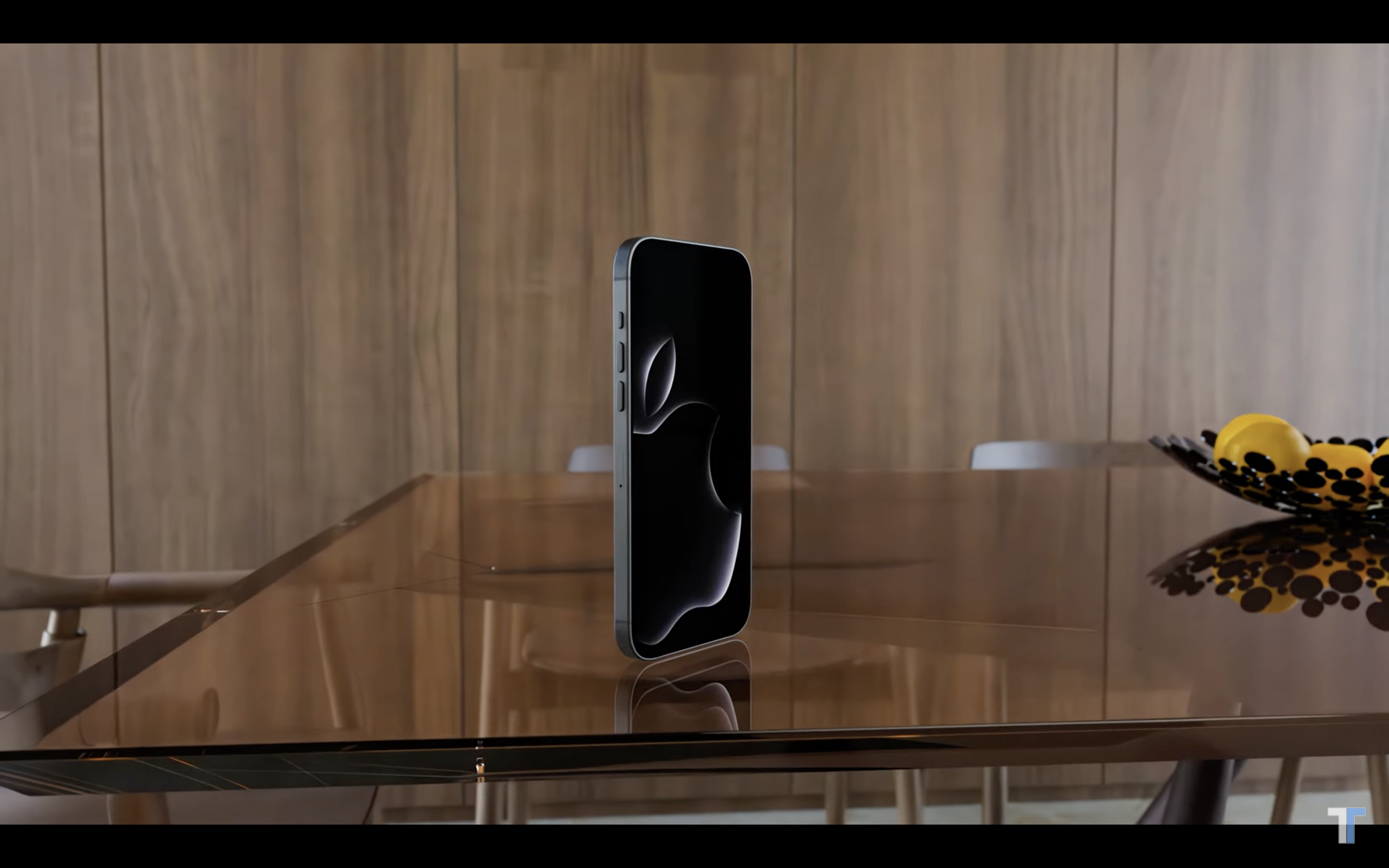V případě, že vlastníte jeden z novějších MacBooků Pro, tak s největší pravděpodobností máte místo horní řady funkčních kláves Touch Bar. Jedná se o malý dotykový panel, který má usnadnit ovládání v různých aplikacích a na webových stránkách. Zkrátka a jednoduše, taková prodloužená ruka. Uživatelé Touch Baru se každopádně dělí do dvou skupin. V té první najdete jedince, kteří Touch Bar milují, a v té druhé jedince, kteří jej nesnáší. Nutno podotknout, že druhá skupina je početnější – i z toho důvodu už nejspíše Touch Bar u budoucích MacBooků Pro nejspíše nenajdeme.
Mohlo by vás zajímat
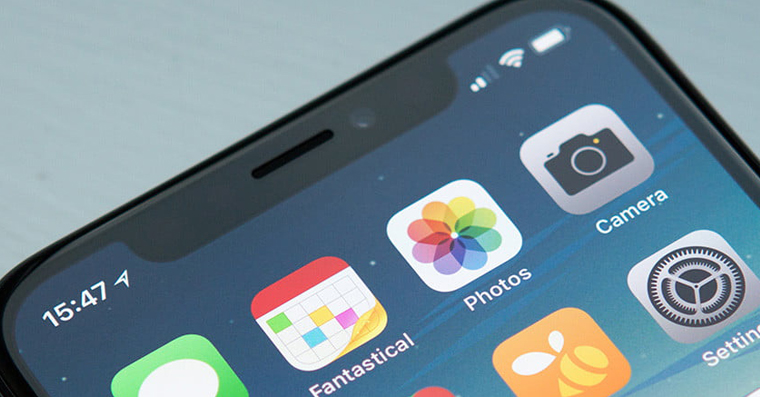
Jak na Macu nastavit, aby se v Touch Baru zobrazovaly klasické funkční klávesy
Pokud patříte mezi jedince, kteří Touch Bar nemají úplně v lásce, tak by vás mohlo zajímat, zdali je možné provést jeho „deaktivaci“. Dobrou zprávou je, že deaktivaci lze doopravdy provést, a to vcelku jednoduše. Samozřejmě se po deaktivaci Touch Bar nepromění v klasické fyzické klávesy, i přesto si ale myslím, že všechny uživatele níže popsaná možnost potěší. Postupujte tedy následovně:
- Prvně je nutné, abyste na Macu v levém horním rohu klepnuli na ikonu .
- Jakmile tak učiníte, tak z menu, které se zobrazí, vyberte možnost Předvolby systému…
- Nyní se zobrazí okno, ve kterém najdete sekce pro úpravu předvoleb systému.
- V rámci tohoto okna najděte sekci s názvem Klávesnice a rozklikněte ji.
- Poté se v horní části okna v menu ujistěte, že se nacházíte v záložce Klávesnice.
- Zde rozklikněte rozbalovací menu vedle možnosti Na Touch Baru zobrazit.
- Nakonec zde vyberte možnost Rozbalený Control Strip.
Jakmile provedete výše uvedený postup, tak se v rámci Touch Baru objeví takové klávesy, které jsou k dispozici i na starších MacBoocích, popřípadě na jablečných přenosných počítačích bez Touch Baru. Jedná se o možnosti pro úpravu jasu, přechod do Mission Control či Launchpadu, změna intenzity podsvícení klávesnice, přehrávání hudby, změna hlasitosti či aktivace Siri. Kromě toho si ve výše uvedené sekci předvoleb systému můžete nastavit, aby Touch Bar změnil svou podobu po podržení klávesy Fn (popřípadě zeměkoule u MacBooků s M1). Můžete si nechat zobrazit třeba klávesy F1, F2, atd., anebo třeba ovládací prvky aplikace. Stačí otevřít menu vedle Podržením klávesy Fn (ikona zeměkoule).