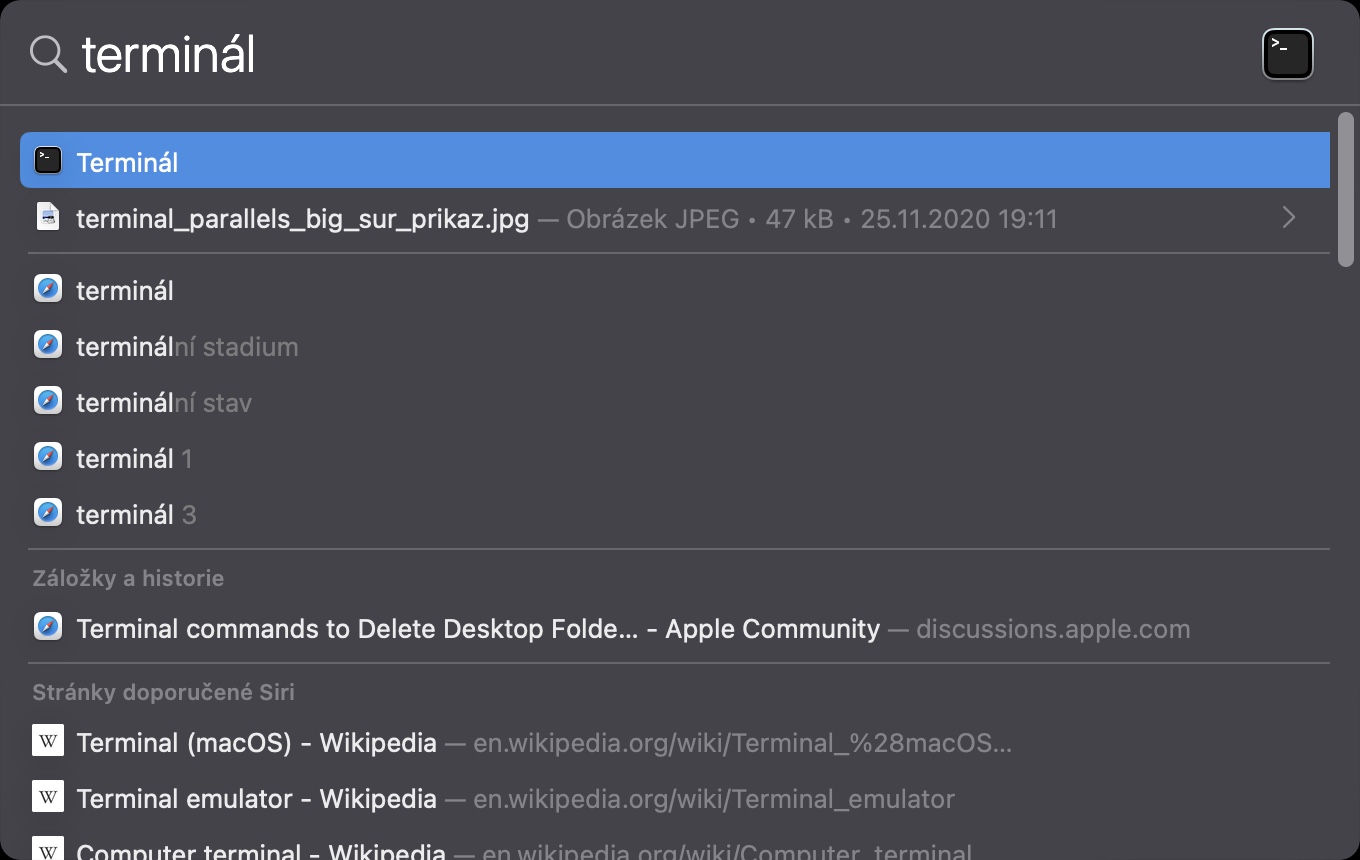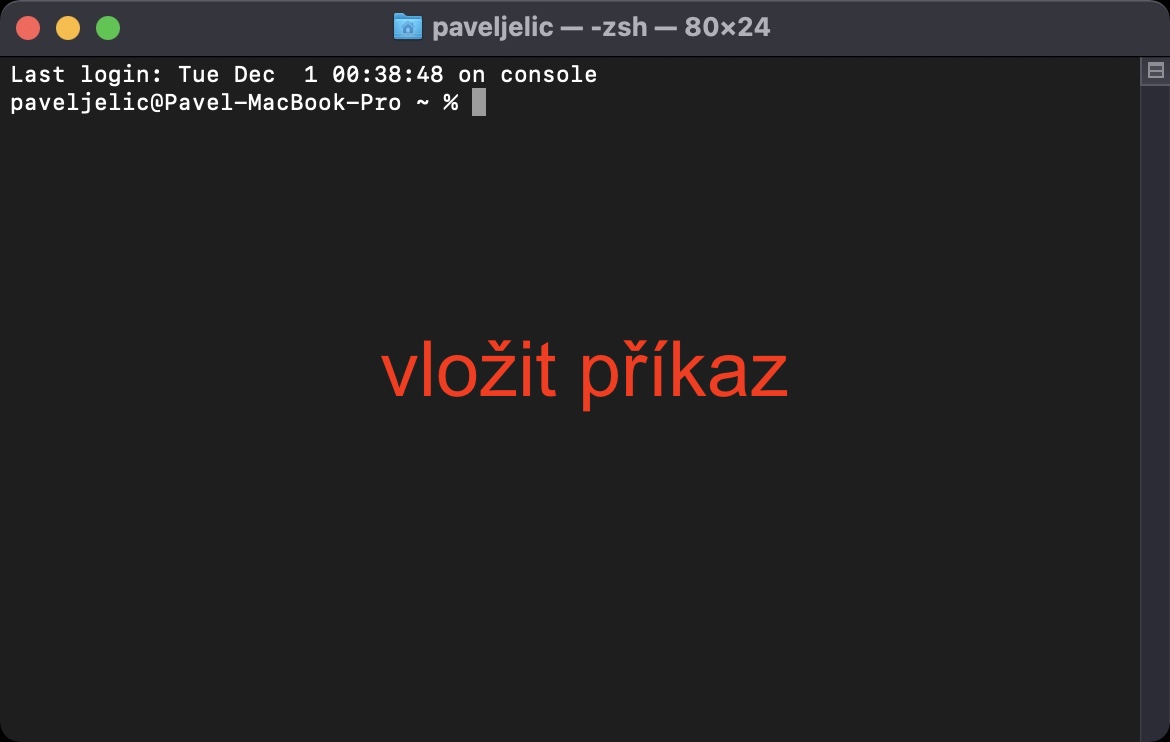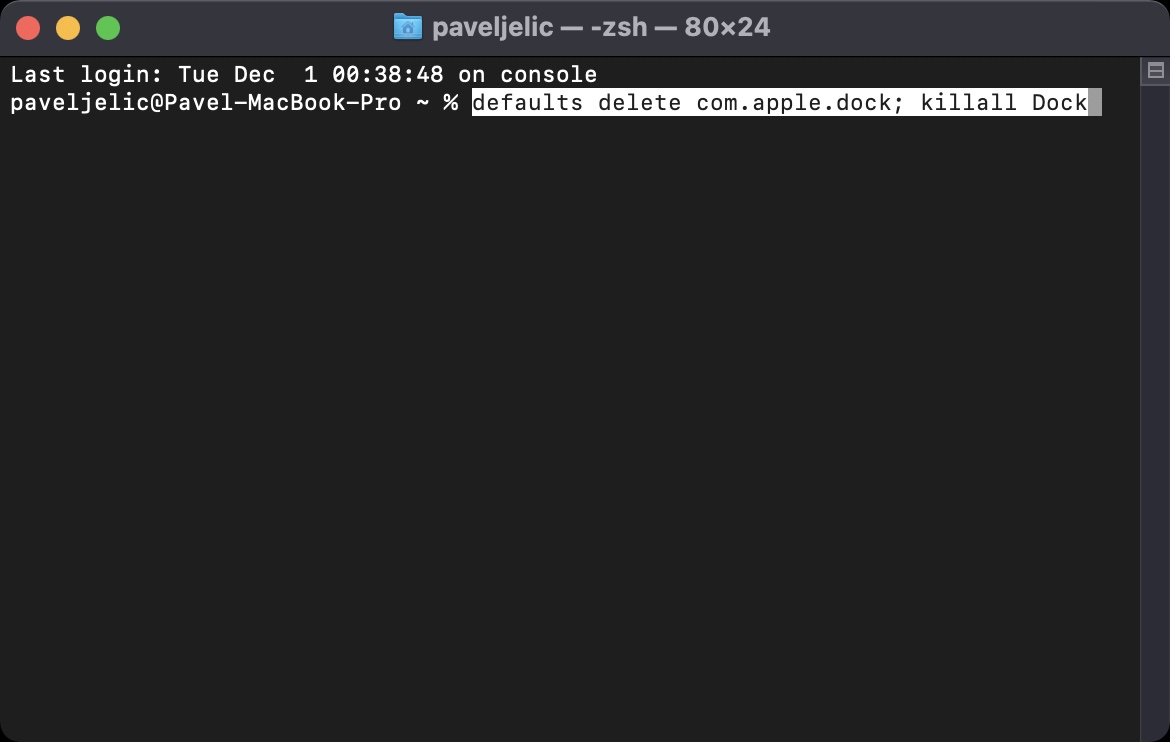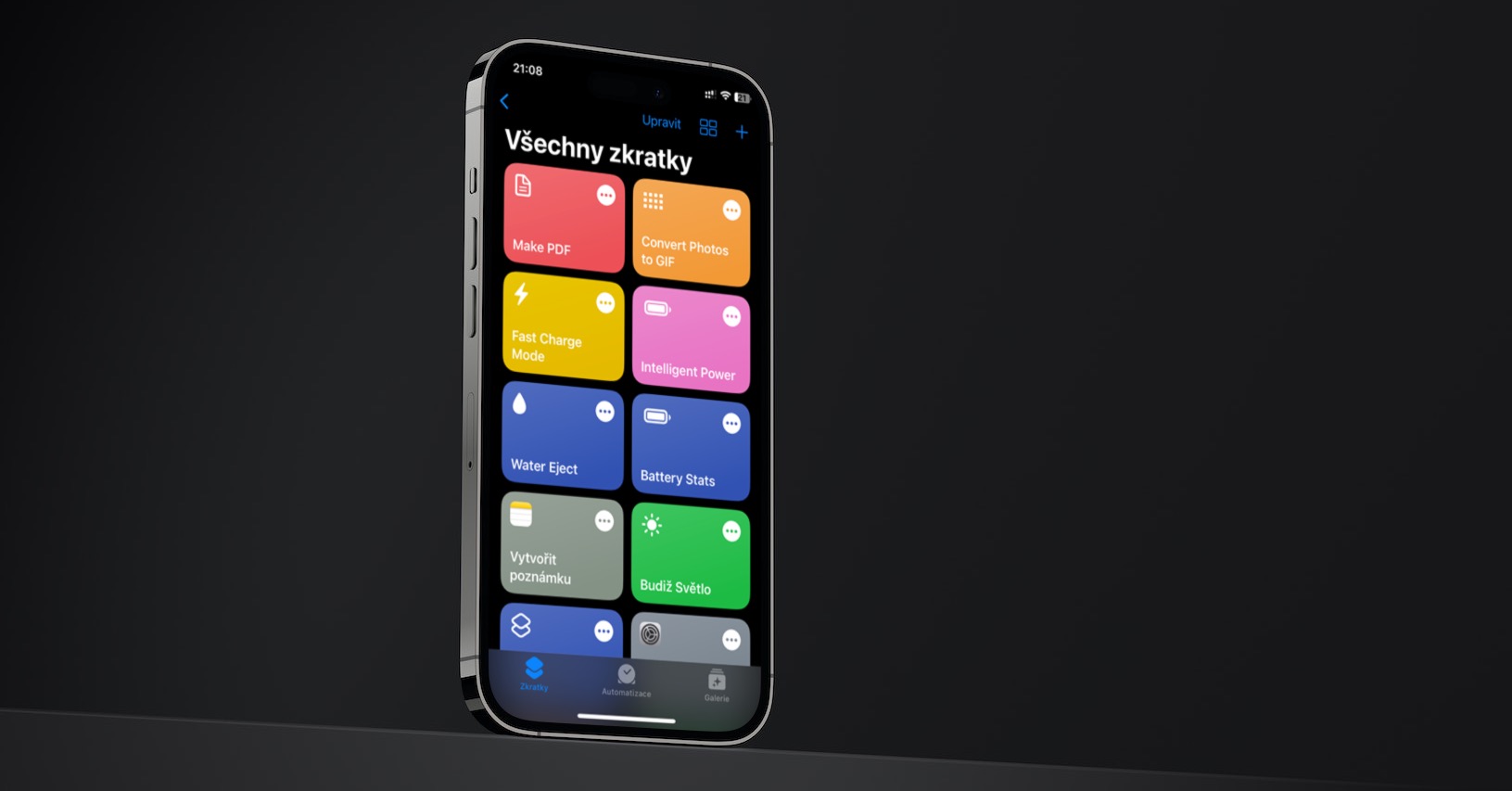Dock můžete v rámci operačního systému macOS používat ke spouštění aplikací, otevírání složek, anebo zobrazení před nedávnem stažených souborů. Kromě toho si do něj můžete přidat také chytré složky, které dokáží zobrazit určitá data podle nastavení, které si sami zvolíte. I přesto, že v poslední době uživatelé často raději sáhnou po Spotlightu, tak je Dock stále neodmyslitelnou částí operačního systému macOS. Rozhodně se tedy neočekává, že by jej měl Apple v plánu nějakým způsobem odstranit či výrazně měnit – v rámci macOS Big Sur proběhly prakticky jen designové změny. Po čase užívání Docku se můžete ocitnout v situaci, kdy jej chcete vrátit zpět do původního zobrazení. Jak na to se dozvíte v tomto článku.
Mohlo by vás zajímat

Jak obnovit Dock na Macu do výchozího stavu
Chcete-li na vašem macOS zařízení resetovat Dock, tedy aby se zobrazil ve výchozím stavu, ve kterém byl, když jste zařízení poprvé spustili, tak se s níže uvedeným postupem nejedná o nic složitého. Stačí postupovat následovně:
- Celý proces se odehrává v Terminálu – ten je tedy prvně nutné spustit.
- Terminál spustíte z Aplikací ze složky Utility, anebo pomocí Spotlightu.
- Jakmile dojde ke spuštění Terminálu, tak se zobrazí malé okno, do kterého se vkládají příkazy.
- Nyní je nutné, abyste si zkopírovali příkaz, který přikládám níže:
defaults delete com.apple.dock; killall Dock
- Po zkopírování příkazu se přesuňte zpět do okna Terminálu a příkaz zde vložte.
- Nakonec už jen stačí, abyste stisknuli Enter. Ihned poté se Dock obnoví do výchozího stavu.
Při aktivaci příkazu může Dock či samotná obrazovka probliknout, rozhodně se tedy nelekněte – jedná se o klasický postup. Výše uvedeným způsobem tedy můžete jednoduše na vašem macOS zařízení Dock převést do výchozího zobrazení. To se hodí například tehdy, pokud jste po delším používání usoudili, že vám současné zobrazení nevyhovuje, a že byste chtěli začít s novým štítem. Nyní už si stačí Dock opětovně upravit podle vlastních preferencí, anebo jej po nějakou dobu můžete ponechat právě ve výchozím zobrazení.