MacOS používám už zhruba 15 let a za tu dobu jsem měl možnost vystřídat počítače od PowerBooku a PowerMacu s Mac OS X 10.3 až po nejnovější iMac 27″ s Big Sur. Za celou tu dobu se mi nevyskytl žádný vážnější problém a Mac byl vždy pracovním nástrojem, na který jsem se mohl stoprocentně spolehnout. Do jisté míry jsem přesvědčený, že je to i tím, jak k němu přistupuji a to už od prvního zapnutí nového stroje. Věřím, že někomu přijde pár zkušeností vhod a možná se dozvíte něco, co neděláte ať už si pořídíte první Mac nebo přecházíte z jednoho modelu na druhý. Pojďme se podívat na to, co už dlouhé roky dělám vždy, když mám nový Mac.
Přenáším jen to, co skutečně potřebuju
Osobně měním Mac zhruba jednou za 5-7 let a snažím se vždy sáhnout po takové konfiguraci, která mi přesně tuto dobu dokáže spolehlivně sloužit bez toho, aniž by mě nějak omezovala svým výkonem. Právě z toho důvodu se snažím nepřenášet ze starého Macu do nového nic, co není bezvýhradně nutné a již pár dní předtím, než mi dorazí nový počítač se snažím vytřídit si data, která do nového přenesu a data, která již nepotřebuju. Následně do nového počítače nepřenáším data přes migraci ani přes obnovení, ale nastavím nový počítač skutečně jako nový a přenesu do něj pouze data a soubory, které chci a to jednoduše přes externí disk.
Abych měl stoprocentní jistotu, že nepřijdu o žádná data, která bych někdy v budoucnu mohl potřebovat, raději ještě zálohuju celý starý Mac na externí disk. Mám tak jistotu, že nedojde k přenesení chyb, případně nějakých bordelů, které jen zpomalují počítač a jsou k ničemu. Balastu, který se za pět let nazhromáždí je více než dost a je zbytečné jej přenášet na nový počítač. Data tedy přesunu manuálně a tím, že máme maily zálohované na serveru tak se mi automaticky stáhnou do nového počítače. Vše ostatní jako jsou kalendáře, účety, klíčenky atd, se stáhne automaticky při přihlášení do Apple ID.
Nastavím si MacOS k obrazu svému a stáhnu všechny aktualizace
Pár minut ztrávím v System Preferences, kde si nastavím věci jako je šifrování disku, Firewall, velikost docku, tmavý režim, uspořádání monitorů a tak dále. Snažím se zapnout všechny bezpečnostní funkce, které Mac nabízí a využít nastavení systému tak, abych si jej přizpůsobil co nejlépe pro svou práci. Nastavení systému dělám obvykle jen jednou a to na začátku, když si nový Mac donesu domů. Proto se mu snažím věnovat co největší pozornost a pečlivě vybírám všechny volby tak, aby byl systém co nejlépe přizpůsoben mé práci a také zabezpečen. Právě na zabezpečení slouží Firewall a FileVault, které doporčuji mít všem vždy zapnuté. Zároveň povypínám všechny notifikae a upozornění, které vím, že nepotřebuju a zbytečně mě budou rušit. Jakmile jsme s volbami spokojen, stáhnu všechny aktualizace, které mi systém a Mac App Store nabízí.
Smažu vše, co v systému nepotřebuju
Při prvním zapnutí počítač tedy nastavím jako nový Mac a žádné soubory do něj automaticky nepřenáším. Pouze se přihlásím k Apple ID účtu, díky čemuž se synchronizuje vše, co mám uložené na iCloudu. Následně předtím, než začnu počítač používat, projdu pečlivě Launchpad a odstraním z něj vše, co vím, že nebudu nikdy v životě používat. Pokud jsem deset let nezapl Garageband, pravděpodobně to nezačnu dělat ani nyní a tak jej odstraním. Kdybych jej někdy potřeboval není problém jej znovu stáhnout. Takto mi však zbytečně zabírá místo a je k ničemu. Takto postupuju se všemi aplikacemi, které vím, že nikdy nepoužiju. Aplikace totiž nejsou jen samotná data zabírající místo na disku, ale jsou to také data, se kterými musí Mac počítat a je zbytečné, aby jej zdržovaly a zpomalovali. Vše co nechci tedy raději odinstaluju a mám pokoj.

Následně do systému nainstaluju všechmy aplikace, které potřebuju. Pokud to jde, snažím se využívat v maximální možné míře Mac App Store, kde mám jistotu, že se jedná o prověřené instalace, kterých se není potřeba bát. NAvíc vím, že stahuji vždy to nejnovější vydání, které vývojáři mají pečlivě otestované. Jakmile nainstaluju veškeré aplikace, mohu si přenést do počítače data, která jsem si uložil na externí disk ze starého Macu.
Monolingual – to nejlepší, co znám!
Jakmile je vše hotovo, je zde ještě jedna podstatná věc. MacOS v sobě obsahuje množství dat, která nikdy v životě nevyužijete a přitom s nimi musí pracovat. Tato data nejen že zabírají místo a to ne zrovna málo, ale hlavně s nimi Mac neustále počítá, což zbytečně ovlivňuje jeho rychlost. V samotném systému se jedná zejména o jazyky, které nidky v životě nevyužijete a také kompatibilitu se staršími architekturami od PowerPC až po 32-bitový Intel. Od toho, abyste všechen tento balast odstranili je tu aplikace Monolingual, kterou používám vždy, když mám nový Mac. Aplikaci jednoduše nainstalujete, spustíte a máte na výběr zda chcete z MacOS odstranit architektury nebo jazyky. Je jendno, co zvolíte jako první. Vyberu například architektury a nechám program odstranit vše, kromě 64-bit intelu a ARM. Následně stačí spustit odstranění a ze systému se odstraní vše, co není potřeba k jeho chodu na aktuálním Macu. Rád bych však upozornil na to, že aplikace aktuálně nepočítala s tím, že Apple opět přejde na AMR a proto aktuálně nedoporučuji provádět odstraňování architektur, ale pouze jazyků!
V rámci jazyků stačí vybrat všechny jazyky kromě těch, které používáte. Doporučuji zachovat také angličtinu. Kromě Češtiny a Angličtiny můžete vymazat veškeré jazyky. Jak sami uvidíte, dojde k odstranění téměř 2 GB dat, které nepotřebujete. I když poslední kompatibilní verze je podle popisku na oficiálním githubu aplikace Monolinqual určena pro MacOS 10.12, nemusíte mít strach. Vše funguje naprosto spolehlivě i na všech novějších verzích MacOS až po Big Sur včetně něj. Monolinqual si můžete zdarma stáhnout přímo zde.
Nic dalšího, co by bylo nějak zásadní s Macem již nedělám, snažím se vyvarovat instalování většího množství aplikací, které poté nebudu používat a instaluji skutečně jen to, co potřebuji. Mac mi spolehlivě funguje dlouhé roky a nikdy jsem s ním neměl nějaký zásadní problém. Snad poslední radou je, abyste s výjimkou zcela nového počítače následně instalovali aktualizace MacOS až po pár dnech od chvíle co vyjdou. Máte tak jistotu, že neobsahují nějakou zásadní chybu.
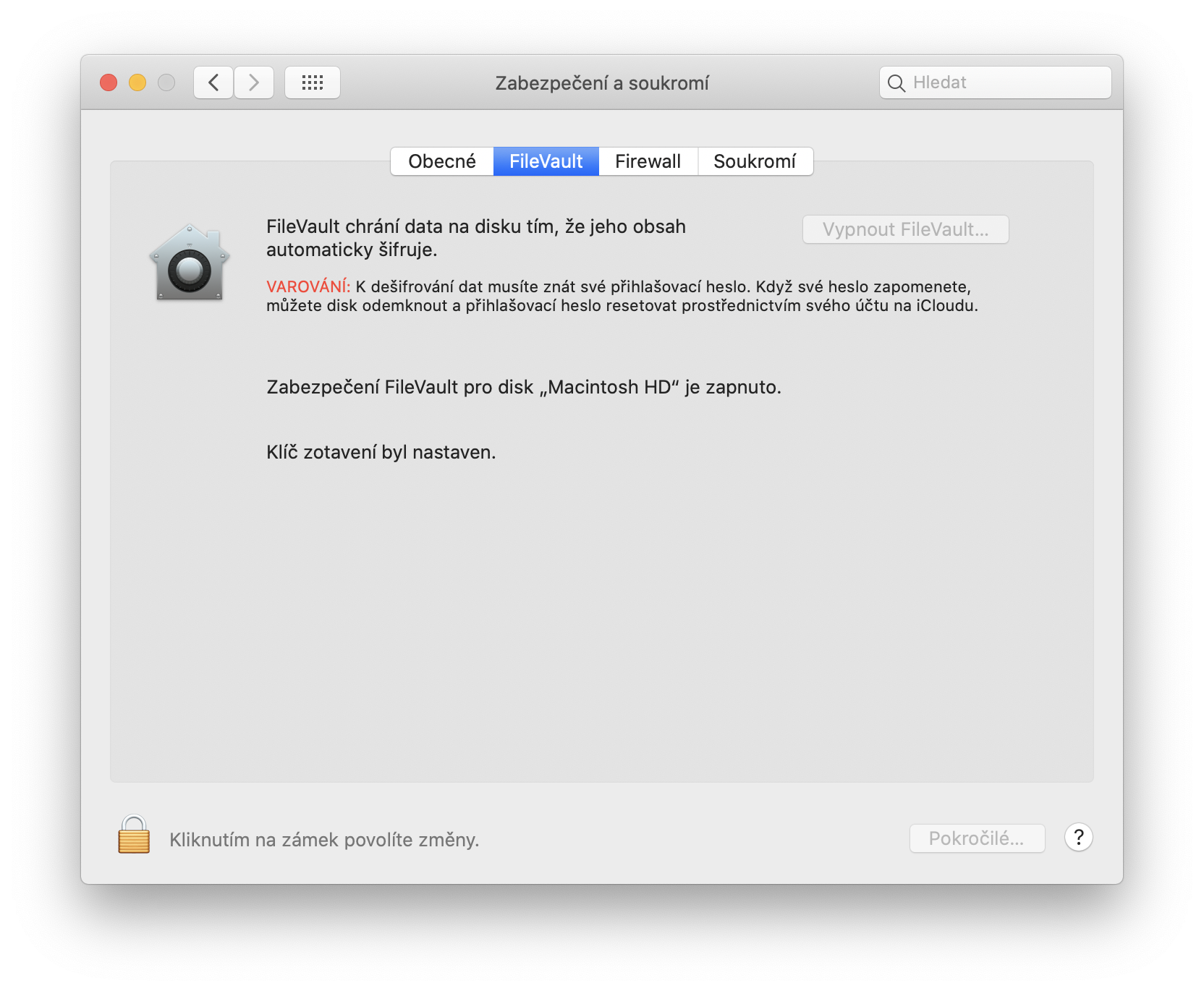
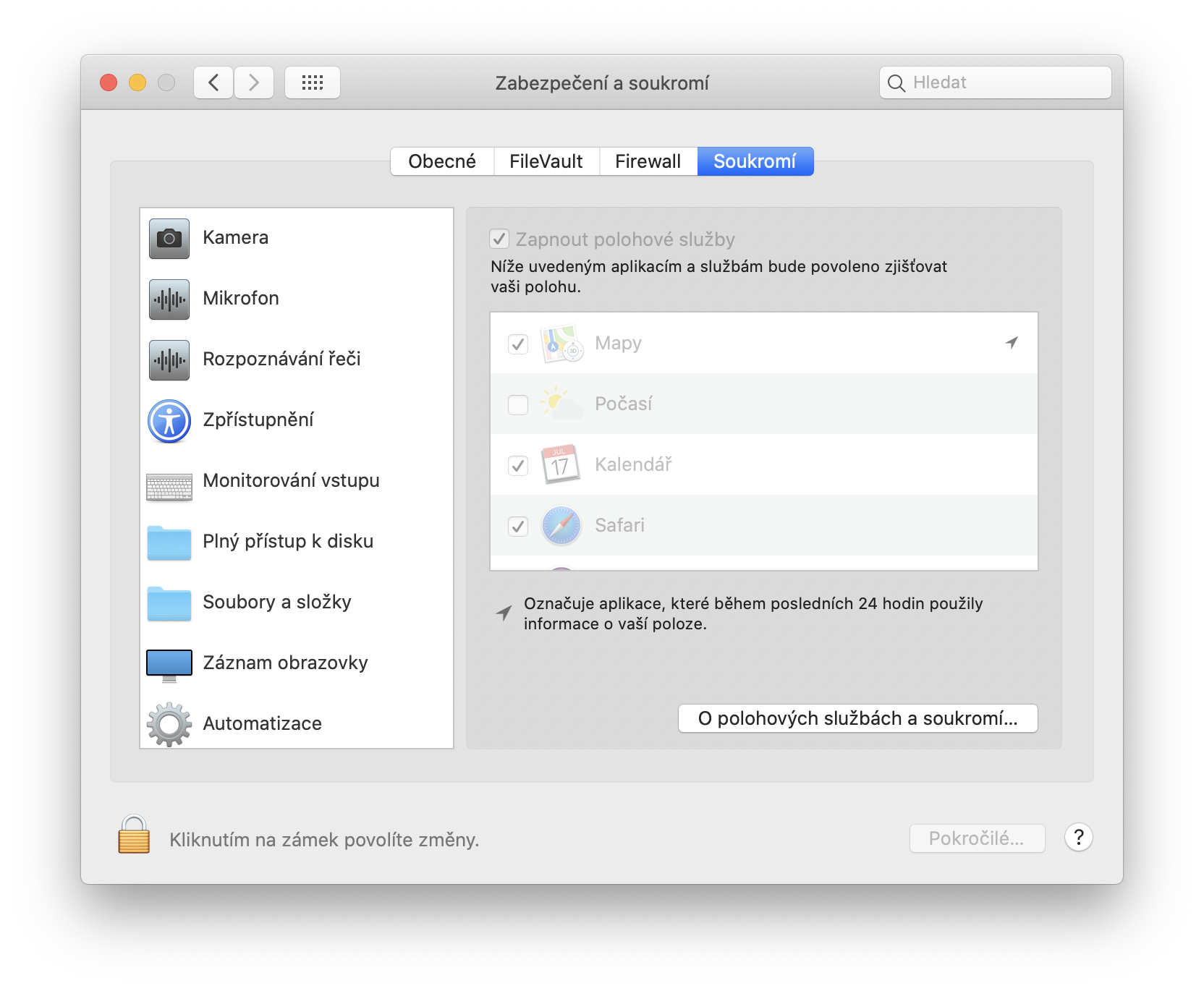
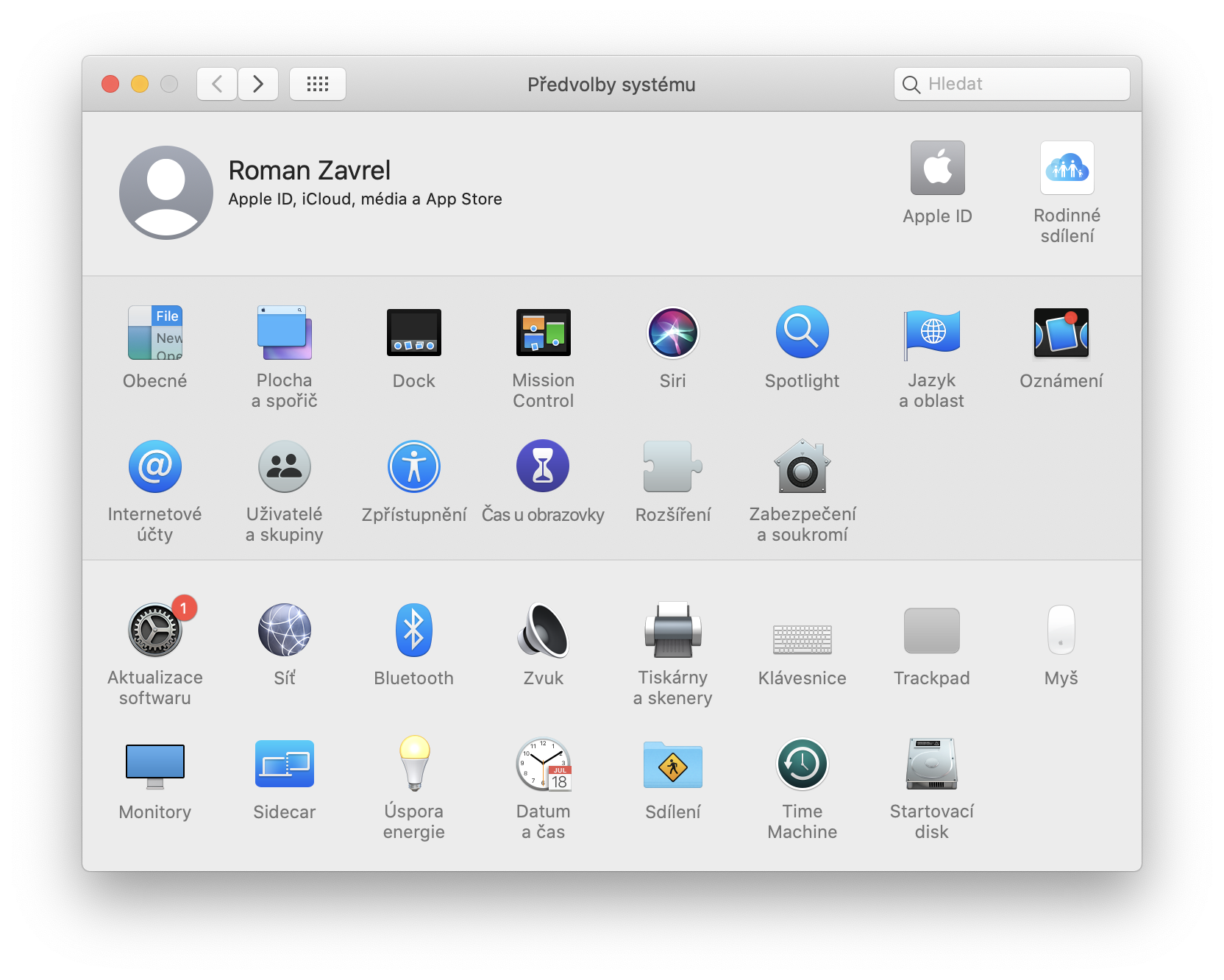
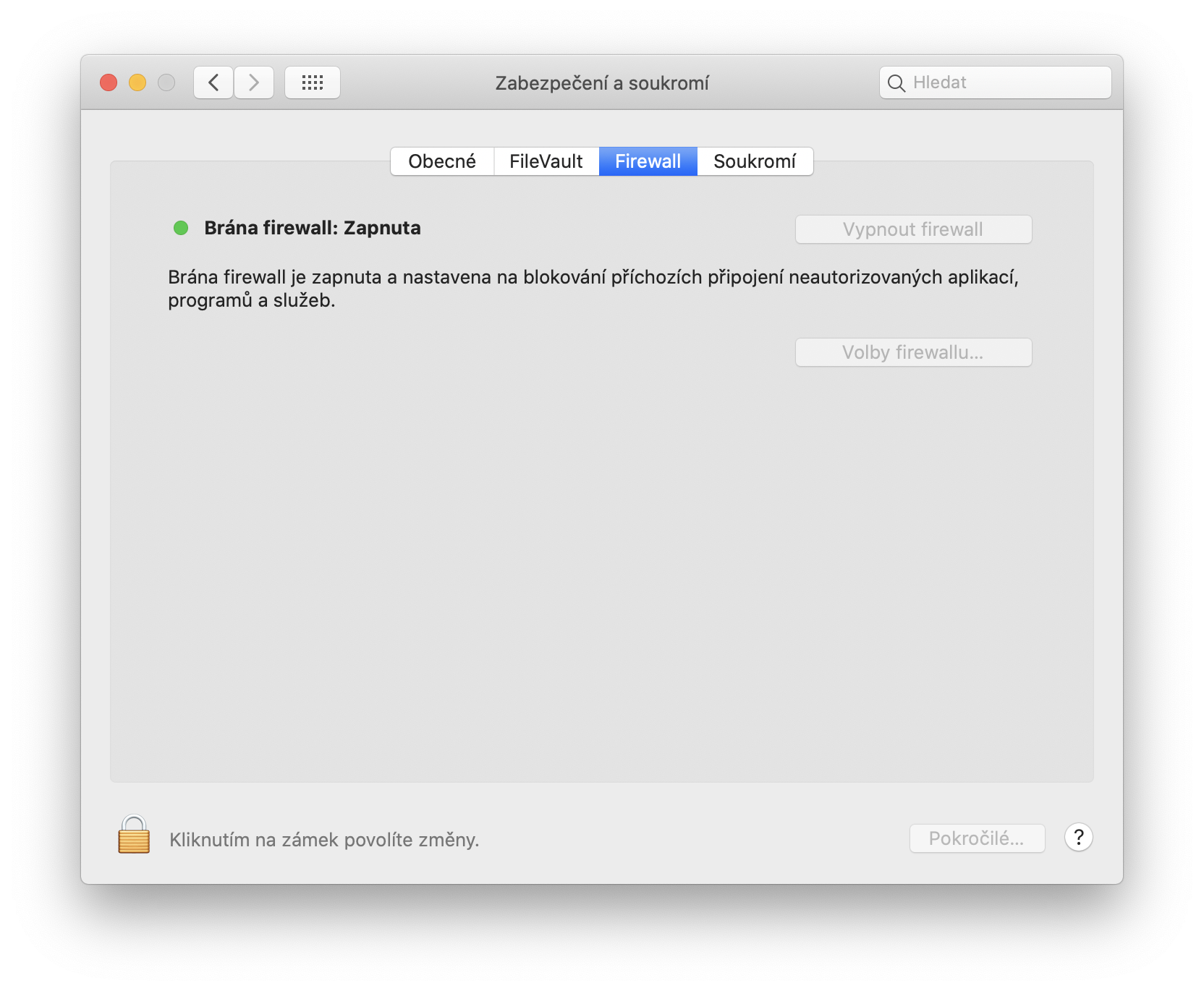
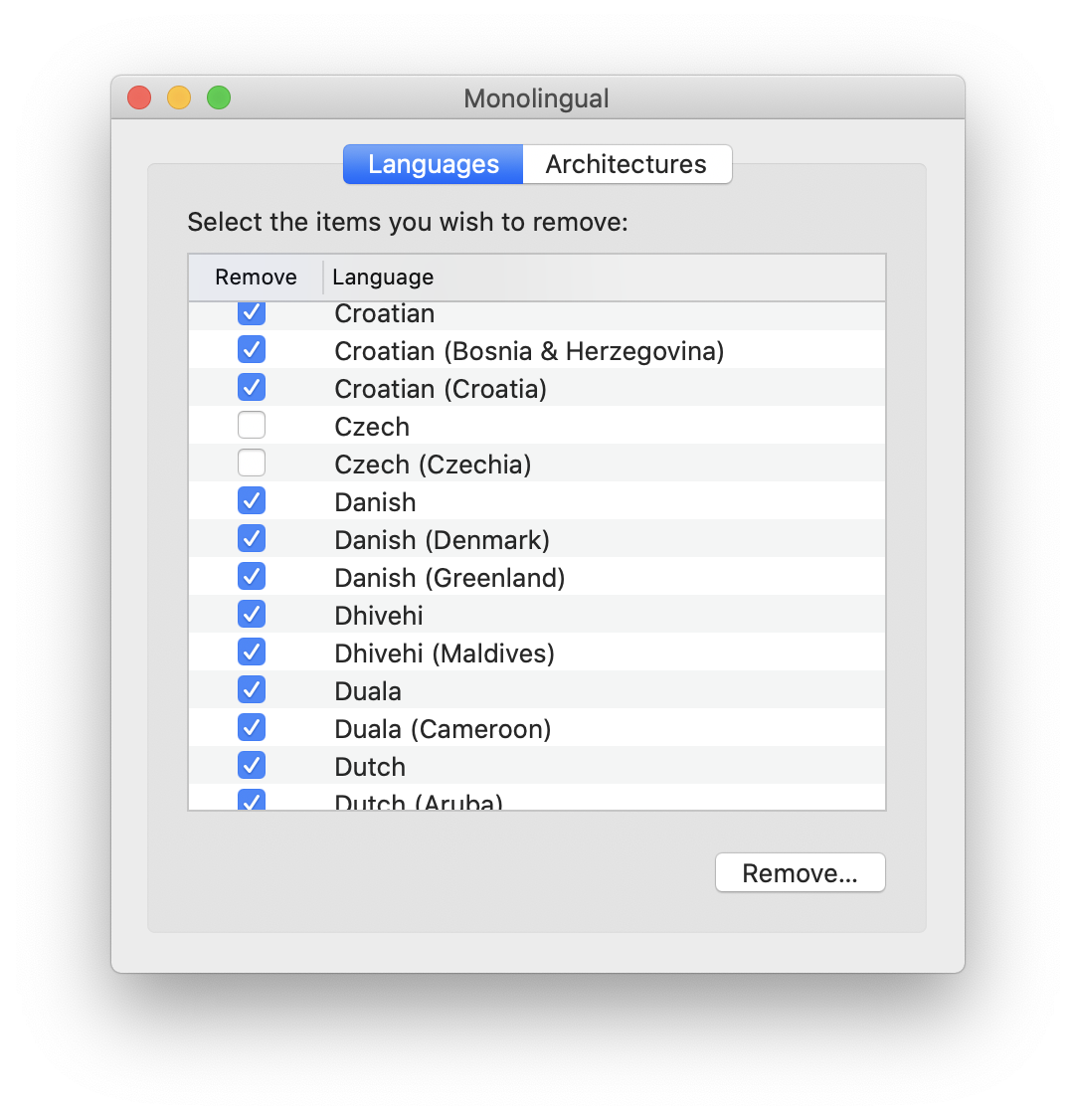
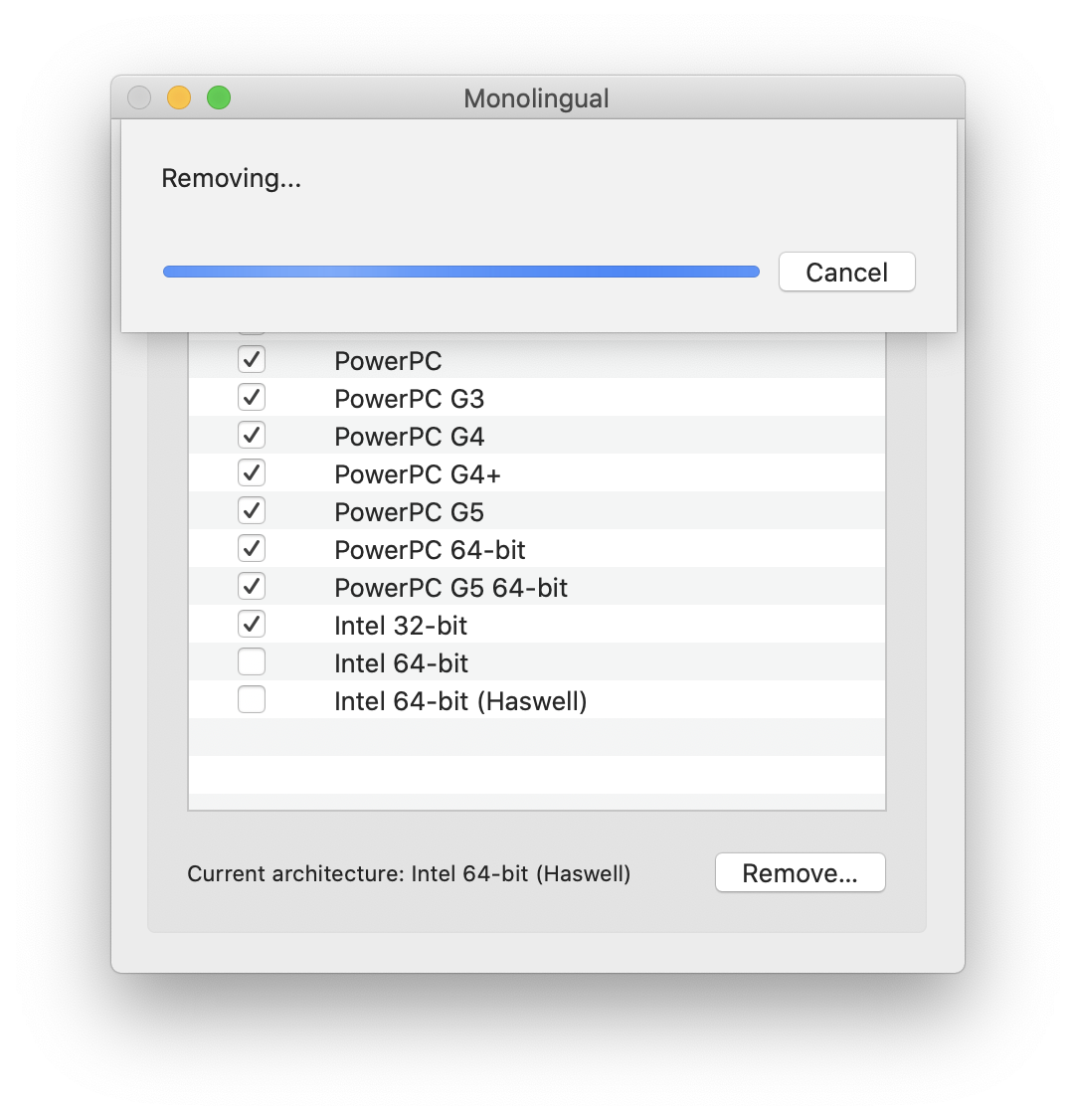
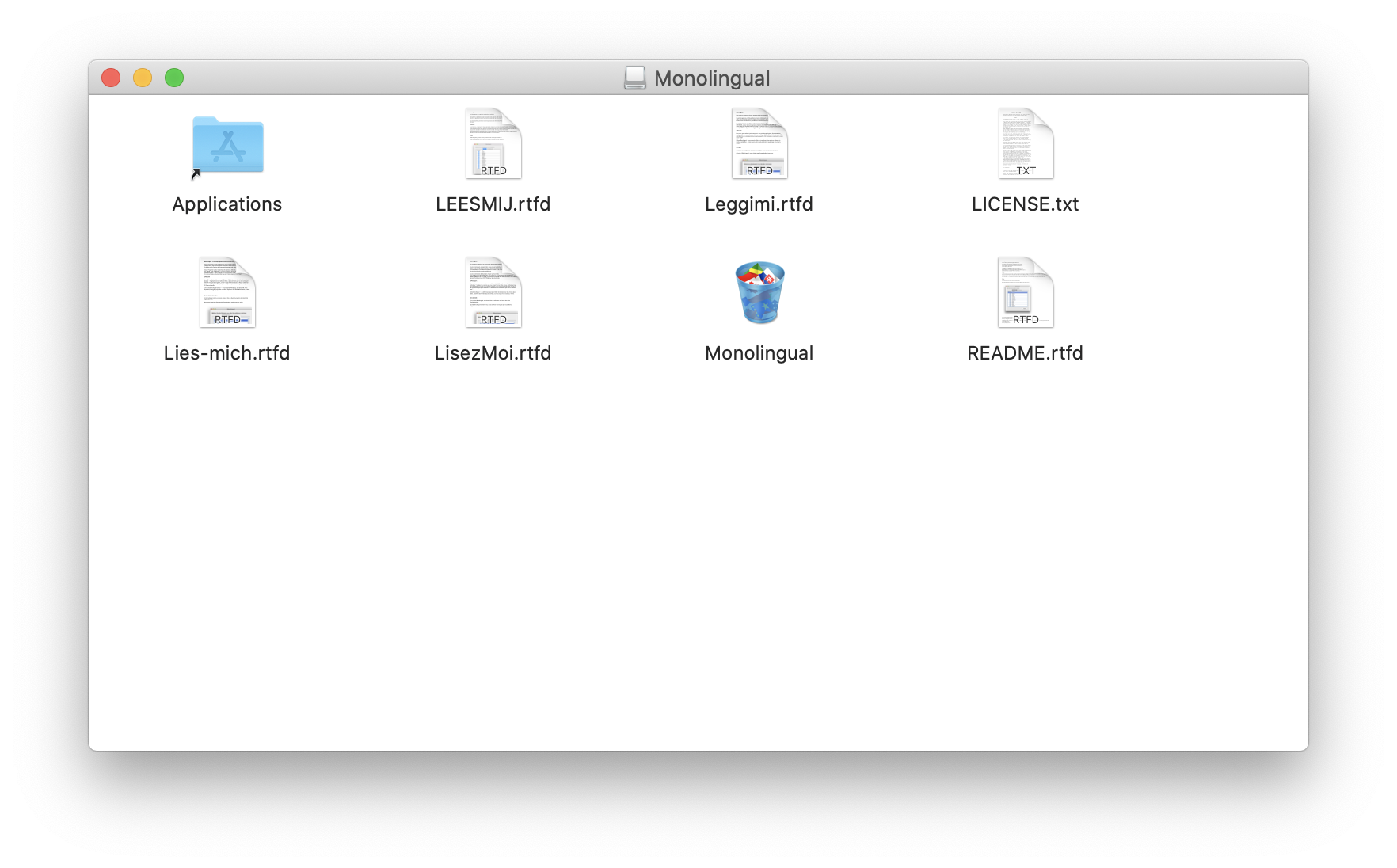
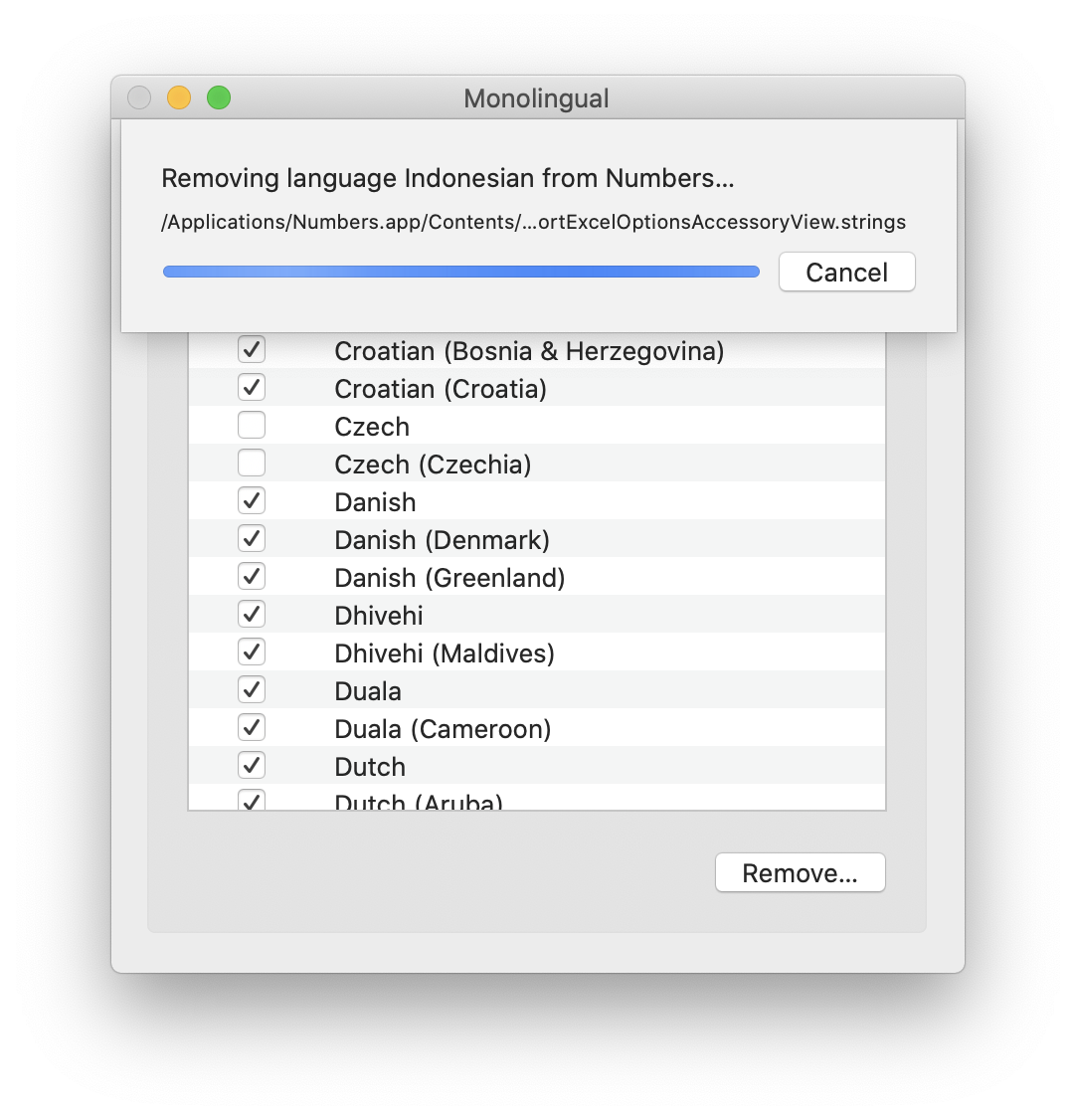
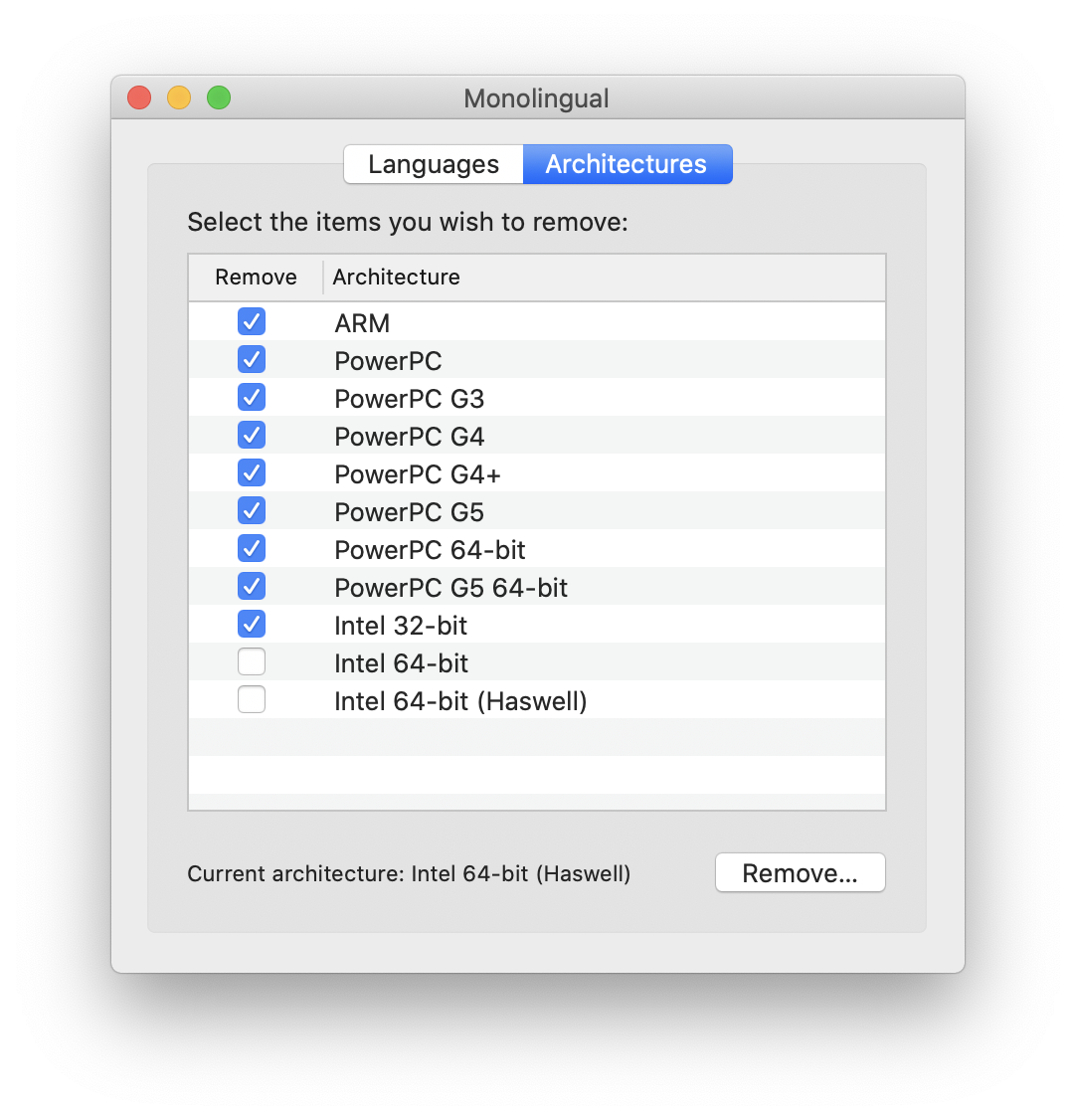
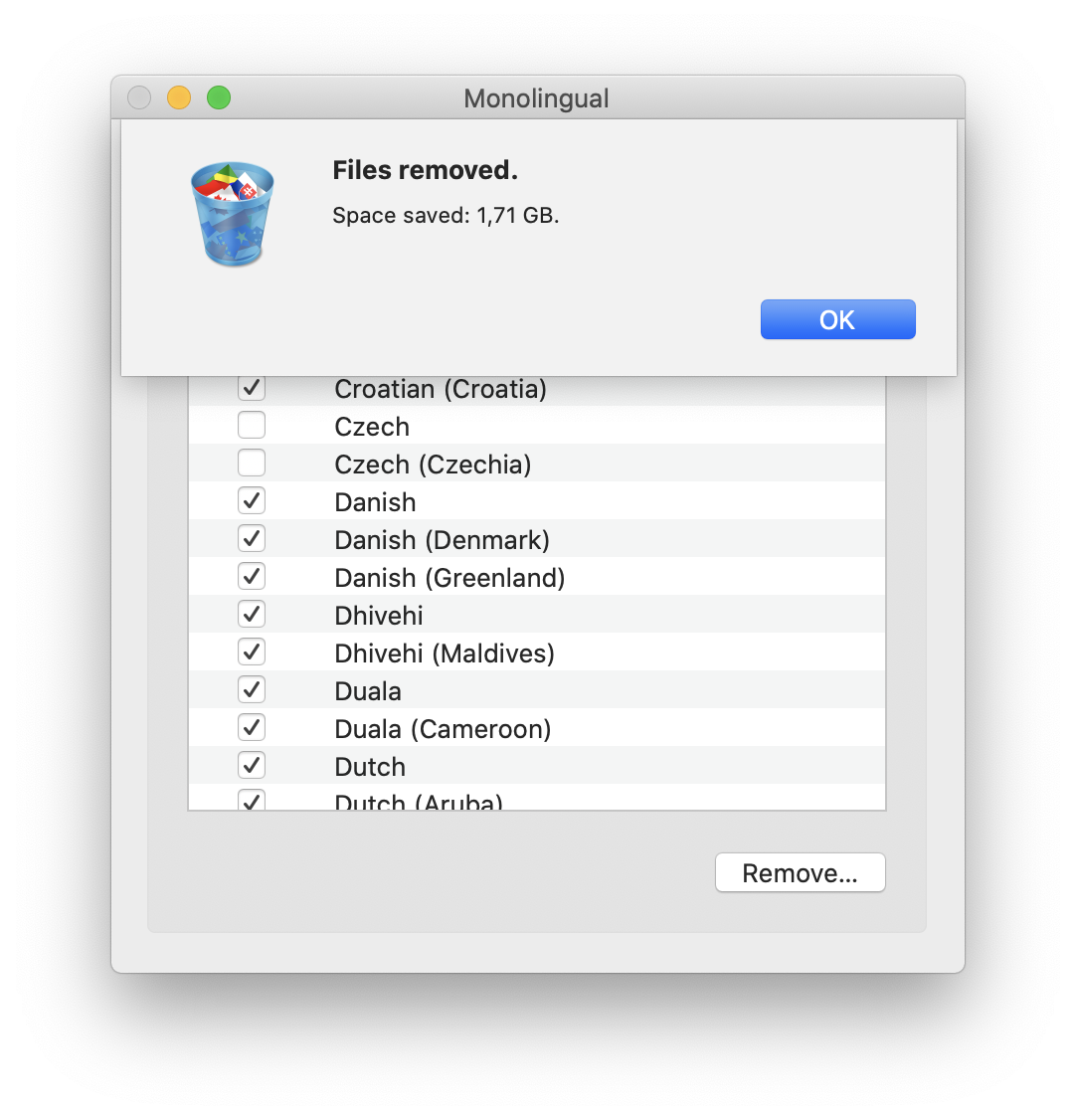



Já se omlouvám, ale v čem jako spočívá to kouzlo? Že používáte SW a data, které potřebujete? To je snad logické. A jaká důležitá nastavení tedy v MacOS uděláte? To již nepíšete.
Je to podobně jako na jablickar.cz, kde kolega doporučoval nějaký fan controller, na regulaci otáček a další nesmyslnou systémovou utilitu. Tady taky, kravinu, která smaže pár jazyků. Nejdete tu vůbec o to, že MAC používáte xx let, to každý používáme nějaký OS.
Možná by bylo lepší napsat, jaké služby MacOS neumí a je rozumné je o něj rozšířit. Třeba přehrávač multimedií (VLC?), dostupnou soukromou VPN (Cloudfare).
Když odhlédnu od tohoto článku, tak přesto, že jsem hledal (a i zakoupil – třeba Infuse), tak jsem pořád nezjistil, jak normálně streamovat video na Apple TV či Google Cast. Možná to může být téma na článek, ale chce to někoho s přehledem, ne rady typu zrcadlení plochy, nebo Plex. Ale skutečný, nativní streaming (FullHD+) bezdrátem a s podporou běžných standartů, vč. zvuku.
Ak som ta pochopil dobre tak mne sa osvedcil https://airflow.app
Díky za tip, to vypadá přesně jako to, co potřebuji. Vyzkouším.
Super tip, znám jen Infuse a to je v nových verzích značně předražené.
Ještě, že jsou tu ty diskuse, protože články jsou většinou k ničemu.
Osobně s tímhle ručním přecházením mám špatné zkušenosti. Nakonec na tom strávím celé týdny. Stále se objevují nové nedostatky. Chybí podpisy v mailu, zapomenu zkopírovat složku dokumenty, všude se musím znovu přihlašovat a když si myslím že už je to 2 měsíce a mám vyhráno, zjistím třeba že mi chybí některé poznámky kde mám napsané něco co se těžko zpětně zjišťuje. Nestačí nastavit MacOS, ještě nastavit každý program zvlášť.
Příště to udělám takto: Odinstalovat vše od microsoftu, silverlight, outlook, solver… krom skype.
Odinstalovat photoshop, bridge, cc a td. Nechat jen acrobat – použít odinstalovávače.
Odinstalovat VLC a vše o čem vím, že nepojede na Apple Silicon.
Smazat co se dá, cache, historii hledání. Zbytky programů. Nemazat log. Klidně bych na to za pár stovek koupil software. Třeba OS Cleaner. Poslední krok je přeinstalovat macOS a vytvořit novou zálohu – Nový počítač jen obnovím.
Já vím, není to až tak jednoduché, ale bez easter eggs.
Pokud s tím počítačem nejsou problémy, tak bych nesahal na nic co nemusím, byl bych proti sobě.