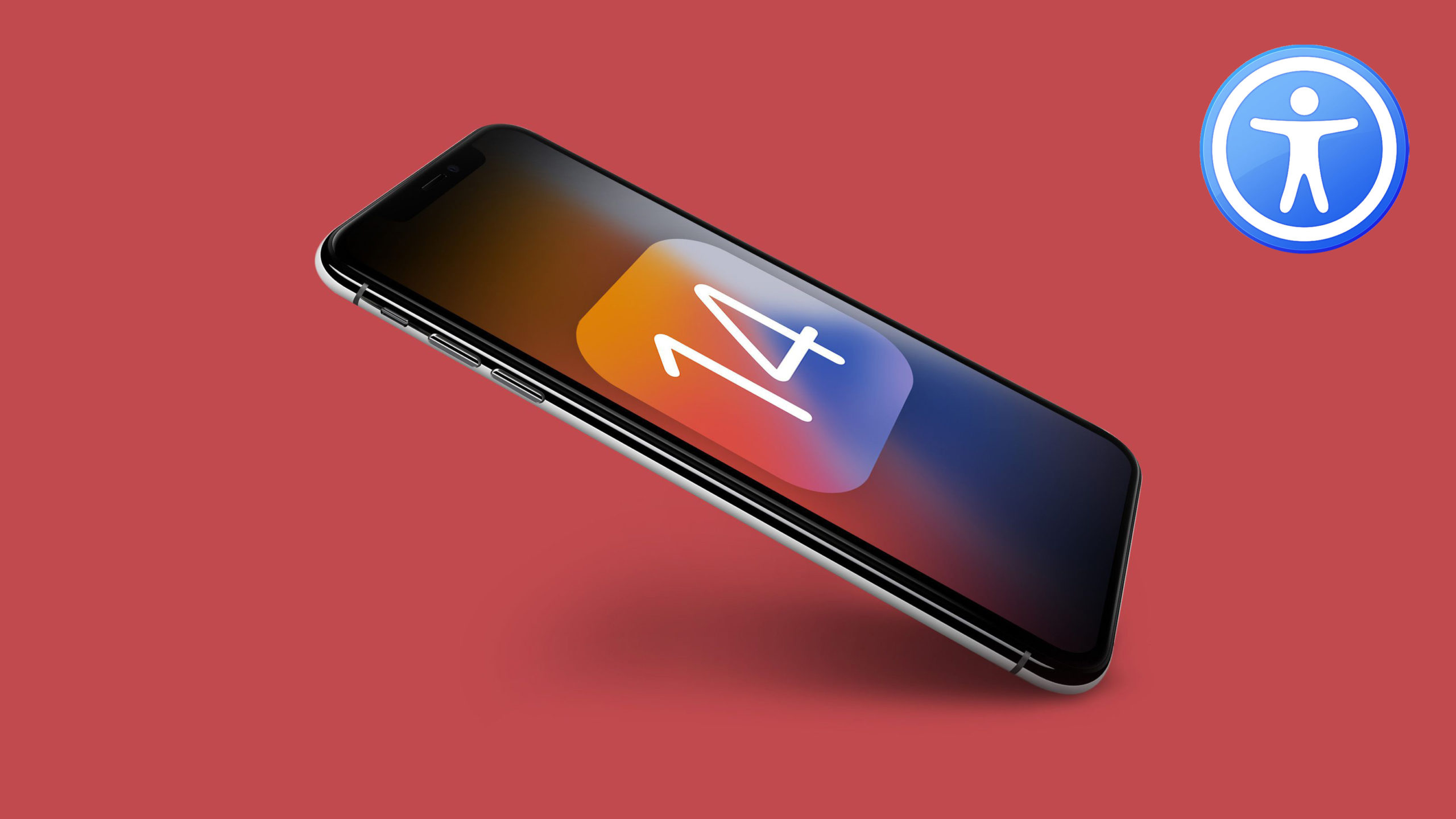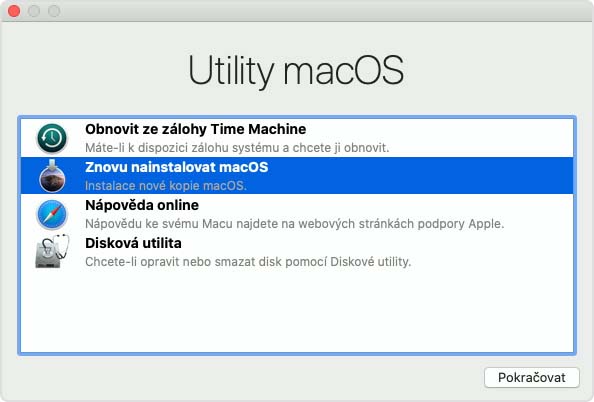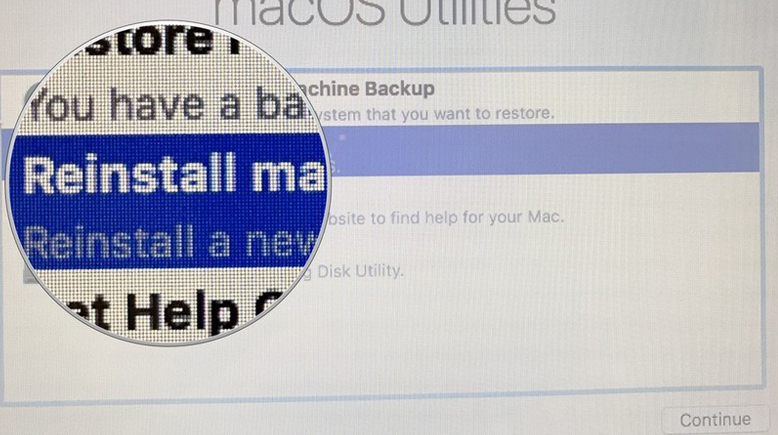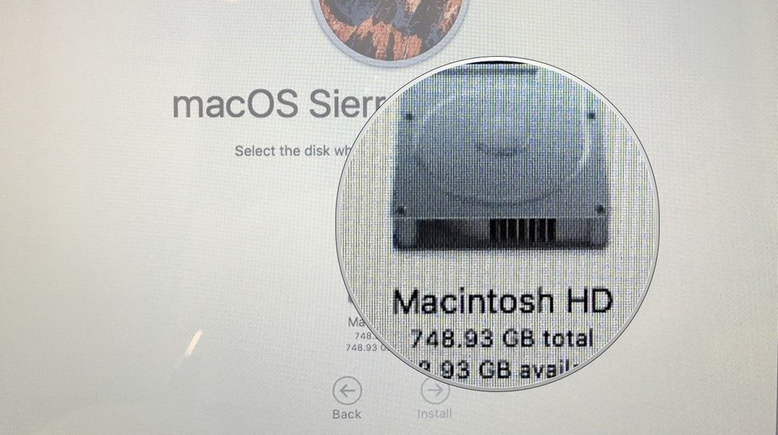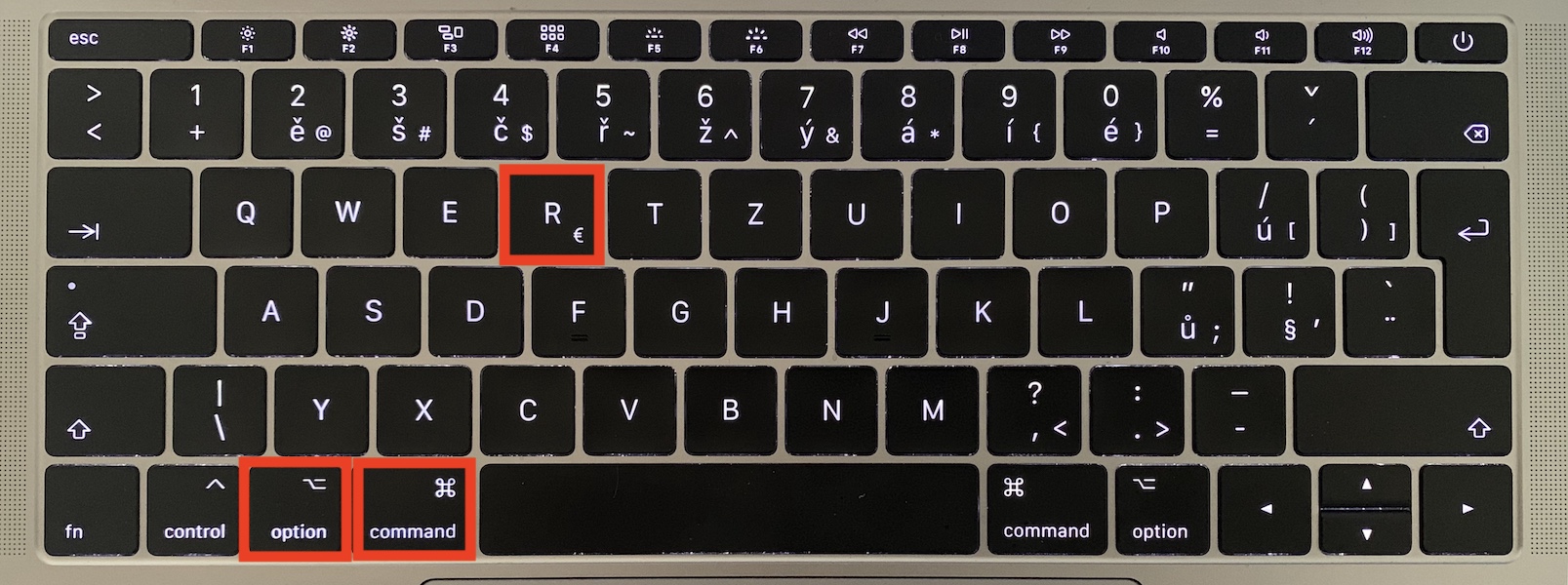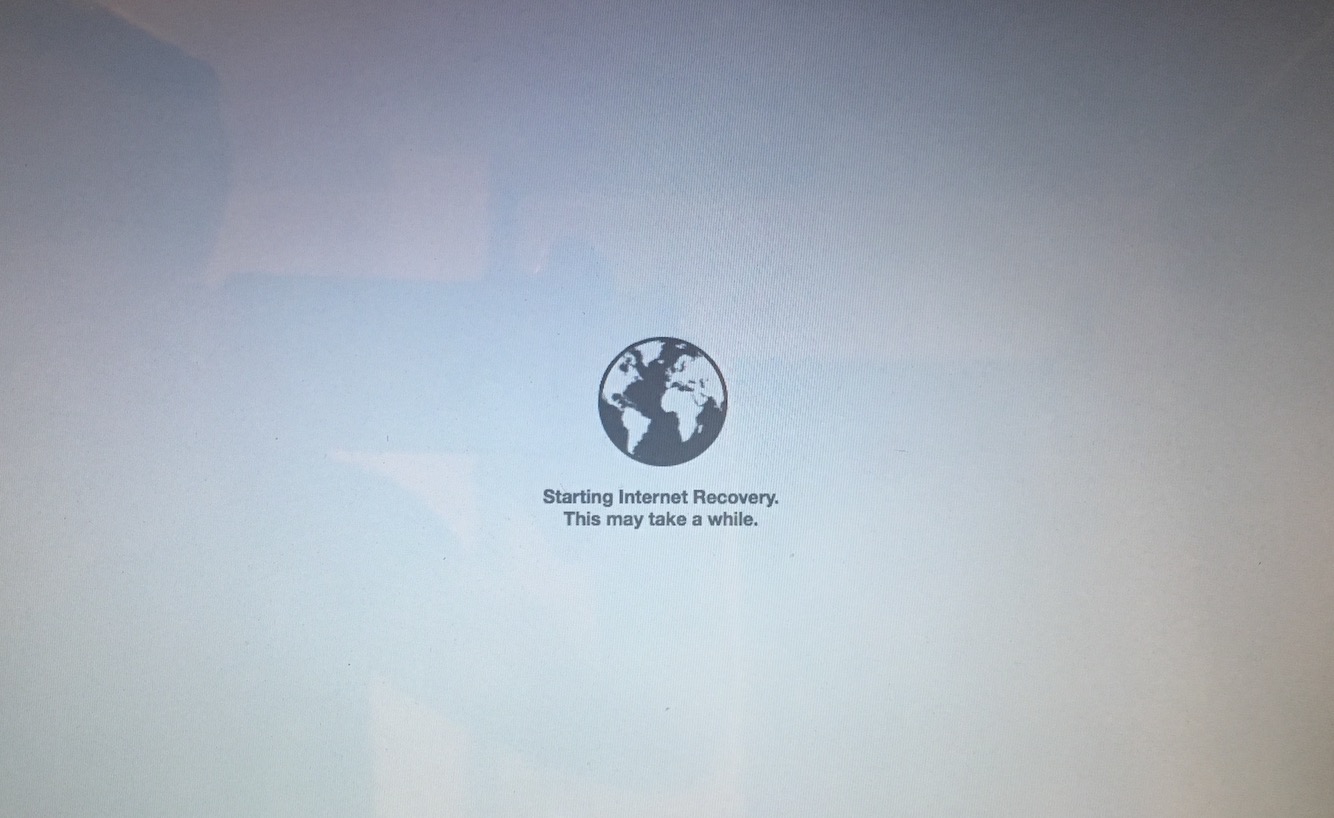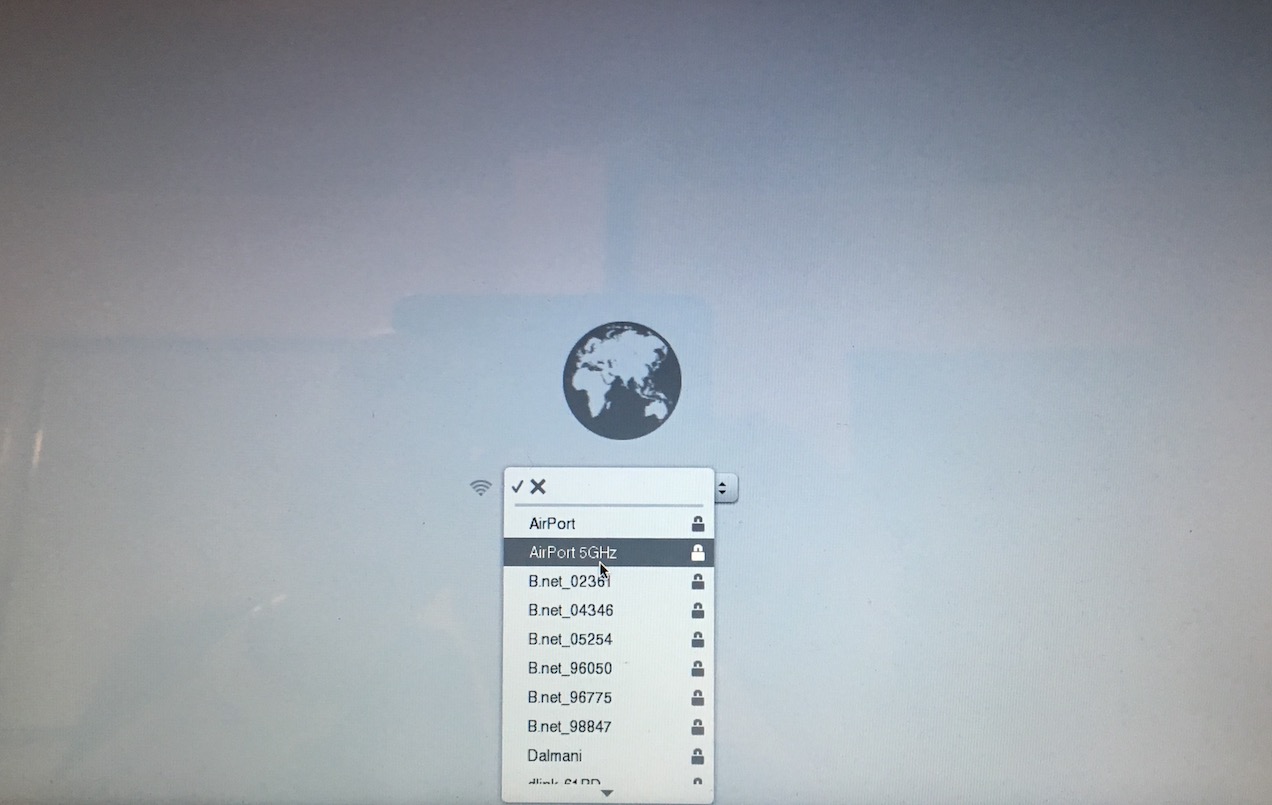Jablečné produkty se stále řadí mezi velmi spolehlivé a dá se říci, že většinou jsou s nimi uživatelé spokojeni více než s konkurencí. Bohužel ale, nikdo není dokonalý, a to samé platí i o jedné z největších technologických společností, tedy o Applu. Čas od času se tedy můžete dostat do situace, kdy váš Mac či MacBook určitým způsobem selže. Většinou se po náhlém vypnutí podaří jablečný počítač opětovně „nahodit“, ve vzácných případech se ale může projevit nějaký problém. I s tímto samozřejmě Apple počítá, a tak dává lidem jednoduchou možnost pro opravení systému v rámci Zotavení macOS. Pojďme se společně v tomto článku podívat, jak se do dostupných režimů Zotavení macOS dostat.
Mohlo by vás zajímat
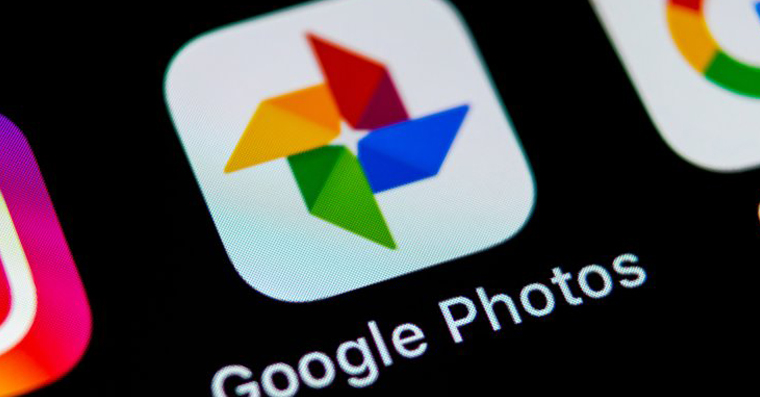
Jak na Macu spustit režim Zotavení macOS
Výše jsem zmínil, že je režimů Zotavení macOS k dispozici více. Nejčastěji si vystačíte s tím základním, každopádně občas může systém selhat takovým způsobem, že vám základní verze nepomůže – v takové situaci musíte spustit Zotavení macOS přes internet. Níže tedy naleznete postup pro spuštění a používání klasického Zotavení macOS, pak se podíváme i na Zotavení macOS přes internet.
Jak spustit Zotavení macOS
Chcete-li na vašem Macu či MacBooku spustit klasický režim Zotavení macOS, tak se nejedná o nic složitého. Stačí postupovat následovně:
- Pokud jste tak neučinili, tak váš Mac či MacBook klasicky vypněte ( -> Vypnout…).
- Po kompletním vypnutí stiskněte tlačítko pro zapnutí zařízení.
- Ihned poté je nutné, abyste zároveň podrželi klávesy Command + R.
- Obě tyto klávesy držte tak dlouho, dokud se nezobrazí režim Zotavení macOS.
- V určitých případech je nutné zadat heslo k administrátorskému účtu či heslo k firmwaru.
- Po zadání hesel už se zobrazíte v rozhraní Zotavení macOS.
Určitě se ptáte, co všechno je vlastně v rámci Zotavení macOS provést. Pokud klepnete na možnost Obnovit ze zálohy Time Machine, tak můžete váš Mac či MacBook nechat obnovit z dostupné zálohy Time Machine. Tímto způsobem se můžete také vrátit zpět na starší verzi macOS, pokud vám aktualizace nevyhovuje. Další možností je Znovu nainstalovat macOS – pokud na ni klepnete, tak můžete jednoduše znova nainstalovat právě nainstalovanou verzi macOS – nedojde ke ke smazání dat. V rámci Nápověda online si pak můžete zobrazit nápovědu k používání Macu. Posledním kolonkou je Disková utilita, kde můžete opravit a formátovat disky, popřípadě vytvořit oddíly. Formátování se hodí v případě, pokud chcete nainstalovat zbrusu novou, čistou instalaci macOS. Pro ukončení Zotavení macOS klepněte na , poté na Vypnout.
Přeinstalování macOS:
Jak spustit Zotavení macOS přes internet
Jak už jsem zmínil výše, tak se můžete ocitnout v situaci, kdy se do klasického Zotavení macOS nedostanete. V tomto případě je nutné, abyste spustili Zotavení macOS přes internet. Do tohoto režimu se dostanete následovně:
- Pokud jste tak neučinili, tak váš Mac či MacBook klasicky vypněte ( -> Vypnout…).
- Po kompletním vypnutí stiskněte tlačítko pro zapnutí zařízení.
- Ihned poté je nutné, abyste zároveň podrželi klávesy Option (Alt) + Command + R.
- Obě tyto klávesy držte tak dlouhou, dokud se na obrazovce neobjeví zeměkoule.
- Jakmile se Zotavení macOS přes internet načte, tak vyberte dostupnou Wi-Fi a připojte se k ní.
Po připojení už se ocitnete v rozhraní Zotavení macOS přes internet, pomocí kterého se nainstaluje aktuální dostupná verze macOS. V určitých případech můžete stisknout také Shift + Alt + Command + R, čímž se namísto aktuální verze nainstaluje taková verze macOS, která byla dodávána s vašim Macem či MacBookem. V tomto případě je samozřejmě nutné, abyste po celou dobu zůstali připojeni k síti, buď pomocí Wi-Fi, anebo kabelem. Systém se totiž stahuje z internetu přímo ze serverů Apple, poté se provede instalace. Pokud se namísto zeměkoule objeví vykřičník se zeměkoulí, tak zkuste tento postup provést později – může být zrovna výpadek. V opačném případě se nejspíše jedná o hardwarový problém.
Mohlo by vás zajímat