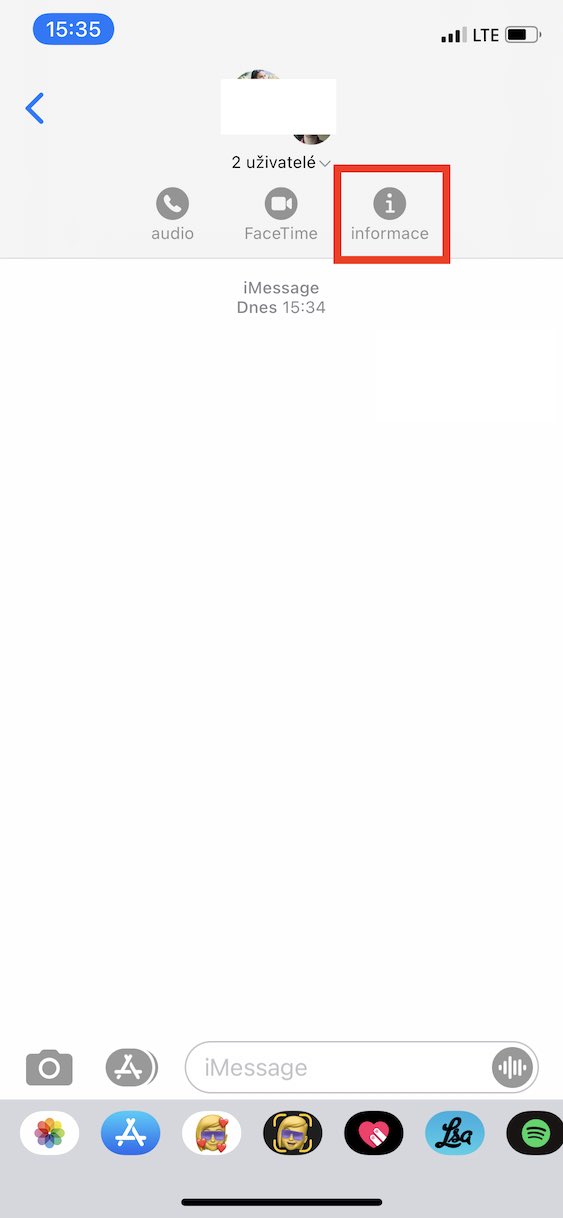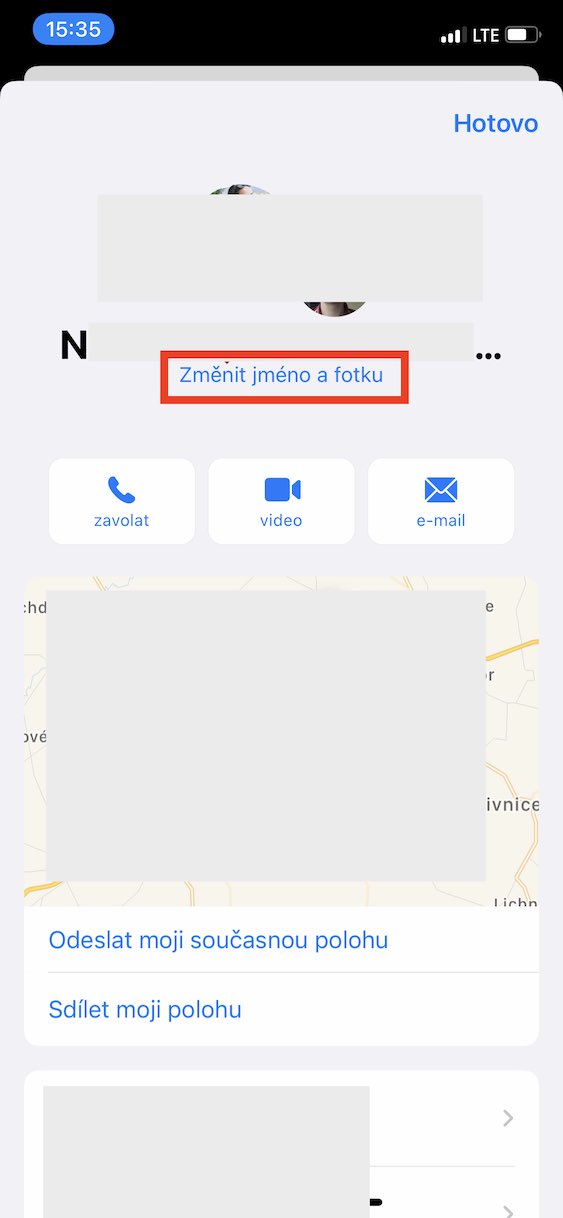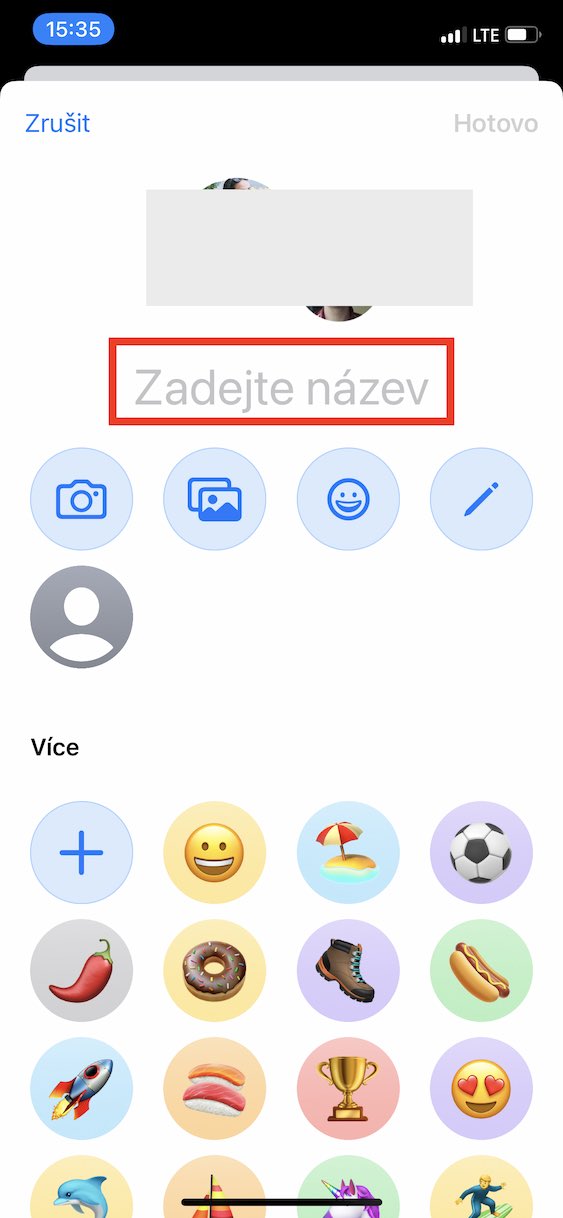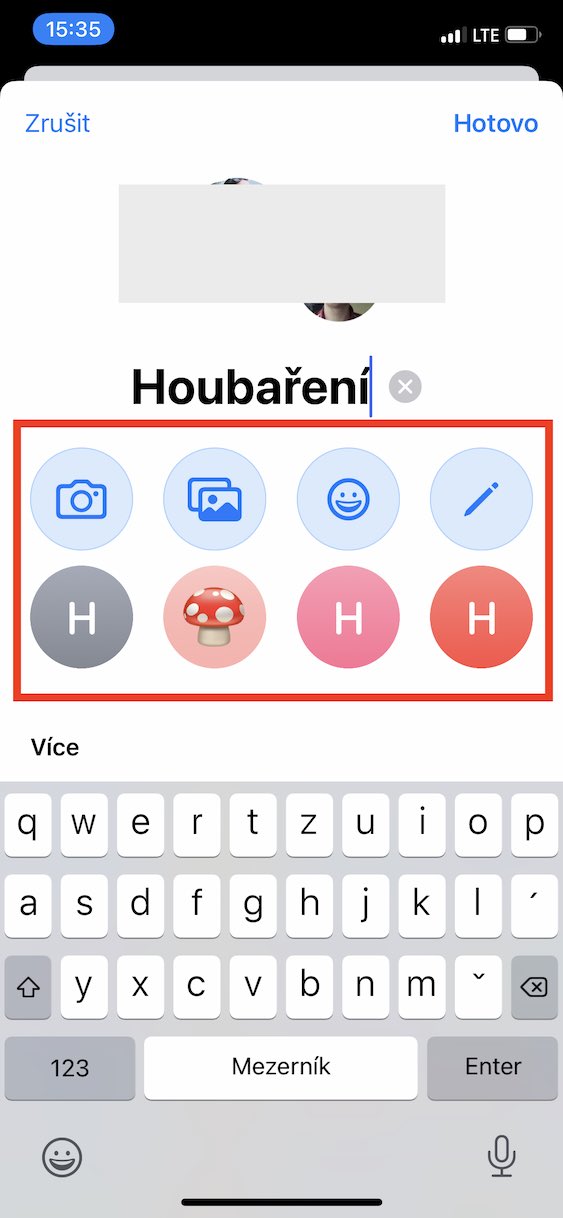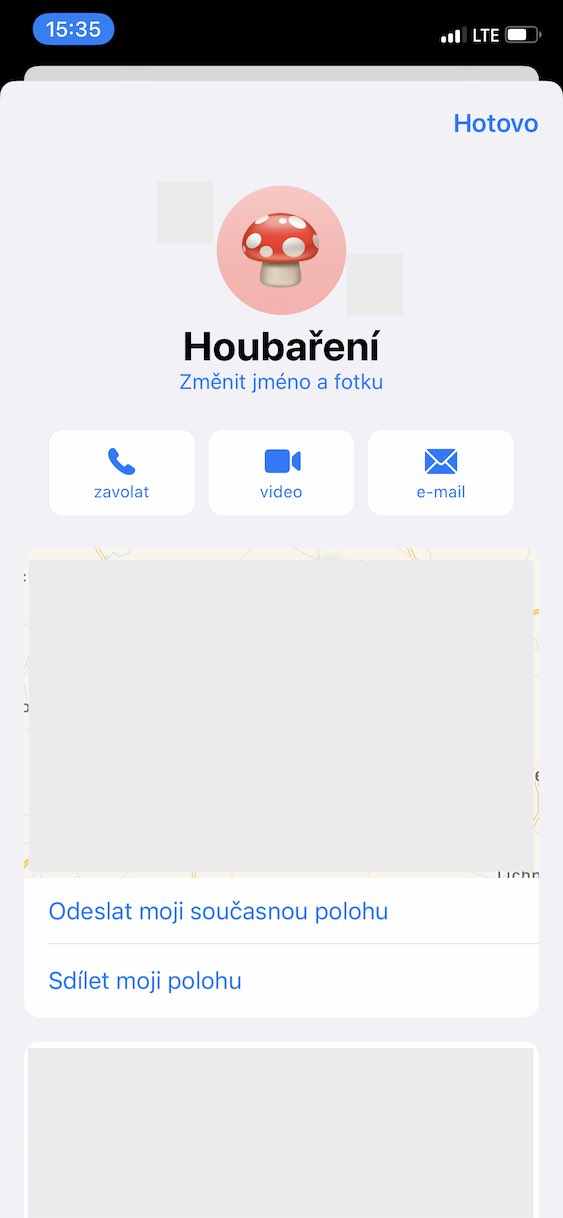V rámci operačního systému iOS a iPadOS 14 jsme se dočkali hned několika výrazných změn. Hned na první dobrou si novopečení uživatelé mohou všimnout například přepracovaných widgetů, společně s domovskou obrazovkou, na které momentálně najdete Knihovnu aplikací. Kromě toho mohou uživatelé iOS a iPadOS 14 již delší dobu pracovat s kompaktním zobrazením příchozích hovorů a Siri. To ale samozřejmě není všechno – velkých změn se dočkala také nativní aplikace Zprávy. Mimo jiné si v této aplikaci konečně můžeme změnit jméno a fotku skupinové konverzace. Pojďme se společně v tomto článku podívat, jak na to.
Mohlo by vás zajímat
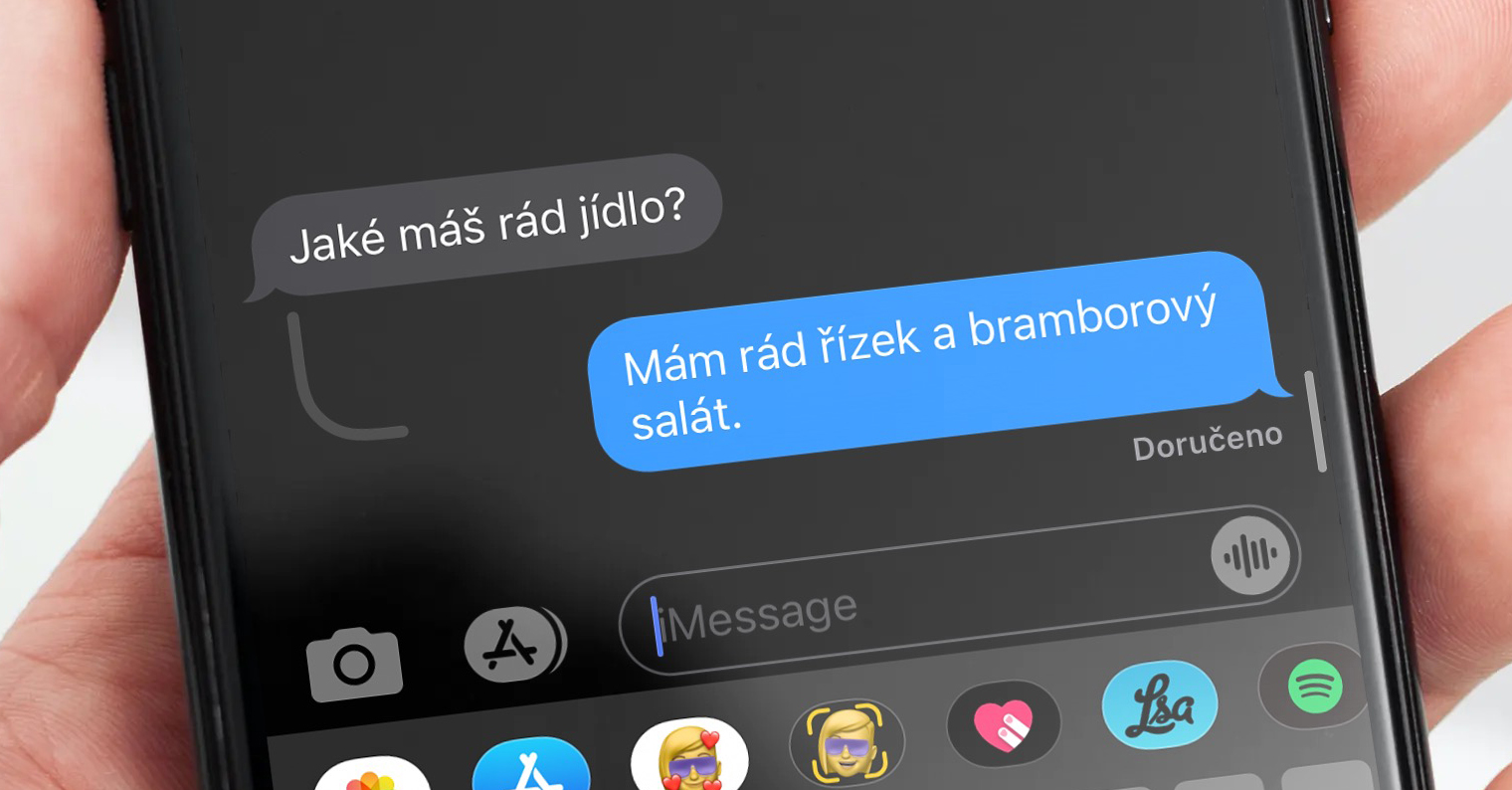
Jak na iPhone ve Zprávách změnit jméno a fotku skupinové konverzace
V případě, že chcete na vašem iPhonu či iPadu v rámci aplikace Zprávy změnit jméno a fotografii vaší oblíbené skupinové konverzace, tak se rozhodně nejedná o nic složitého. Stačí, abyste se drželi postupu, který přikládám níže:
- Hned na začátek je nutné zmínit, že je nutné mít na jablečném zařízení nainstalovaný iOS či iPadOS 14.
- Jestliže tuto podmínku splňujete, tak se na iPhonu či iPadu přesuňte do nativní aplikace Zprávy.
- V rámci této aplikace si poté najděte tu skupinovou konverzaci, u které chcete jméno a fotku změnit, a klepněte na ni.
- Jakmile tak učiníte, tak v horní části obrazovky klepněte na název samotné konverzace.
- Po klepnutí se zobrazí další možnosti, ve kterých klepněte na možnost Informace.
- Zde už jen stačí, abyste pod názvem skupiny klepnuli na tlačítko Změnit jméno a fotku.
- Tímto se ocitnete v rozhraní, ve kterém už můžete provádět jednotlivé změny.
Jestliže chcete změnit název skupinové konverzace, tak stačí, abyste klepnuli na současný název. Kurzor se poté přemístí do textového pole, které můžete jednoduše smazat, anebo přepsat. S tím, jak budete postupně psát název skupiny, tak se mohou níže objevit návrhy pro změnu fotky, které s názvem souvisí. Pokud se vám žádný z návrhů líbit nebude, tak můžete klepnout na ikonu fotoaparátu, čímž pořídíte fotku skupiny, popřípadě ji můžete vybrat z galerie. Nechybí možnost pro nastavení emoji jakožto fotky skupiny, pomocí ikony tužky lze poté změnit styl a barvy. Níže poté v sekci Více najdete ještě další fotky, které můžete ihned využít. Jakmile budete se změnami spokojeni, tak vpravo nahoře klepněte na Hotovo, a poté opět na Hotovo.