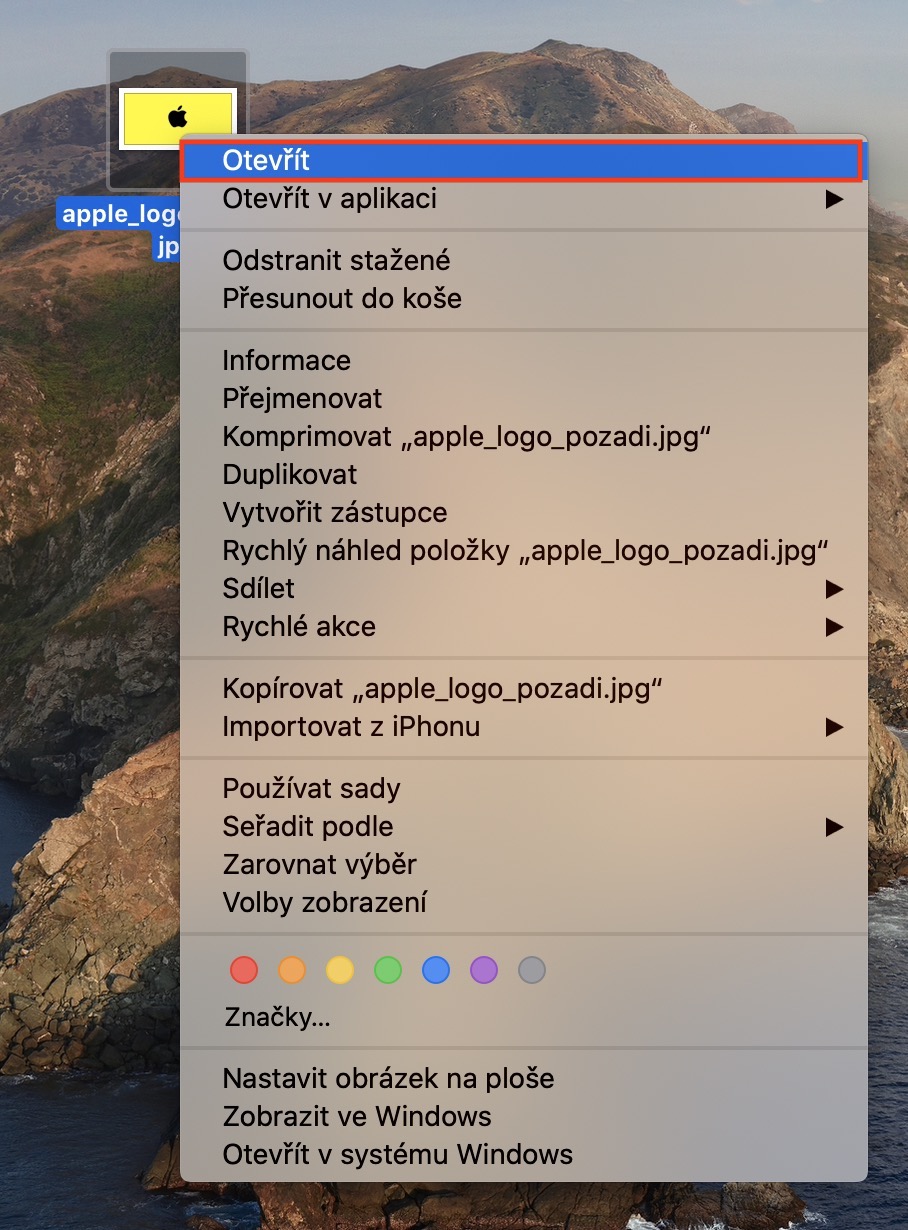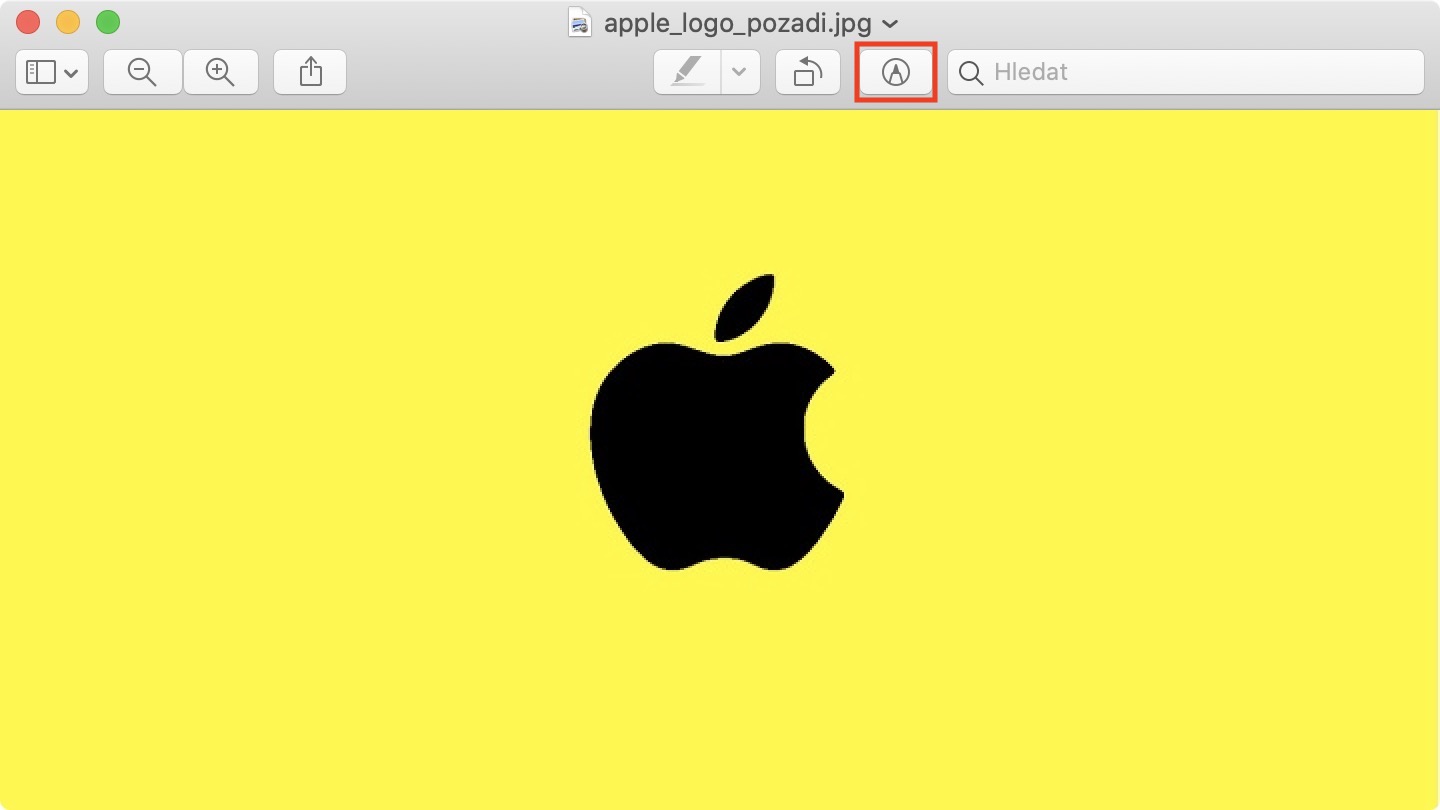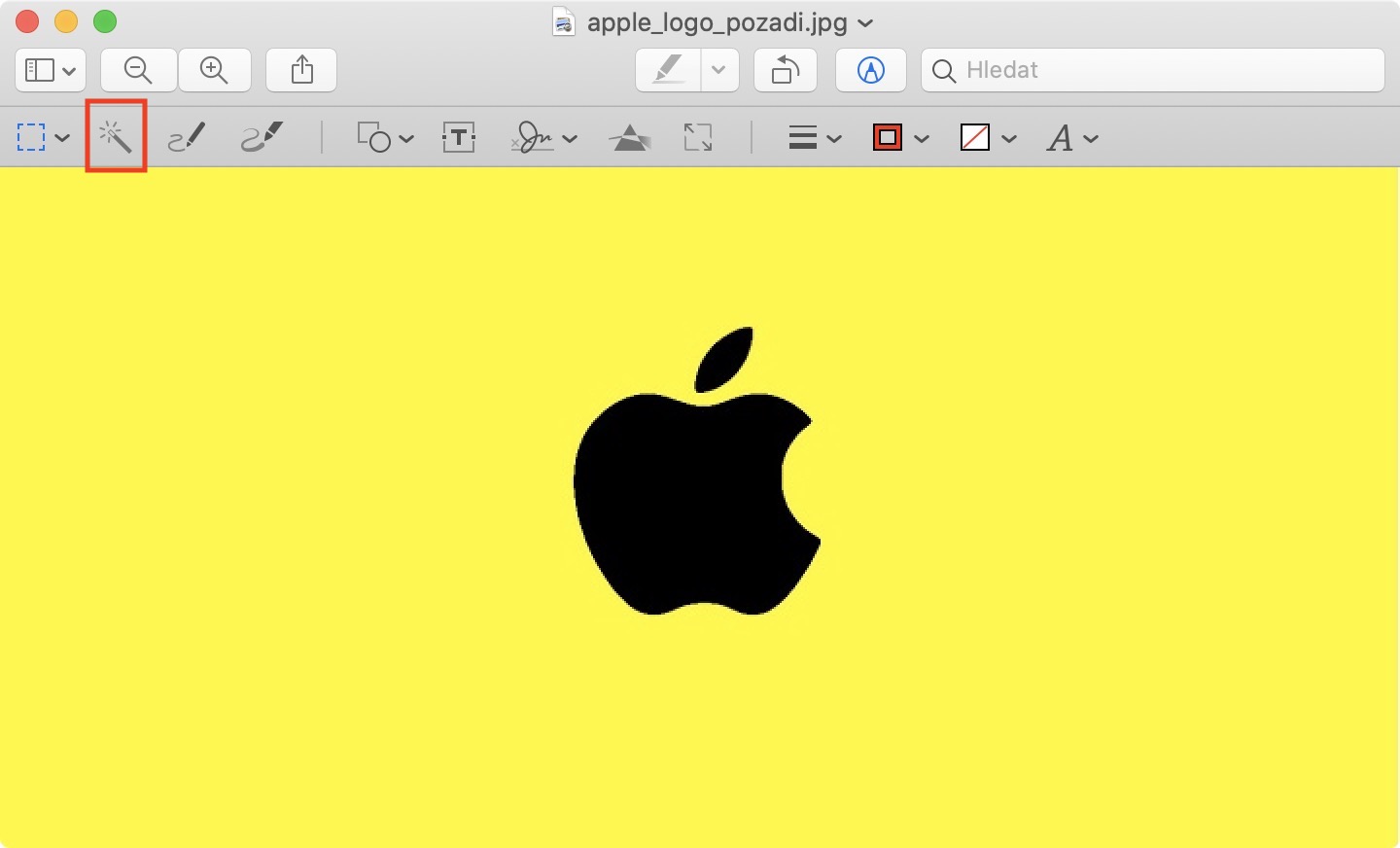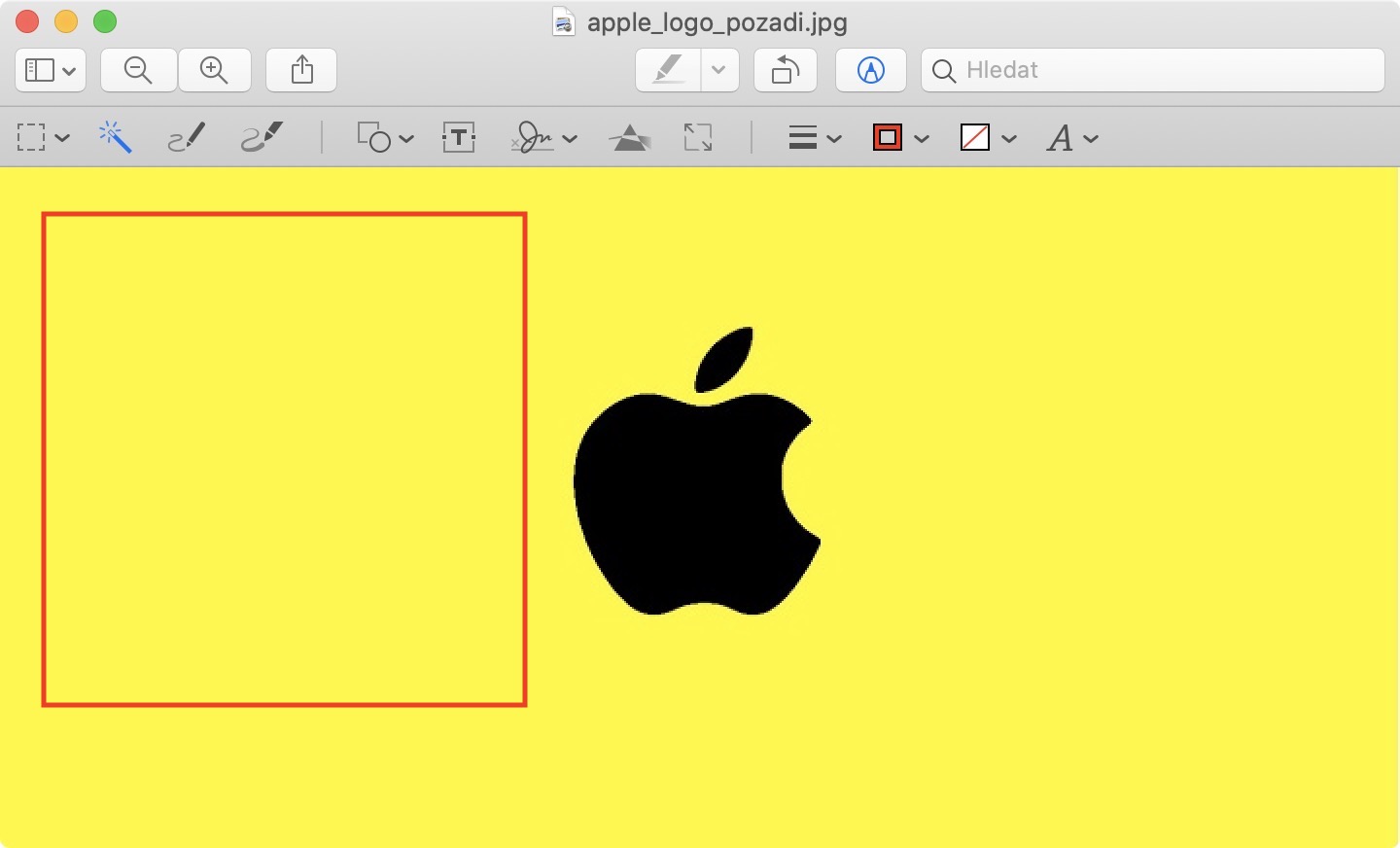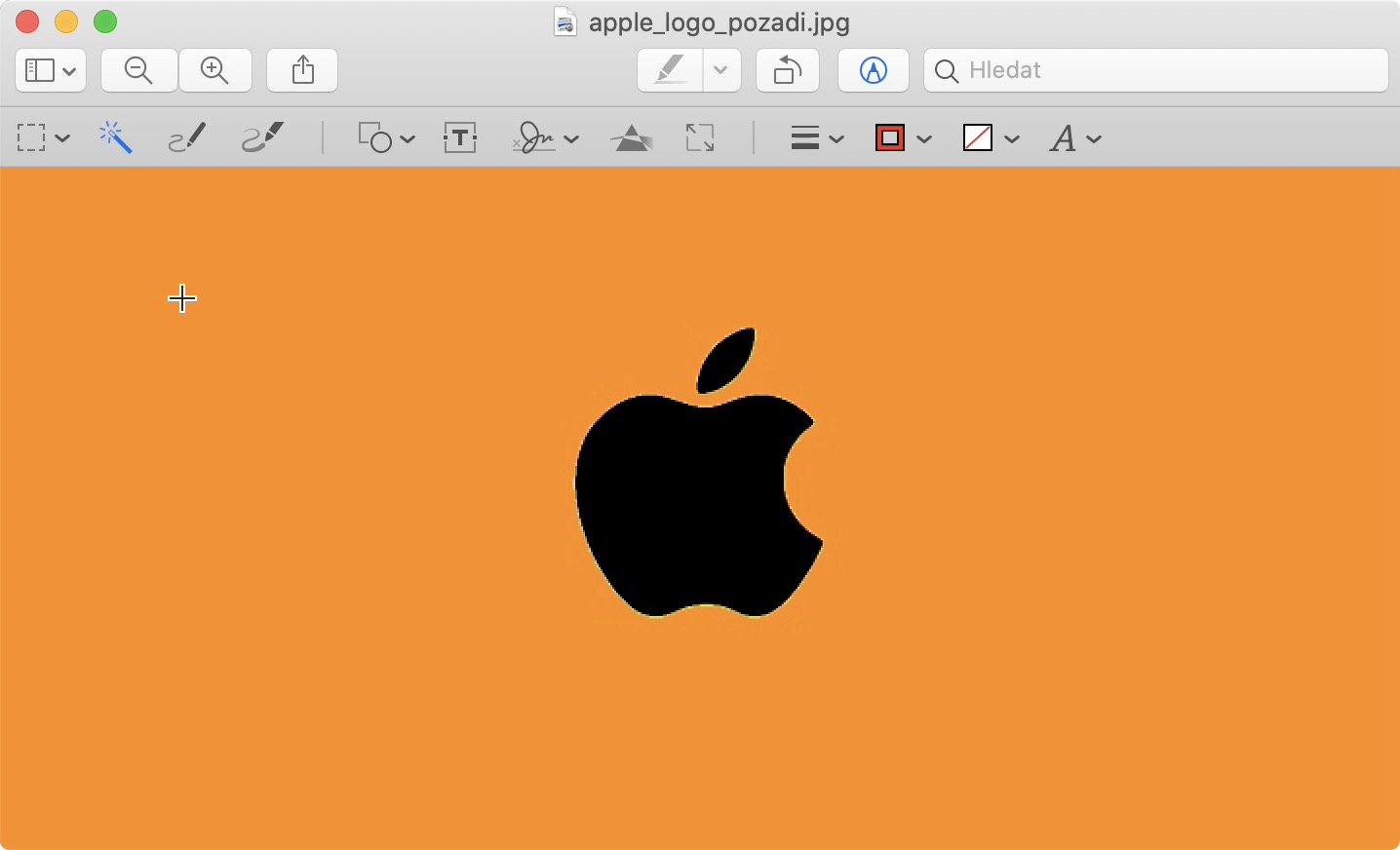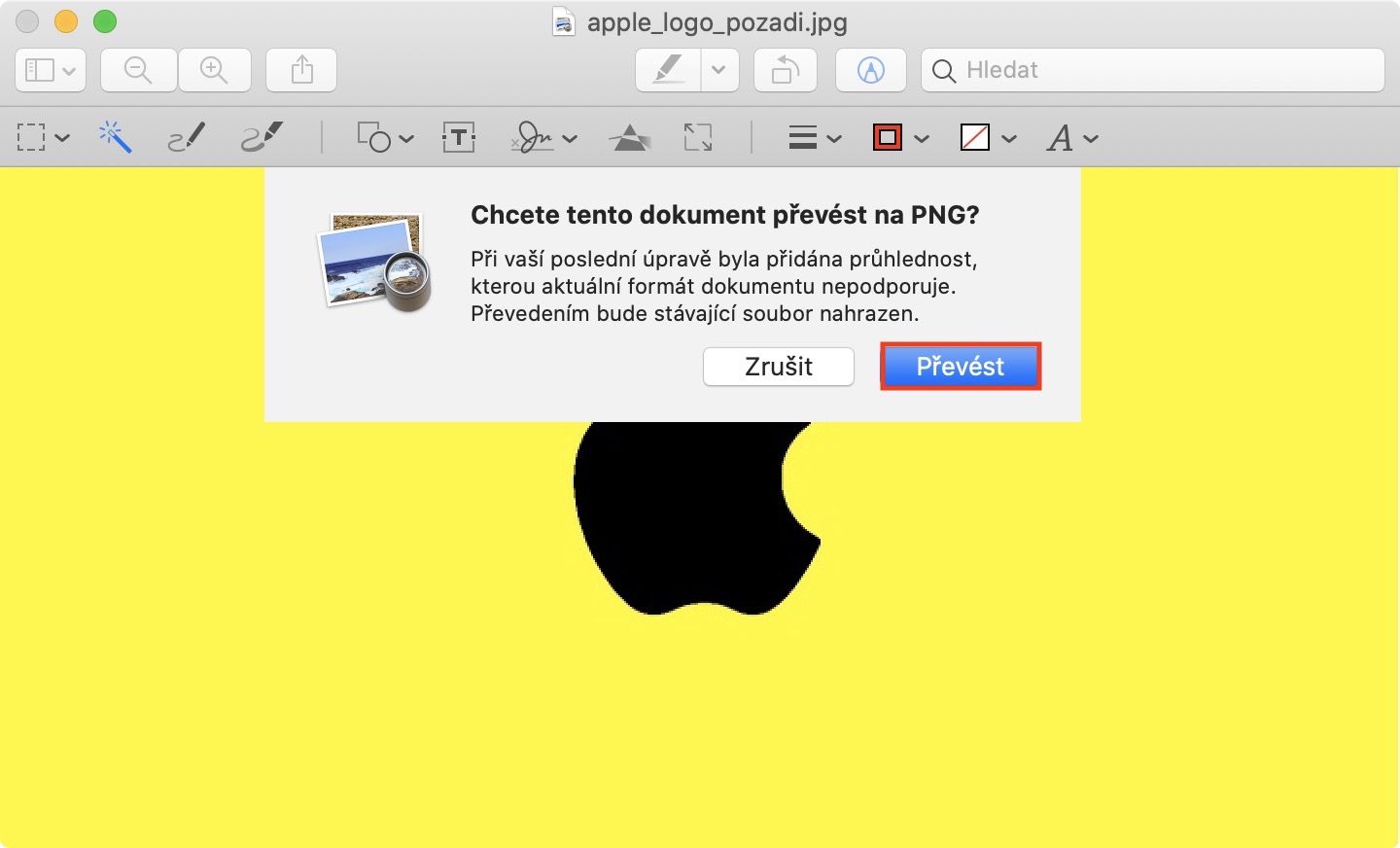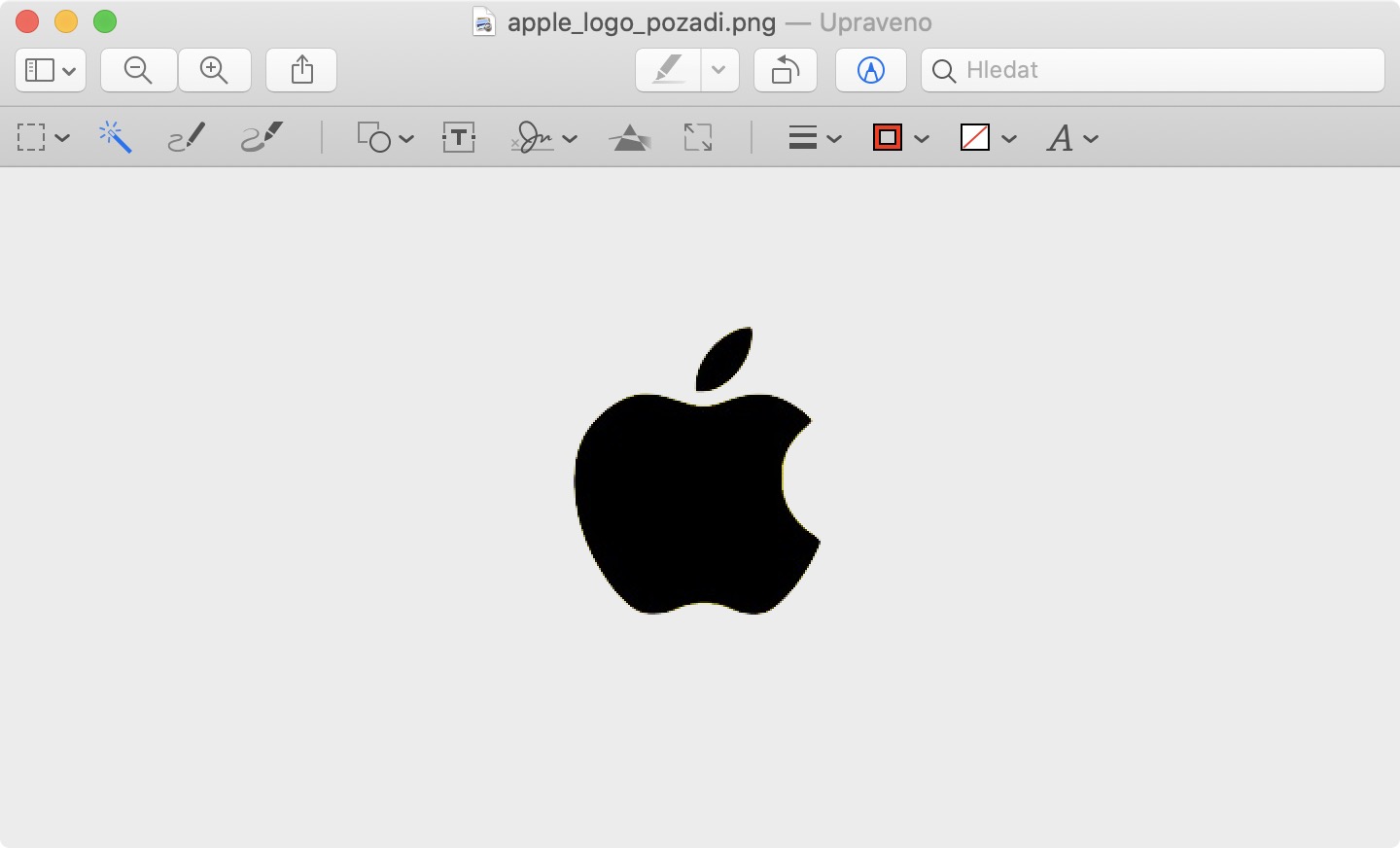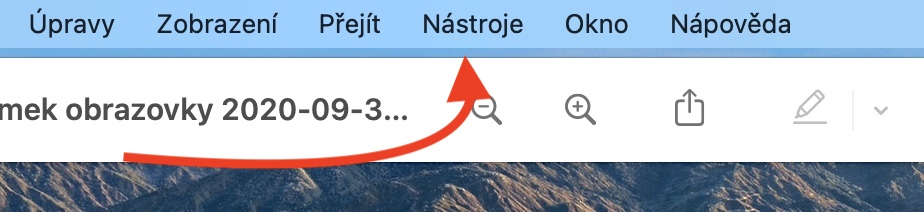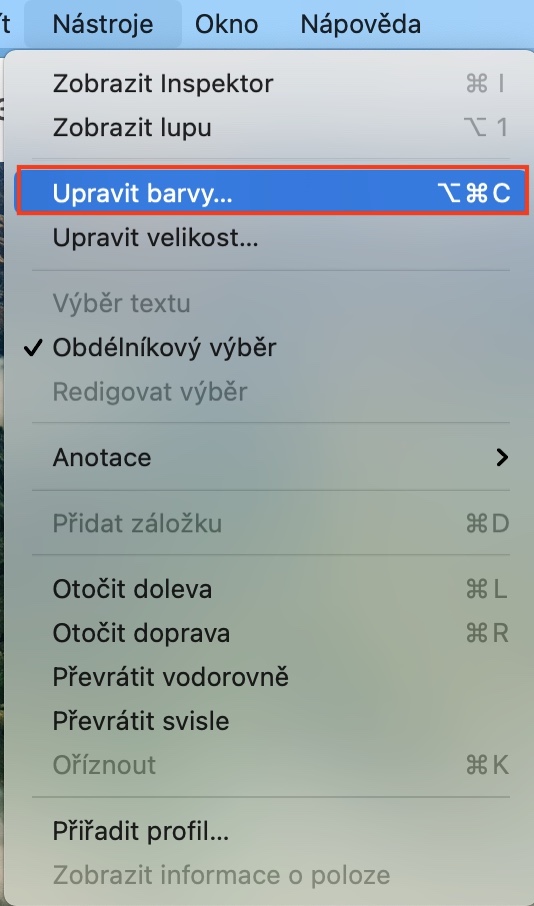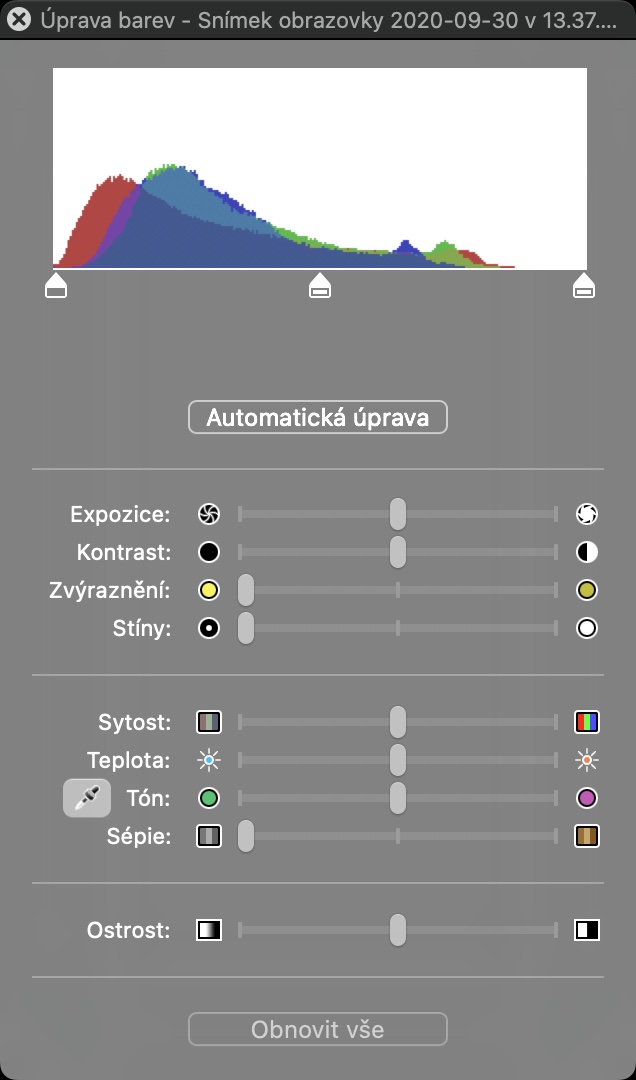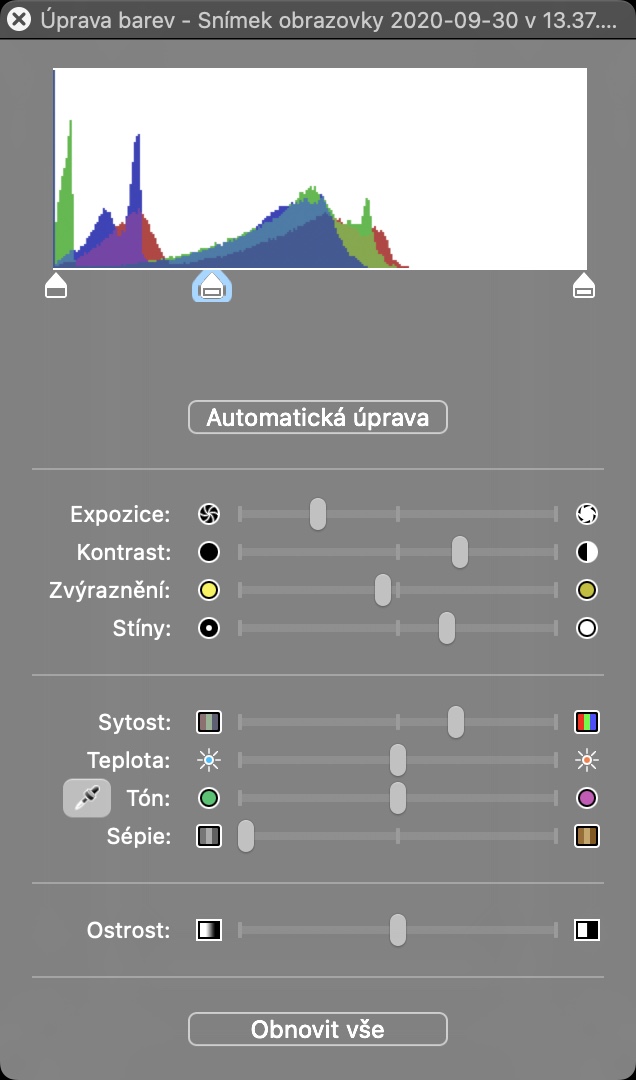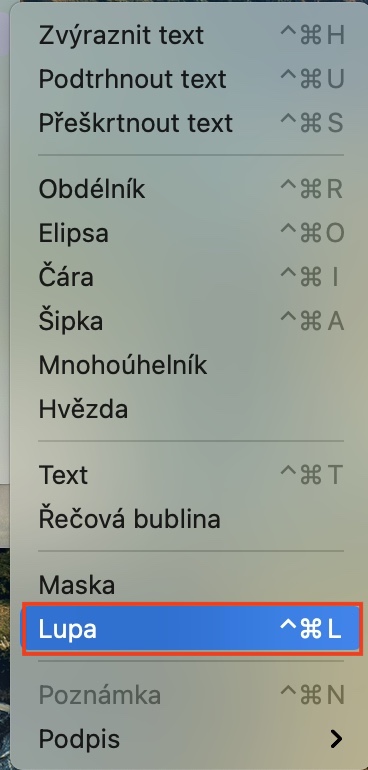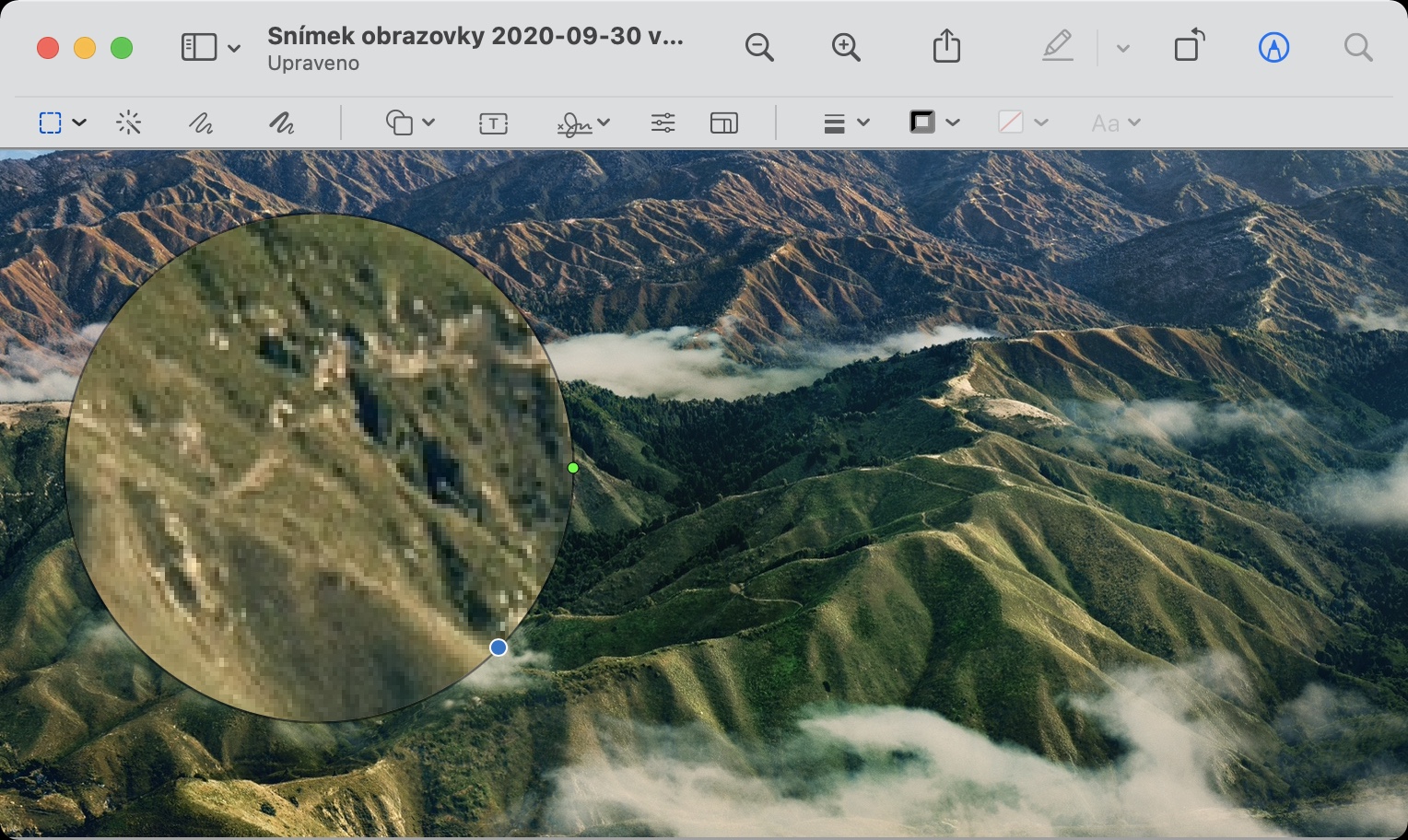Pokud chcete na vašem macOS zařízení provést určitou úpravu fotografie, tak k tomu můžete využít hned několik různých programů. Prakticky nejrozšířenější je samozřejmě Photoshop či Lightroom od Adobe. Tyto programy se však řadí mezi profesionální a za jejich použití samozřejmě musíte platit. Jestliže však potřebujete fotku či obrázek upravit jen nějakým jednoduchým způsobem, tak k tomu můžete využít nativní Náhled. Tato jablečná aplikace nabízí hned několik skvělých funkcí, které se mohou v určitých situacích hodit. Pojďme se společně v tomto článku podívat na 3 skvělé funkce pro úpravu fotek v Náhledu na Macu.
Mohlo by vás zajímat
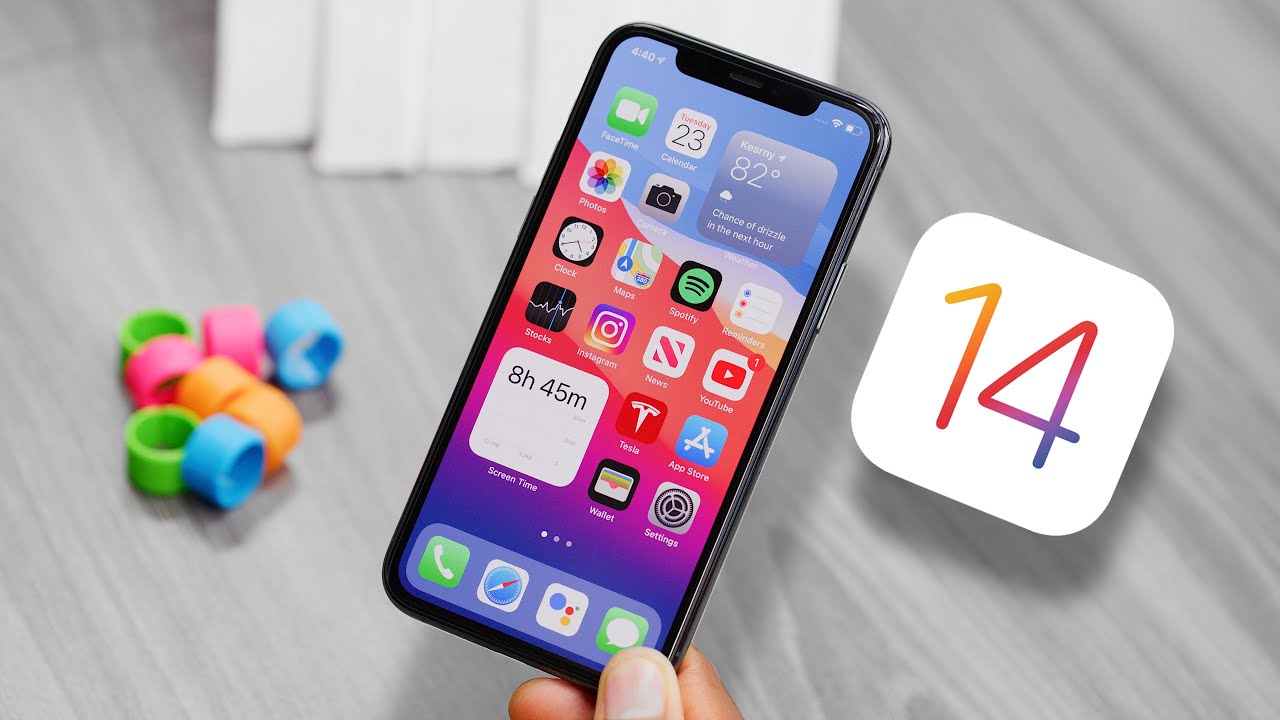
Odstranění pozadí
V rámci aplikace Náhled na Macu můžete z obrázků a fotek vcelku jednoduše odstranit pozadí. Hned na začátek je nutné zmínit, že průhlednost podporují pouze PNG soubory – v tomto případě tedy pracujte buď rovnou s PNG, popřípadě se vás Náhled později na převedení do PNG zeptá. Pro odstranění pozadí z obrázku jej tedy prvně otevřete v Náhledu. Poté klepněte v pravé části na možnost Anotace, čímž se otevřou nástroje pro úpravu fotek. Z lišty nyní vyberte možnost Okamžitý alfa kanál (kouzelná hůlka). Poté pomocí tohoto nástroje označte část obrázku, kterou chcete odstranit, tedy pozadí. Část určená k odstranění se poté označí výběrem. Nyní už jen stačí, abyste stisknuli klávesu Backspace. Právě nyní se případně zobrazí možnost převodu do PNG. Nakonec už jen stačí obrázek exportovat nebo uložit. Kompletní postup si můžete prohlédnout také níže v galerii.
Úprava barev
V rámci nativního Náhledu najdete mimo jiné i kompletní možnost pro úprav barev fotografie. Konkrétně je možné pomocí posuvníků změnit úroveň expozice, kontrastu, zvýraznění, stínů, sytosti, teploty, tónu, sépie a ostrosti. Kromě toho zde najdete také histogram fotky, které můžete upravit, nechybí poté ani tlačítko pro provedení automatických úprav, které často funguje opravdu dobře. U tónu poté můžete využít také kapátko a v případě, že se vám fotka po úpravách nebude líbit, tak stačí klepnout na Obnovit vše, čímž dojde k obnově všech nastavených hodnot. Pro zobrazení rozhraní pro změnu barev stačí, abyste v horní liště klepnuli na Nástroje, a poté na možnost Upravit barvy… Tímto se otevře nové malé okno, ve kterém už je možné provádět změny nastavení.
Využití lupy
Někteří z vás se už dost možná dostali do situace, kdy jste potřebovali například kamarádovi či členovi rodiny vysvětit, jak se na Macu či iPhonu něco dělá. V tomto případě můžete jednoduše vytvořit snímky obrazovky, a poté na nich zakroužkovat, na co má dotyčný klepnout. V Náhledu je však různých anotací k dispozici o mnoho více a z vlastní zkušenosti mohu doporučit Lupu. Pokud anotaci Lupy na obrázku využijete, tak si můžete jednoduše zvolit, která část obrázku se má přiblížit. Nastavit si kromě pozice můžete také to, jak moc bude vybraná část přiblížená, společně s velikostí samotného efektu. Pokud chcete Lupu na obrázku či fotce použít, tak klepněte v horní liště na Nástroje, kde přejděte do sekce Anotace a nakonec klepněte na Lupa. Pak už si můžete Lupu jednoduše upravit.