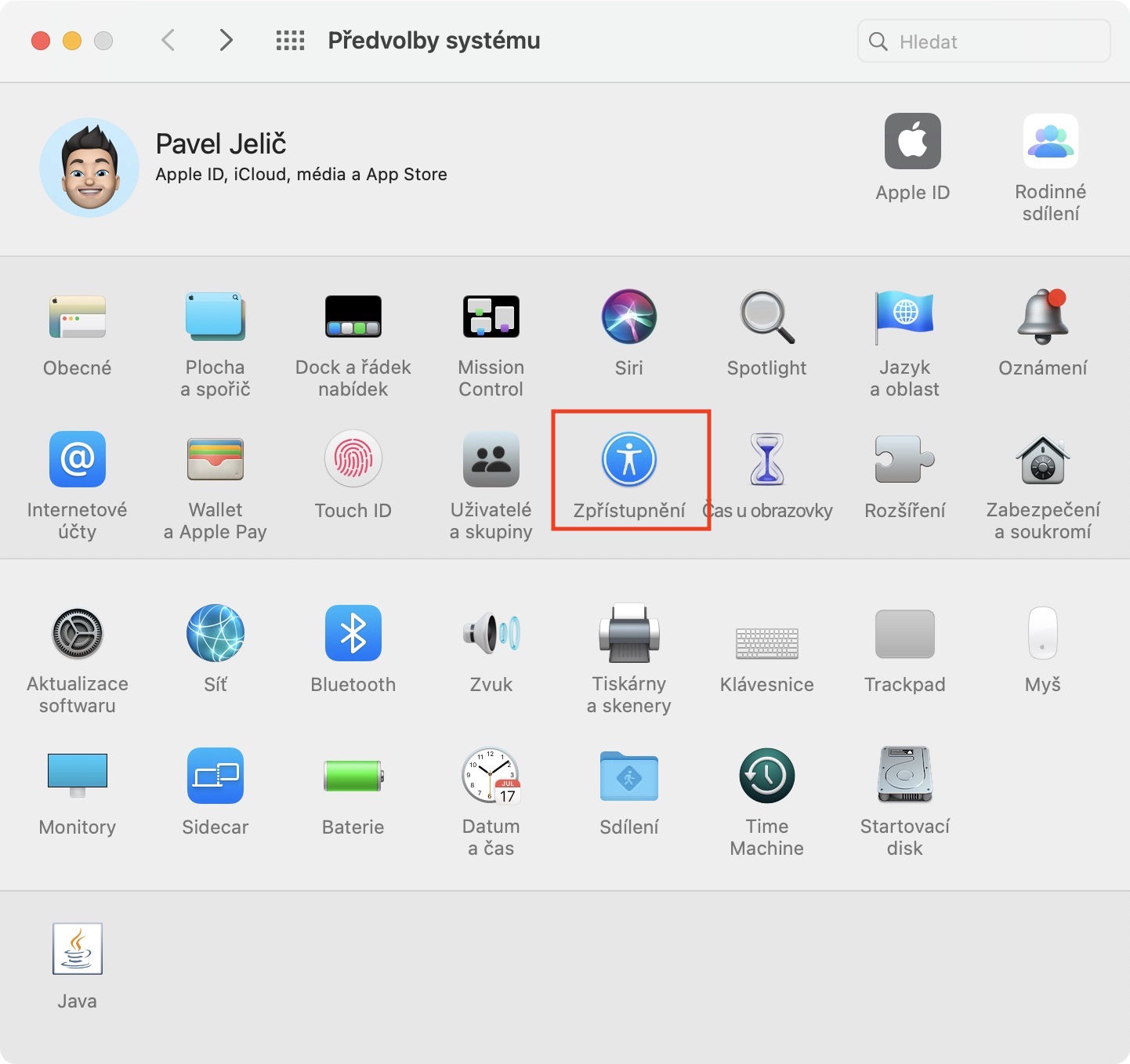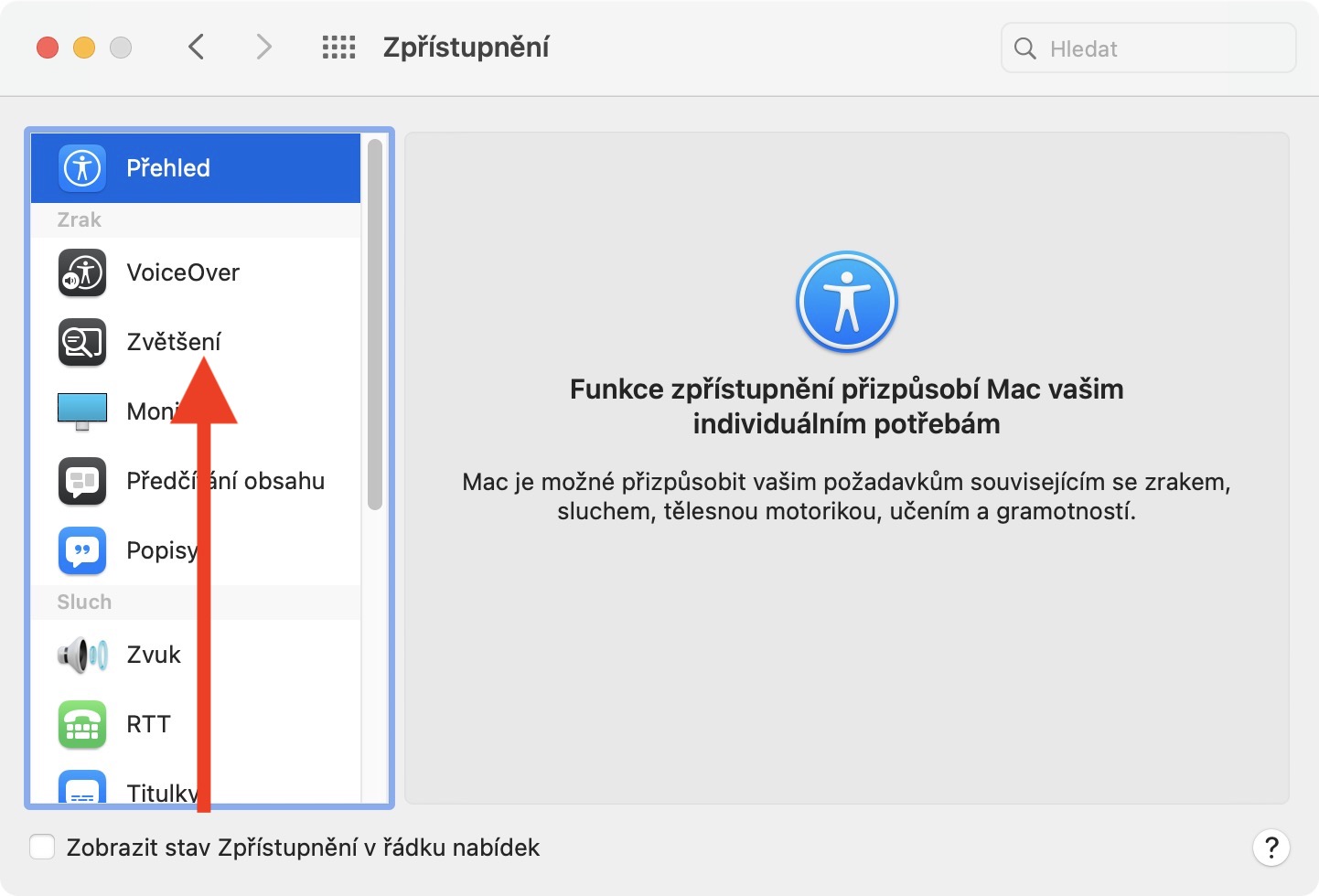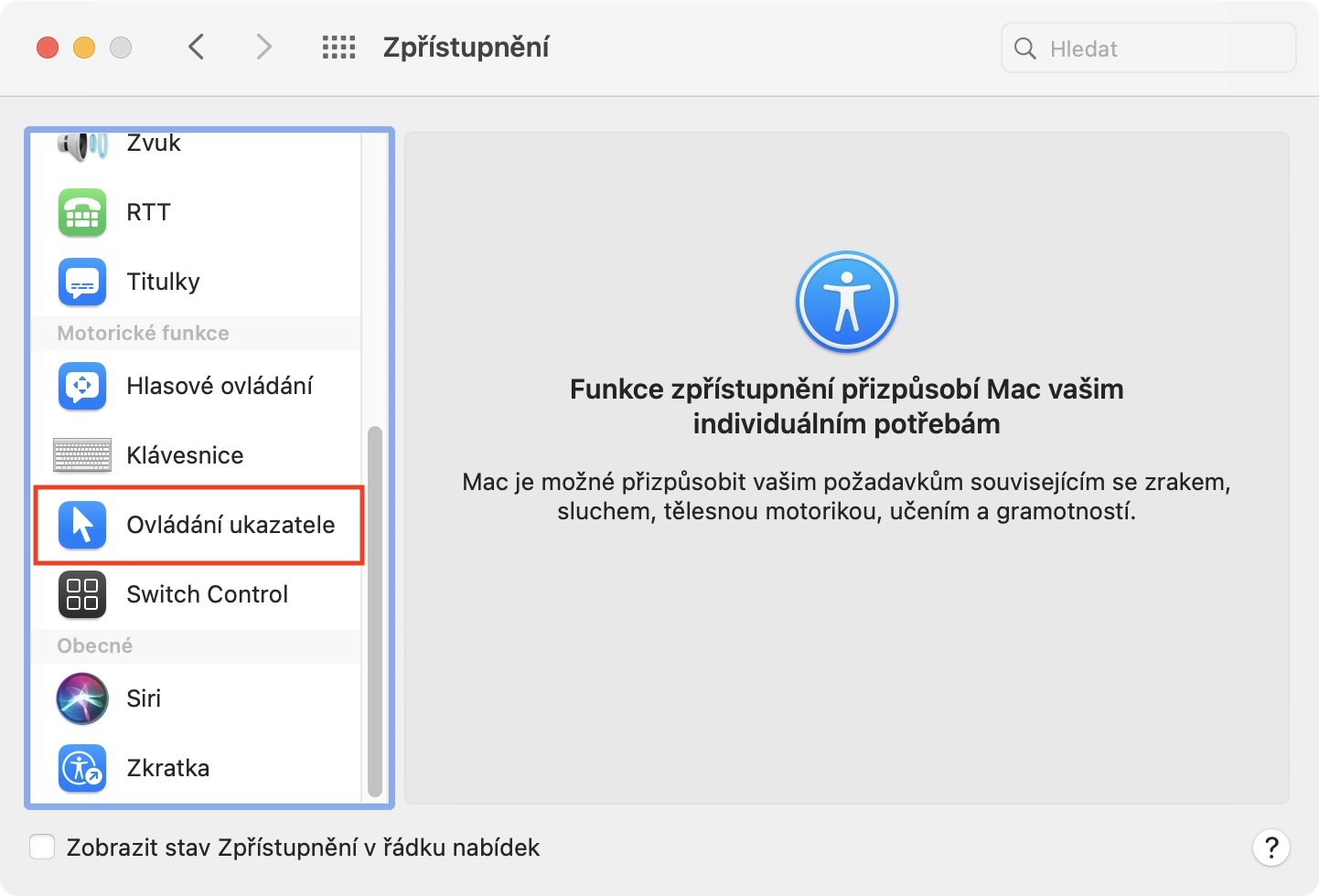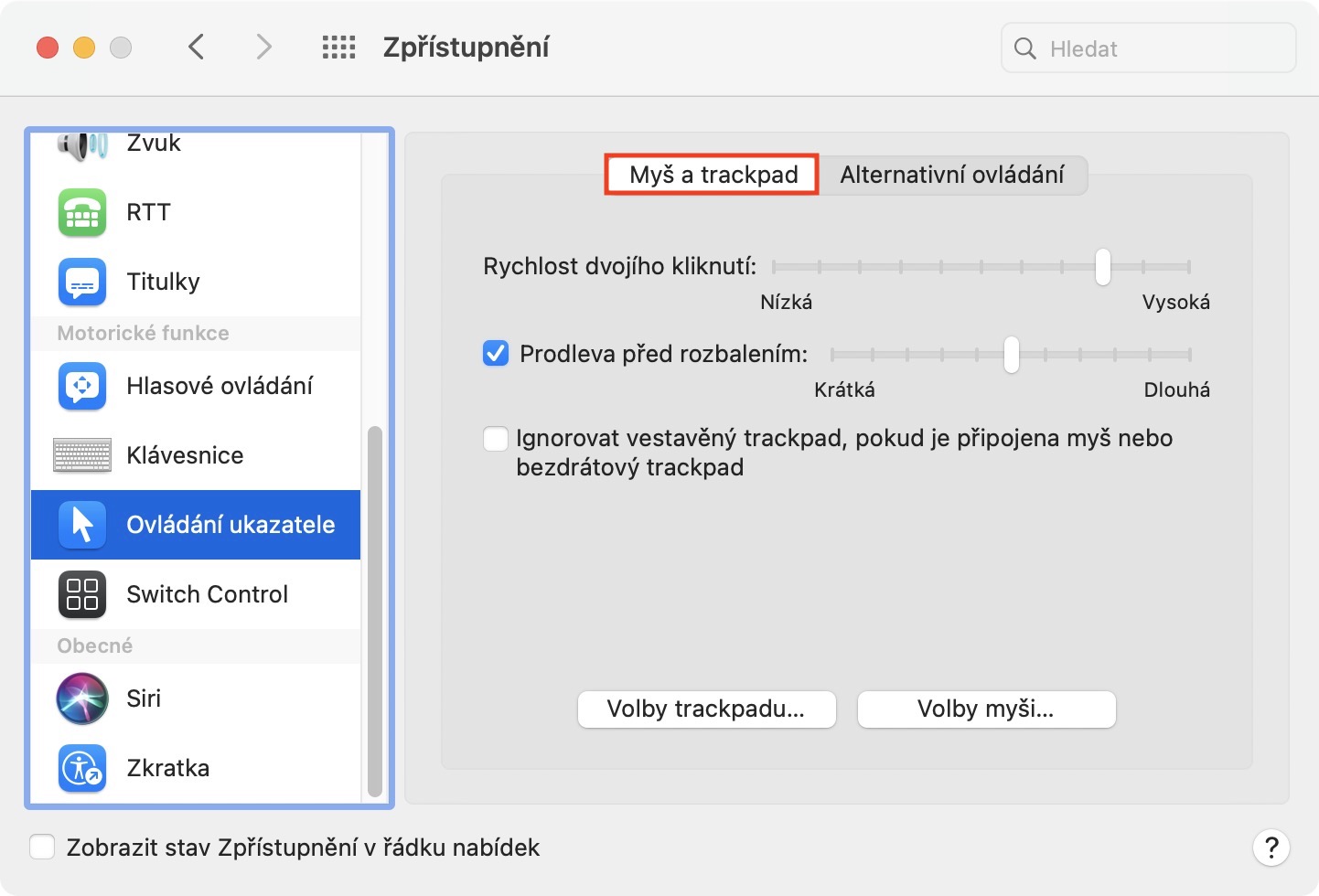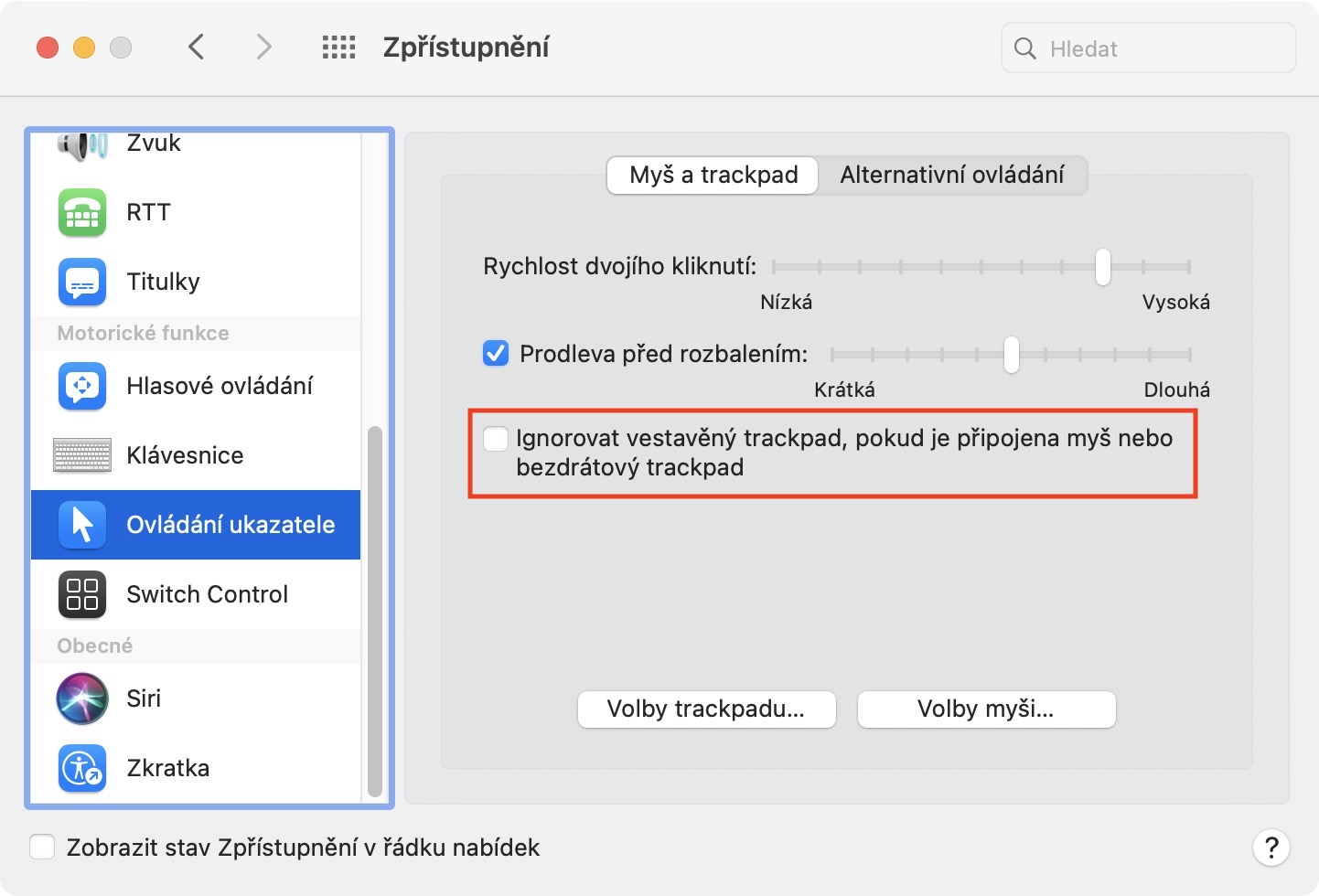V případě, že si chcete pořídit k MacBooku nějaké originální příslušenství, tak máte k dispozici klávesnici Magic Keyboard, kterou můžete doplnit externí Magic Mouse anebo Magic Trackpad. Pokud váš MacBook používáte především jakožto stolní počítač, moc často jej nepřenášíte a zároveň k němu máte neustále připojenou klávesnici s externí myší či trackpadem, tak by se vám mohla hodit možnost pro deaktivace vestavěného trackpadu. Díky tomu se nikdy nestane, že byste s připojenou externí myší či trackpadem mohli nějakým způsobem pohnout kurzorem pomocí vestavěného trackpadu. To se může hodit například při pravidelném čištění MacBooku, popřípadě také v jiných situacích.
Mohlo by vás zajímat

Jak na MacBooku deaktivovat vestavěný trackpad
V případě, že chcete na vašem MacBooku nastavit, aby se při připojení externí myši či trackpadu automaticky deaktivoval jeho vestavěný trackpad, tak se nejedná o nic složitého. Stačí pouze vědět, kde hledat:
- Prvně je nutné, abyste na vašem MacBooku najeli kurzorem do levého horního rohu, kde klepněte na ikonu .
- Jakmile na tuto ikonu klepnete, tak se zobrazí menu, ve kterém vyberte možnost Předvolby systému…
- Poté, co tuto možnost rozkliknete, tak se zobrazí nové okno se všemi dostupnými sekcemi pro úpravu předvoleb systému.
- V tomto okně vás zajímá sekce Zpřístupnění, na kterou klepněte.
- Nyní je nutné, abyste v levém menu sjeli úplně dolů a rozkliknuli kolonku s názvem Ovládání ukazatele.
- V horním menu se poté přesvědčte, že se nacházíte v sekci Myš a trackpad.
- Zde už jen stačí, abyste zaškrtnuli možnost Ignorovat vestavěný trackpad, pokud je připojena myš nebo bezdrátový trackpad.
Nyní, kdykoliv k vašemu MacBooku připojíte jakoukoliv myš či trackpad, tak dojde k automatické deaktivaci vestavěného trackpadu v těle MacBooku. Kromě toho si ve výše zmíněné sekci předvoleb nastavení můžete zvolit rychlost dvojího kliknutí či prodlevu před rozbalením. V Alternativním ovládání si poté můžete nastavit další funkce zpřístupnění, které se mohou některým osobám hodit.