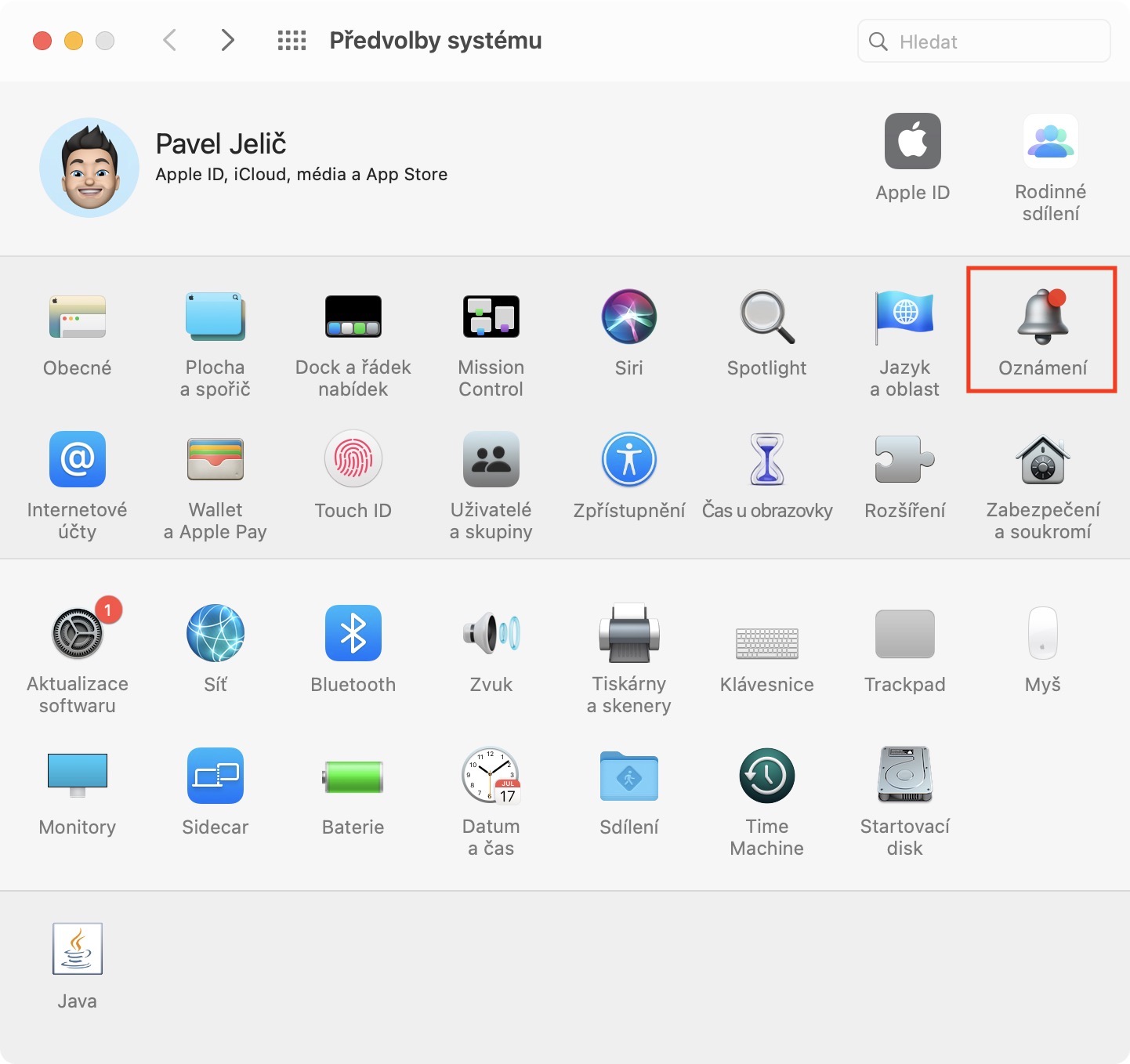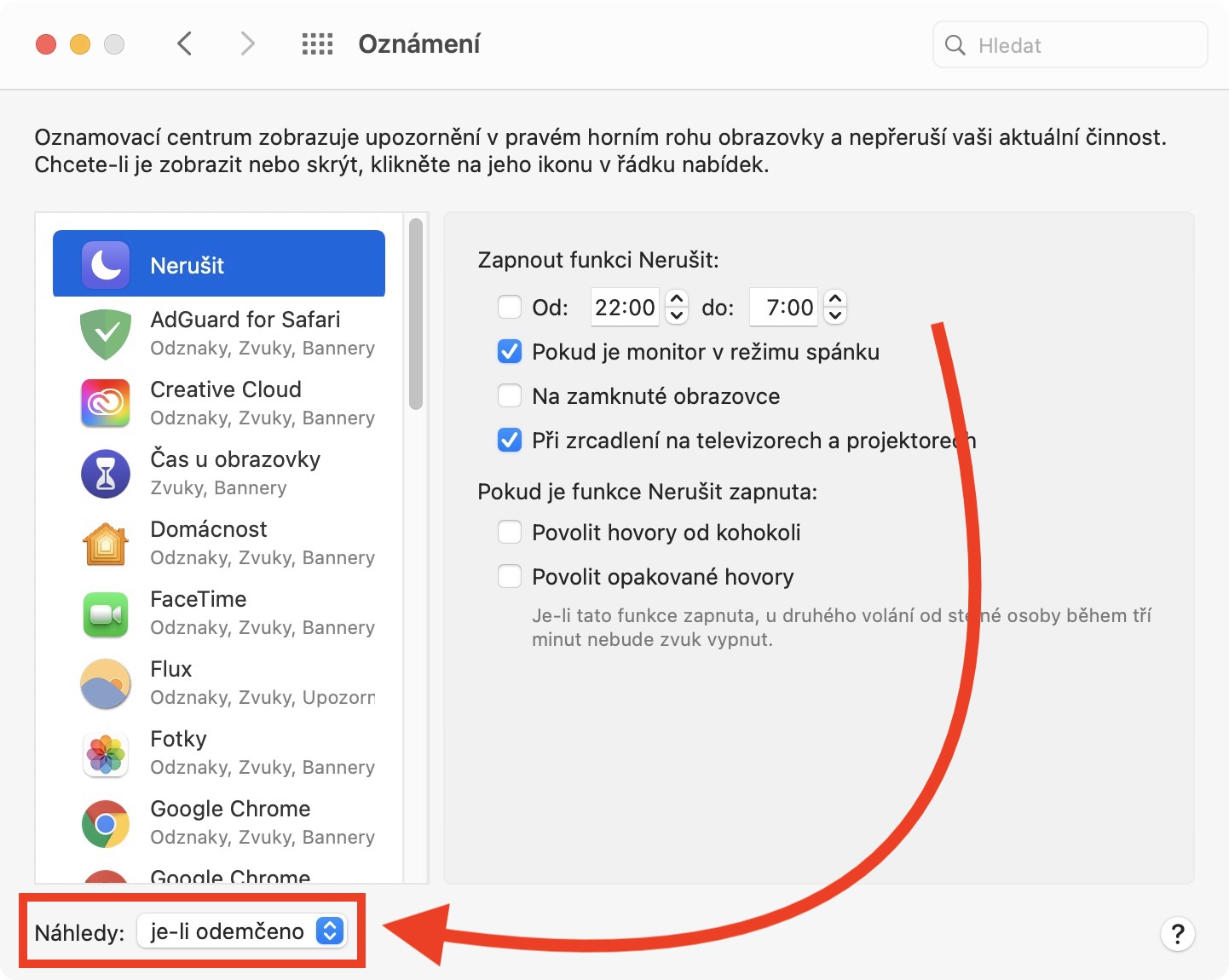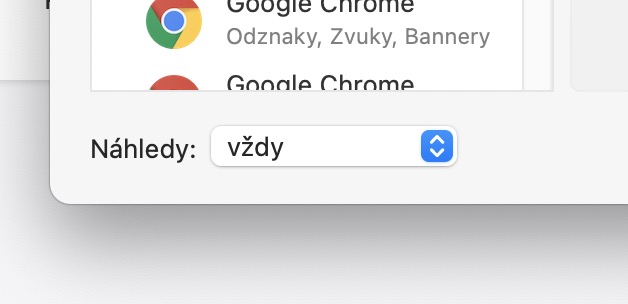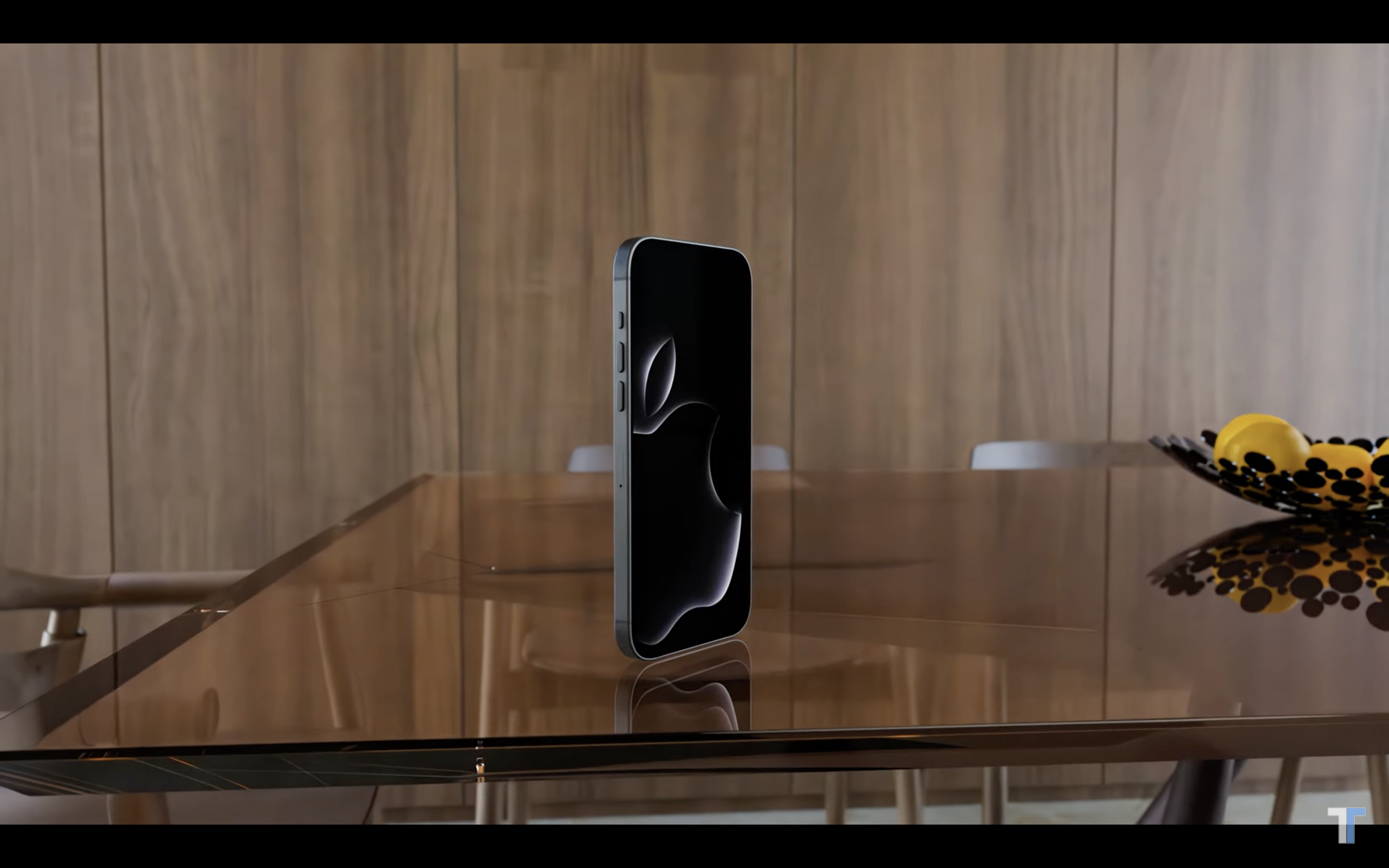Notifikace, potažmo oznámení, jsou v rámci macOS naprosto skvělé. Kromě toho, že si na Macu můžete nechat zobrazit oznámení z různých aplikací, tak si narozdíl od iPhonu či iPadu můžete nechat zasílat také notifikace z různých webových stránek, například z Letem světem Applem. V našem případě to znamená, že pokaždé, jakmile vyjde nový článek, se vám o této skutečnosti zobrazí notifikace. Součástí notifikace je prvně název aplikace/stránky odkud pochází, další řádky jsou poté věnovány náhledu obsahu. Tyto náhledy jsou však defaultně na uzamčené obrazovce skryty, což nemusí vyhovovat všem uživatelům. Pojďme se společně podívat na to, jak můžete náhledy notifikací v macOS nechat zobrazovat i na uzamčené obrazovce.
Mohlo by vás zajímat

Jak na Macu nastavit, aby se náhledy oznámení zobrazovaly i na uzamčené obrazovce
V případě, že chcete na vašem Macu či MacBooku nastavit, aby se náhledy notifikací zobrazovaly i na uzamčené obrazovce a nikoliv jen tehdy, kdy je zařízení odemknuté, tak se stačí držet tohoto postupu:
- Prvně je nutné, abyste kurzorem najeli do levého horního roku obrazovky, kde klepněte na ikonu .
- Po kliknutí na zmíněnou ikonu se otevře menu, ve kterém vyberte možnost Předvolby systému…
- Nyní se zobrazí nové okno, kde se nachází veškeré sekce pro správu předvoleb systému.
- Vás v tomto případě zajímá sekce Oznámení, na kterou klepněte.
- Tímto se přesunete do předvoleb oznámení a notifikací v macOS.
- V levém dolním rohu okna se nachází malé nenápadné menu vedle textu Náhledy.
- Zde si můžete pomocí tří možností nastavit, kdy se náhledy oznámení budou zobrazovat:
- vždy: náhledy notifikací se budou zobrazovat na odemčeném a i na uzamčeném zařízení;
- je-li odemčeno: náhledy notifikací se budou zobrazovat jen na odemčeném zařízení;
- nikdy: náhledy notifikací se nebudou zobrazovat na odemčeném a ani na uzamčeném zařízení.
Kromě toho si v této sekci předvoleb můžete nastavit režim nerušit, konkrétně jeho (de)aktivaci společně s chováním oznámení v případě, že je tento režim aktivní. V levém menu poté můžete rozkliknout také jednotlivé aplikace, u kterých lze ručně nastavit, jak se oznámení budou zobrazovat a všeobecně chovat.