Prakticky každý uživatel jablečného počítače ví, jakým způsobem lze pořídit snímek obrazovky. Pro připomenutí je nutné využít klávesovou zkratku Command + Shift + 3 pro snímek celé obrazovky, Command + Shift + 4 poté pro vytvoření snímku okna či části obrazovky. Někteří uživatelé však nemají tušení o tom, že je na Macu možné obrazovku i nahrát. To znamená, že díky této nativní funkci není nutné stahovat různé aplikace třetí strany, navíc k tomu je použití celé funkce velmi jednoduché. Pokud chcete zjistit, jakým způsobem můžete obrazovku v macOS nahrát, tak pokračujte ve čtení.
Mohlo by vás zajímat

Jak na Macu nahrát obrazovku
Chcete-li na vašem macOS zařízení spustit nahrávání obrazovky, tak se nejedná o nic složitého. Vše najdete popsané v následujících řádcích:
- Prvně je nutné, abyste se přesunuli do rozhraní pro snímání obrazovky. Toho docílíte tak, že stisknete Command + Shift + 5.
- Jakmile tak učiníte, tak se na obrazovce objeví malý panel s několika tlačítky.
- Nyní je nutné stisknout příslušné tlačítko pro nahrání obrazovky:
- Pro nahrání celé obrazovky klepněte na čtvrtou ikonu zleva;
- pro nahrání části obrazovky klepněte na pátou ikonu zleva.
- Pokud zvolíte nahrání části obrazovky, tak je nutné poté vybrat část obrazovky, na které bude nahrávání probíhat.
- Jakmile budete mít vše nastaveno, tak stačí klepnout na tlačítko Zaznamenat.
- Nahrávání ihned poté započne.
- Pokud chcete nahrávání zrušit, tak stačí, abyste v horní liště klepnuli na ikonu zastavení.
Video s nahranou obrazovkou se poté objeví na ploše, pokud samozřejmě nemáte ukládání nastavené jinak. Nutno podotknout, že celý tento postup funguje na všech novějších verzích macOS, tzn. například Mojave, Catalina či Bis Sur. Nahrávání obrazovky se vám může hodit tehdy, pokud někomu chcete sdělit nějaký postup prostřednictvím tutoriálu, kromě toho se nahrávání obrazovky hodí pro hráče a mnoho dalších uživatelů. Rozhodně se hodí vědět, že macOS nahrávání obrazovky podporuje nativně, a že není nutné stahovat nějakou aplikaci. Nikdy nevíte, kdy se vám bude nahrávání obrazovky hodit.
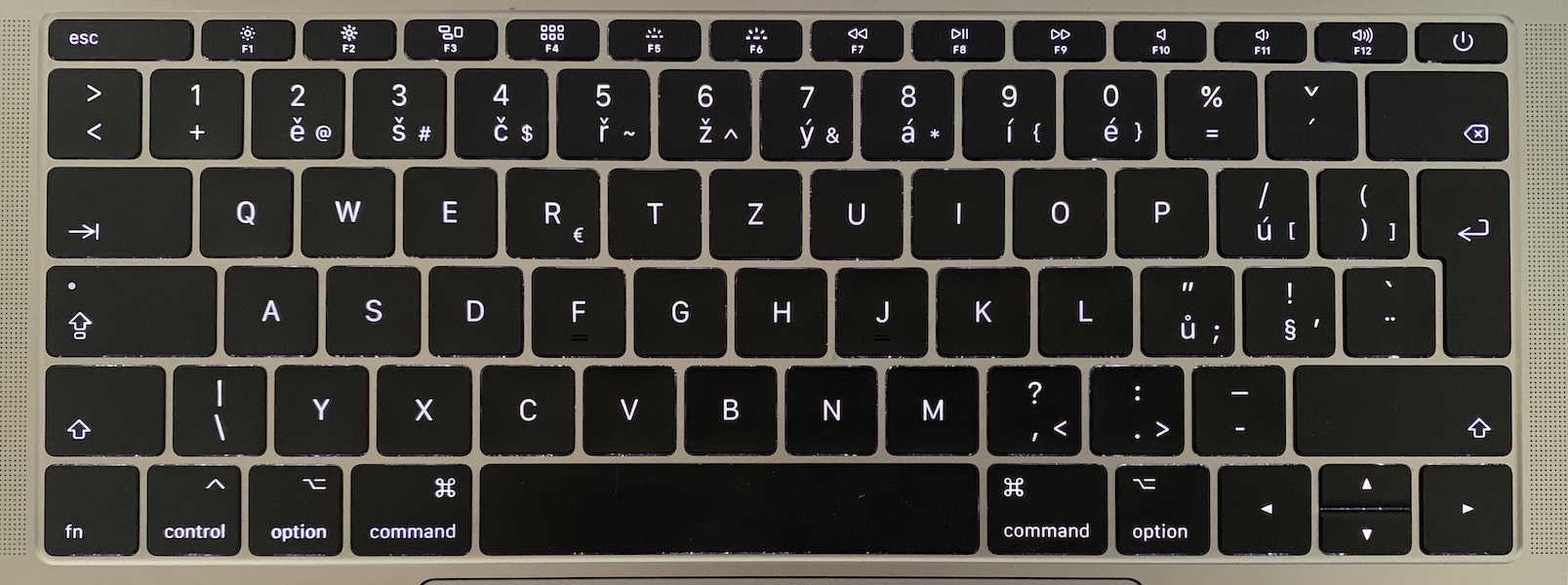
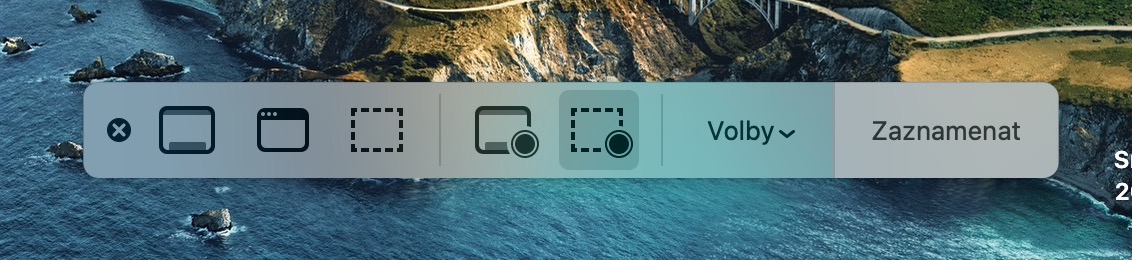
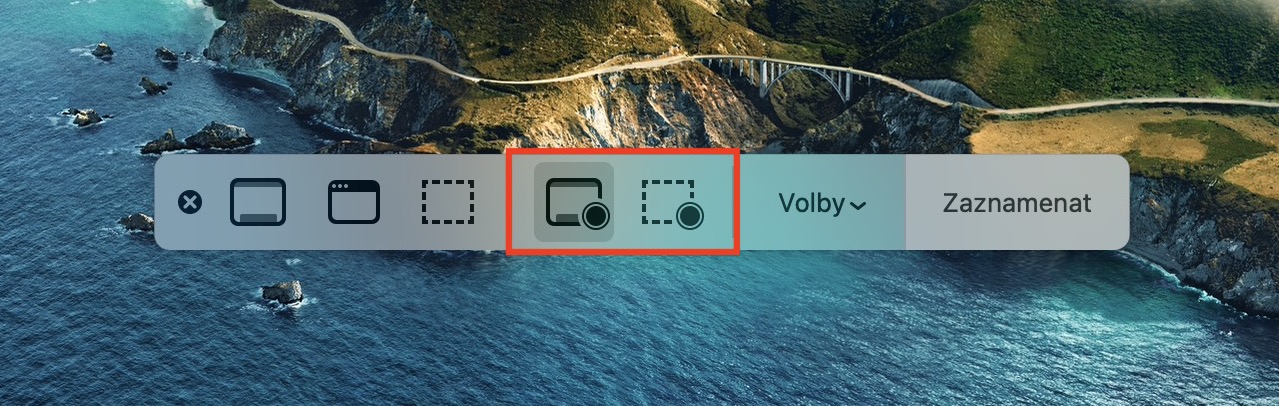
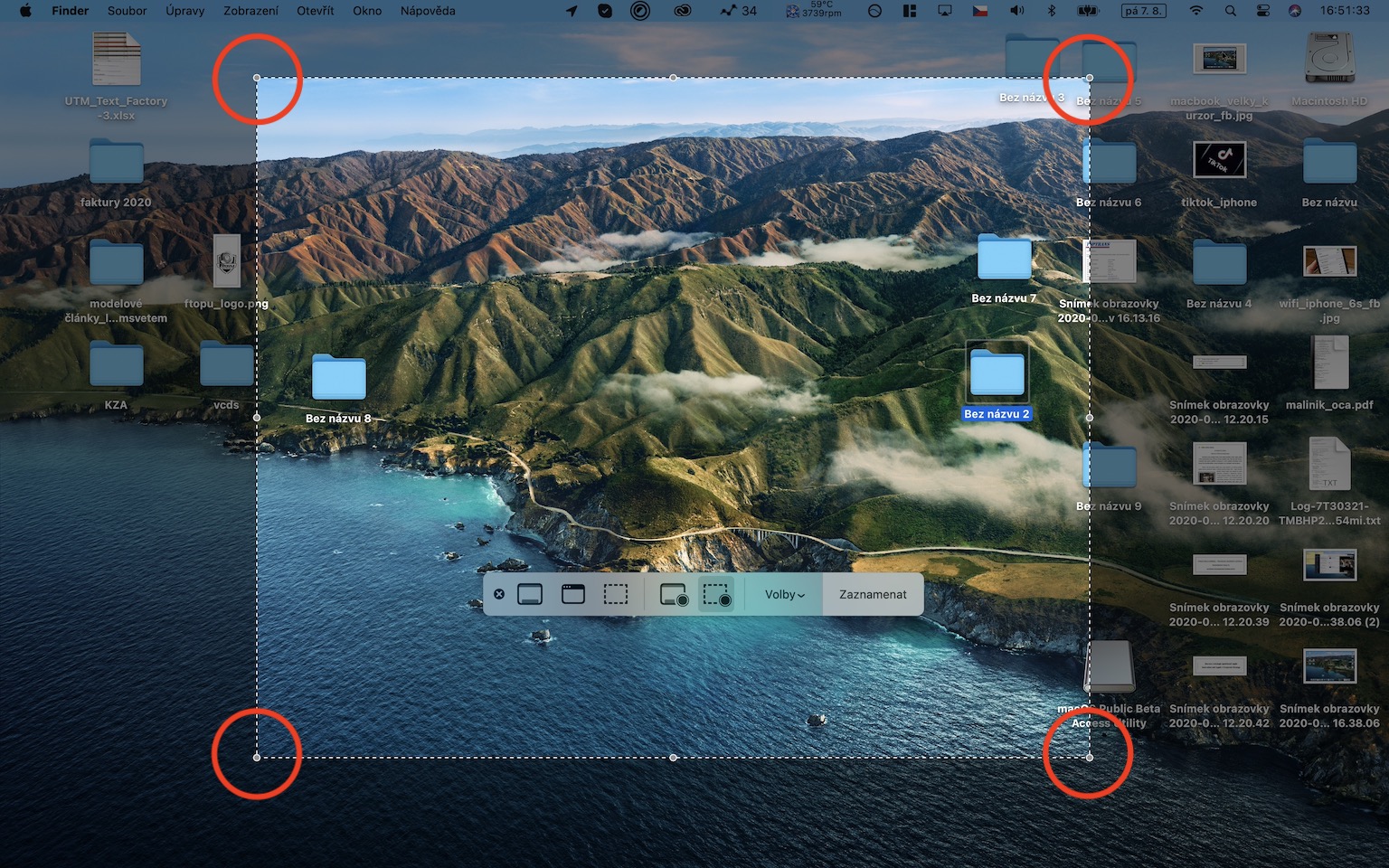
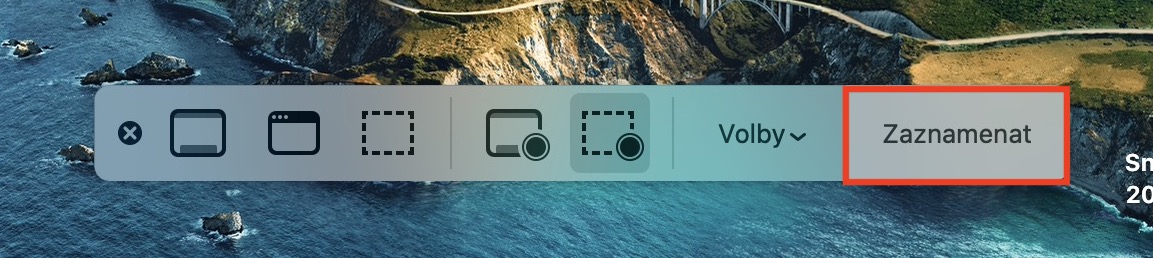
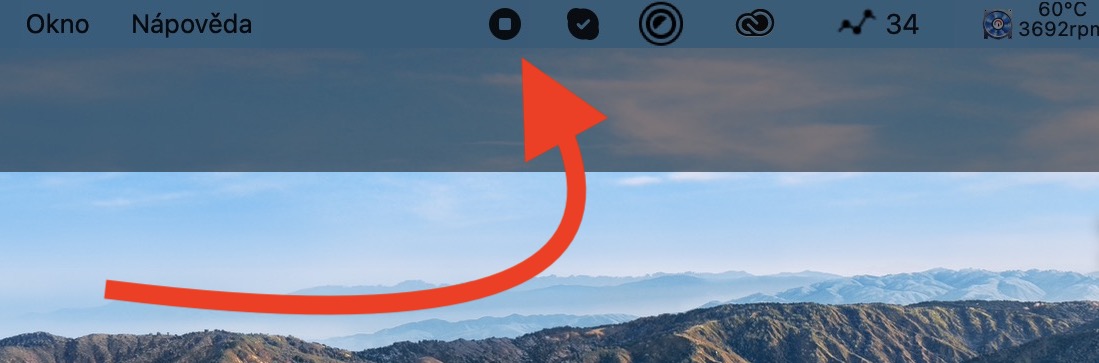
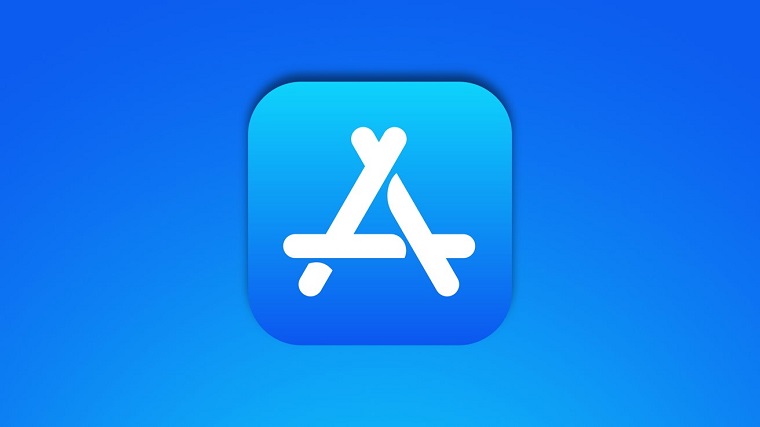
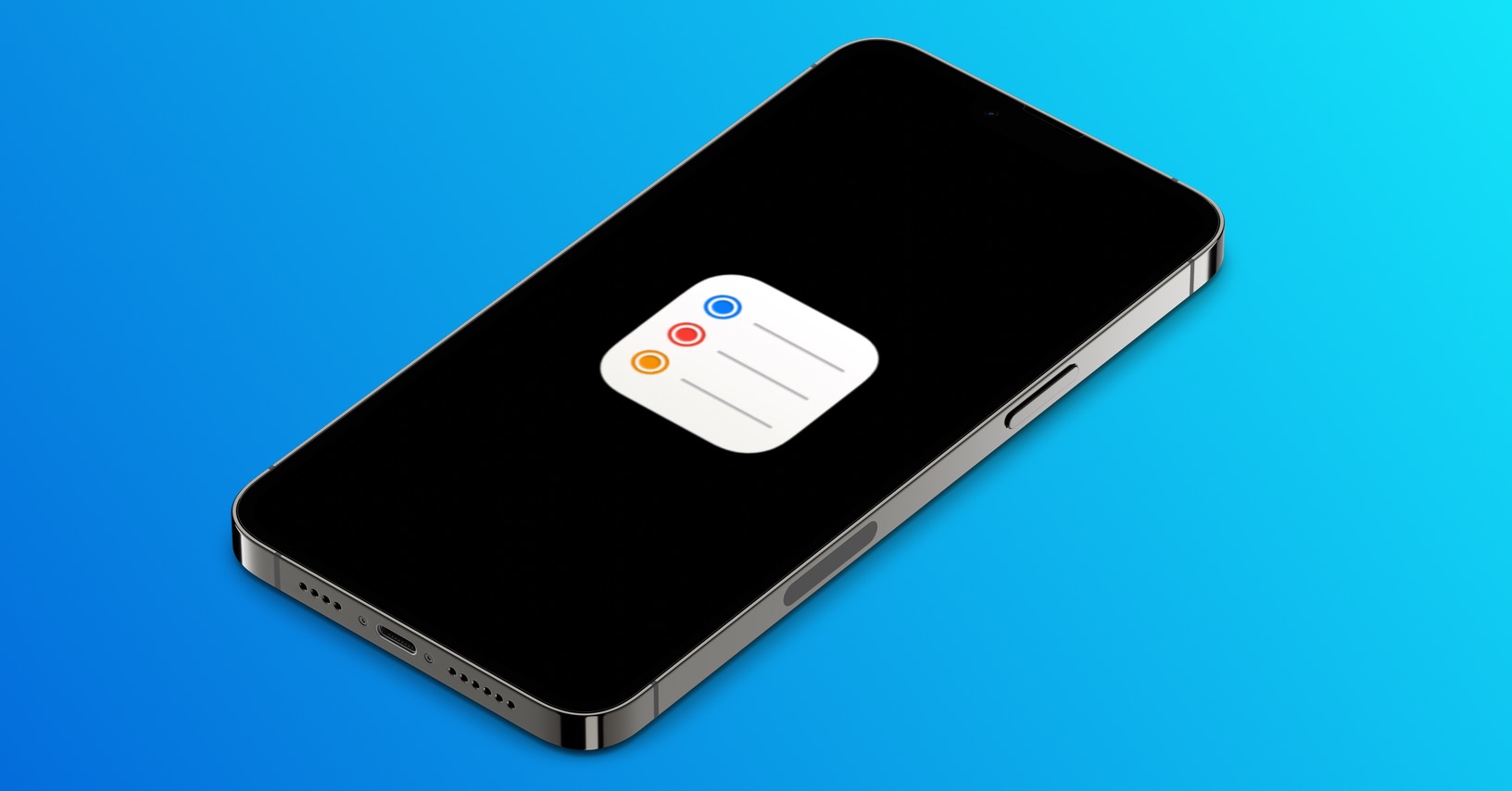

Jen bohužel neumí zvuk nebo jsem to přehlédl?
Mám ten samý problém a nejde mi ho vyřešit: nejde nahrát zvuk :-(
Umí, zmáčkneš CMND + shift + 5
první 3 jsou na foto obrazovky (zachytit), další 2 (s kolečkem) na nahrávání videa (zaznamenat)
klikneš na volby
dáš mikrofon MacBook
až na to, že půlhodinový záznam má 3Gb. To je pro mne nežádoucí. Raději appku 3 strany.