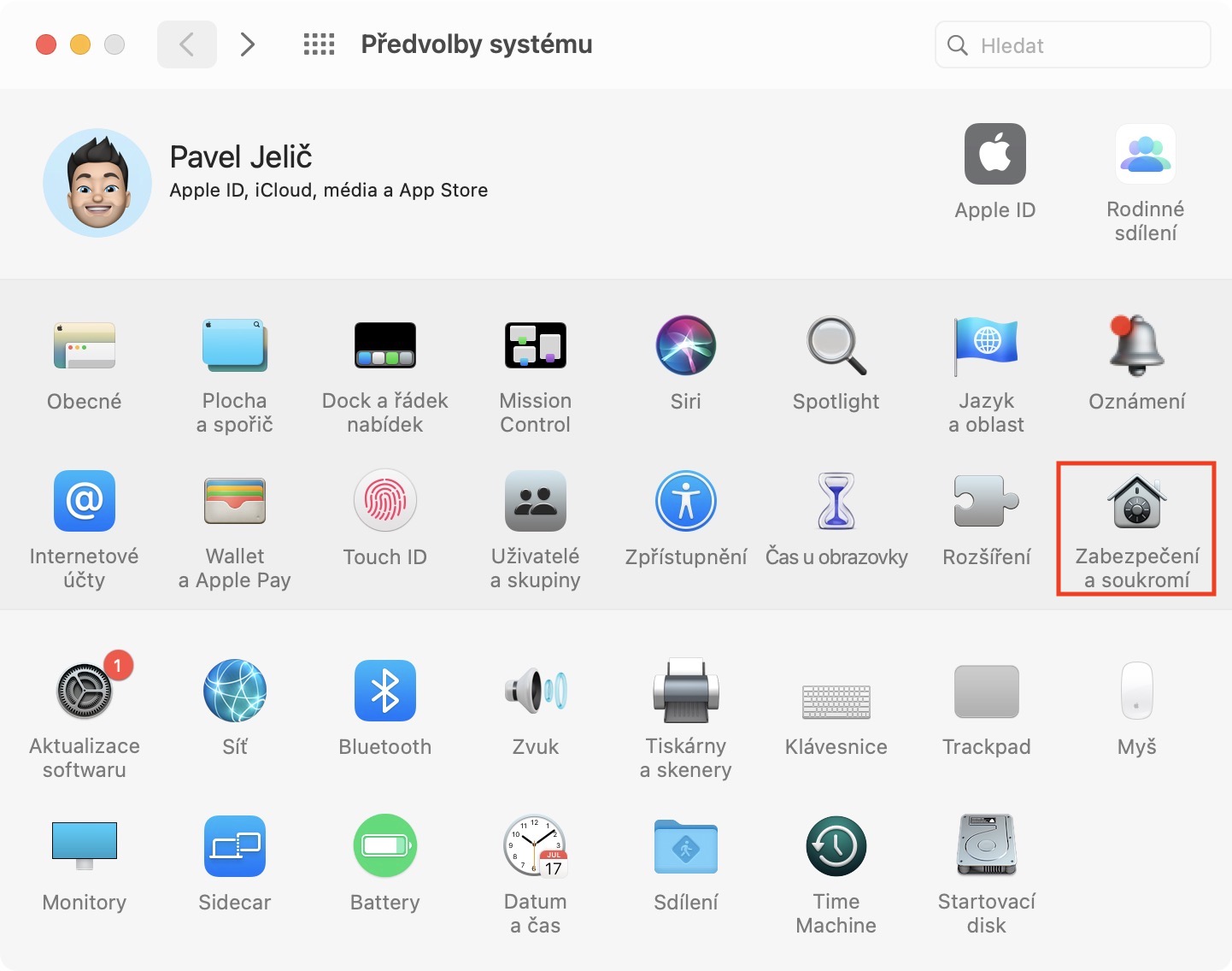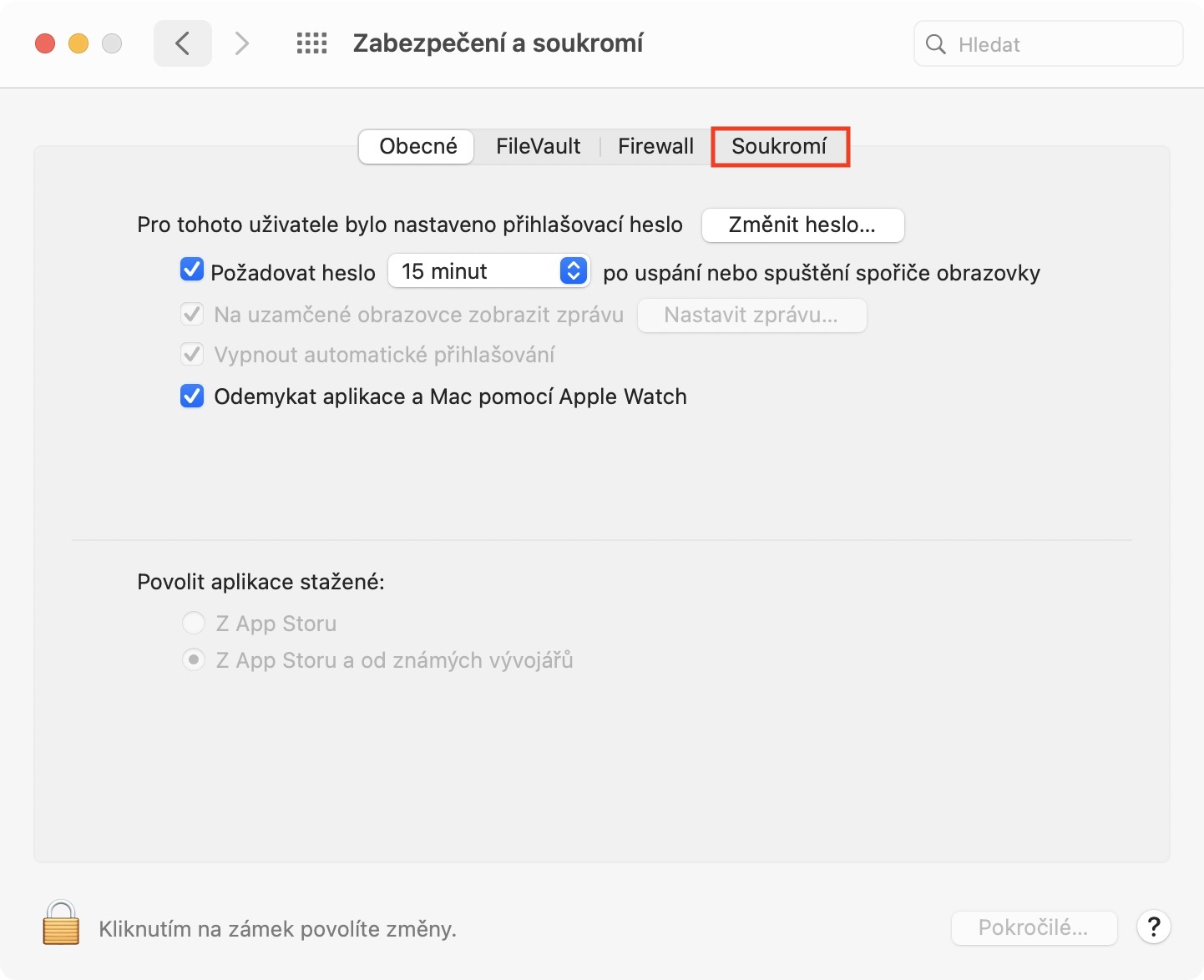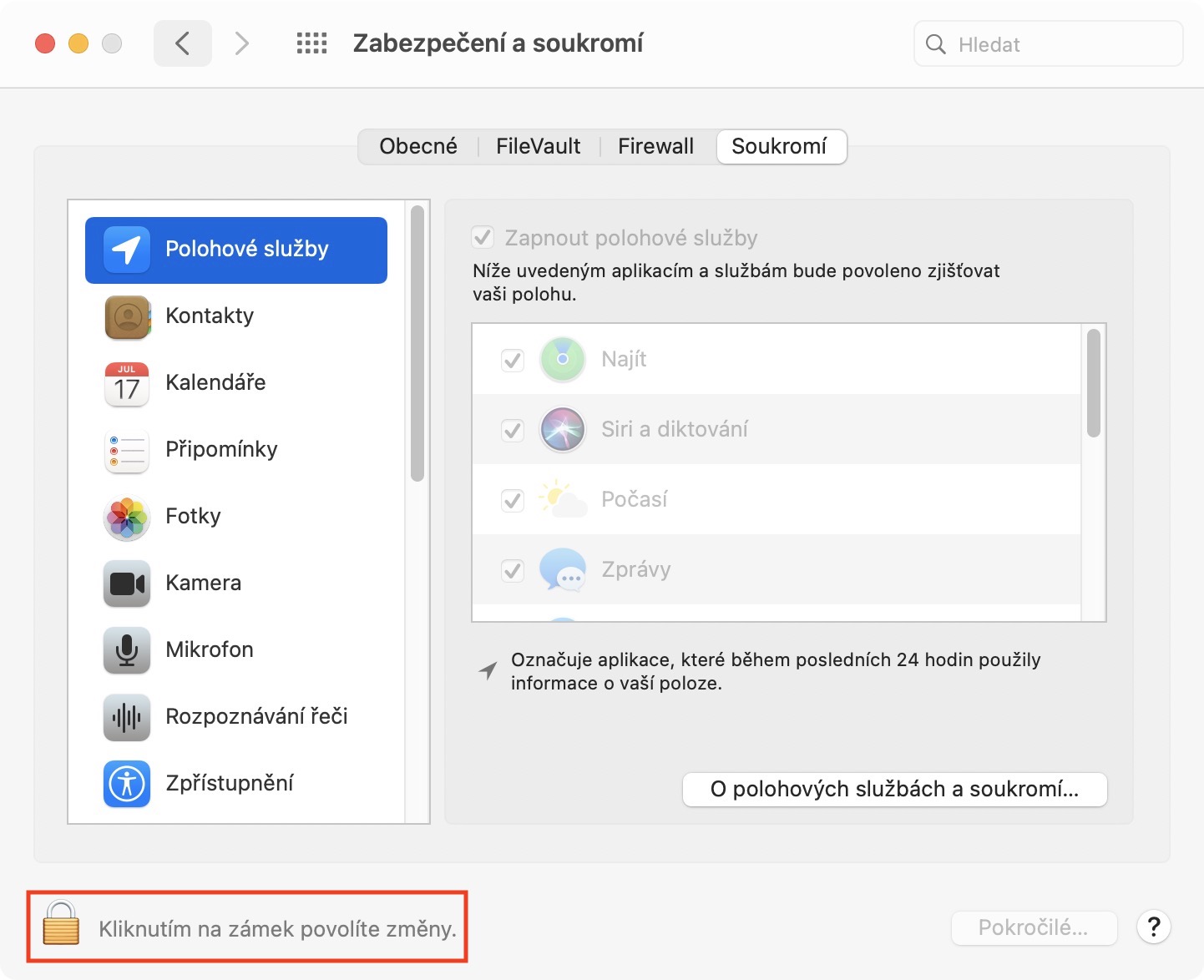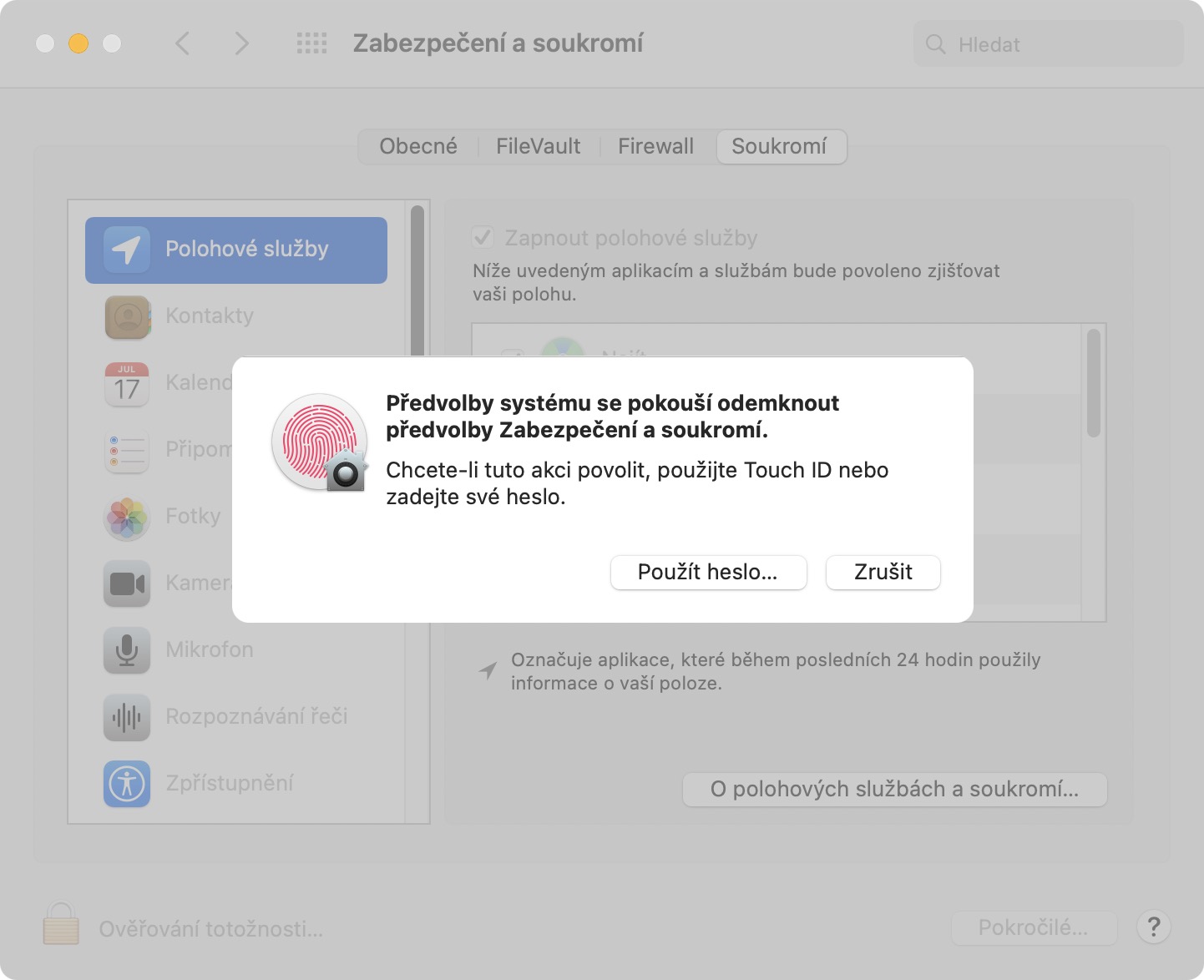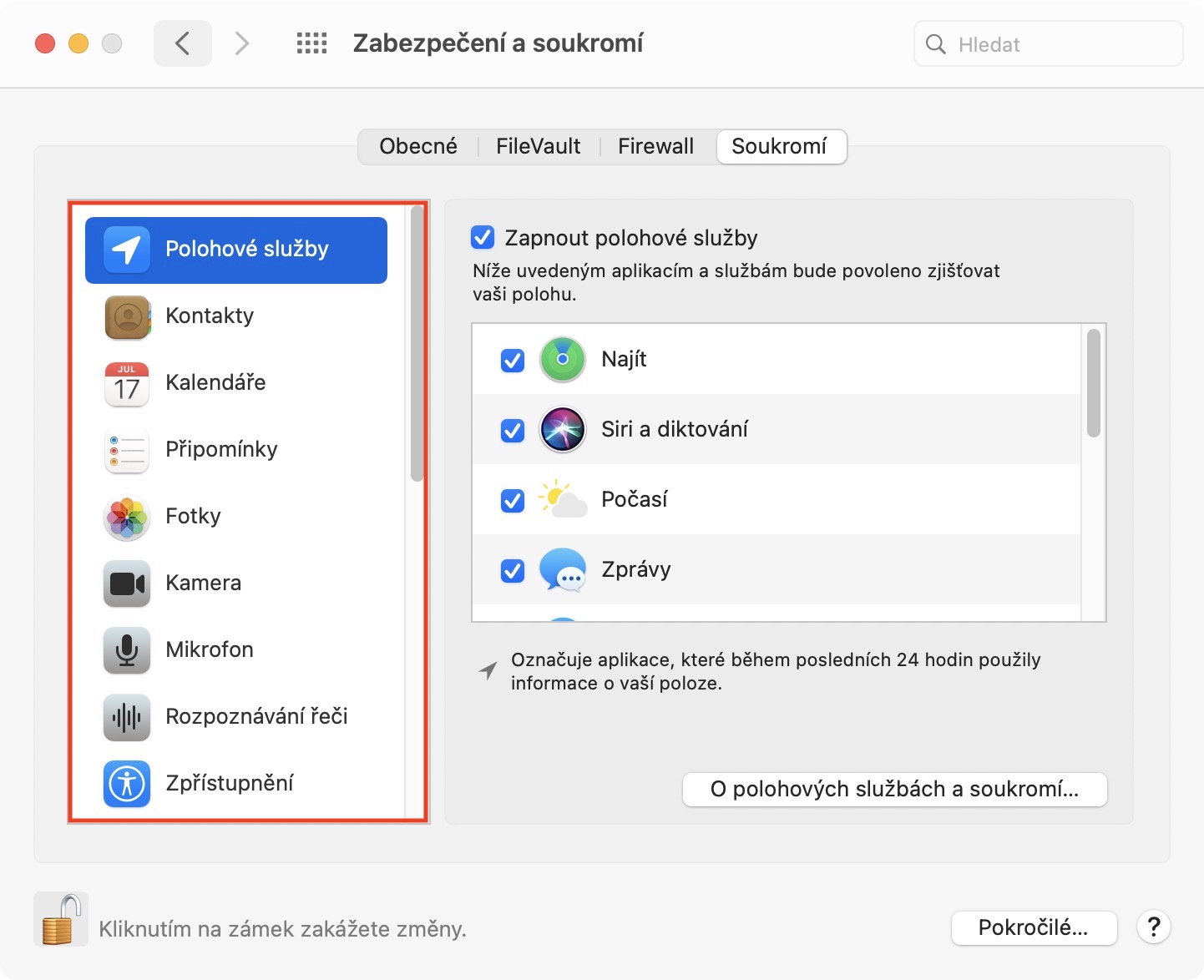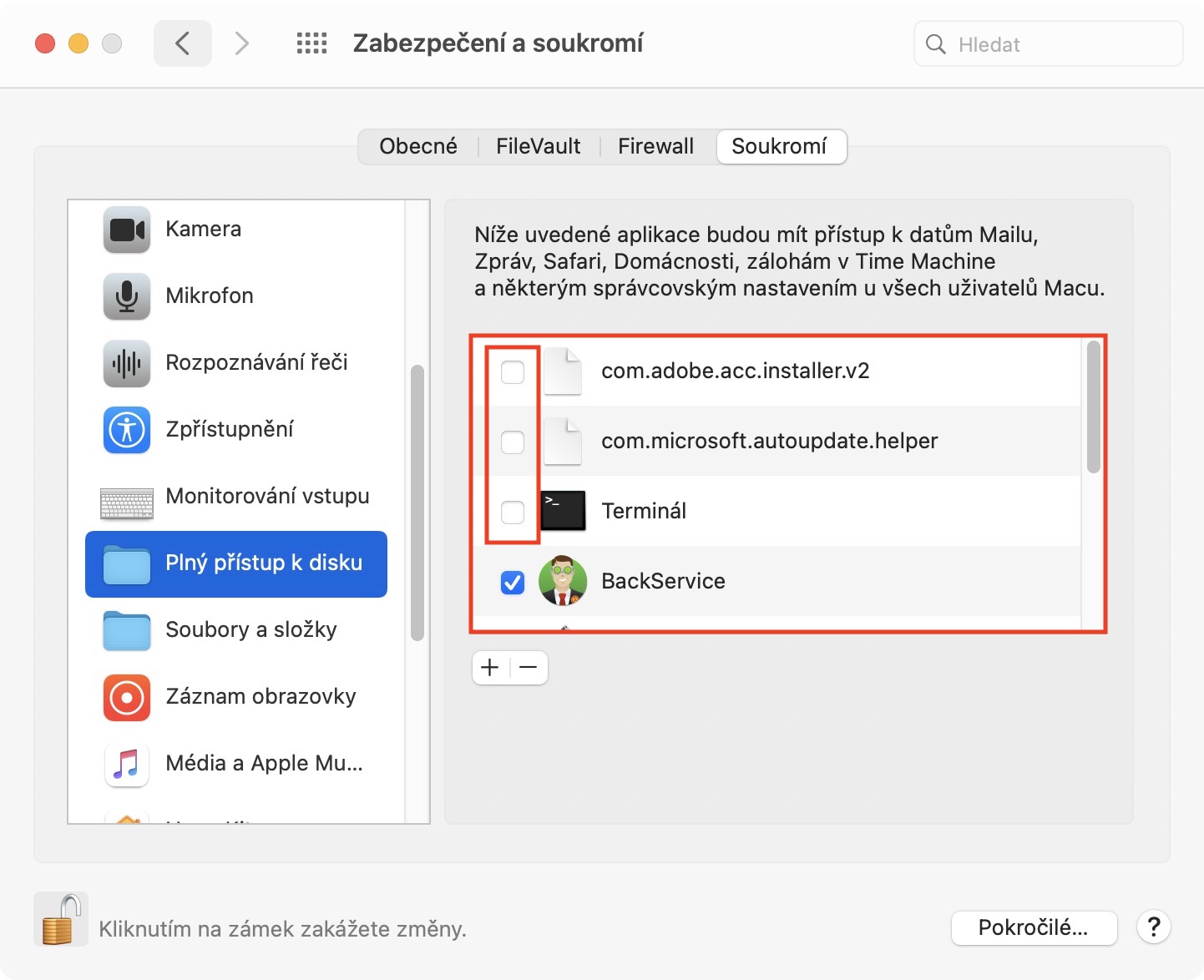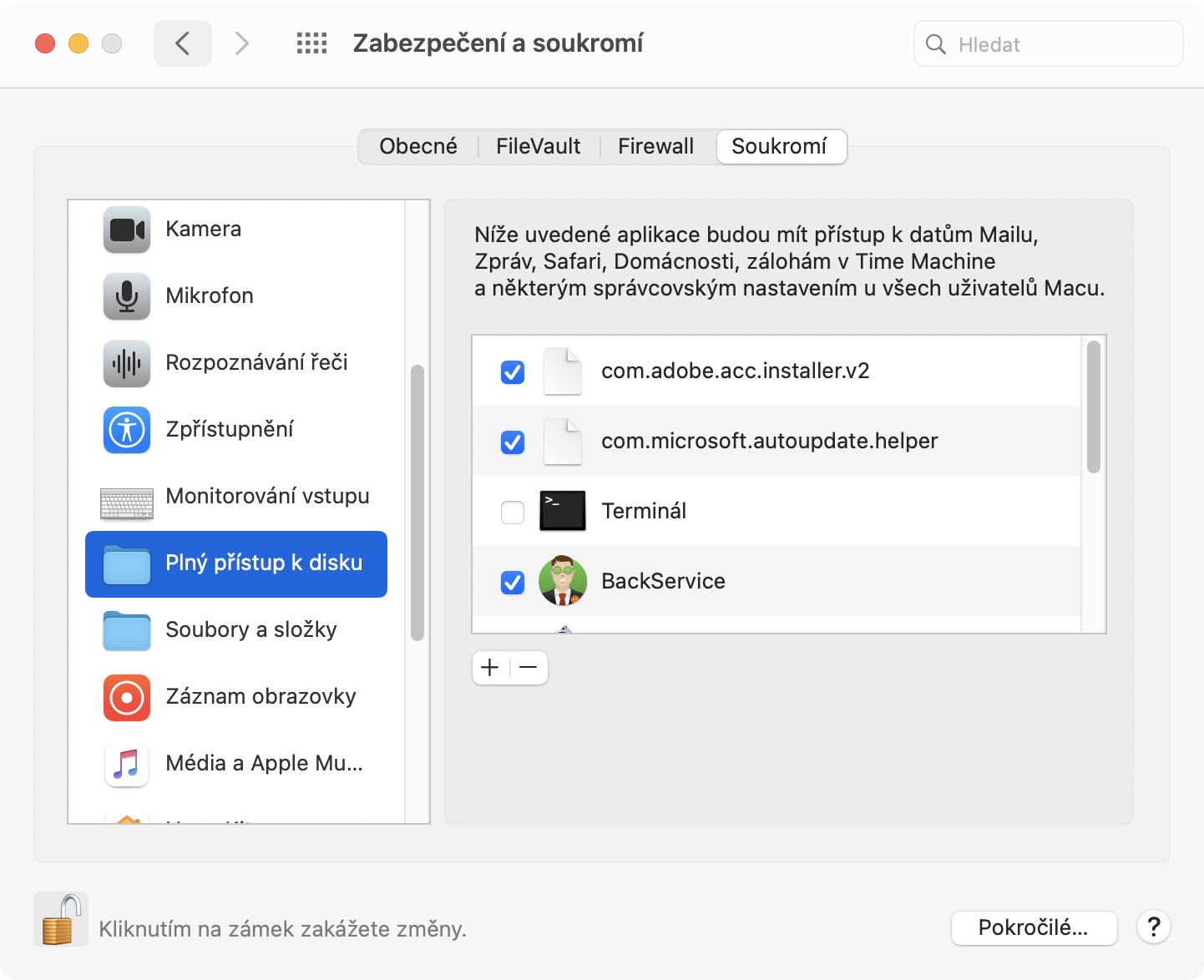Pokud patříte mezi nové uživatele operačního systému macOS a svůj Mac či MacBook jste si zakoupili teprve před několika dny, tak se s celým prostředím macOS nejspíše stále učíte. Pokud jste na macOS přešli z operačního systému Windows, tak už jste dost možná zjistili, že si jsou v něčem systémy podobné a v něčem zase velmi odlišné. Apple se u všech svých operačních systémů snaží, abyste měli vše pod kontrolou. Po instalaci nové aplikace je tedy vždy nutné manuálně schválit to, k čemu bude mít aplikace přístup a k čemu naopak nikoliv.V rámci macOS 10.15 Catalina přibyla do systému určitá opatření, kvůli kterým není možné veškerý přístup schválit pouze jedním tlačítkem. Uživatel v tomto případě musí přejít do nastavení a zde přístupy povolit. Pokud nevíte, kde se tato kategorie nastavení nachází, tak pokračujte ve čtení.
Mohlo by vás zajímat

Co dělat, když po vás nová aplikace na Macu požaduje přidělení oprávnění
V případě, že se vám po instalaci nové aplikace v macOS objevilo okno, které vás prosím o přidělení určitých oprávnění, anebo pokud vám aplikace nefunguje, jelikož nemá určitá oprávnění, tak jste tady naprosto správně. V tomto případě stačí, abyste se drželi tohoto postupu:
- Na vašem Macu či MacBooku, na kterém potřebujete určité aplikaci přidělit oprávnění, najeďte kurzorem do levého horního rohu obrazovky.
- V levém horním rohu obrazovky klepněte na ikonu .
- Poté, co na tuto ikonu klepnete, tak se zobrazí rozbalovací menu, ve kterém zvolte možnost Předvolby systému…
- Po kliknutí na tuto možnost se zobrazí nové okno, ve kterém lokalizujte sekci Zabezpečení a soukromí, kterou rozklikněte.
- V horním menu se poté přesuňte do sekce Soukromí.
- Nyní v levém dolním rohu okna klepněte ikonu zámečku a pomocí hesla k administrátorskému účtu se autorizujte.
- Poté už jen stačí, abyste v levém menu našli tu kategorii oprávnění, kterou určitá aplikace potřebuje, rozkliknuli ji, a poté u konkrétní aplikace zaškrtnuli políčko.
Různé aplikace potřebují různá oprávnění. Zatímco například Skype potřebuje přístup ke kameře či mikrofonu, tak takový Parallels Desktop, díky kterému jste schopni nainstalovat na macOS například Windows či jiný operační systém, potřebuje pro správnou funkci přístup k celému disku a všem souborům. Zkrátka a jednoduše je nutné, abyste určitou sekci oprávnění našli, a poté v okně napravo u aplikace zaškrtnuli políčko, čímž ji oprávnění přidělíte. Nezapomeňte, že se některé aplikace mohou nacházet v různých kategoriích oprávnění.