Pokud patříte mezi zkušené a dlouholeté majitele Macu, jistě budete naše dnešní tipy znát. Věříme ale, že řada začínajících jablíčkářů nebo čerstvých majitelů Maců ocení tipy pro ještě lepší využívání jejich počítače. Používání počítačů od Applu je i při znalosti naprostých základů jednoduché, efektivní a pohodlné. Pokud si ale osvojíte pár triků, můžete si práci se svým jablečným počítačem ještě více zpříjemnit.
Mohlo by vás zajímat

Snadné podepisování dokumentů
Operační systém macOS nabízí řadu užitečných nativních aplikací, které mohou směle konkurovat svým placeným konkurentům. Mezi tyto aplikace patří třeba Náhled, ve kterém můžete provádět základní úpravy a anotace obrázků a fotografií, ale také souborů ve formátu PDF. K těm můžete v Náhledu mimo jiné také přidávat vlastnoruční podpis. Jak na to? Spusťte aplikaci Náhled a v nástrojové liště v horní části obrazovky klikněte na Nástroje -> Anotace -> Podpis -> Správa podpisů. V okně, které se vám zobrazí, klikněte na Vytvořit podpis a zvolte, jakým způsobem svůj podpis přidáte. Můžete se podepsat buďto prstem na trackpadu vašeho Macu, na displeji svého smartphonu, nebo na papír, který posléze přidržíte před webkamerou svého Macu. Pro přidání podpisu pak klikněte v nástrojové liště na Nástroje -> Anotace -> Podpis, vyberte svůj podpis a přetažením ho umístěte na vybrané místo. Anotační nástroje v Náhledu zobrazíte také po kliknutí na ikonku pera nalevo od vyhledávací lišty v horní části okna aplikace.
Hromadné přejmenovávání položek ve Finderu a tvorba šablon
Hromadné přejmenovávání souborů a složek v macOS je hračka – stačí jen vědět, jak na to. Nejprve spusťte Finder a v něm poté označte všechny položky, které chcete přejmenovat. Poté na označenou skupinu klikněte pravým tlačítkem myši a v menu zvolte Přejmenovat položky. Zobrazí se vám okno, ve kterém můžete následně konkretizovat podrobnosti přejmenování -můžete si zvolit, zda kompletně změníte název všech položek, zda za jméno přidáte pořadová čísla, nebo například určit, že ke stávajícím názvům souborů nebo složek přidáte další text. Ve Finderu můžete také stanovit, zda se vámi vybraný dokument bude používat jako šablona pro další dokumenty. Stačí pravým tlačítkem myši kliknout na vybraný dokument, v menu zvolit Informace a na kartě, která se vám zobrazí, zaškrtnout možnost Šablona.
Různé plochy
Chtěli byste na svém Macu používat více ploch s odlišnými položkami? Proveďte na svém trackpadu gesto potažení čtyřmi prsty směrem nahoru. Alternativou pro toto gesto je stisk klávesy F3 nebo klávesová zkratka Ctrl + šipka nahoru. V horní části obrazovky vašeho Macu se vám zobrazí lišta s náhledem ploch. Na pravé straně této lišty klikněte na tlačítko „+“, čímž vytvoříte zcela novou plochu. Na té se budou nacházet stejné položky jako na vaší hlavní ploše. Pokud chcete jakoukoliv položku z jedné plochy přesunout na jinou, označte ji myší a přetáhněte směrem do horní části obrazovky, dokud se vám nezobrazí náhledy všech ploch. Položky z jedné plochy na druhou můžete tímto způsobem pohodlně přemístit.
Aktivní rohy a změna velikosti oken
Další ze skvělých funkcí v macOS nese název Aktivní rohy. Spočívá v tom, že po umístění kurzoru do určitého rohu aktivujete vámi vybraný proces – spuštění spořiče obrazovky, zobrazení plochy, uzamčení počítače nebo třeba spuštění Mission Control. V menu v levém horním rohu vašeho Macu klikněte na Předvolby systému. V kartě předvoleb klikněte na Mission Control a v levém dolním rohu pak klikněte na položku Aktivní rohy. Pak už stačí jen u jednotlivých rohů zvolit, jaká akce má být provedena. Většina z nás asi provádí změnu velikosti oken v macOS jednoduchým přetažením – možností je ale mnohem více. Pokud například při tažení podržíte klávesu Shift, bude při změně velikosti zachován poměr stran. Pokud podržíte klávesu Alt (Option), bude se velikost opačné strany nebo rohu měnit stejnou mírou jako část, za kterou táhnete.

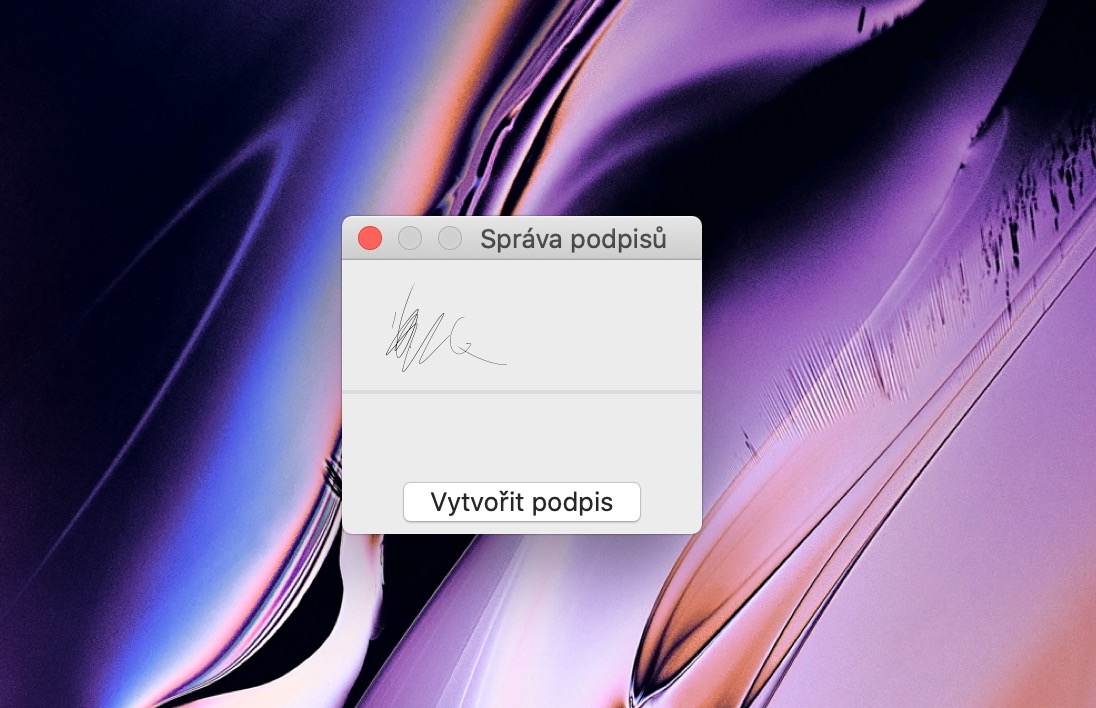
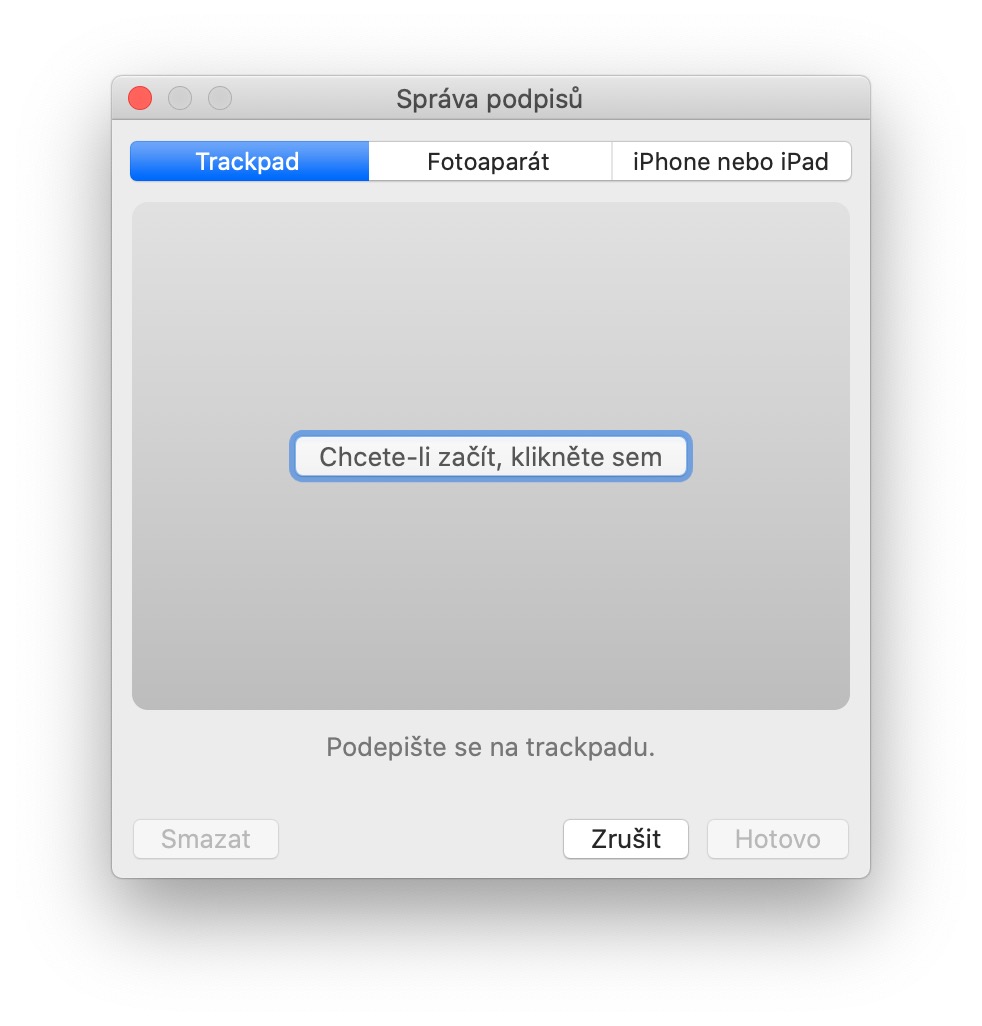
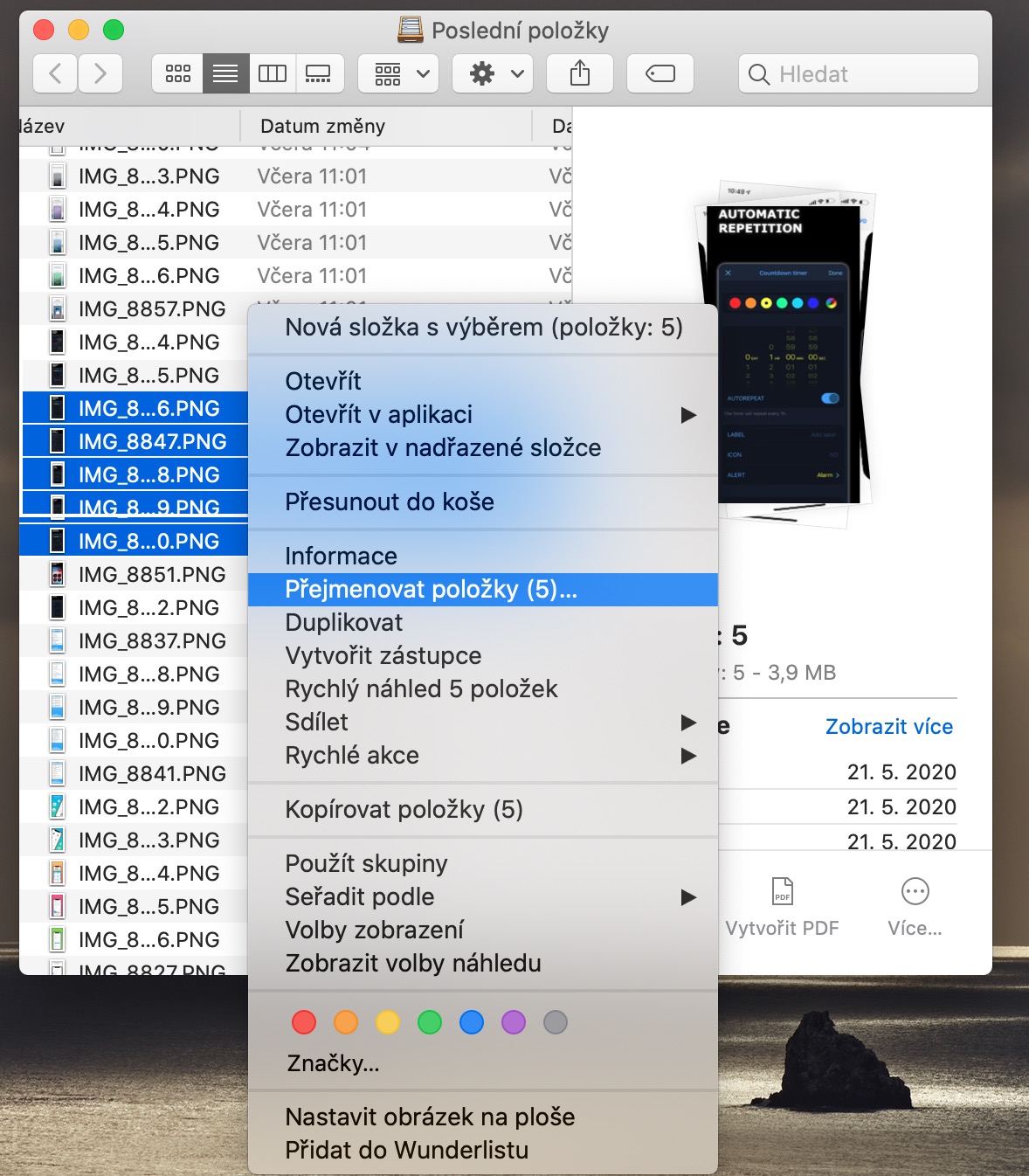
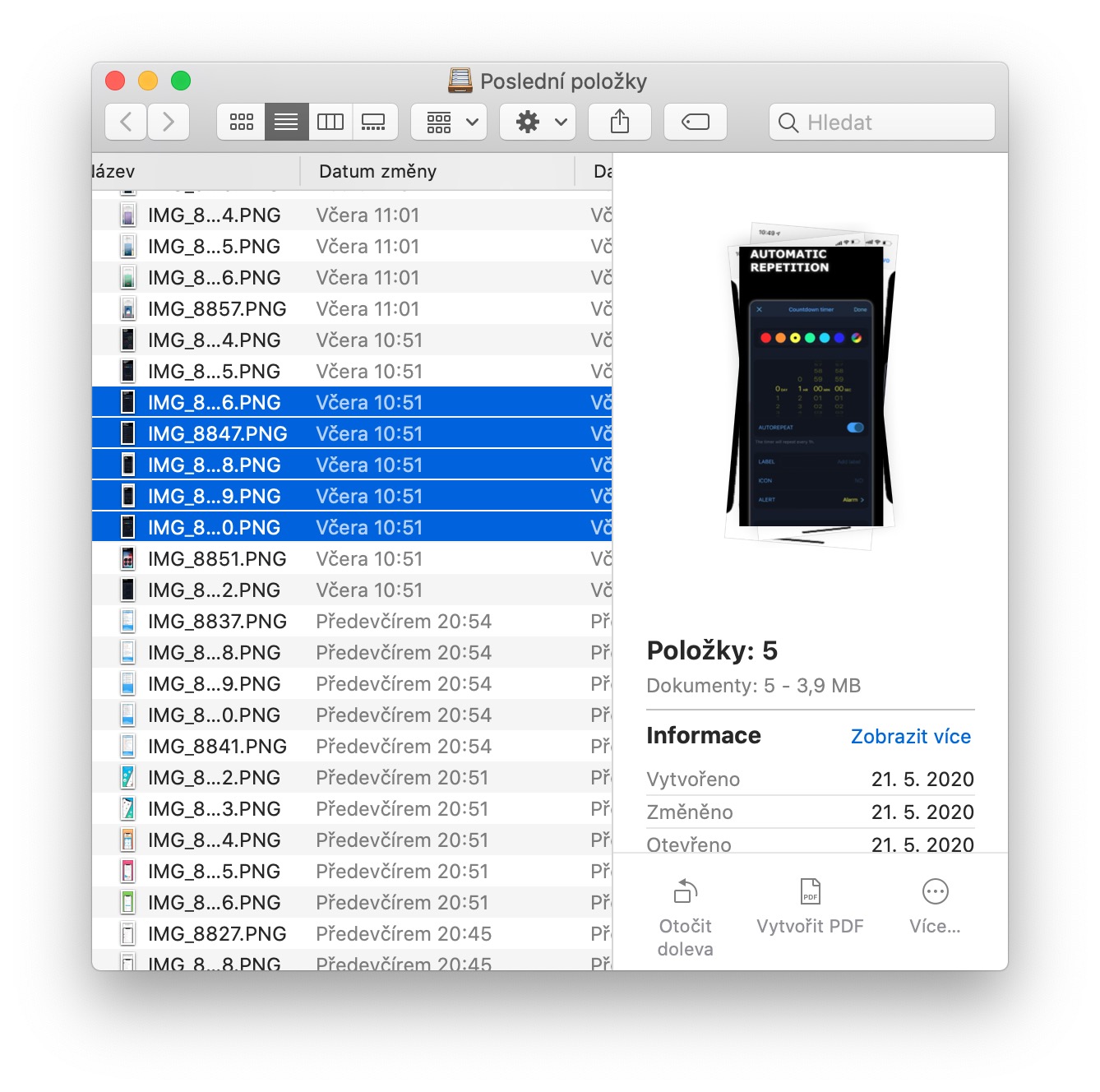


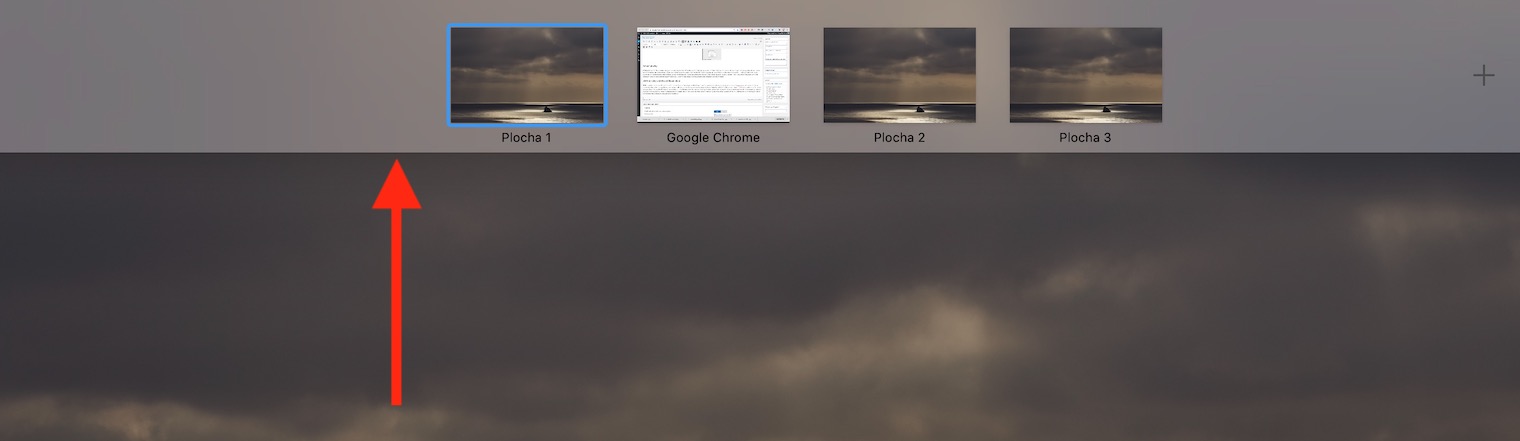
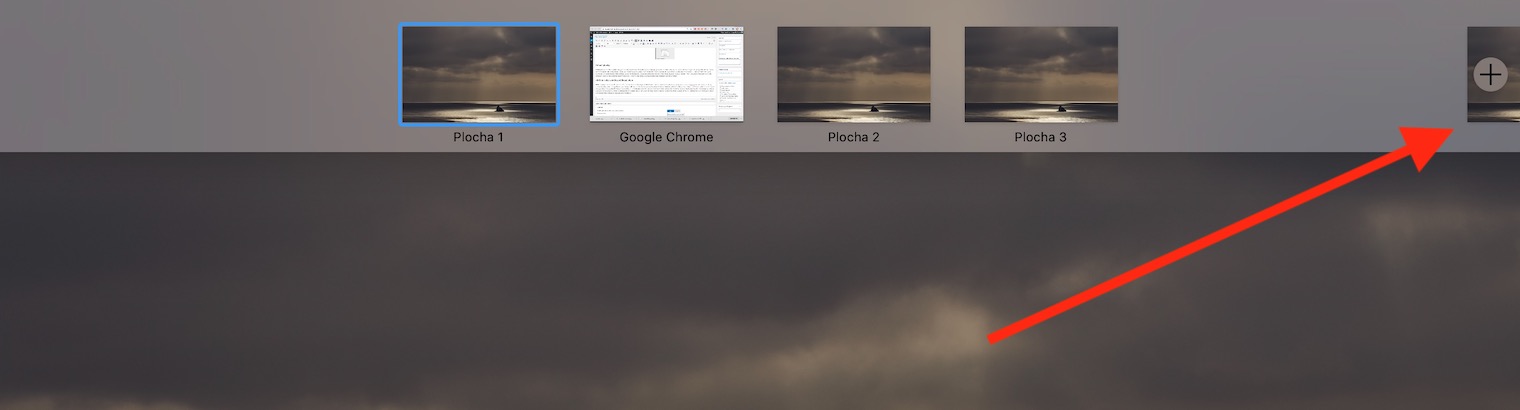
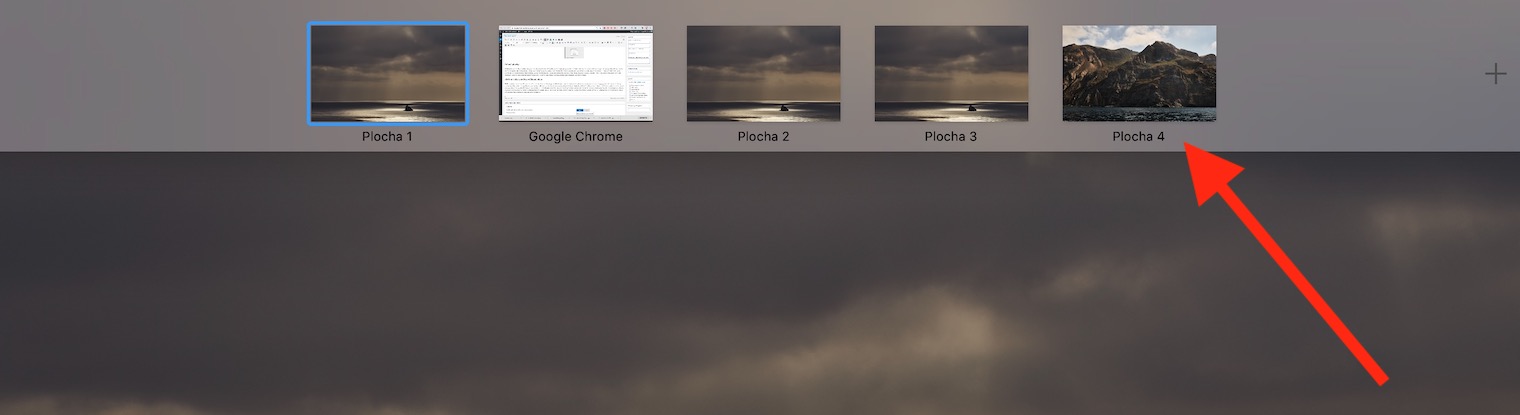
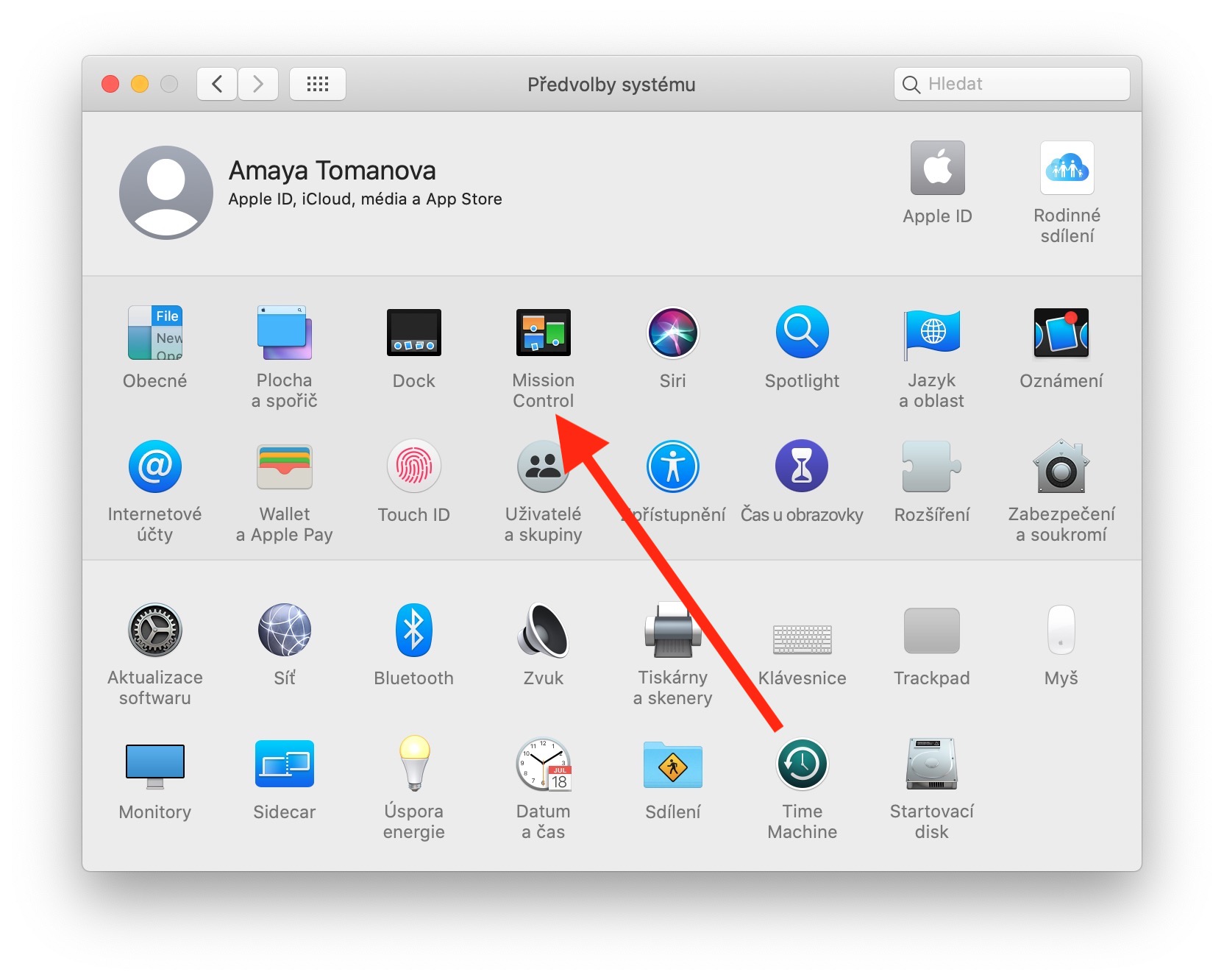
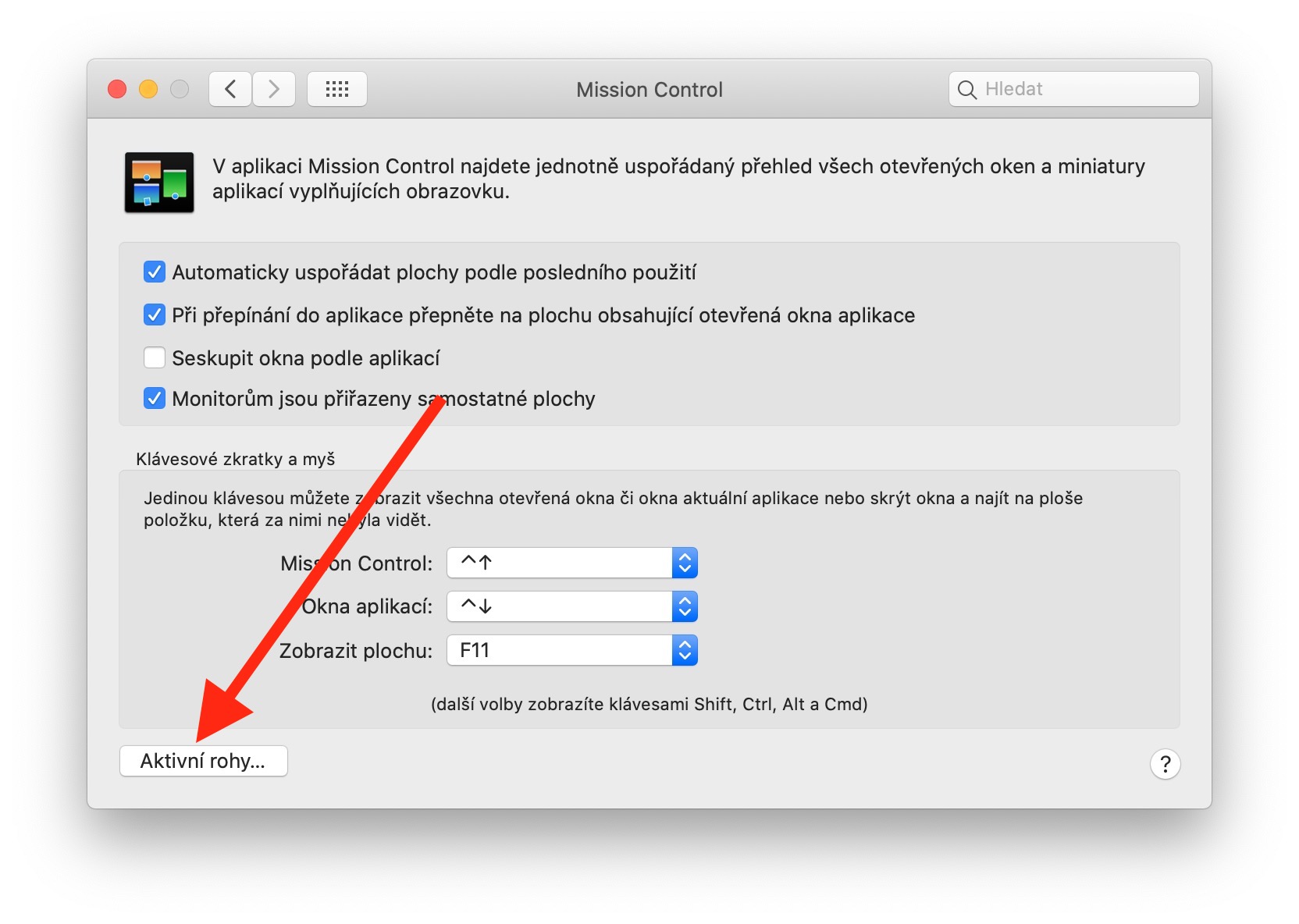
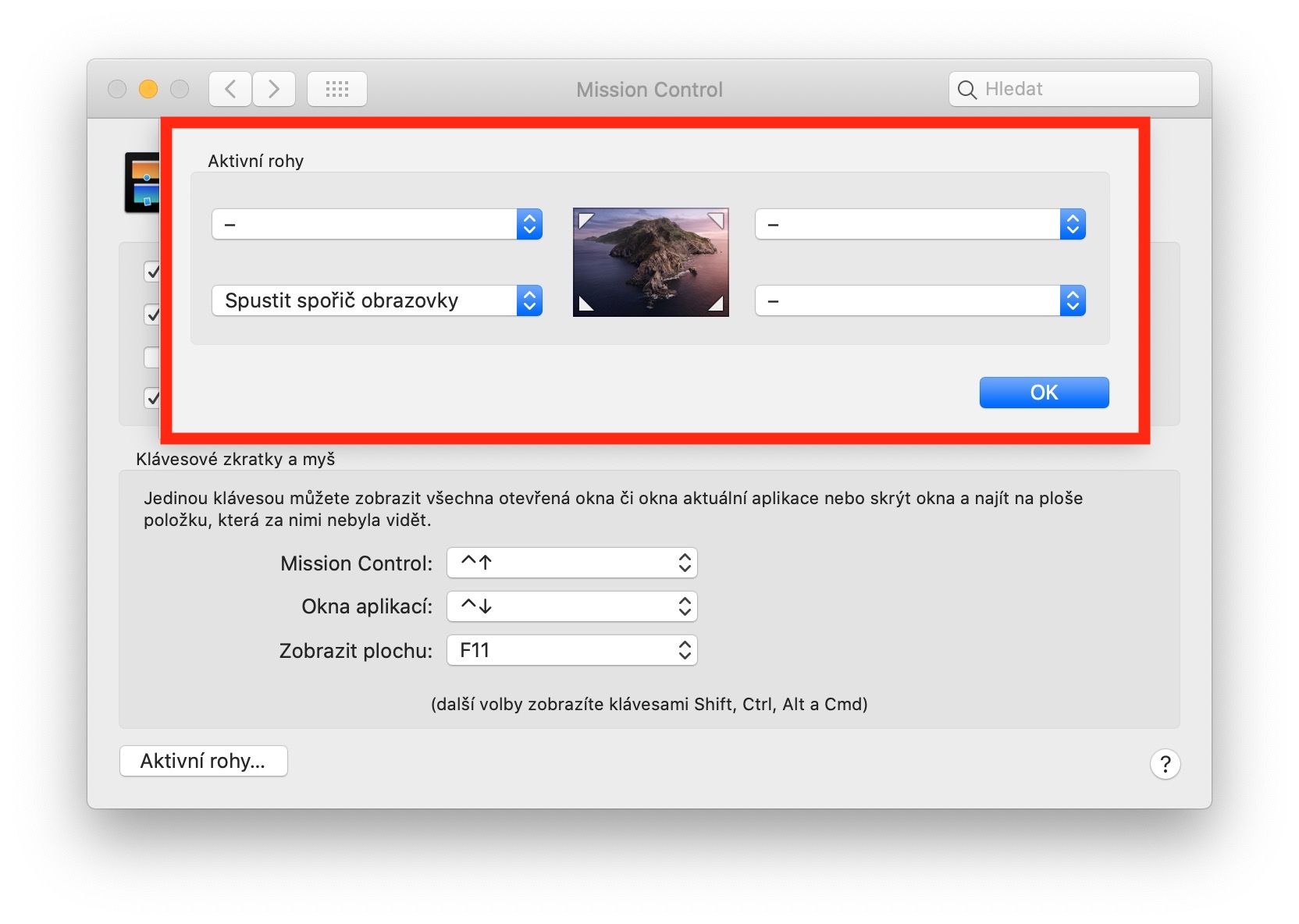
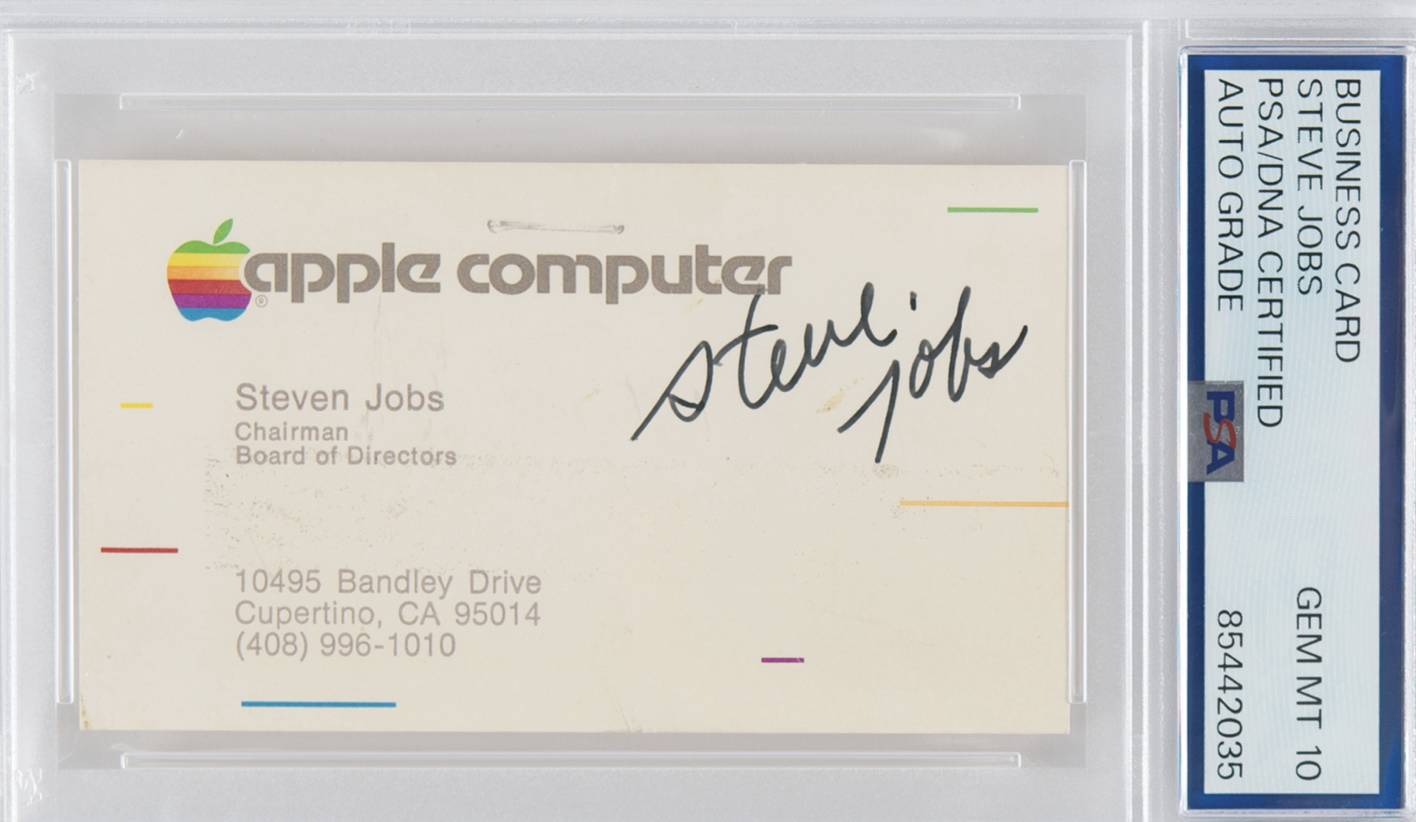






Skvělá práce – podnětné informace – palec hore.