AirDrop je skvělá a užitečná funkce, která umožňuje snadný a rychlý přenos souborů z jednoho Apple zařízení na druhé. Všichni jablíčkáři AirDrop jistě důvěrně znají – k jeho fungování nepotřebujete nic jiného než dvě funkční Apple zařízení a aktivní Bluetooth a Wi-Fi připojení. Občas se ale může stát, že AirDrop z různých důvodů nefunguje tak, jak má. V dnešním článku si povíme, co v takových případech můžete dělat.
Požadavky
Ne každé Apple zařízení je kompatibilní s funkcí AirDrop. Kompatibilitu s AirDropem nabízí Macy z roku 2012 a novější (výjimku tvoří Mac Pro z roku 2012) s operačním systémem OS X Yosemite a novějším, a dále iOS a iPadOS zařízení s operačním systémem iOS 7 a novějším. Chcete-li používat AirDrop, je zapotřebí vypnout Osobní hotspot. Chybné fungování AirDropu se může projevovat různými způsoby. Může se například stát, že se dané zařízení nebude zobrazovat v seznamu pro sdílení. Někdy zase není možné soubor odeslat, případně se odešle, ale na druhé zařízení z nějakého důvodu zkrátka nedorazí. Diagnostiku vašemu AirDropu na dálku bohužel neprovedeme, můžeme vám ale poskytnout pár univerzálních rad.
Mohlo by vás zajímat

Aktualizujte operační systém
Pravidelné a hlavně okamžité aktualizace operačních systémů se v žádném případě nevyplatí zanedbávat – nejde jen o správné fungování různých prvků, ale také o bezpečnost. Společnost Apple v aktualizacích svých operačních systémů často přináší také opravy různých dílčích chyb. Je tedy možné, že za chybným fungováním AirDropu na jednom ze zařízení může vězet chyba v operačním systému. Aktualizaci iOS máte jistě všichni v malíčku, pro jistotu ale připomínáme, že ji můžete provést v Nastavení -> Obecné -> Aktualizace softwaru. Aktualizaci macOS provedete v Menu -> Předvolby systému -> Aktualizace softwaru.
Restart obou zařízení
Zkusili jste to vypnout a znovu zapnout? Ve chvíli, kdy se rozčilujete kvůli nefunkčnímu AirDropu, vám tato otázka může možná zvednout tlak, často se ale jedná o překvapivě účinné řešení. Restart Macu je jednoduchý – v menu zkrátka zvolíte položku „Restartovat“. Své iOS či iPadOS zařízení můžete buďto obvyklým způsobem vypnout a znovu zapnout, nebo můžete zkusit reset. U iPhonu 8, 8 Plus, iPhonu X a novějších stiskněte a hned pusťte tlačítko pro zvýšení hlasitosti, totéž opakujte u tlačítka pro snížení hlasitosti. Poté podržte boční tlačítko, dokud se na displeji neobjeví logo Apple. U iPhonu 7 a 7 Plus stiskněte a podržte tlačítko pro snížení hlasitosti a vypínací tlačítko a držte, dokud se na displeji neobjeví logo Apple. U starších modelů podržte zároveň home button a tlačítko pro vypínání, dokud se na displeji neobjeví logo Apple.
Mohlo by vás zajímat
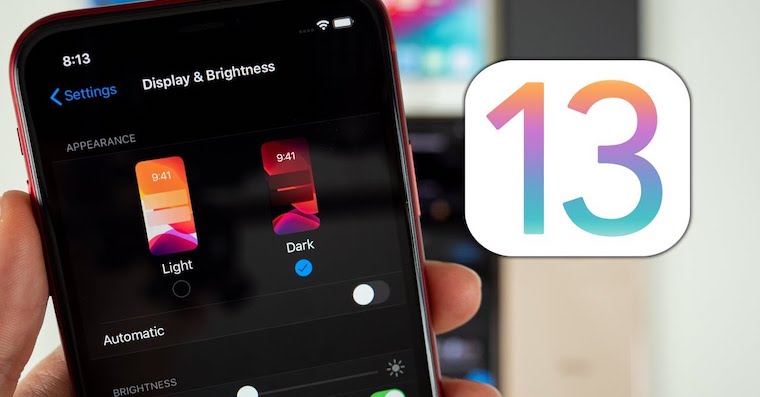
Zkontrolujte nastavení AirDropu
Pokud váš problém spočívá v tom, že se na vašem zařízení AirDrop vůbec neobjevuje, je možné, že jste ho nedopatřením zakázali. Spusťte tedy Nastavení -> Čas u obrazovky, a zkontrolujte, jestli v sekci Omezení obsahu a soukromí není přístup k AirDropu zakázaný. Pokud své zařízení nevidíte v nabídce sdílení, podívejte se do Nastavení -> Obecné -> AirDrop, a ověřte si, jestli nemáte vypnutý příjem. V takovém případě by totiž nebylo možné zasílat na vaše zařízení obsah přes AirDrop.
Zkontrolujte Osobní hostpot a režim Nerušit
Jak jsme již zmínili v úvodu, pro fungování AirDropu je zapotřebí mít na iOS zařízení vypnutý Osobní hotspot. Ten nejrychleji deaktivujete v Ovládacím centru, kde dlouze stisknete ikonku Bluetooth, mobilního nebo Wi-Fi připojení, a klepnutím případě deaktivujte Osobní hotspot. V Ovládacím centru se dále přesvědčte, že nemáte aktivovaný režim Nerušit (ikonka půlměsíce). Můžete také zkusit jednotlivá připojení restartovat klepnutím na jejich ikonku v Ovládacím centru.
Mohlo by vás zajímat
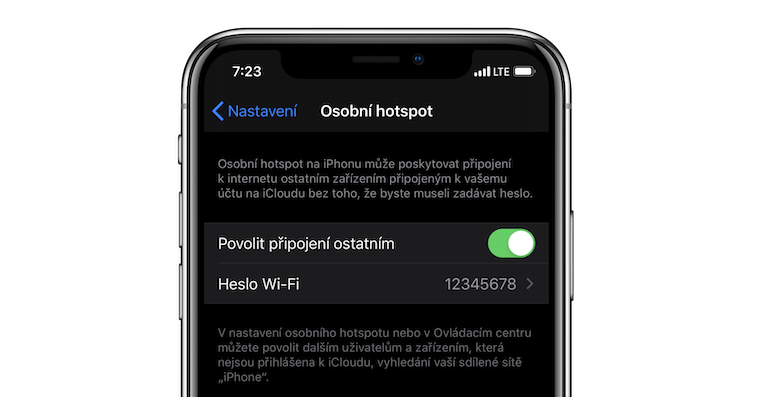
Co můžete dále udělat?
Než budete posílat soubory přes AirDrop, ujistěte se, že jsou obě vaše Apple zařízení odemčená a ve vzájemné blízkosti. Své iOS zařízení nechte otevřené na domovské obrazovce, v případě příjmu souboru na Macu můžete otevřít Finder. Pokud máte ještě třetí Apple zařízení, můžete přenos zkusit s jeho pomocí. Namísto více souborů najednou můžete zkusit obsah do druhého zařízení odesílat postupně. Soubory, odesílané přes AirDrop, se automaticky otevírají v příslušné aplikaci, proto může někdy dojít k problémům, když přes AirDrop zasíláte najednou několik souborů různého formátu. Pokud soubor nemůžete na daném zařízení najít, zkuste zkontrolovat Stahování v aplikaci Finder (macOS) nebo stažené soubory na iCloud Drive v nativní aplikaci Soubory (iOS a iPadOS zařízení). Někteří uživatelé také hlásí, že jim přenos přes AirDrop nefungoval při aktivované VPN. Na Macu můžete také v Předvolbách systému -> Zabezpečení a soukromí -> Firewall zkontrolovat, zda firewall nebrání přenosu přes AirDrop. Můžete také zkusit provést reset síťových připojení, mějte ale na paměti, že v tomto případě vaše iOS zařízení „zapomene“ hesla k sítím. Síťová připojení restartujete v Nastavení -> Obecné -> Resetovat -> Obnovit nastavení sítě.
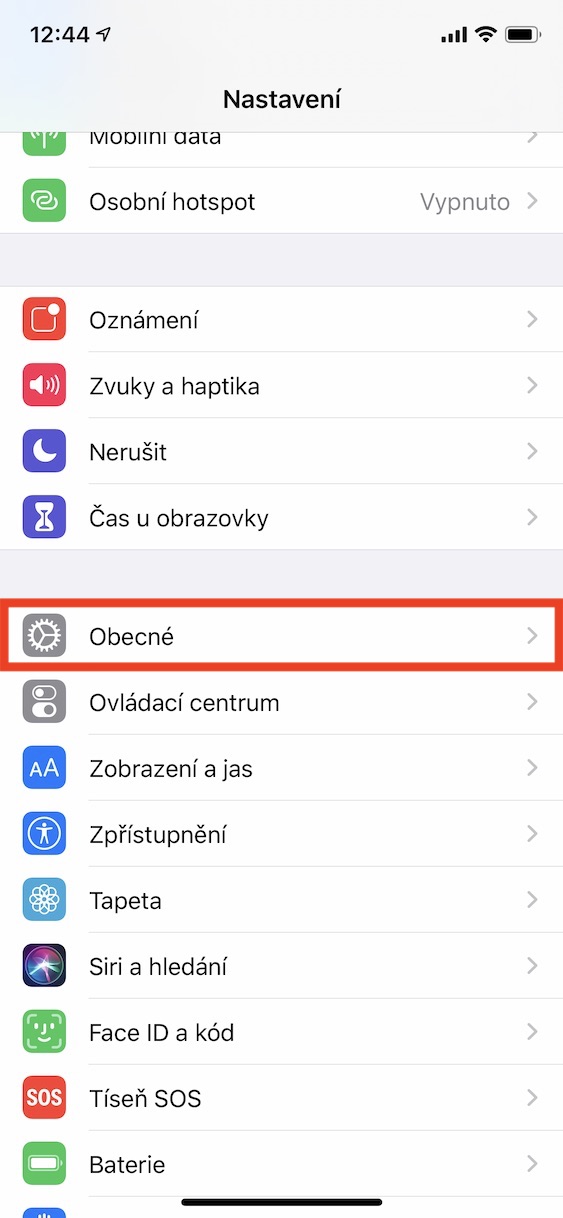
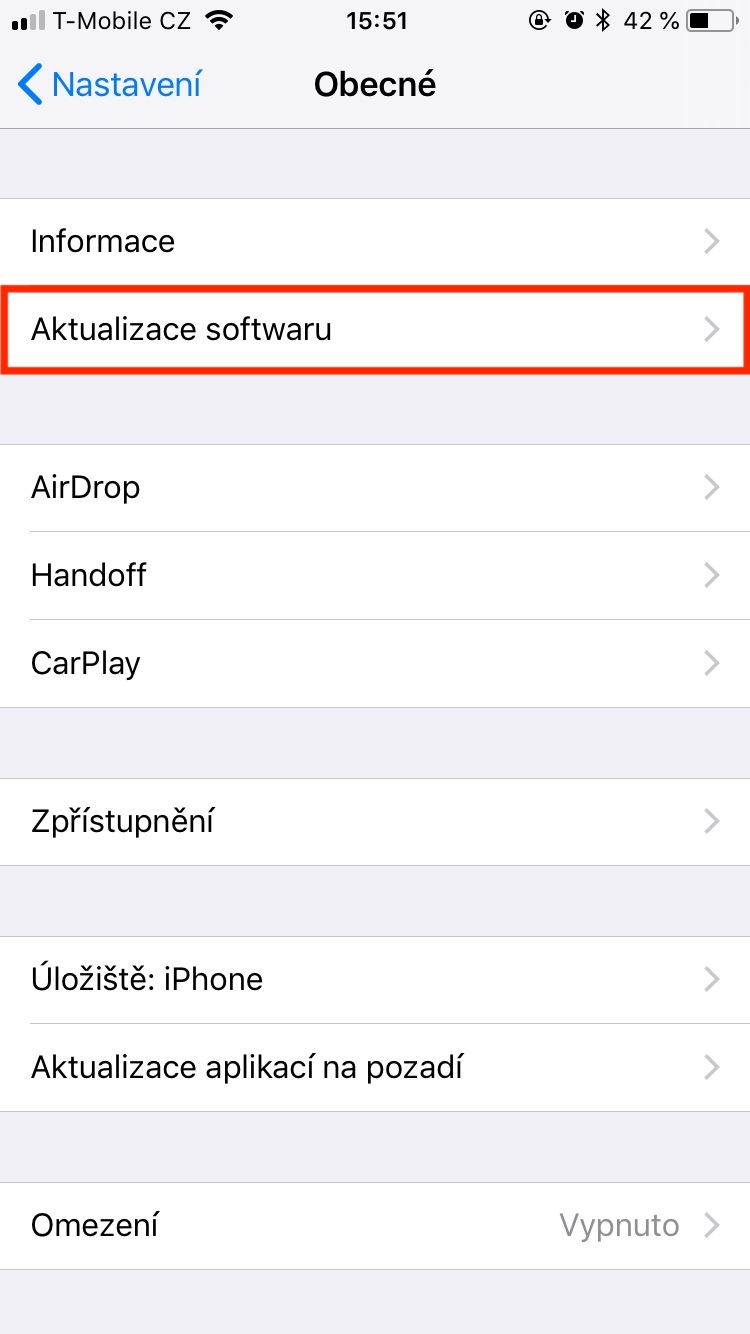
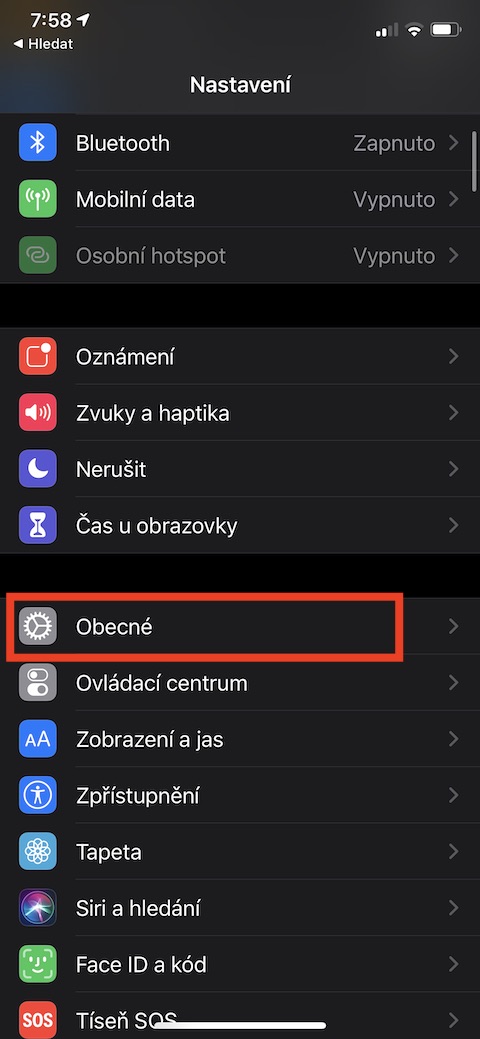
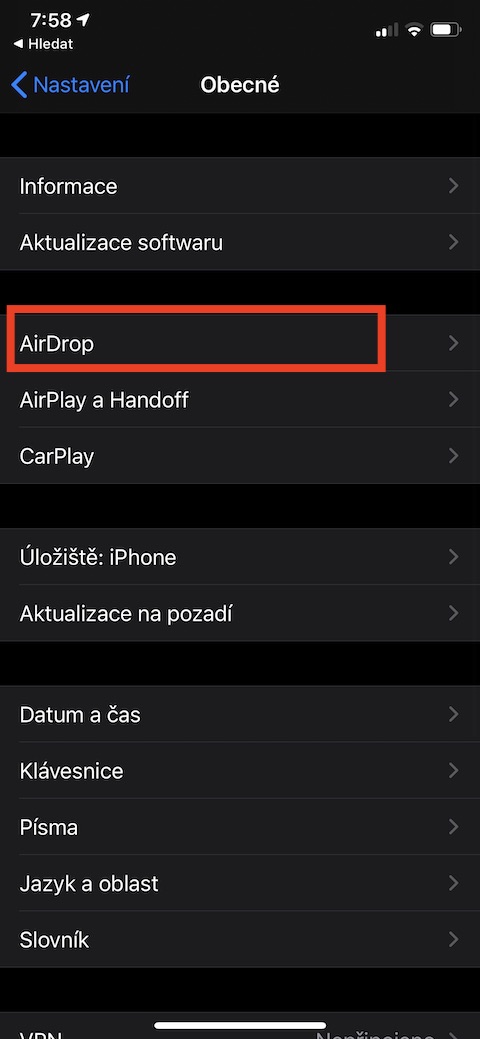
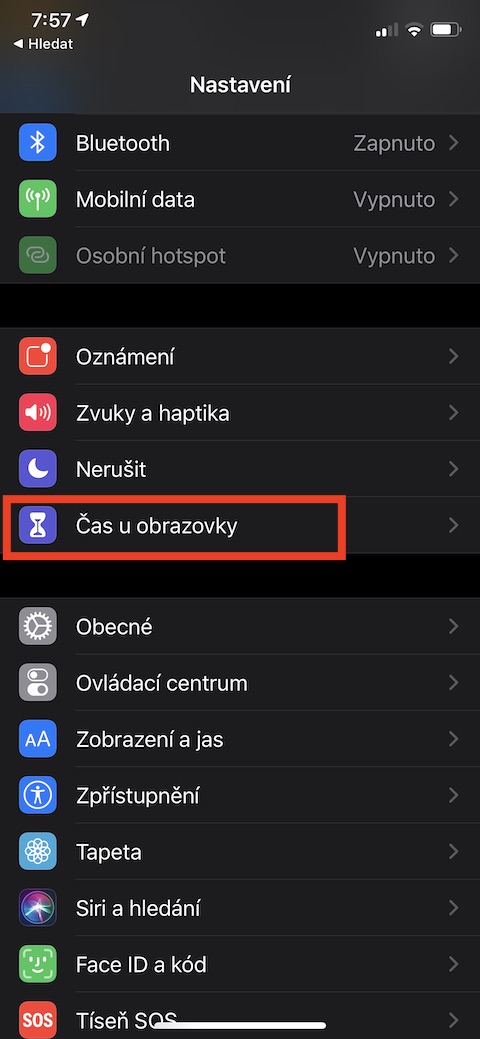



Není přece možný, aby u Applu něco nefungovalo, to se může stát jenom u Lagdroidu :D
Však je tenhle článek úplně zbytečnej..
👏👏😂😂
Jsem gay a nestydim se za to
Me se bezne stava, ze prenos vetsiho poctu fotek selze a nebo se neprenesou vsechny a iphone to neda nijak vedet. Ma to taky nekdo?
Ja zas nerozumim vete, ze airdrop funguje na zarizenich od roku 2012 s vyjimkou Mac Pro. Mam Mac Pro z roku 2012 a fotky/videa si z iphonu posilam…
Tady někomu při nadělování inteligence udělali výjimku 😁 😁 😁
ty ses blesk tvl….
Zkus si ten clanek precist jeste jednou a premyslej u toho