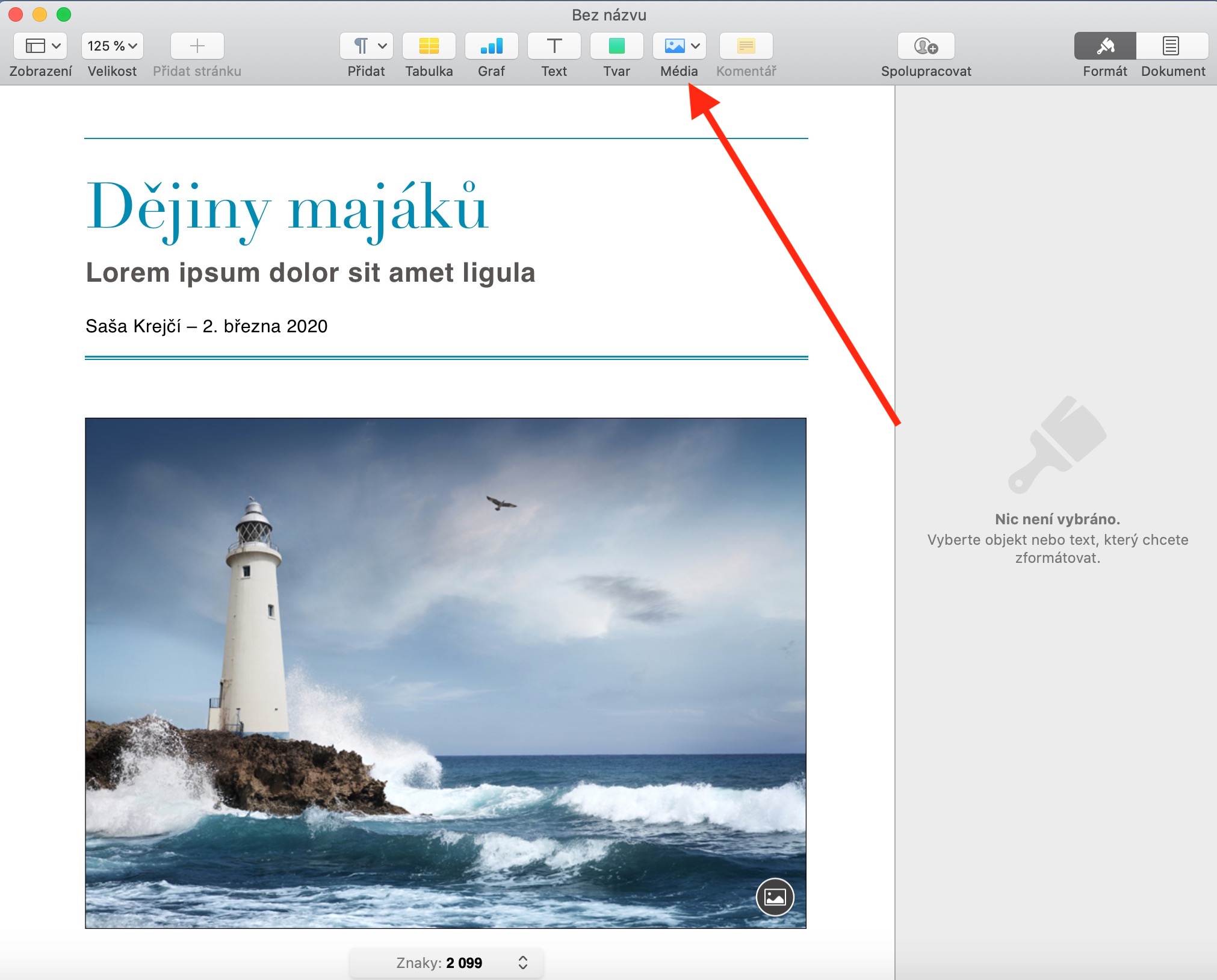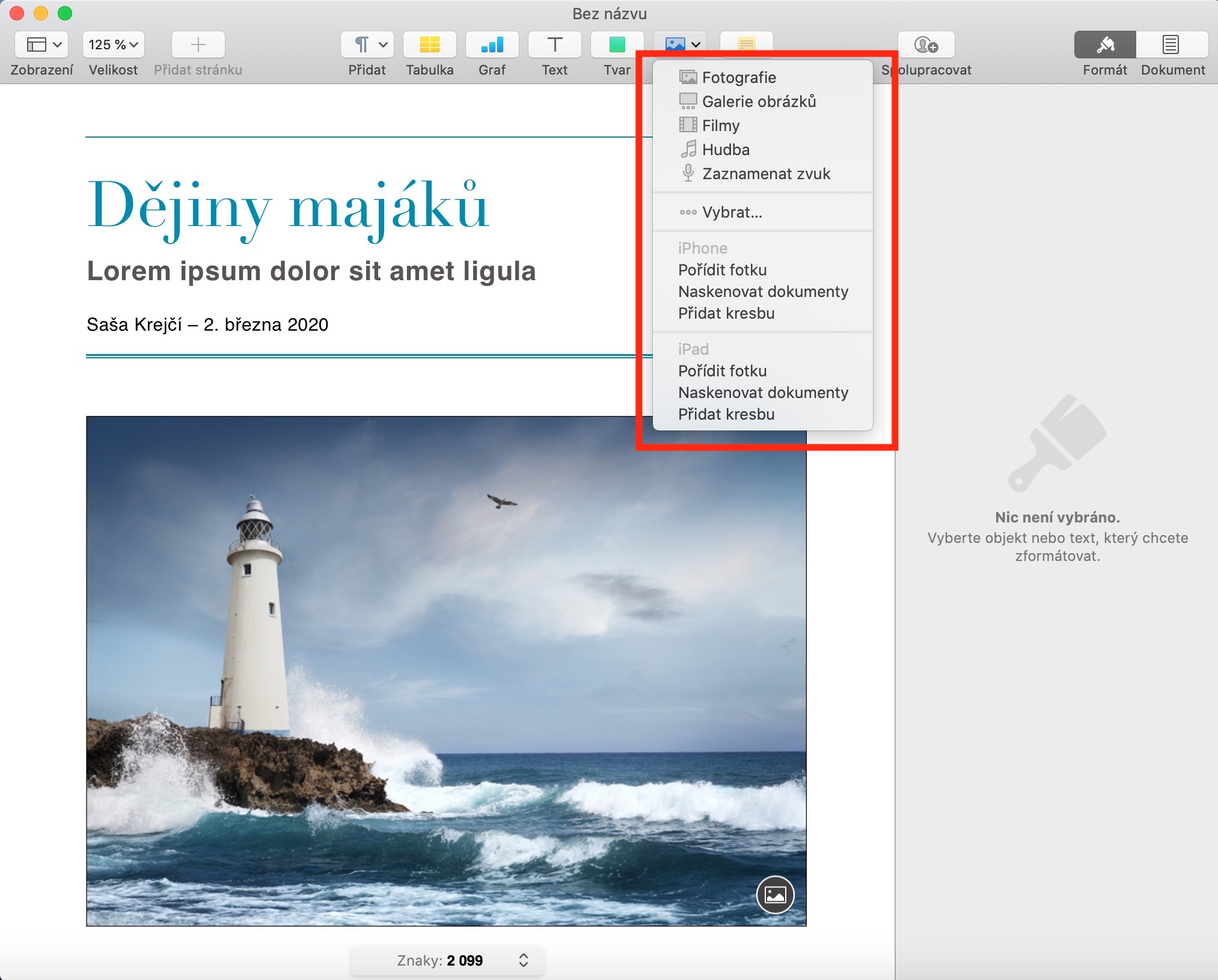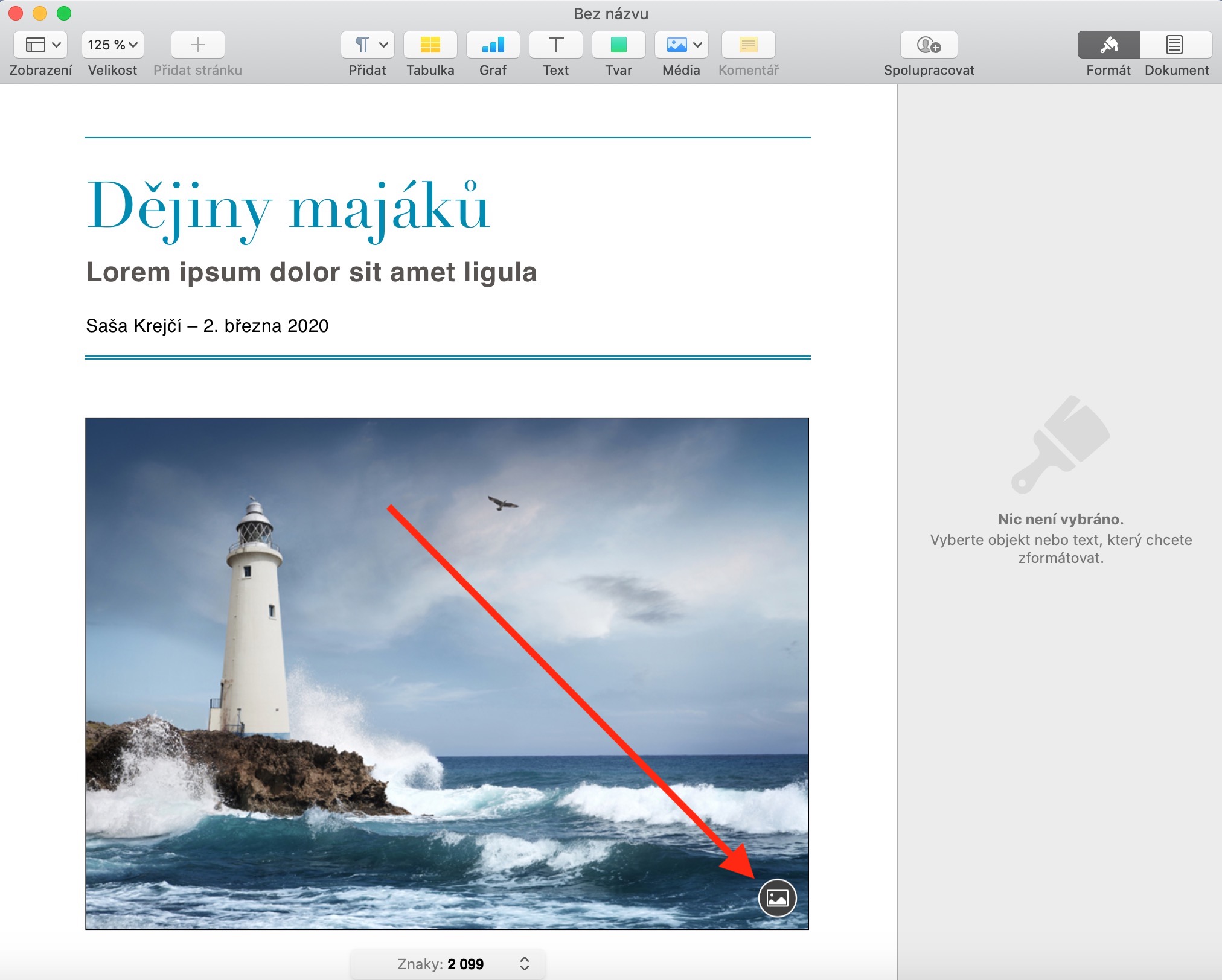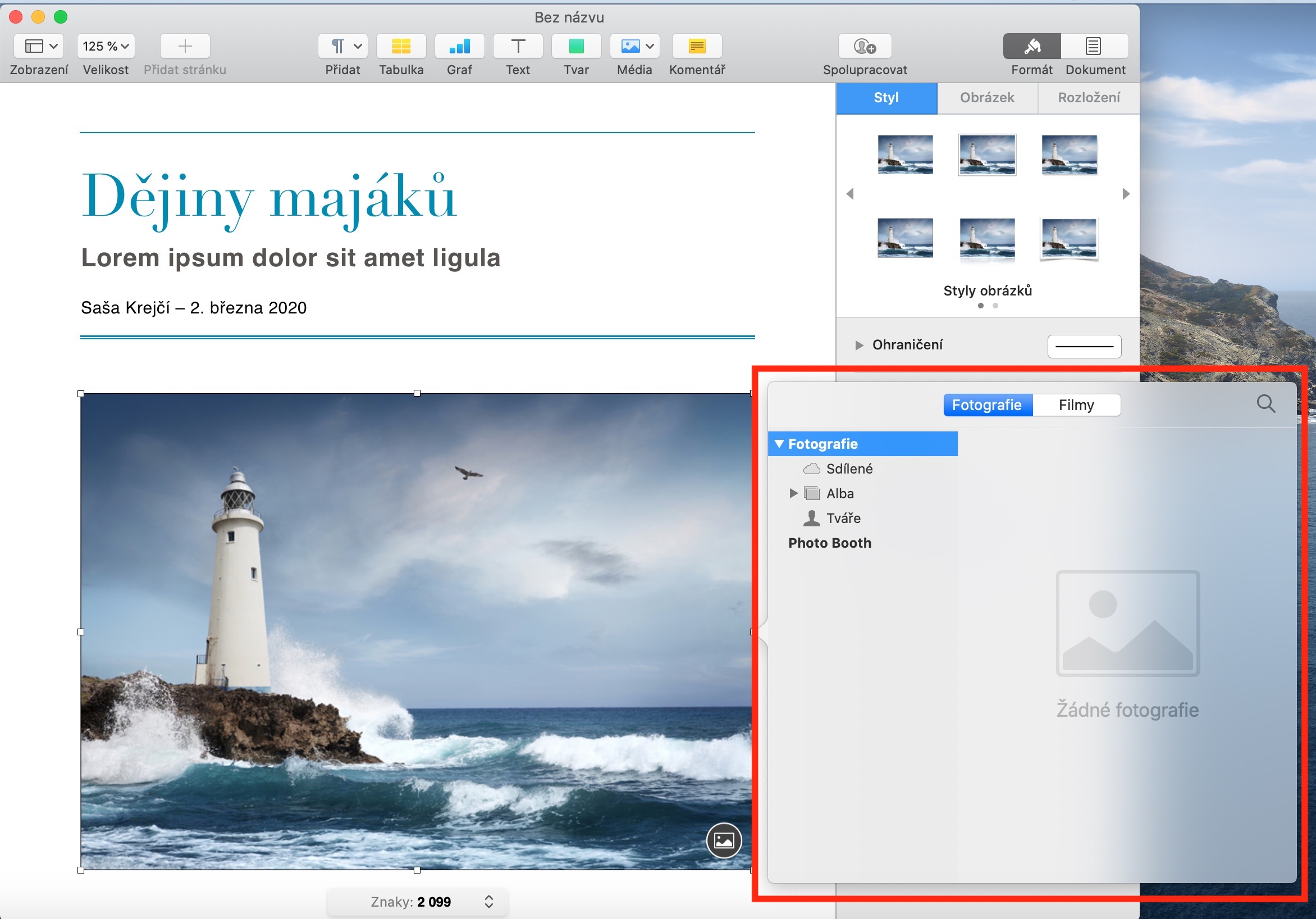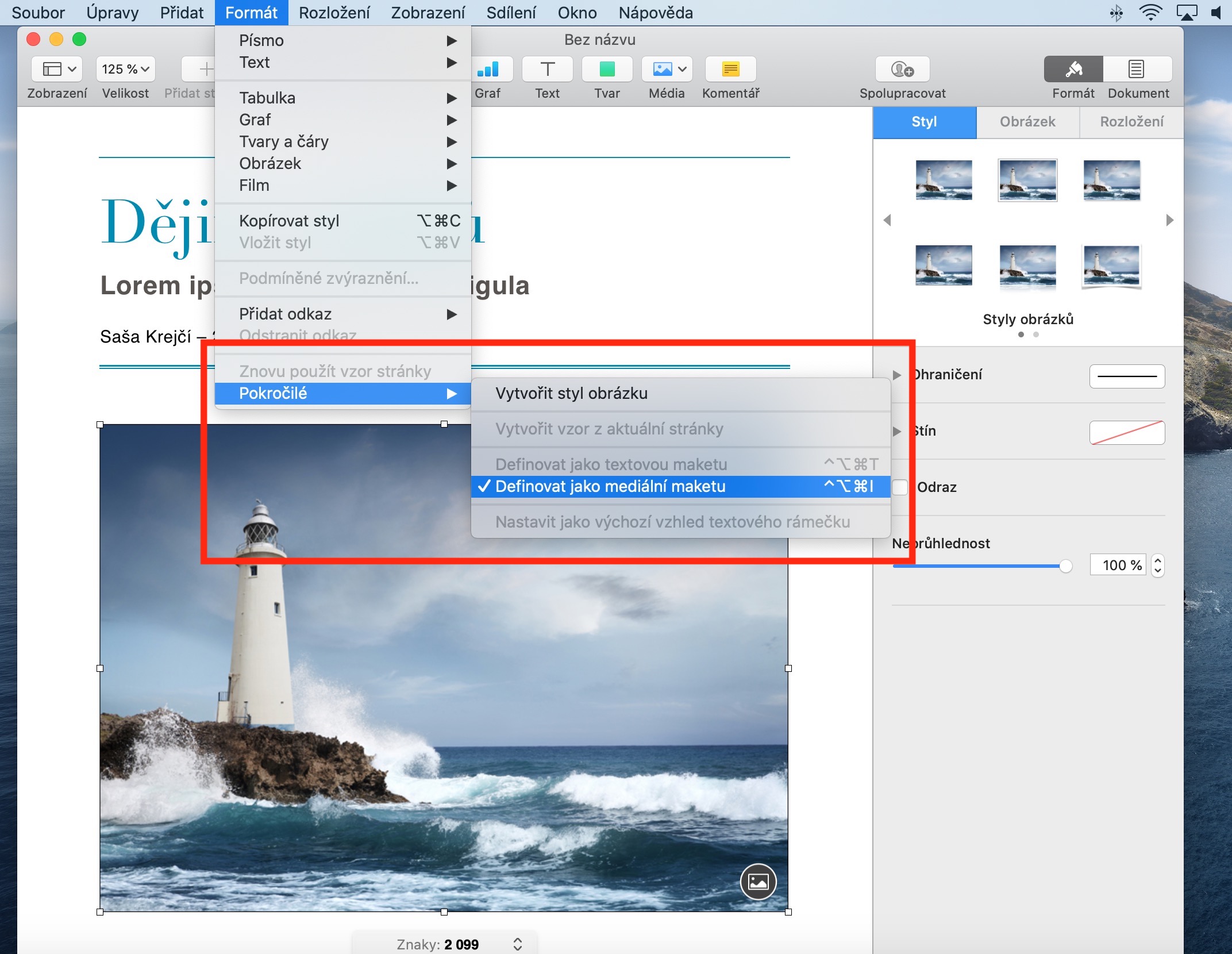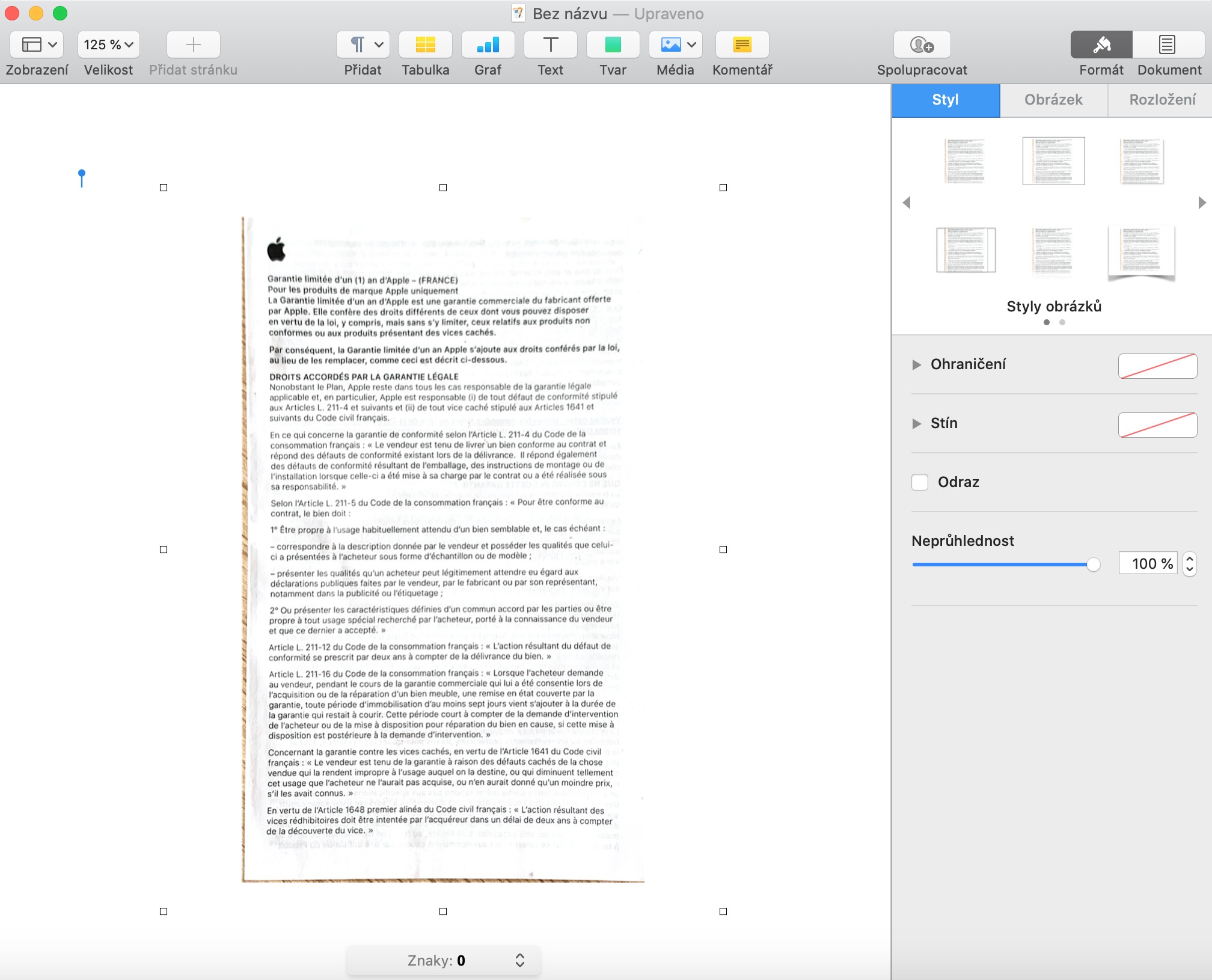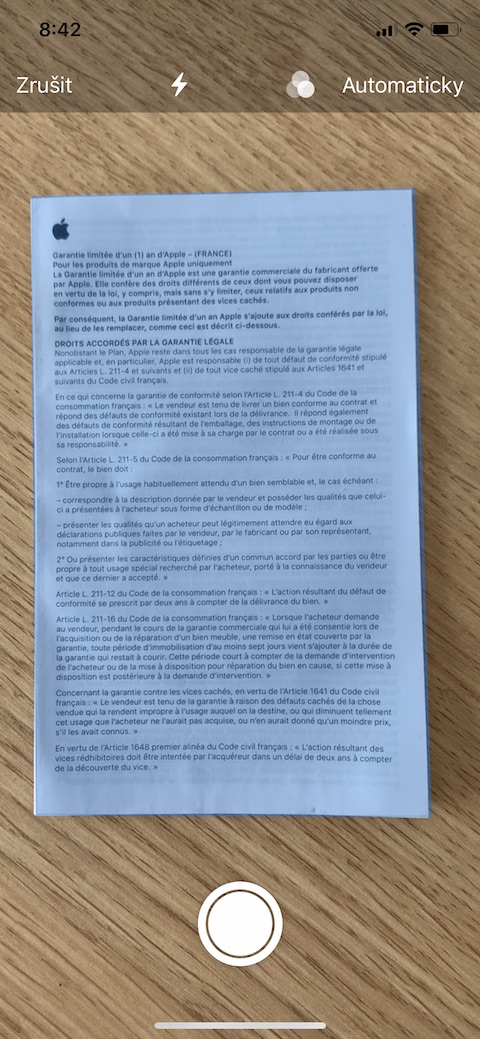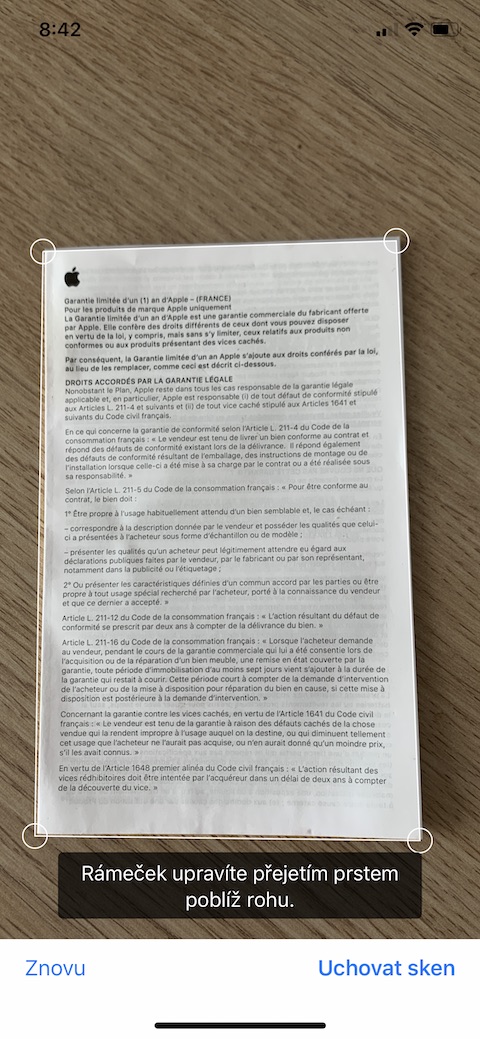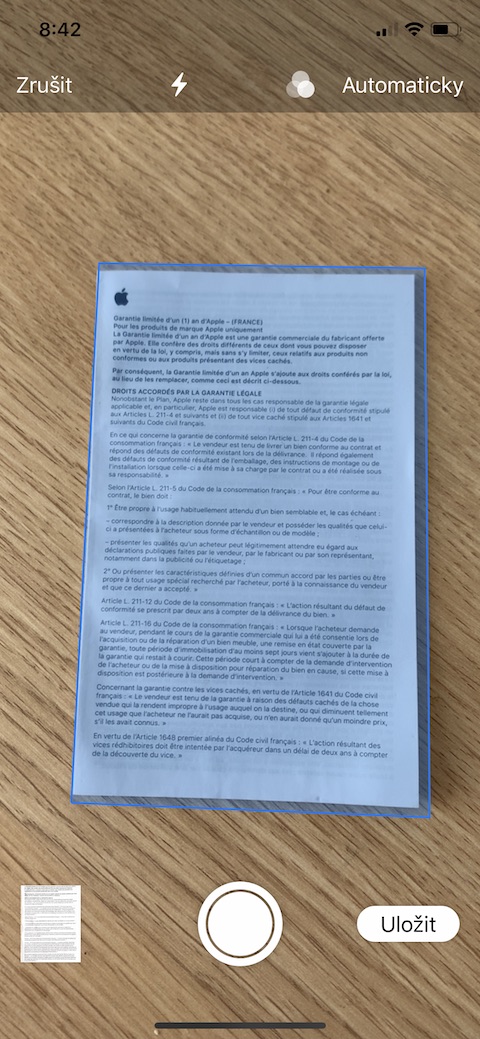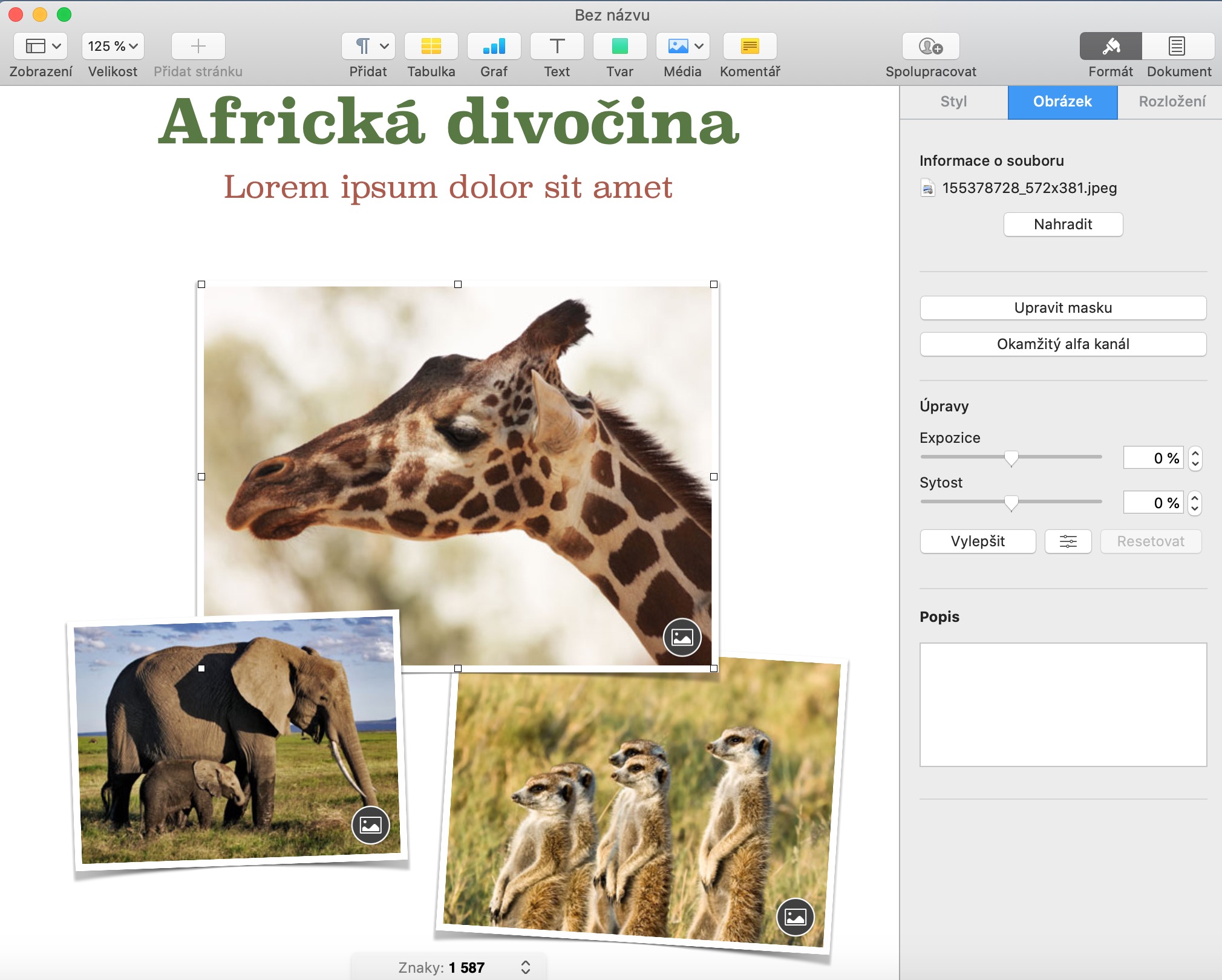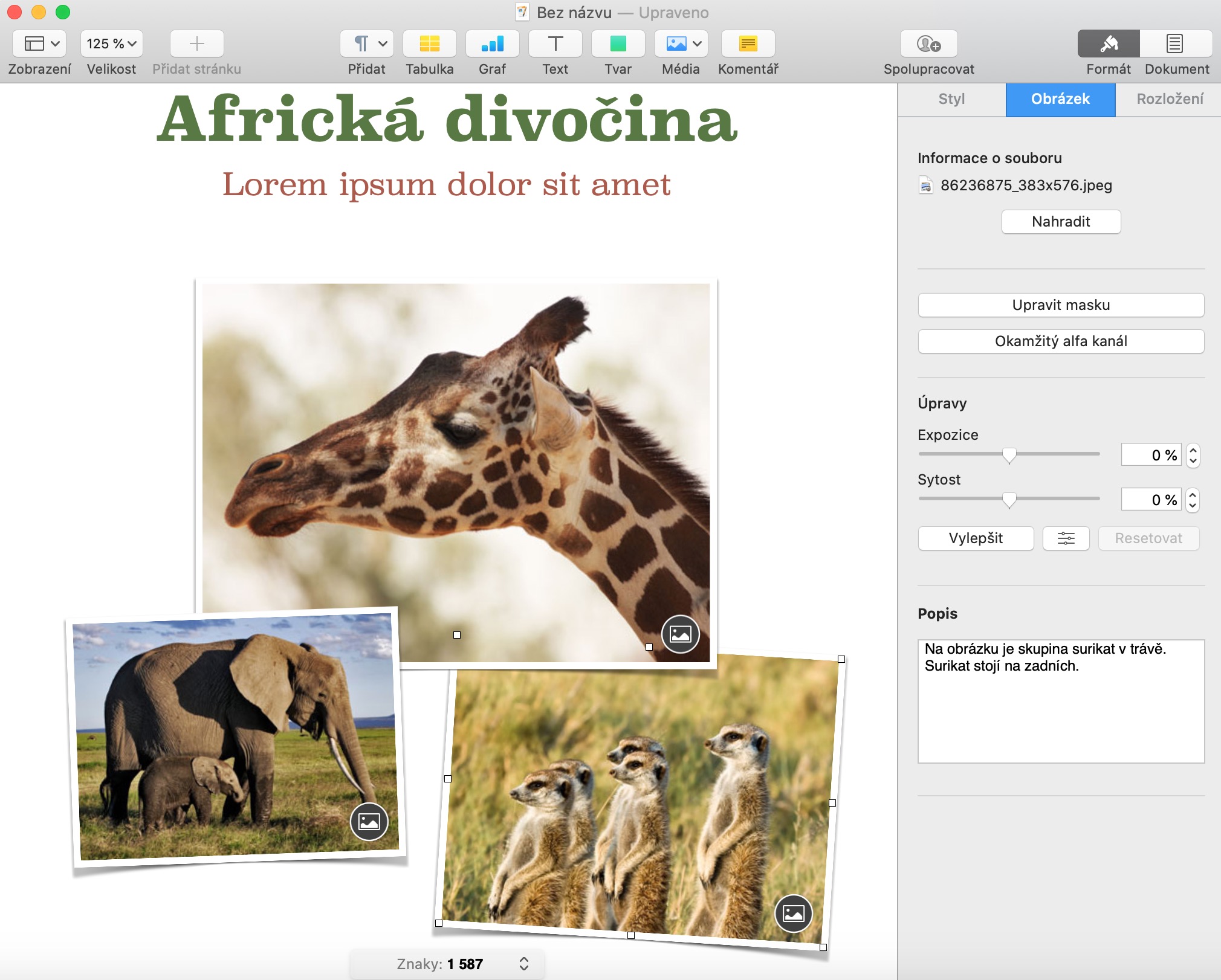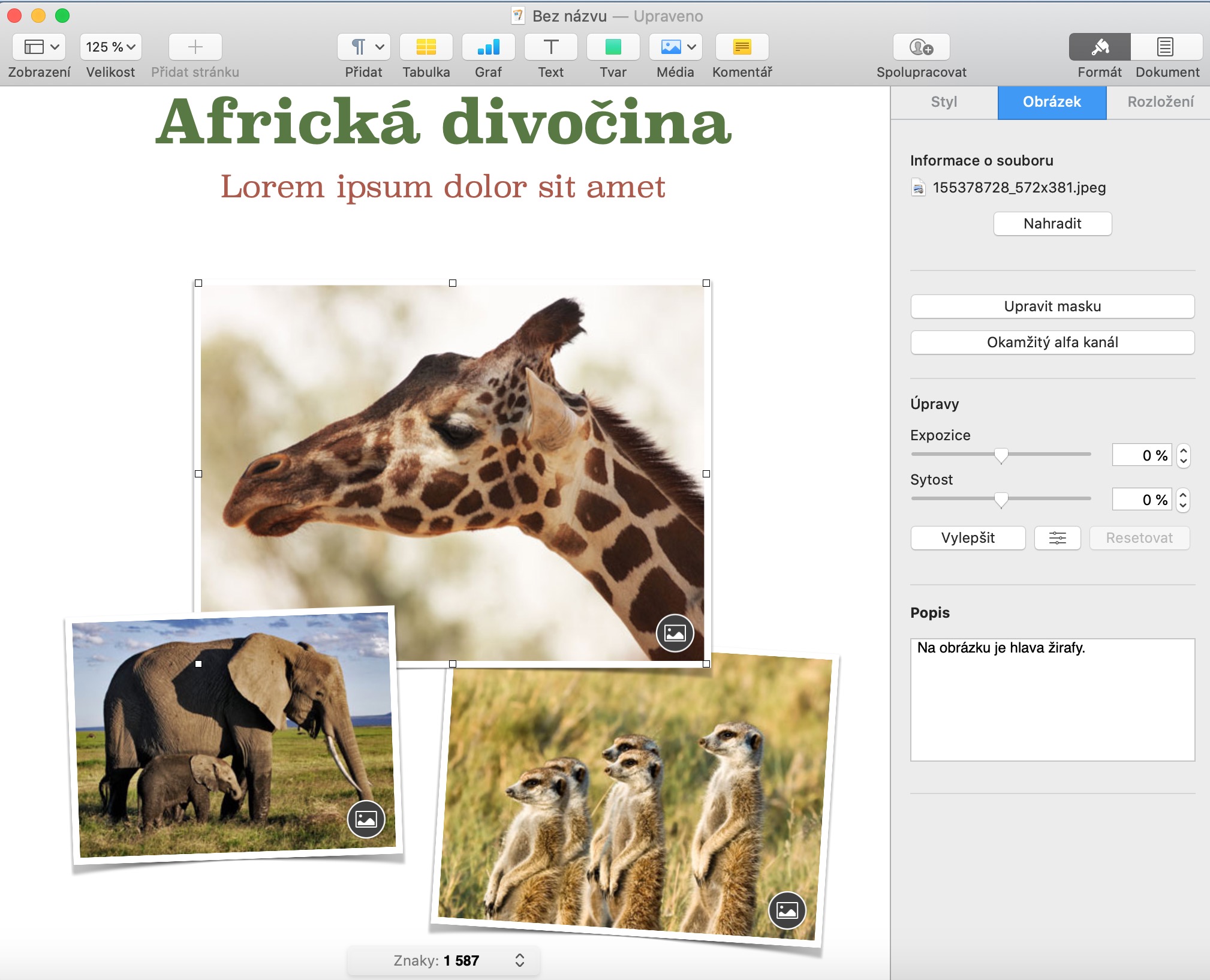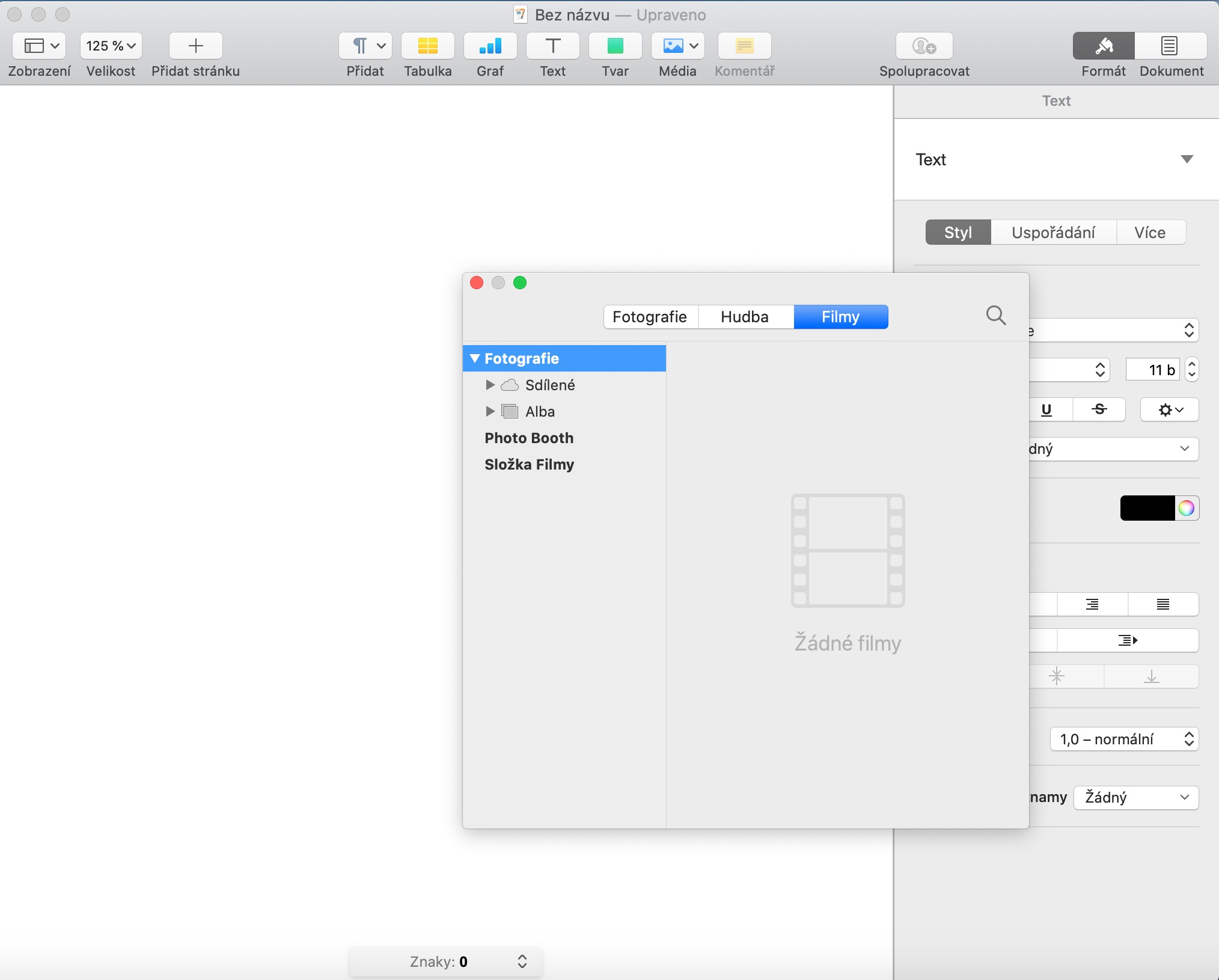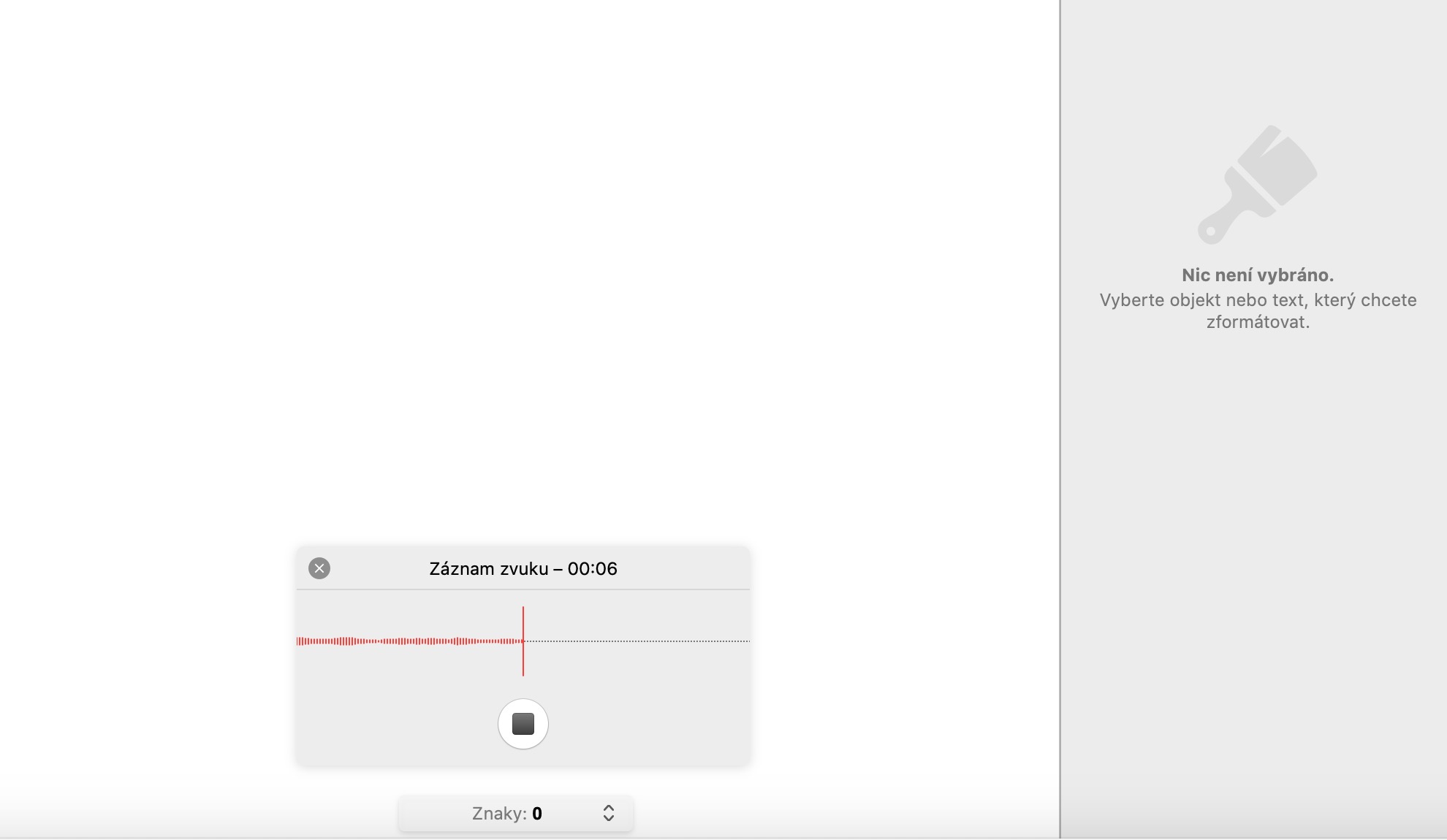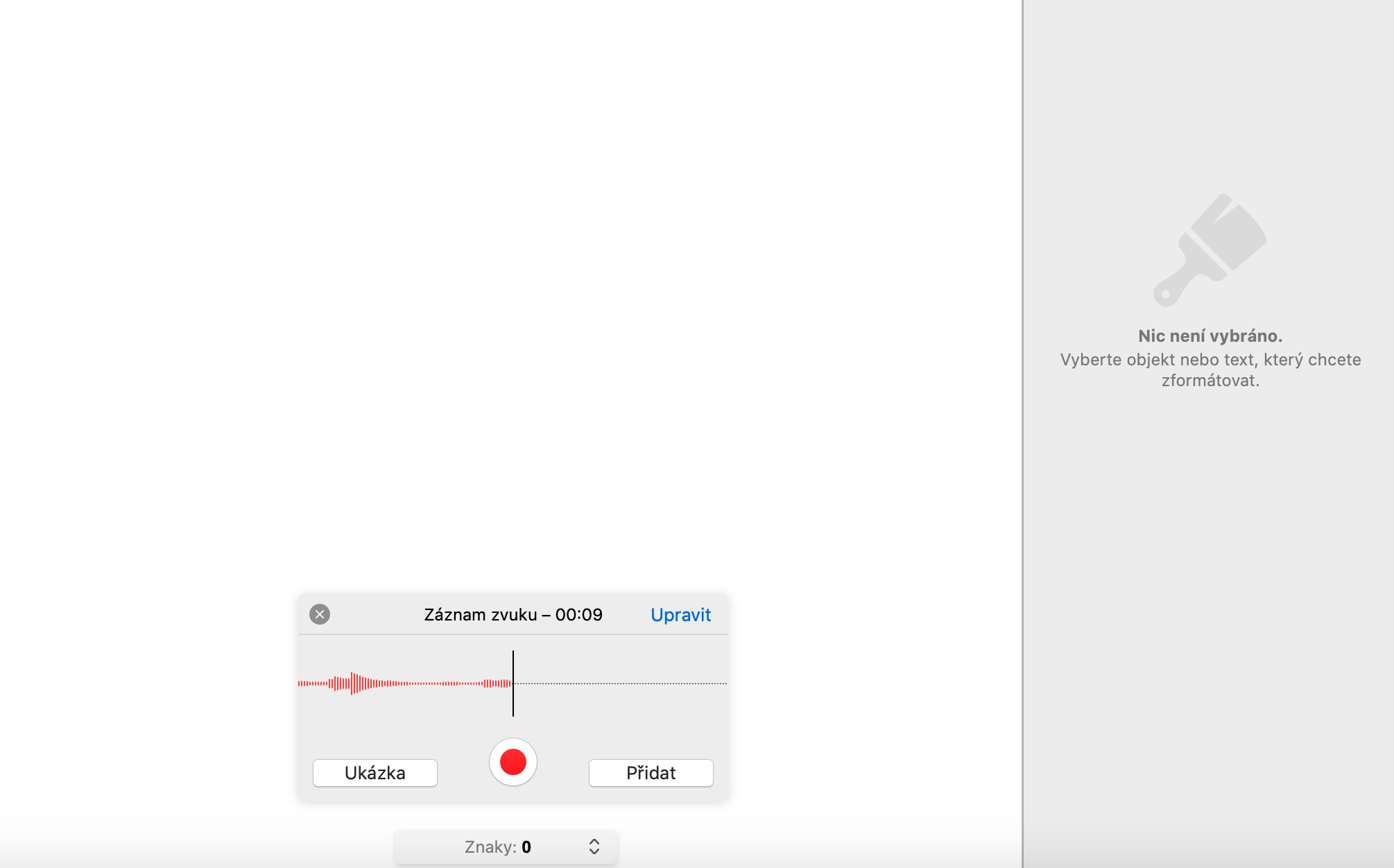gfKaždý, kdo pracuje na Macu, se už nějakým způsobem setkal s aplikacemi platformy iWork. Ta je – podobně jako třeba známý Office od Microsoftu – balík kancelářských aplikací pro práci na Macu. Každá z jeho součástí – Pages, Numbers i Keynote – nabízí řadu skvělých a užitečných funkcí, které si postupně představíme v našem novém seriálu. V jeho páté části se budeme věnovat práci s médii, sdílení a spolupráci v dokumentech v aplikaci Pages.
Přidání obrázků a práce s nimi
Do dokumentů aplikace Pages můžete přidávat obrázky z různých umístění a pracovat s nimi rozličnými způsoby. Obrazové soubory můžete na stránku jednoduše přetáhnout z plochy nebo Finderu, případně můžete v horní části obrazovky kliknout na položku “Média”, kde zvolíte, odkud fotografii vyberete. Pokud pracujete s šablonou nebo s cizím dokumentem, je možné, že se na stránce budou nacházet takzvané makety médií. Jedná se o obrázky s odpovídající ikonkou v pravém dolním rohu, které můžete nahradit vlastním obsahem. Maketu média nahradíte vlastním obrázkem tak, že na ni obrázek jednoduše přetáhnete, případně kliknete na ikonku v jejím pravém dolním rohu a vyberete příslušný soubor. Úpravy obrázku pak provedete tak, že nejprve na snímek kliknete a poté ho s pomocí tlačítek a menu v pravém panelu upravíte podle svých představ.
Souvisejíci
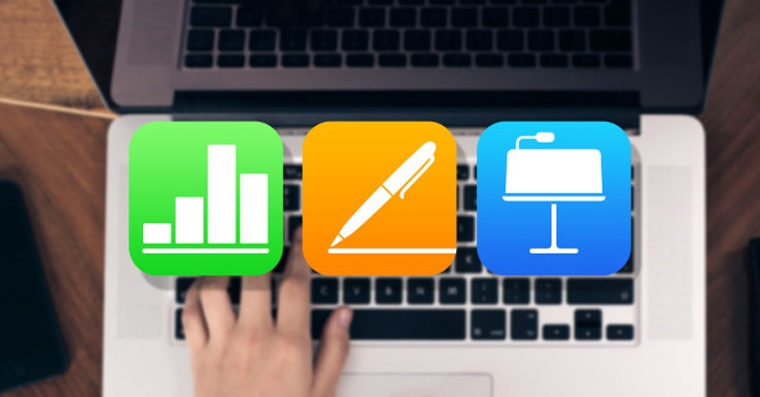
Maketu média můžete v aplikaci Pages na Macu vytvořit i vy sami, a to nejen pro obrázek, ale také pro video nebo zvukový soubor. Média v maketě můžete posléze vy (nebo ten, kdo s vámi na dokumentu spolupracuje) měnit, aniž by tyto změny ovlivnily další prvky na stránce. Stačí jen obvyklým způsobem přidat obrázek do dokumentu a poté ho naformátovat požadovaným způsobem. Jakmile budete s úpravami hotovi, klikněte v horní liště na Formát -> Pokročilé -> Definovat jako mediální maketu. V případě, že se vám v šabloně nedaří některý z objektů nahradit, zjistěte, jestli není uzamčený nebo zda se nejedná o vzorový objekt. Klikněte na objekt, který chcete nahradit, a na postranním panelu klikněte na kartu Rozložení, kde dále zvolíte možnost Odemknout. Pokud nelze objekt tímto způsobem odemknout, klikněte v horní liště na Rozložení -> Vzory oddílů -> Povolit výběr vzorových objektů.
Přidání obrázků od Pages za pomoci funkce Kontinuita
V případě, že vaše Apple zařízení podporuje funkci Kontinuita, můžete obrázky do Pages přidávat pohodlně i ze svého iPhonu či iPadu. Na stránce dokumentu v Pages klikněte v horní liště na kartu Média. V menu uvidíte názvy svých iOS zařízení, ze kterých můžete přidat obsah do dokumentu. V případě pořízení fotografie klepněte na tlačítko Závěrka -> Použít fotku. Pro automatické skenování dokumentu pečlivě umístěte příslušný dokument do záběru fotoaparátu vašeho iPhonu či iPadu a upravte ho podle potřeby. Pro vložení naskenovaného dokumentu do Pages klepněte na Uložit. Pro ruční skenování dokumentu klepněte na tlačítko Závěrka a přetažením rámečku nastavte požadovanou oblast. Jakmile budete s výběrem spokojeni, zvolte Ponechat sken a pro přidání do Pages klepněte na Uložit.
Obrázky v Pages a Zpřístupnění
Pokud chcete svůj dokument v Pages přizpůsobit i pro uživatele se speciálními potřebami nebo se zrakovým handicapem, můžete k jednotlivým obrázkům přidat popisy toho, co se na daných fotografiích nachází. Takovéto popisy pak na příslušných zařízeních nahlas čte asistenční technologie, jako je třeba VoiceOver. Popisy obrázků nejsou v dokumentu běžným způsobem viditelné. Pro přidání popisu klikněte na obrázek, ke kterému chcete popis přidat, a poté v postranním panelu na kartě Formát klikněte na položku Obrázek. Popisek zadáte po kliknutí na textové pole Popis.
Animace kresby
Do dokumentu aplikace Pages můžete přidat také kresbu z iPhonu či iPadu, kterou je možné animovat, sdílet nebo uložit v aplikaci Photos jako obrázek nebo film – animovaná kresba se v dokumentu bude zobrazovat tak, jak jste ji postupně tvořili. Nejprve vytvořte kresbu a poté v postranním panelu v kartě Formát zvolte položku Kresba. Zde zaškrtněte volbu Animovat kresbu a nastavte délku trvání animace, případně možnost opakování animace ve smyčce. Pokud chcete animovanou kresbu sdílet, podržte klávesu Ctrl, klikněte na kresbu, zvolte Sdílet a vyberte, zda chcete animaci sdílet jako obrázek nebo jako film. Pak už jen stačí zvolit preferovanou metodu sdílení a vybrat příjemce.
Mohlo by vás zajímat
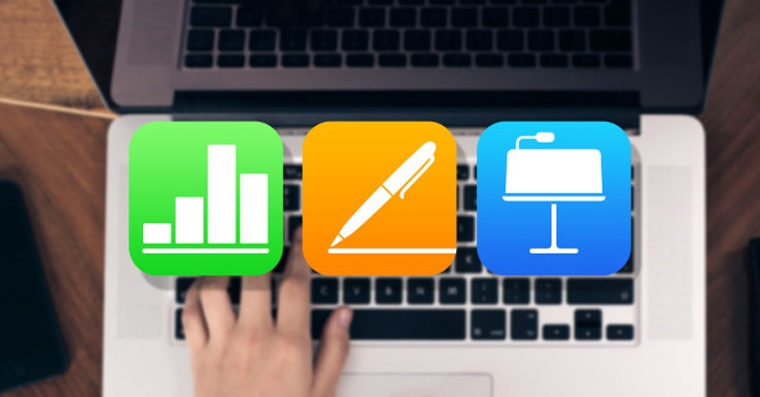
Práce s videem a zvukem
Kromě obrázků, fotografií nebo kreseb můžete do dokumentů v aplikaci Pages přidávat také videa a zvuky. Podmínkou je, aby videa a zvukové soubory byly ve formátu MPEG-4 (zvuk) nebo .mov (video). Na tento formát můžete své soubory převést v iMovie, QuickTime Playeru nebo třeba v některé z aplikací třetích stran. Klikněte na kartu Média v horní liště a zvolte, zda budete do dokumentu přidávat zvuk nebo video. Co se zvukových souborů týče, můžete do dokumentu v Pages přidávat buďto existující zvukové soubory, nebo zvuky nahrát přímo v aplikaci – v kartě Média klikněte na možnost Zaznamenat zvuk a až budete připraveni, klikněte na kulaté červené tlačítko pro nahrávání. Zvukovými a video soubory můžete nahrazovat i mediální makety v šablonách – postup jsme popsali v odstavci o práci s obrázky.