Pořídili jste si nový Mac a chtěli byste si ho co nejvíce vyladit podle svého vkusu? Nebo vás jen přestala bavit aktuální podoba vašeho stávajícího Macu? Díky našim dnešním tipům si svůj jablečný počítač můžete přizpůsobit tak, aby opravdu odpovídal vašim představám.
Tapeta je základ
Někteří uživatelé si řadu let vystačí s výchozími tapetami, které jsou na jejich Macu nastavené od okamžiku jeho prvního spuštění. Někdo si ale rád s tapetou na svém Macu pohraje. Pro výběr některé ze základních tapet klikněte na menu v levém horním rohu obrazovky, zvolte Předvolby systému -> Plocha a spořič obrazovky -> Plocha. Zde můžete vybrat některou z výchozích tapet, případně zvolit vlastní fotku nebo obrázky z vámi zvolené složky. Ve spodní části okna nastavení můžete zvolit interval, v jakém se budou tapety na vašem Macu měnit, v rozbalovacím menu (u novějších verzí macOS) zase můžete nastavit, zda se tapeta bude přizpůsobovat tmavému a světlému režimu. Chtěli byste ploše svého Macu dodat šťávu za pomoci některé z aplikací třetích stran, pro tapety vám můžeme doporučit následující:
Nastavte barevné schéma
S příchodem operačního systému macOS Mojave umožnila společnost Apple uživatelům sladit uživatelské rozhraní na svém Macu do předem nastavených i vlastnoručně navolených barevných schémat. Pokud jste tuto možnost ještě nikdy nevyzkoušeli, zkuste jí dát možnost – budete možná překvapeni, jak dokáže barevné schéma ovlivnit vzhled vašeho Macu. I v tomto případě klikněte na menu -> Předvolby systému -> Obecné. Zde můžete zvolit barevný akcent, vybrat barvu zvýraznění a nastavit další drobnosti, díky kterým získá rozhraní vašeho Macu svůj unikátní vzhled. Pokud máte na svém Macu nainstalovaný kompatibilní operační systém, můžete zde také nastavit přepínání světlého a tmavého režimu.
Vylaďte své ikony a vybarvěte Finder
Chcete si ikony na svém Macu přizpůsobit na míru? Jako ikonku aplikace či složky si na Macu můžete nastavit prakticky jakýkoliv obrázek. Nejprve zamiřte na stránky, které nabízejí ikony ke stažení (IconArchive, MacOSIconGallery, Findicons, Flaticon další – vybírejte ICNS ikonky). Stáhněte ikonku, která se vám líbí, a poté ji otevřete v aplikaci Náhled. Nyní kliknutím označte soubor nebo složku, kde chcete ikonu změnit, a v nástrojové liště v horní části obrazovky klikněte na Soubor -> Informace. Otevře se vám okno, v jehož levém horním rohu uvidíte původní ikonku. Klikněte na ni a stiskněte Cmd + V. Ikonka by se měla automaticky změnit. Oživit můžete i pozadí Finderu – stačí spustit Finder, v nástrojové liště v horní části obrazovky kliknout na Zobrazit-> Volby zobrazení, kde můžete určit, jak bude vypadat pozadí Finderu při prohlížení kategorií Aplikace, Dokumenty, Plocha a Stahování. Zvolit můžete buď barevné pozadí, obrázek, nebo výchozí bílá plocha. Pozadí ve Finderu můžete nastavit pouze v případě ikonového zobrazení.
Pohrajte si s přihlašovací obrazovkou
Přizpůsobit si můžete také přihlašovací obrazovku vašeho Macu. Jedním z prvních kroků, které můžete udělat, je změna vašeho profilového obrázku. Tu provedete v menu -> Předvolby systému -> Uživatelé a skupiny -> Heslo. Klikněte na svůj profilový obrázek vedle svého jména a můžete ho vyměnit buďto za některý z přednastavených obrázků, nebo za snímek z galerie fotografií. V menu -> Předvolby systému -> Zabezpečení a soukromí -> Obecné zase můžete nastavit zprávu, která se vám bude zobrazovat před přihlášením do systému.
Vylepšete Dock
Pokud si chcete přizpůsobit i Dock, nabízí vám Předvolby systému řadu možností. Ze všeho nejdříve byste si měli promyslet, které aplikace ve svém Docku zkrátka mít nechcete, a jednoduše je odsud odstraňte přetažením a potvrzením odstranění. Poté spusťte Fider, zamiřte do složky Aplikace a odsud do Docku přesuňte ikonky aplikací, které zde chcete mít. V menu -> Předvolby systému -> Dock zase můžete přizpůsobit zobrazování a případné skrývání Docku, jeho pozici na monitoru, efekty, velikost a řadu dalších parametrů.
Přizpůsobte si jednotlivé aplikace
Kromě vzhledu uživatelského rozhraní jako takového si můžete na svém Macu přizpůsobit také vzhled jednotlivých aplikací, a to jak těch nativních, tak i některých aplikací třetích stran. Poměrně bohaté možnosti přizpůsobení barev a písma nabízí například nativní aplikace Mail – stačí ji spustit, v nástrojové liště v horní části obrazovky zvolit název aplikace -> Předvolby -> Písma a barvy. Přizpůsobit si můžete i Terminál. Spusťte aplikaci, v horní nástrojové liště klikněte na název aplikace -> Předvolby -> Profily, kde si vyberete profil, který se vám líbí. Poté klikněte na kartu Obecné a v horní části v rozbalovacím menu vyberte název profilu, který chcete nastavit.
A co zvuky?
Proces přizpůsobení Macu nemusíte nutně omezovat jen na přizpůsobení vzhledu – pohrát si můžete také se zvuky. Pokud na svém Macu používáte systémový hlas, můžete ho změnit v menu -> Předvolby systému -> Zpřístupnění -> Řeč -> Hlas systému. V menu -> Předvolby systému -> Zvuk -> Zvukové efekty zase můžete přizpůsobit (překvapivě) zvukové efekty.
Mohlo by vás zajímat

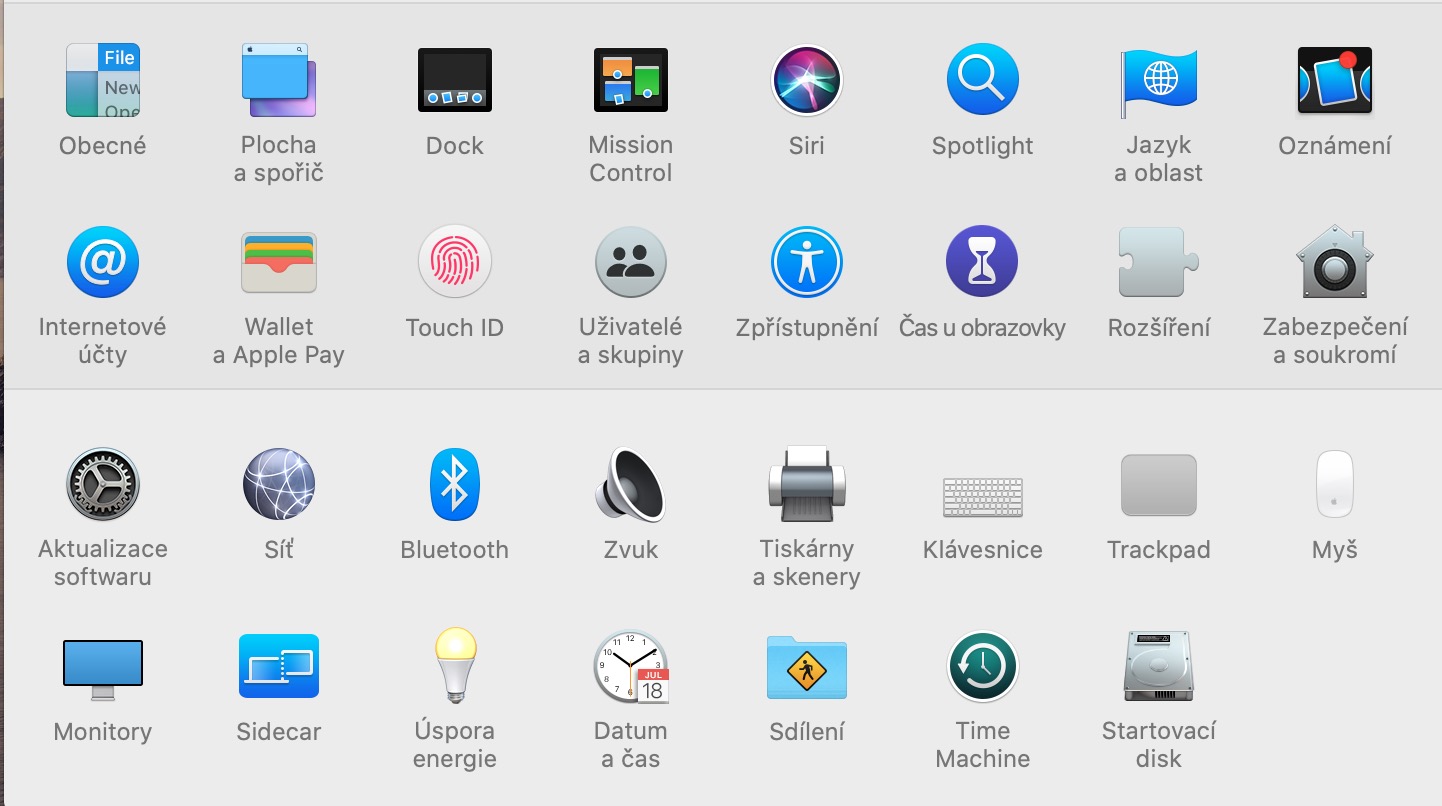
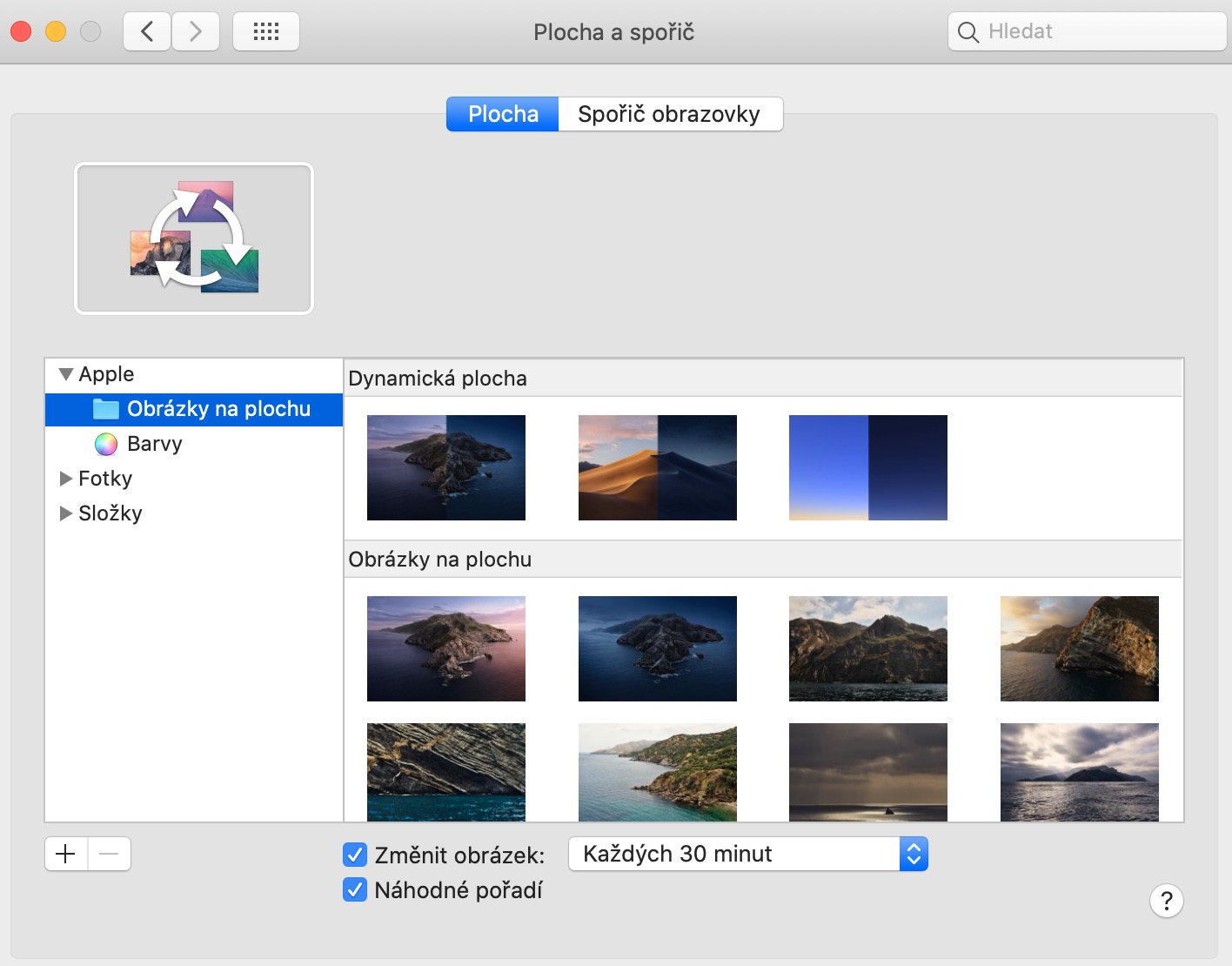
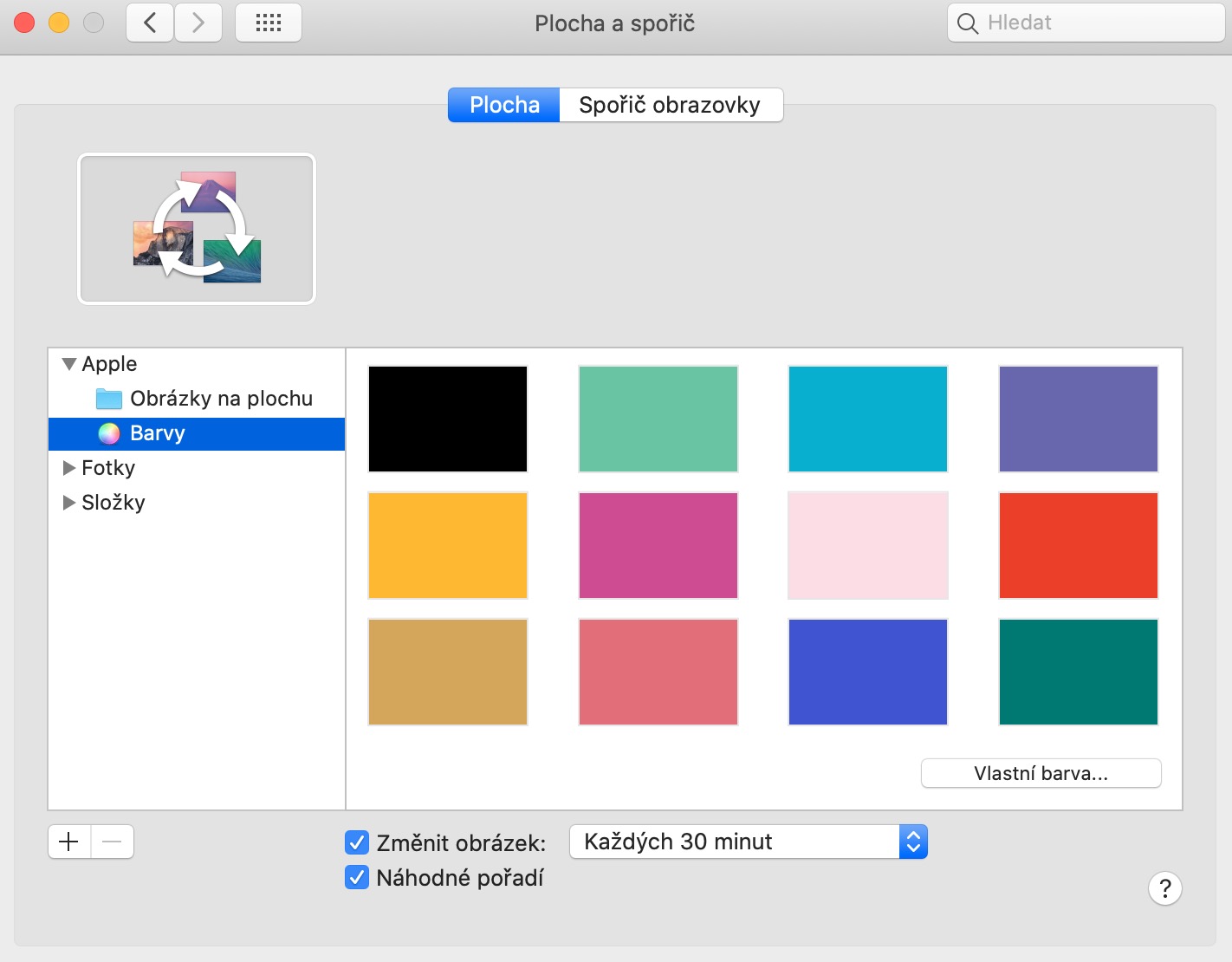
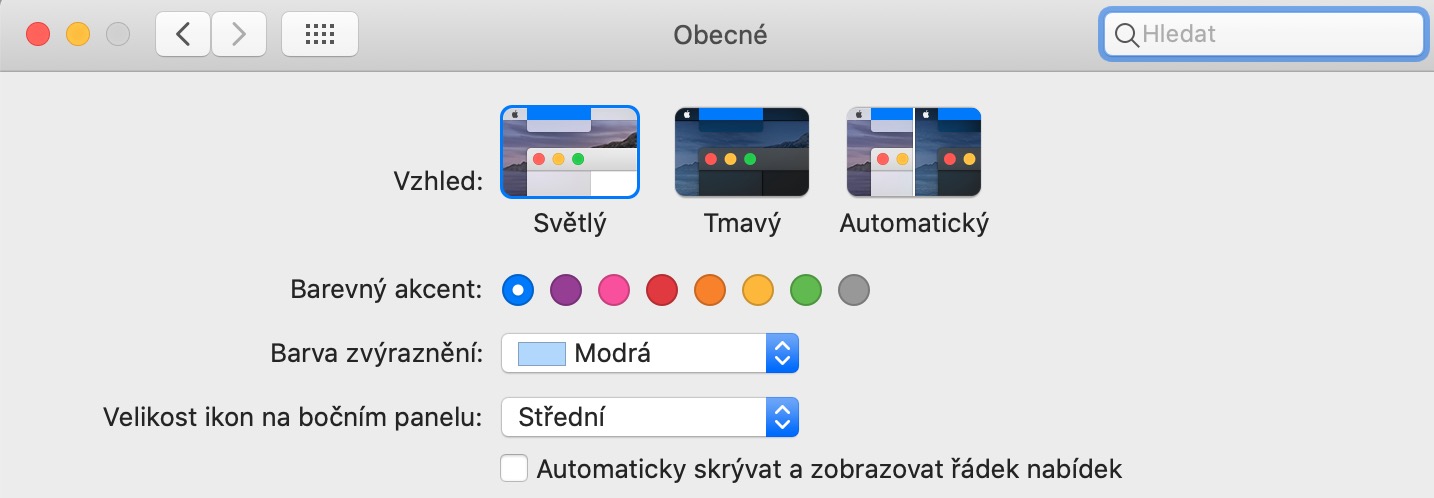
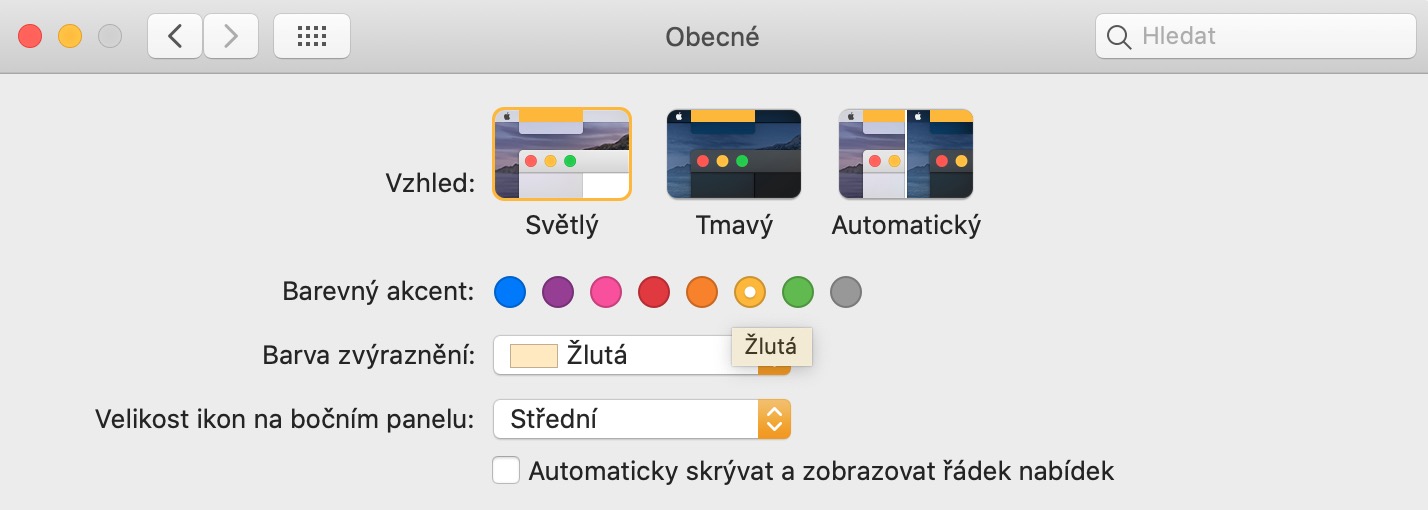
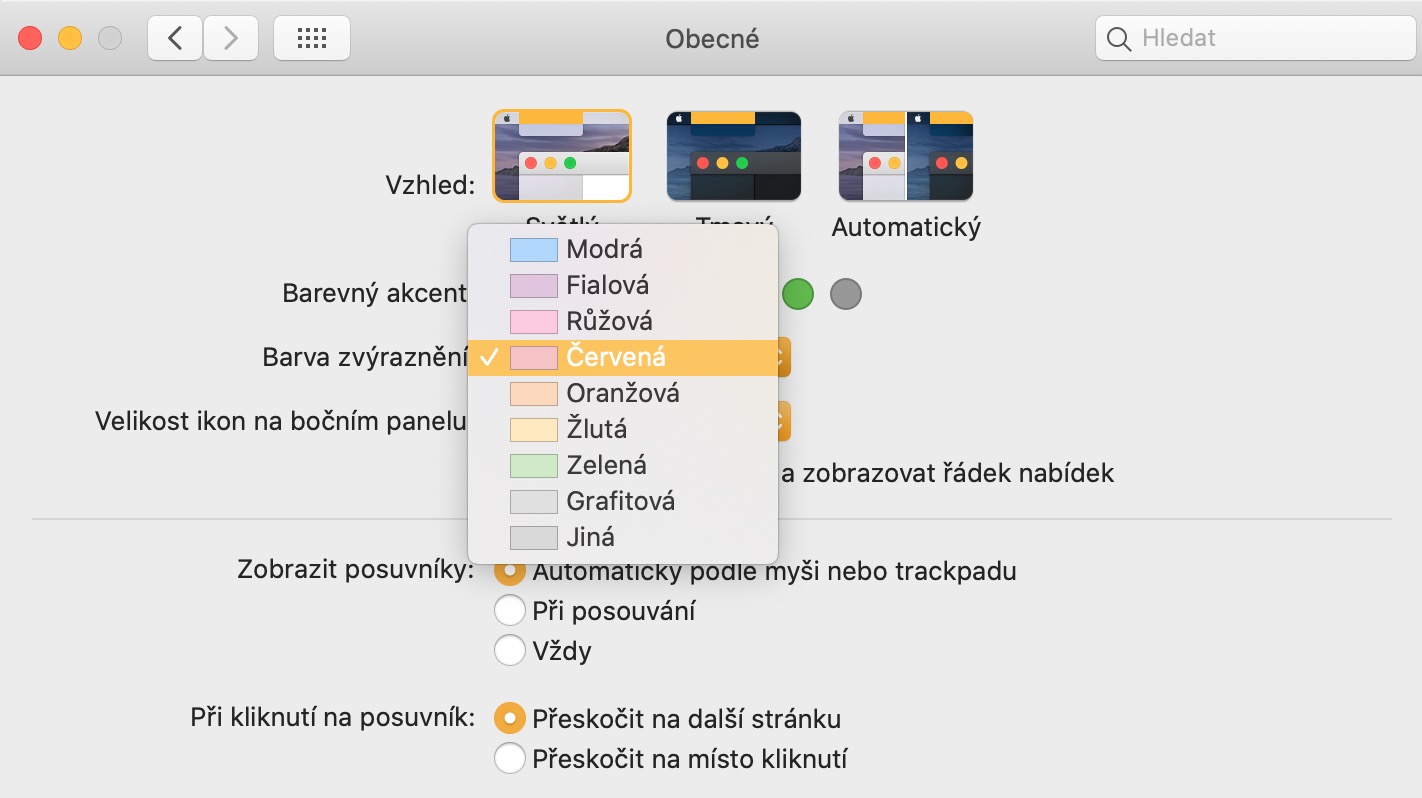
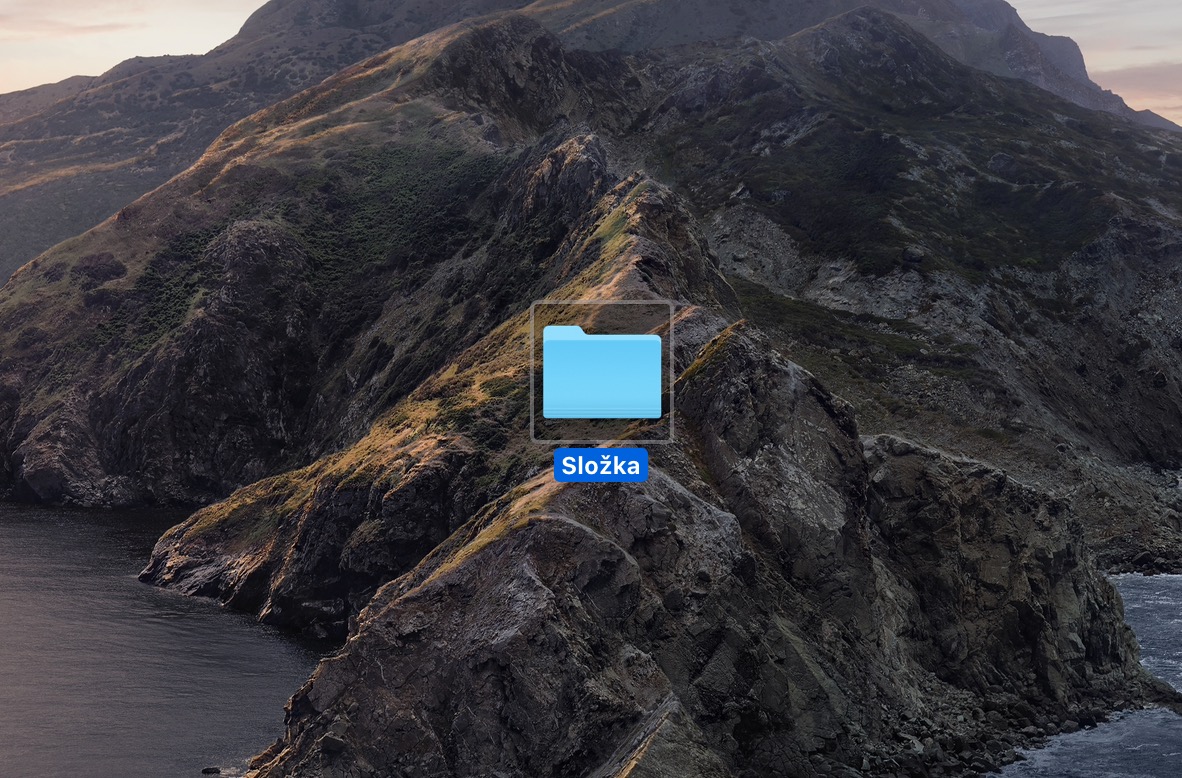
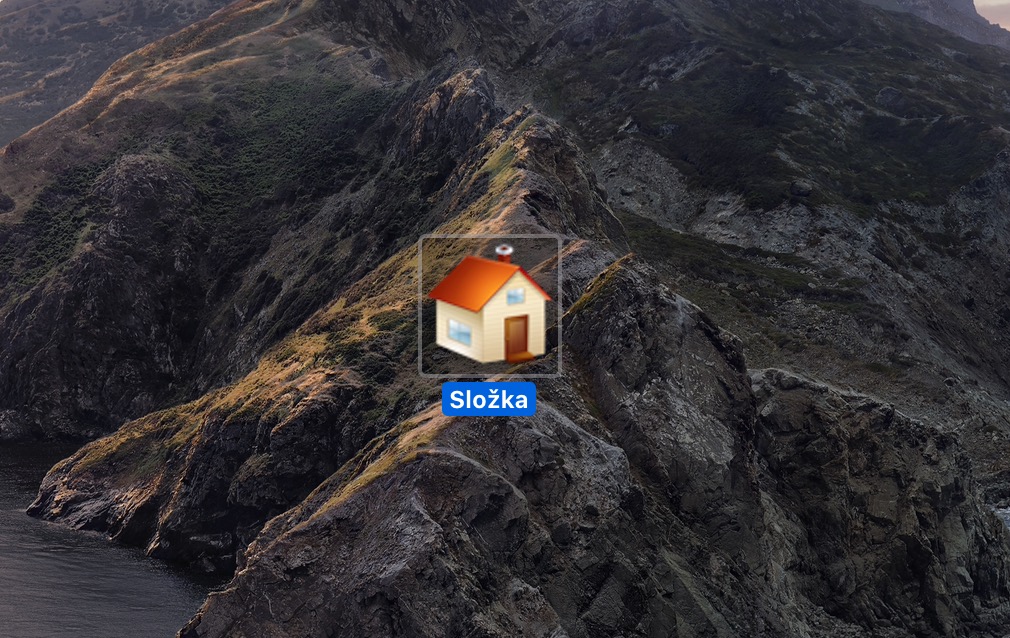
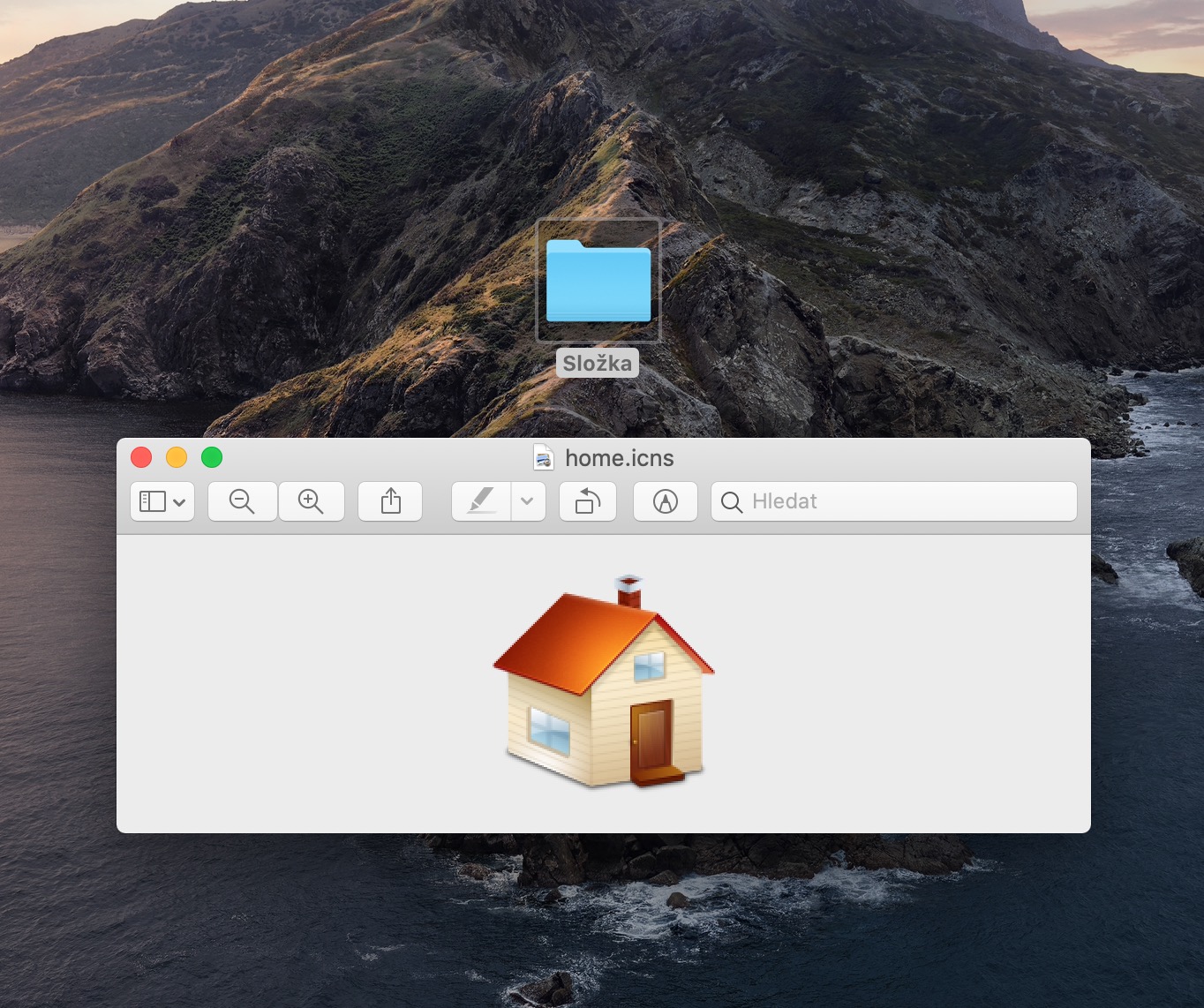
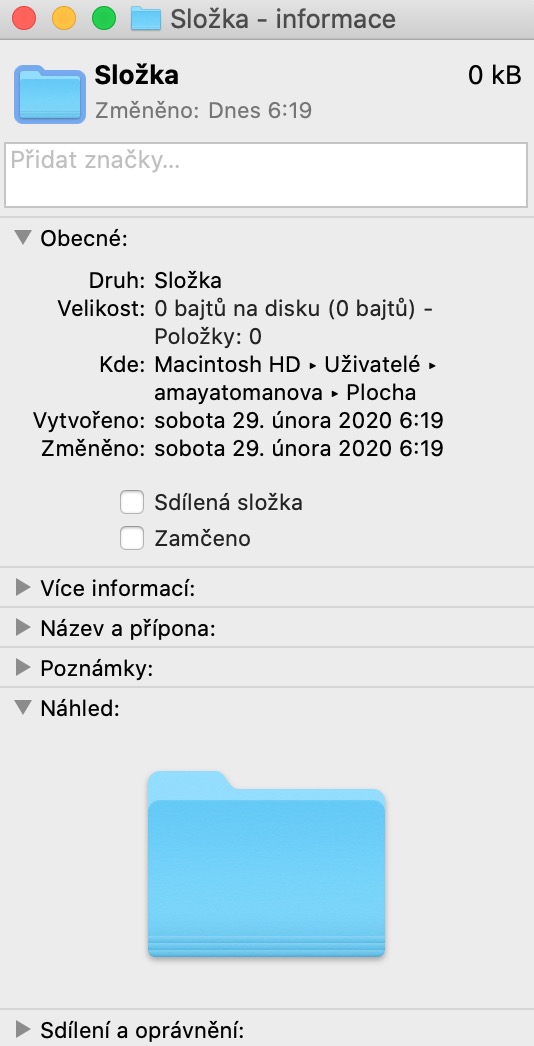
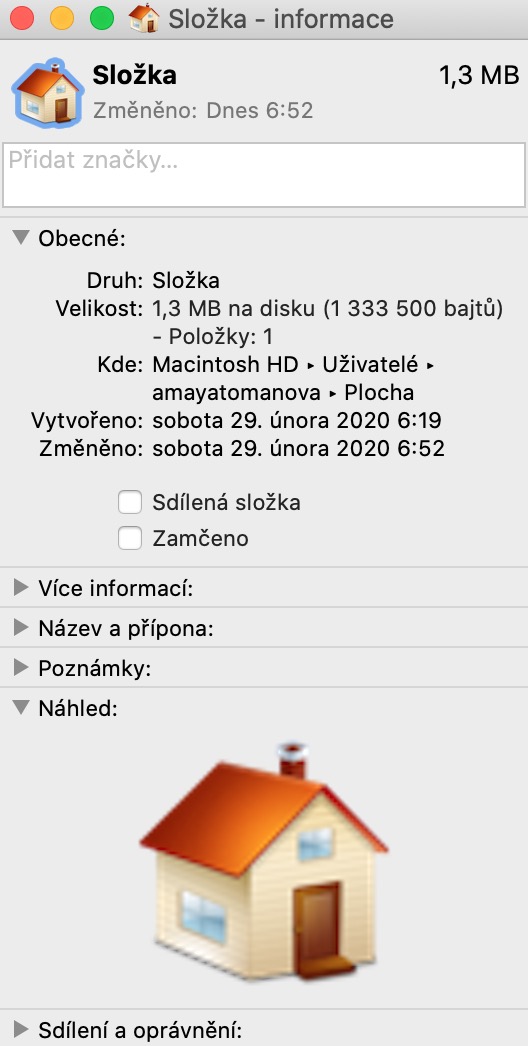
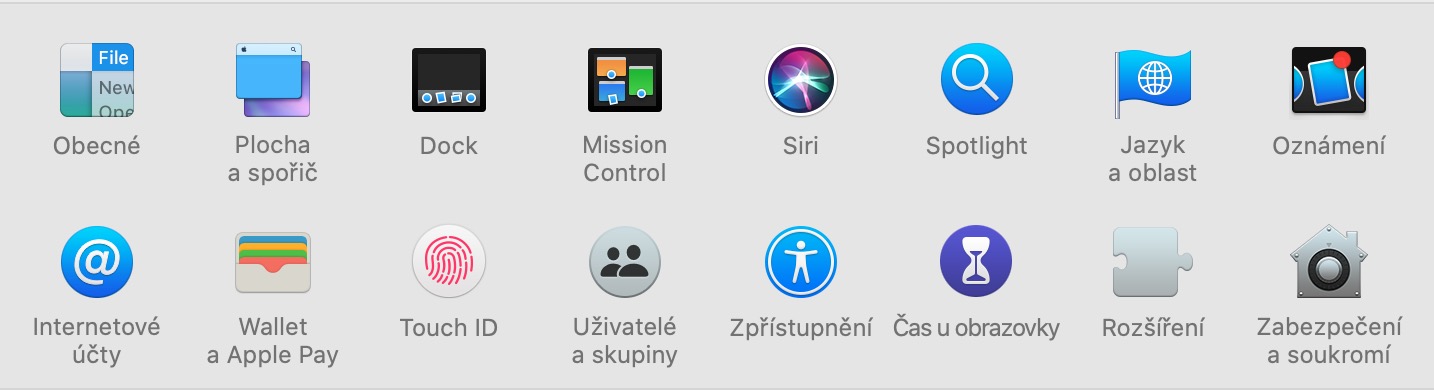
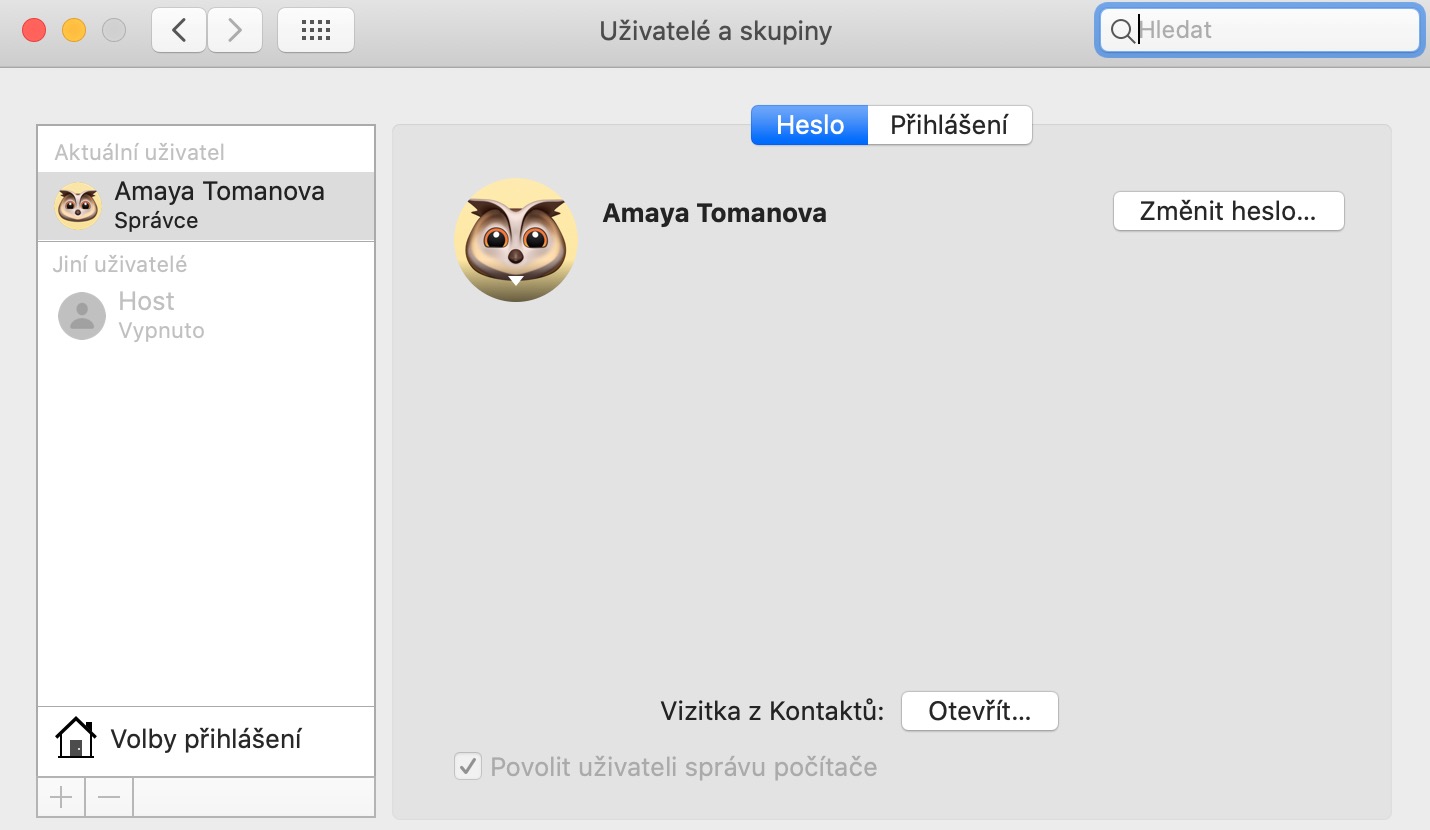

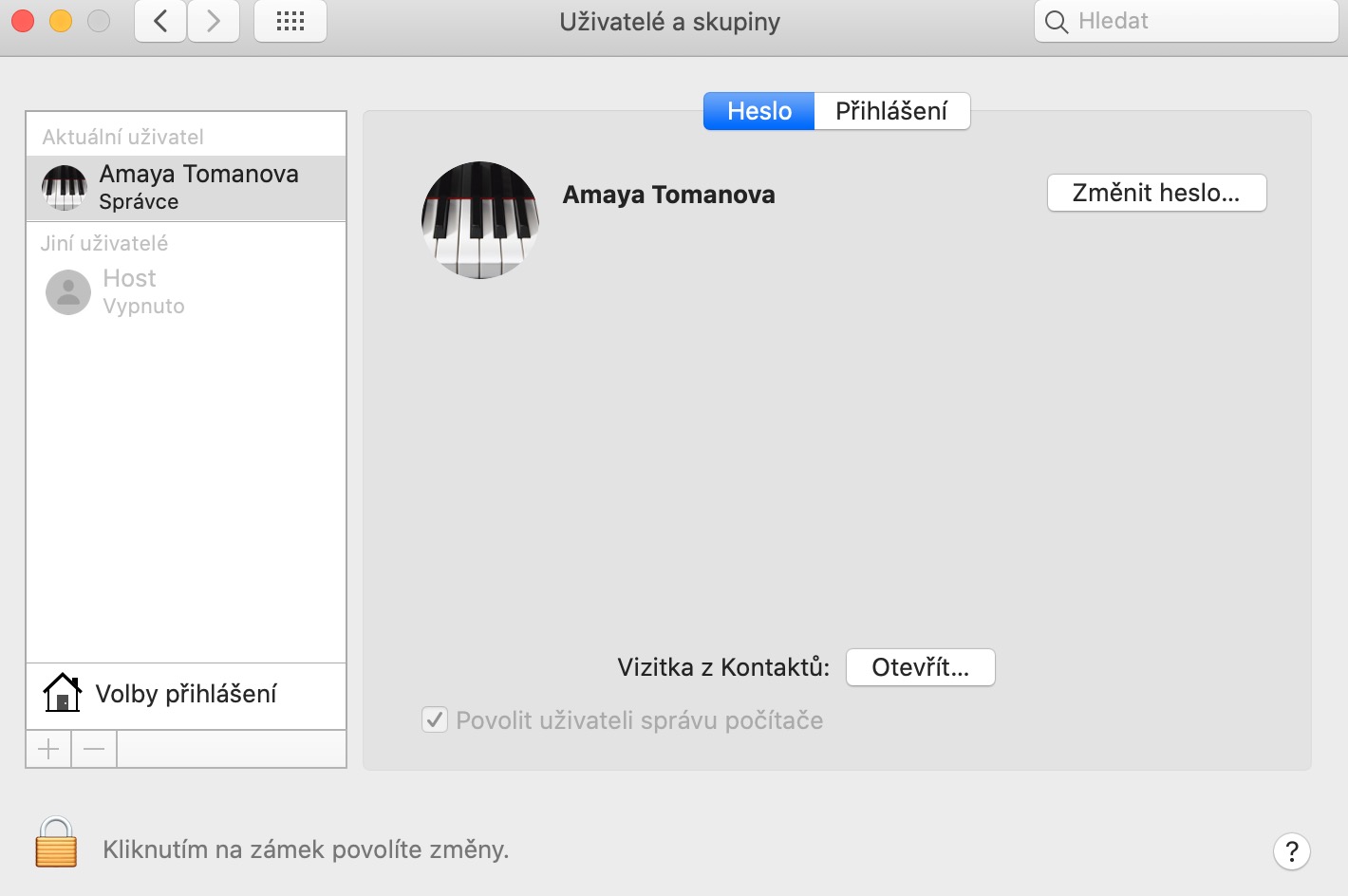
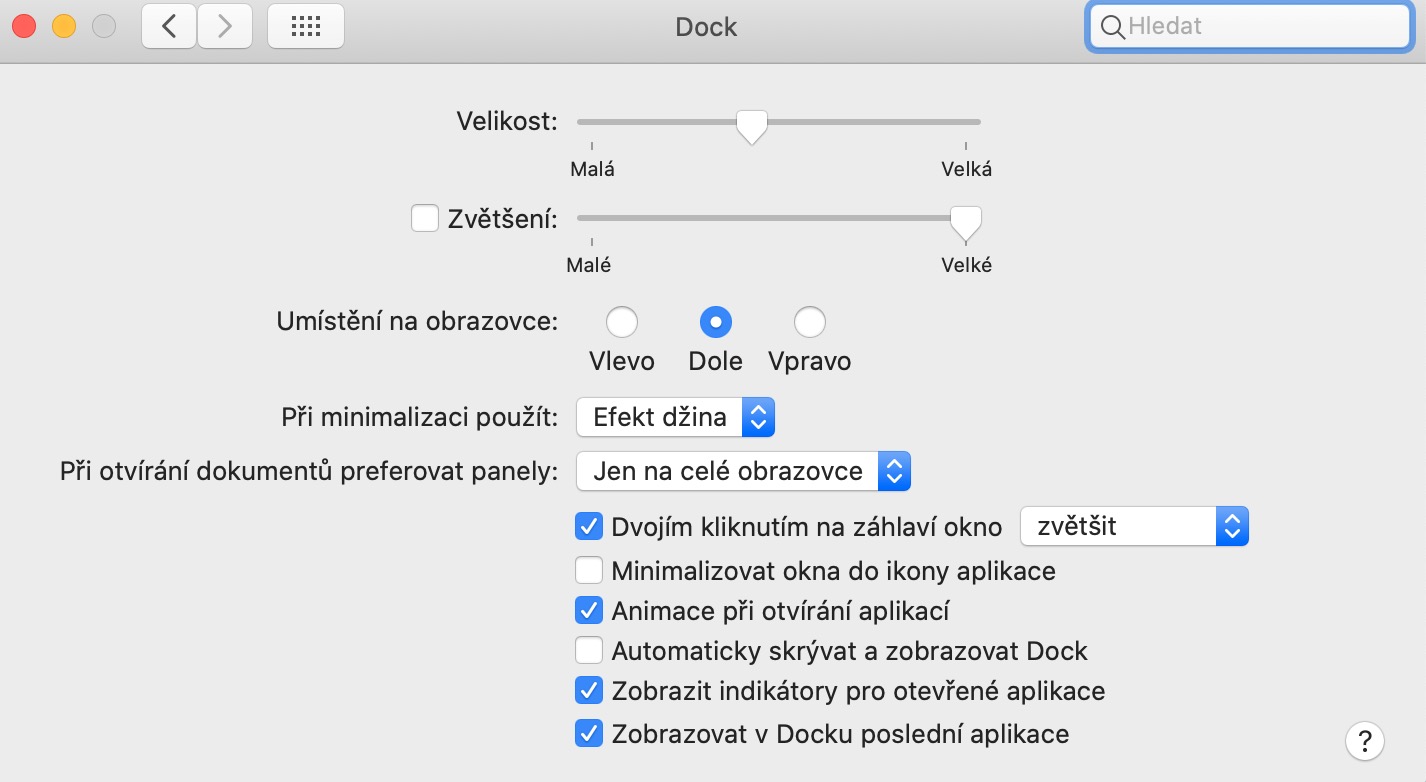
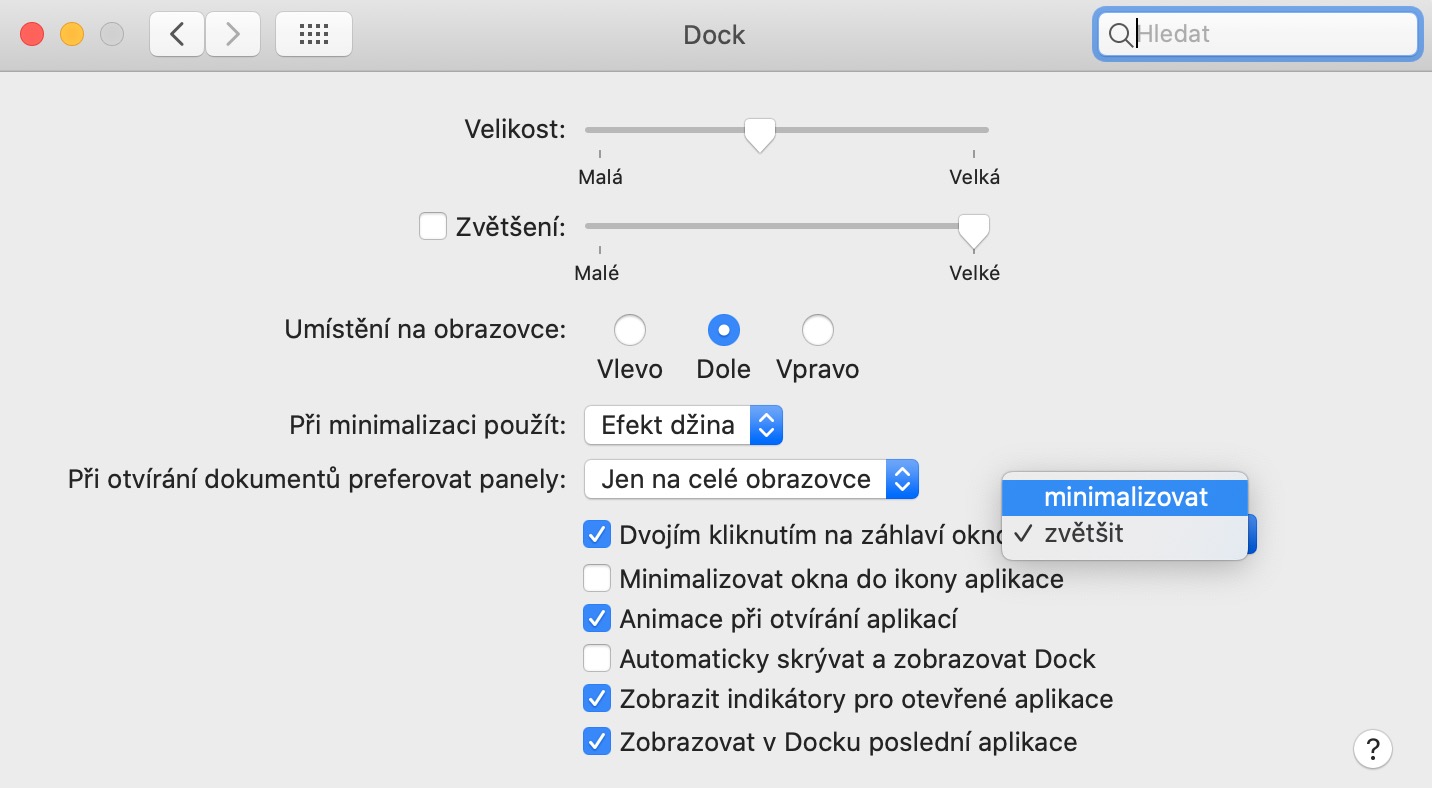
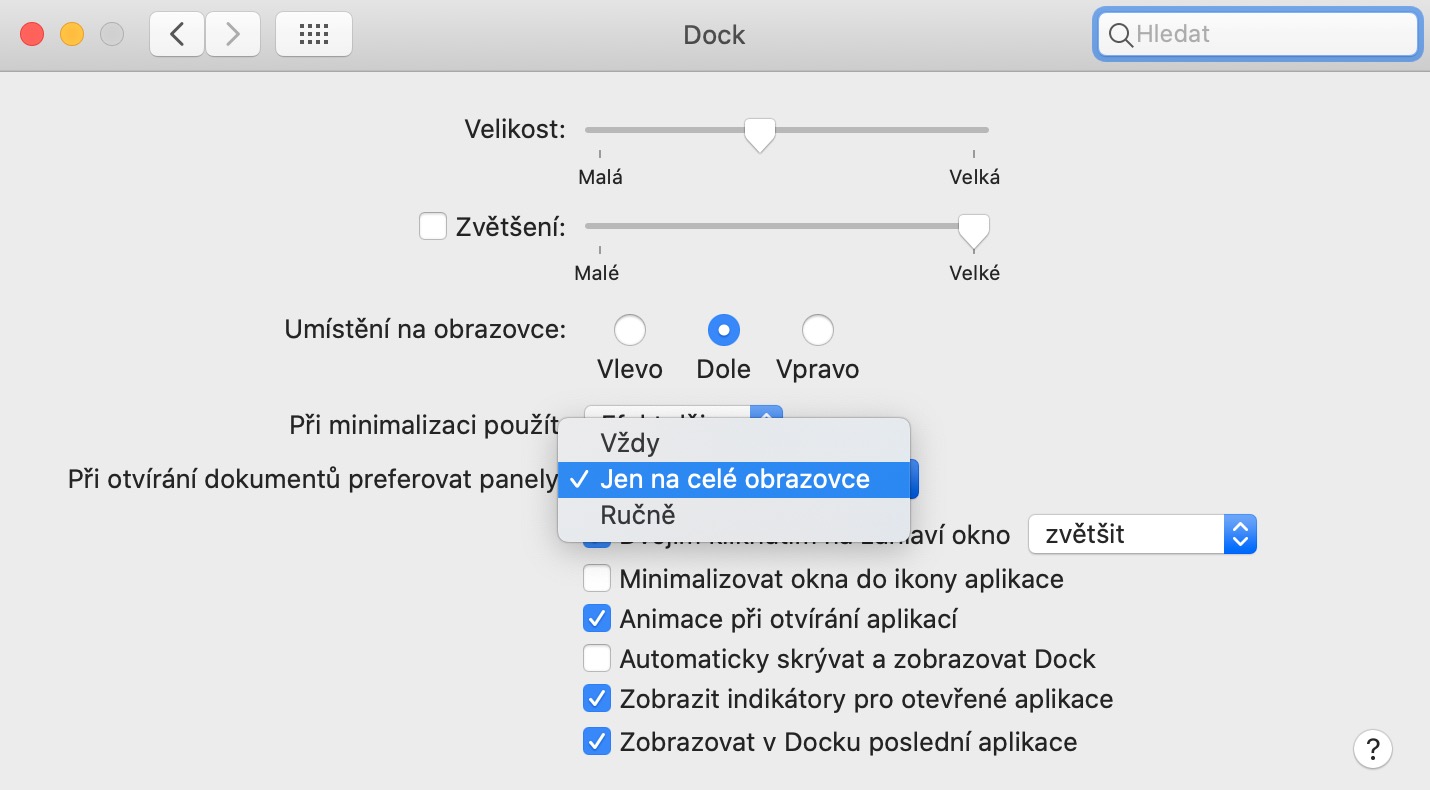
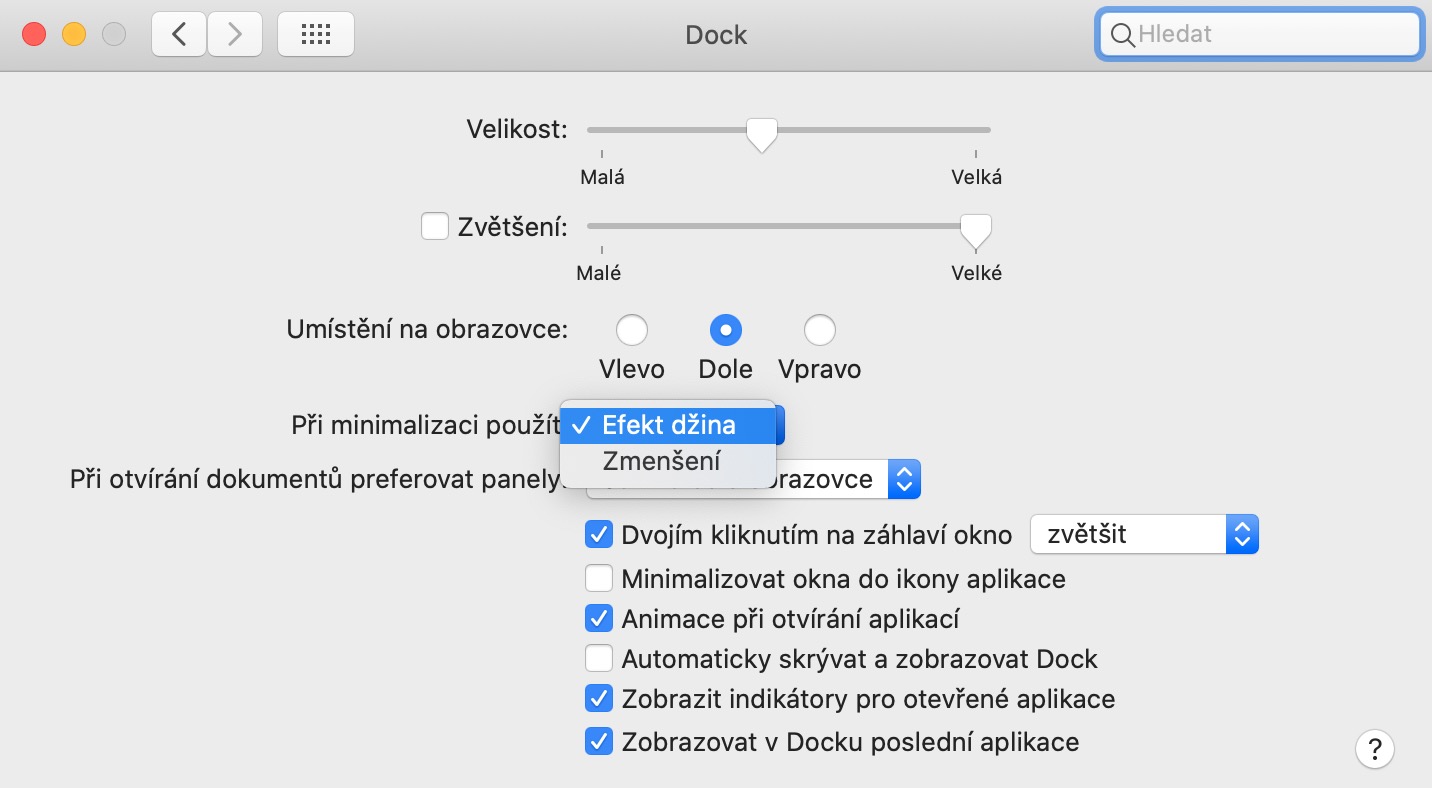
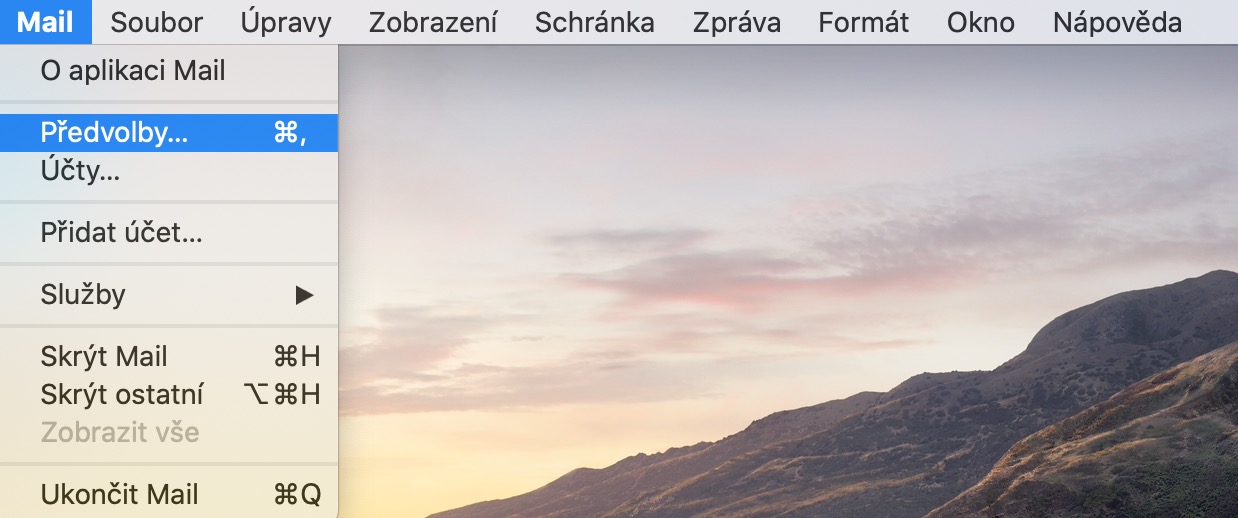
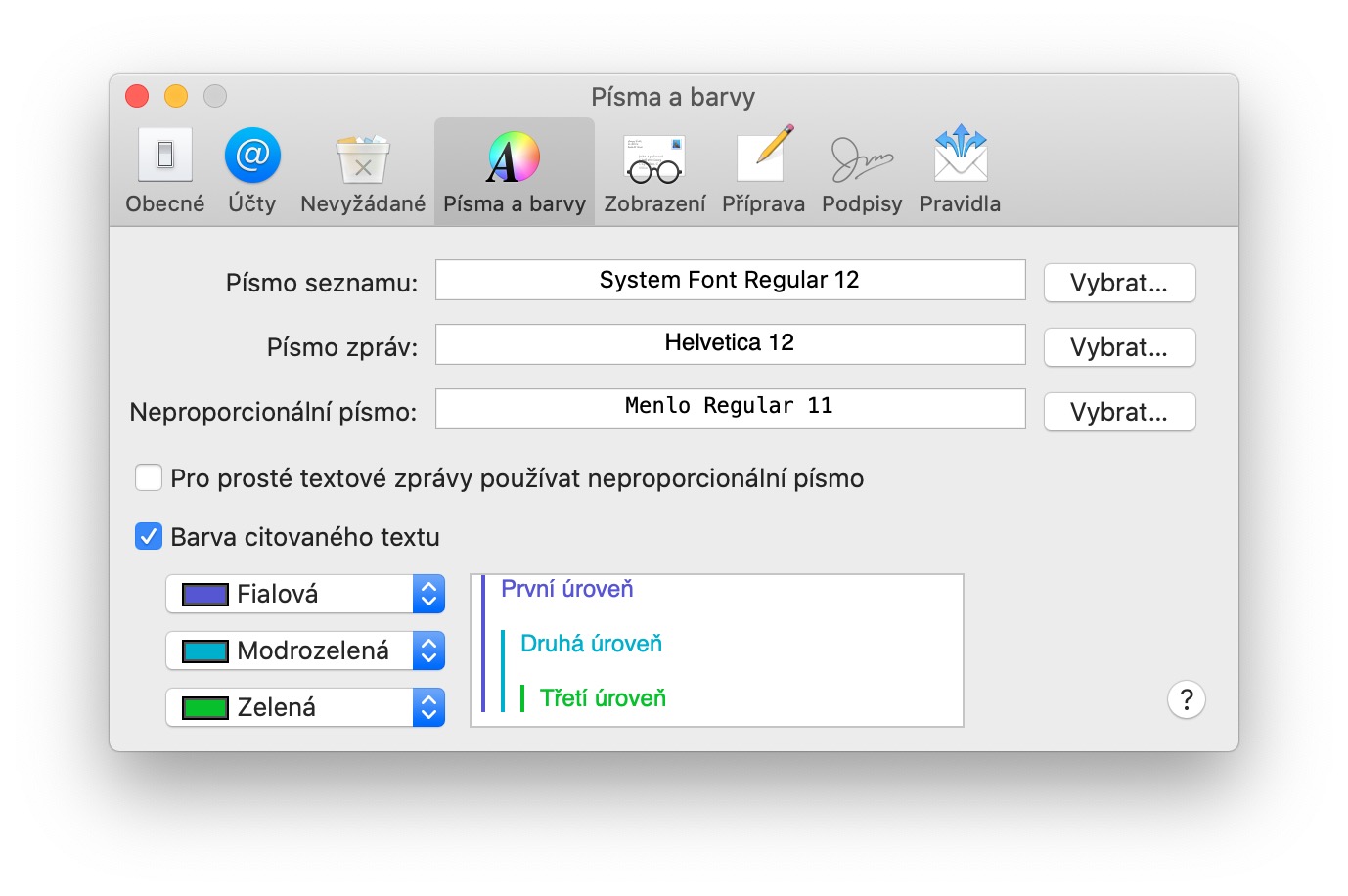
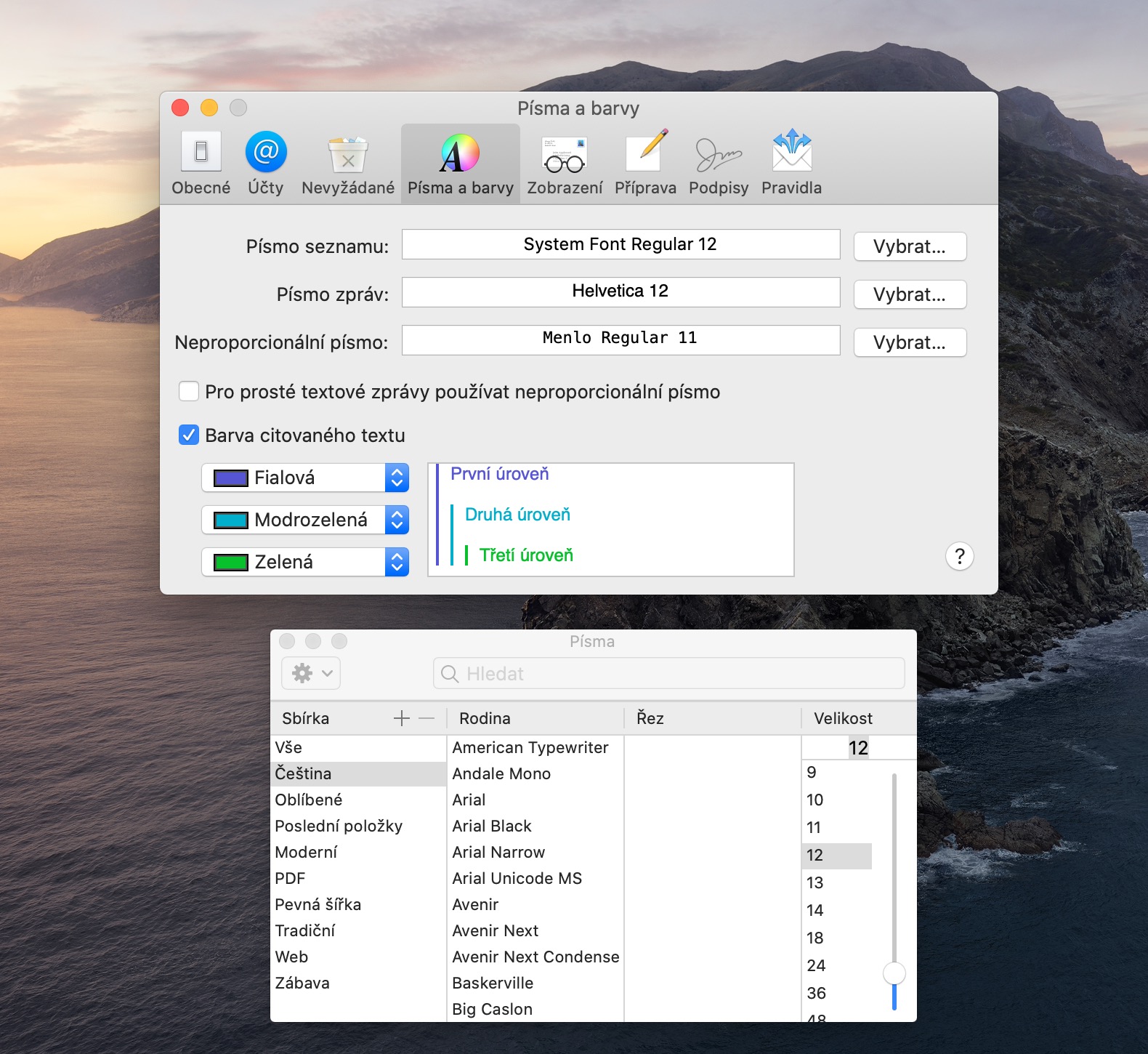



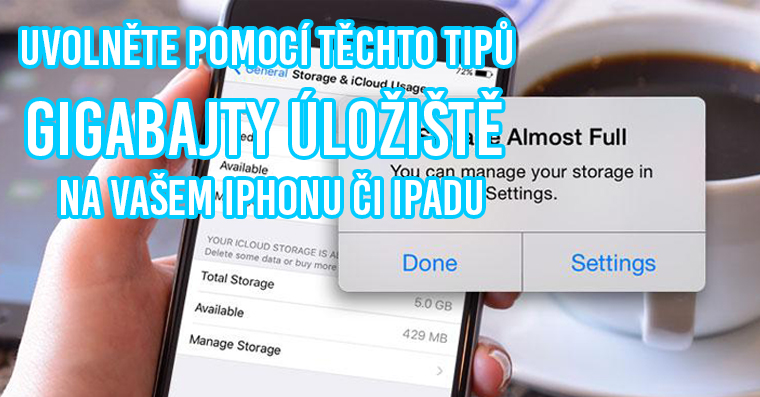
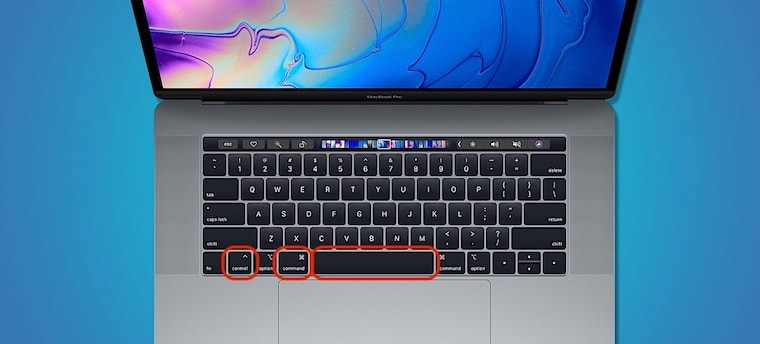
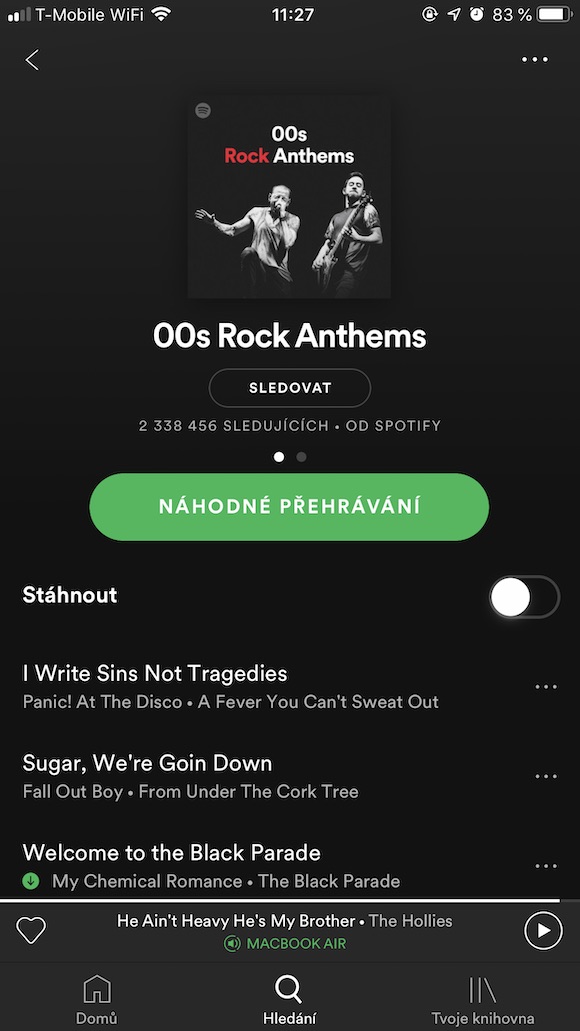

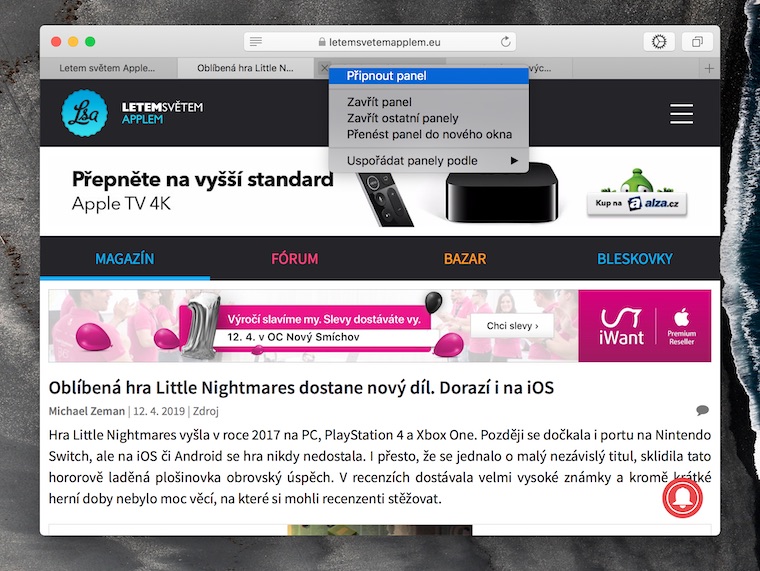


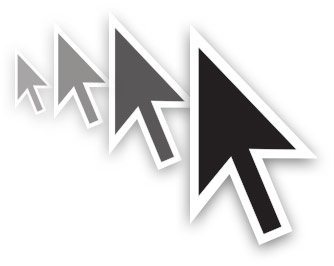

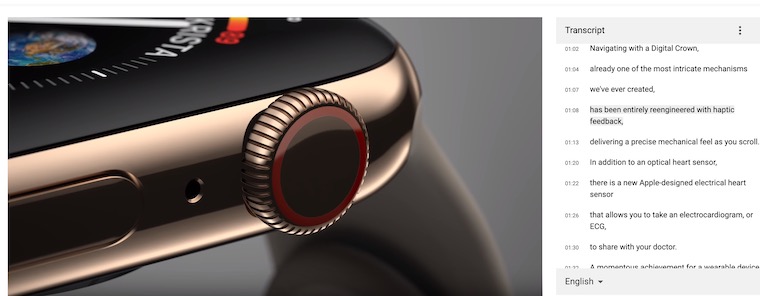
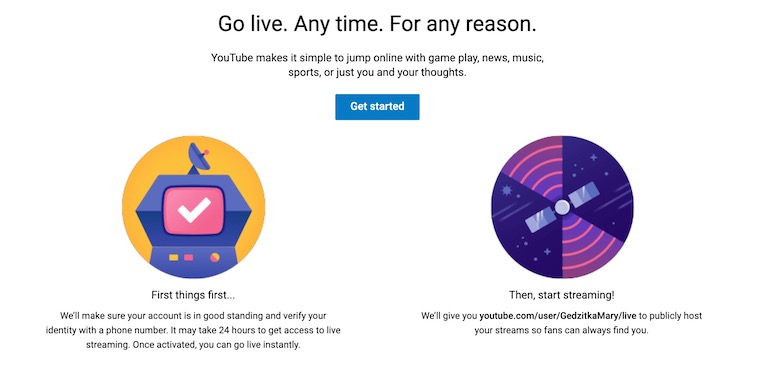

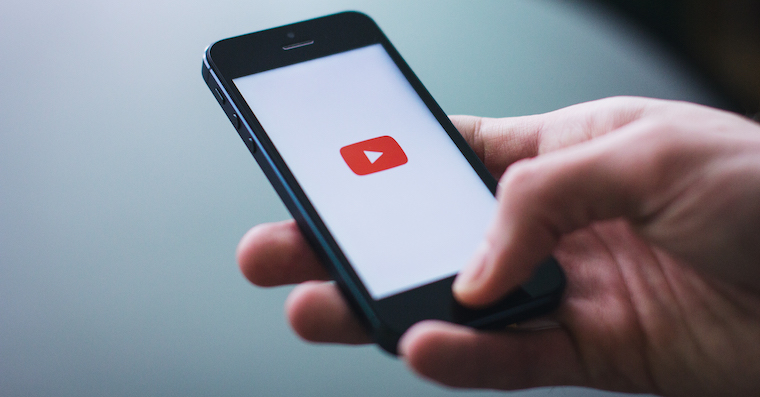
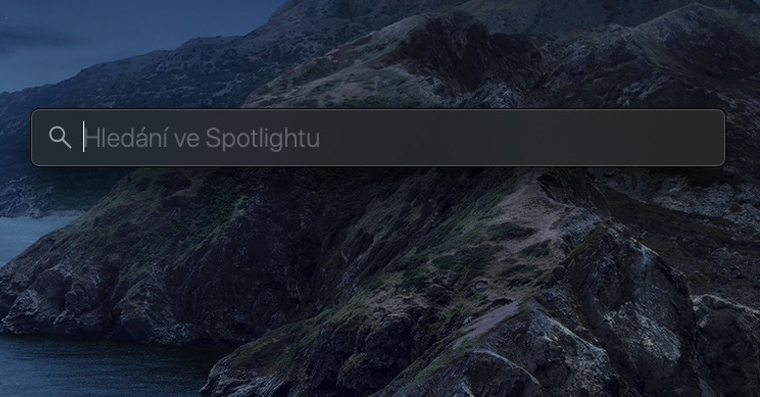
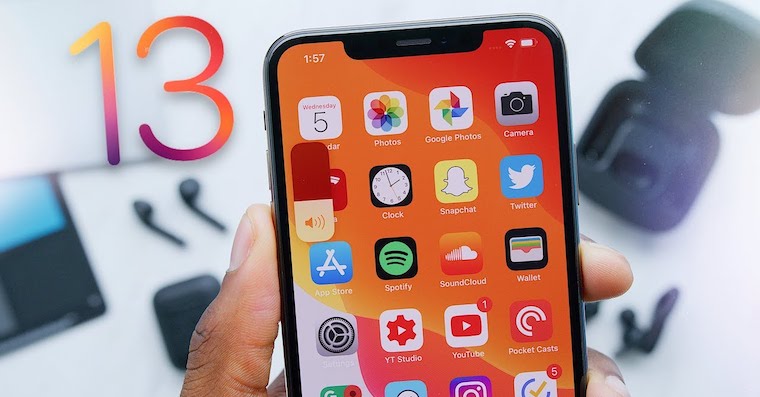

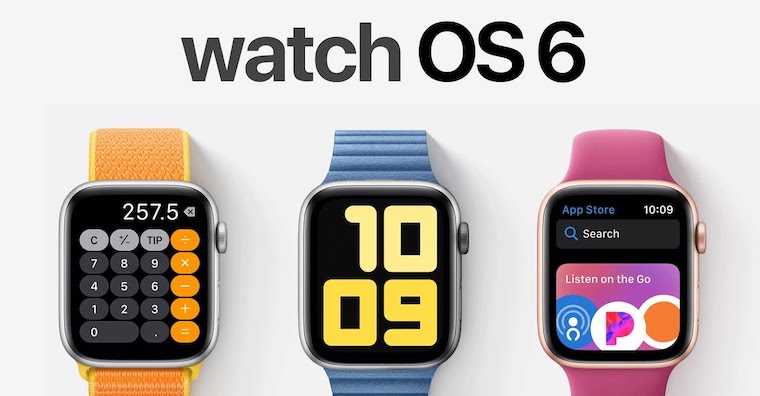

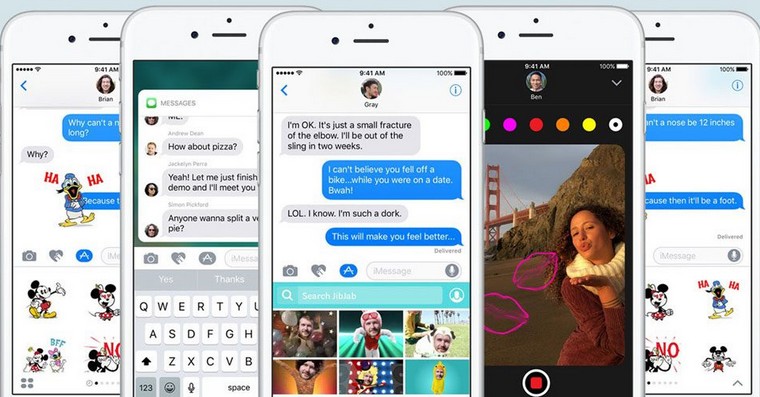
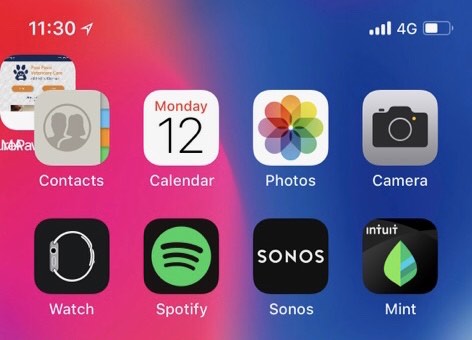





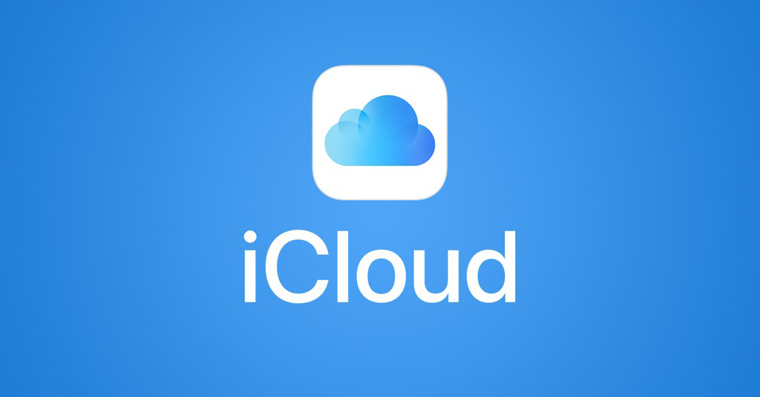
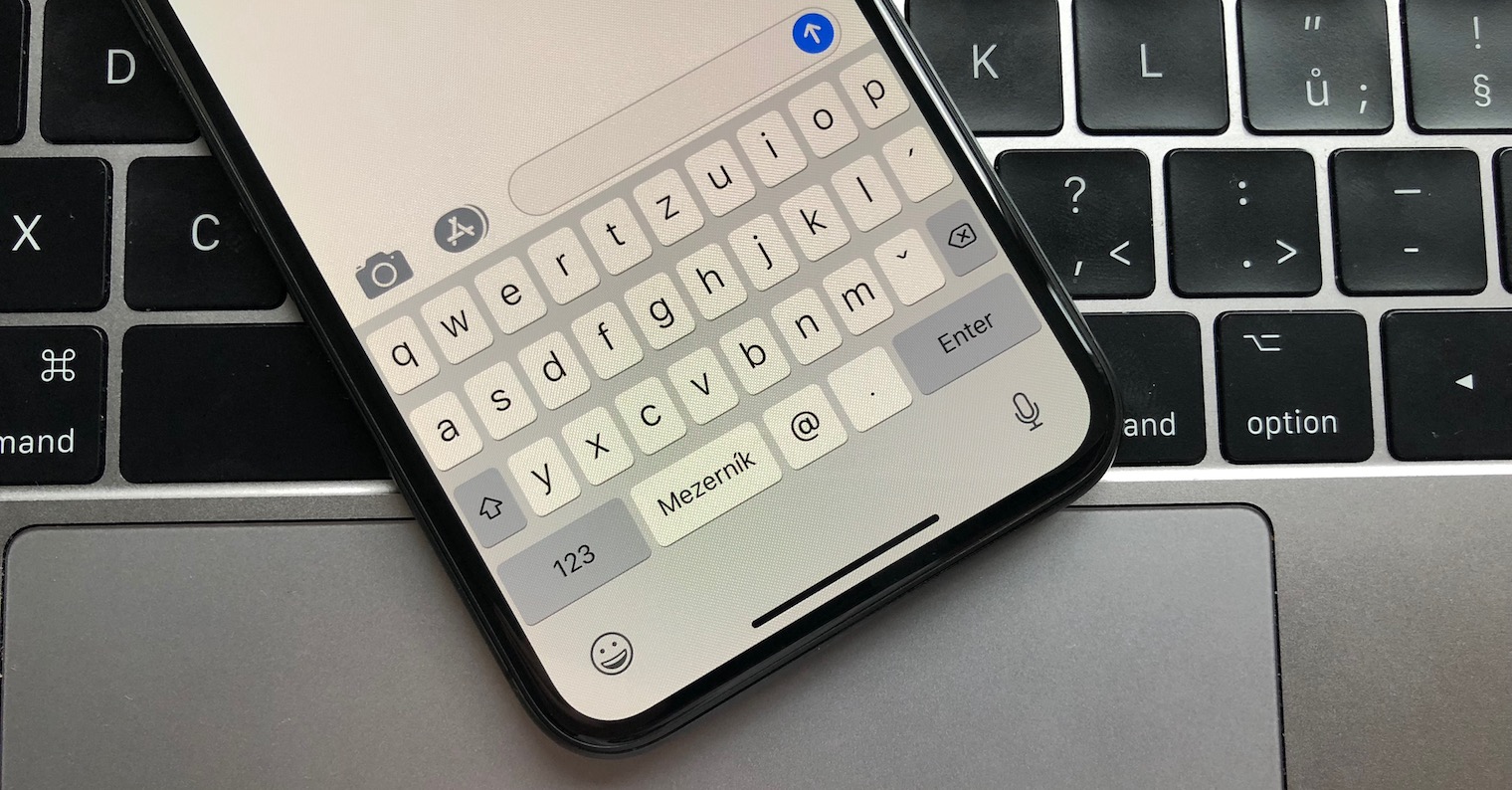



Změna ikony dle postupu nefunguje, návod je podle mě neúplný
Me funguje
Dobrý den, nějaký navod na průhledný Dock, nebo změnu ikony Finder by nebyl? V Lionu to bylo jednoduchý. Děkuji.
defaults write com.apple.dock hide-mirror -bool true
Výmena ikon – tak ako ste to napísali je hlúposť… Stačí ísť na obrázok ikony – kliknúť pravým – zvoliť kopírovať – potom otvoriť info na foldri kde chceme ikonu zmeniť a kliknúť na malú ikonu vľavo hore a po jej vysvietení dať comand +V………..
( Funguje to super a obrázok ikony netreba sťahovať stačí ho skopírovať priamo na stránke a potom len jednoducho vložiť do infofoldra…)
Já mám kompletně předělané ikony na Macu včetně Finderu a koše. Na změnu ikon i těch systénových je dle mě nejlepší program Lite icon. Na změnu obrázků složek perfektně funguje Image2icon který je na App storu pro Mac. Změna pomocí návodu v článku občas funguje a občas je nepoužitelná a to už od doby 10.8 co používám Mac. Na obarvení ikon v bočním panelu je zase dobrý TotalFinder