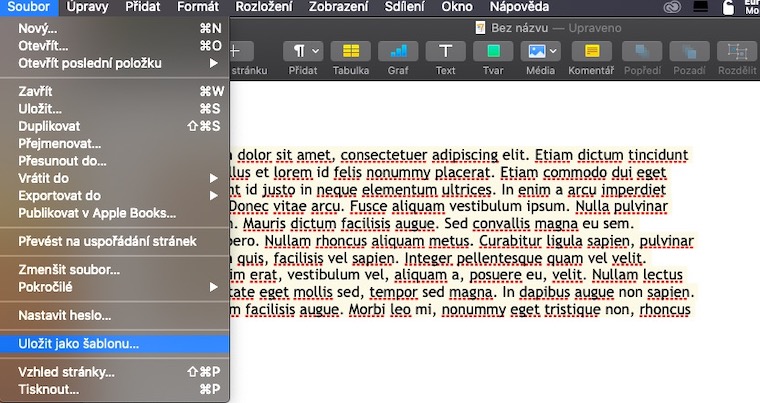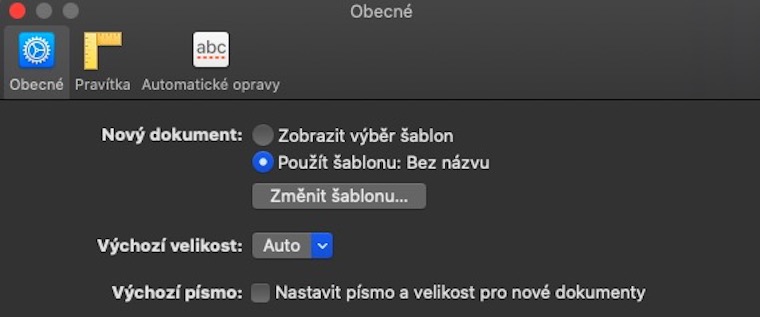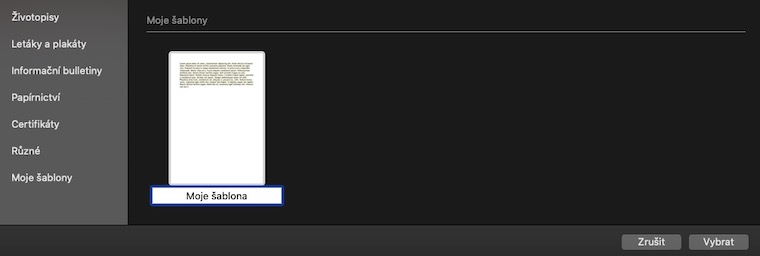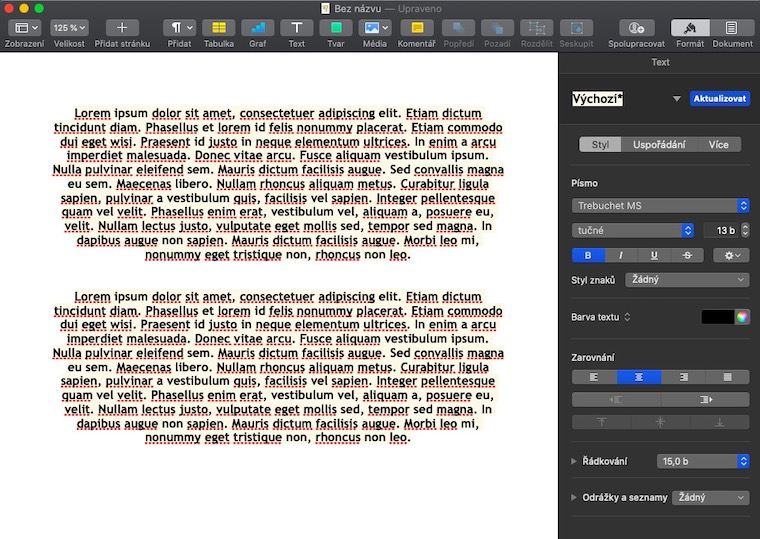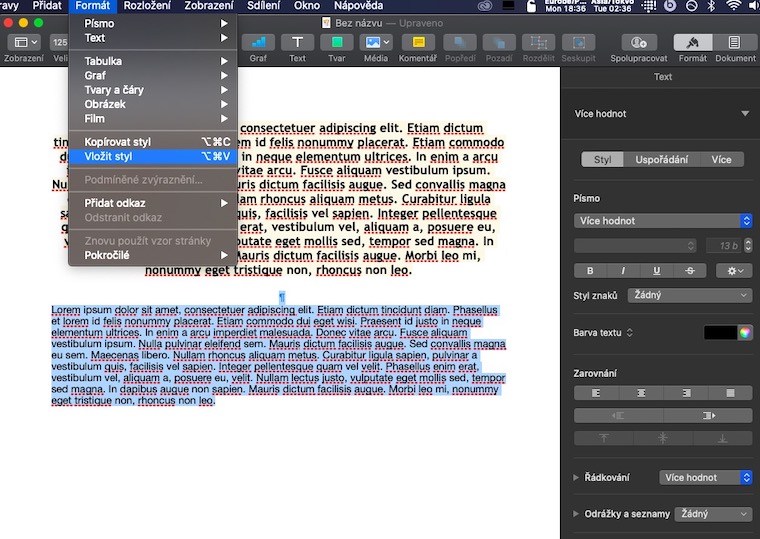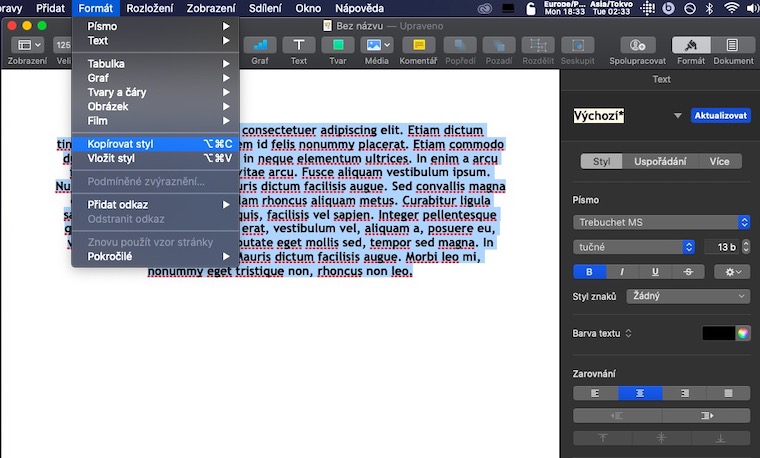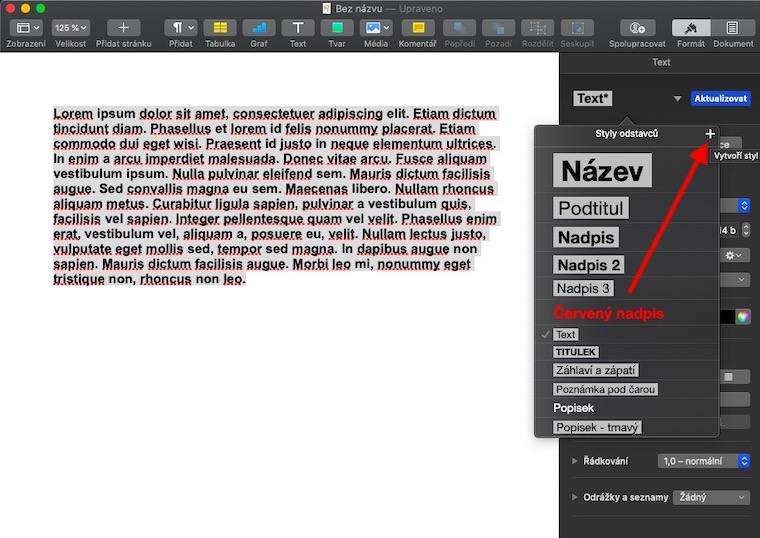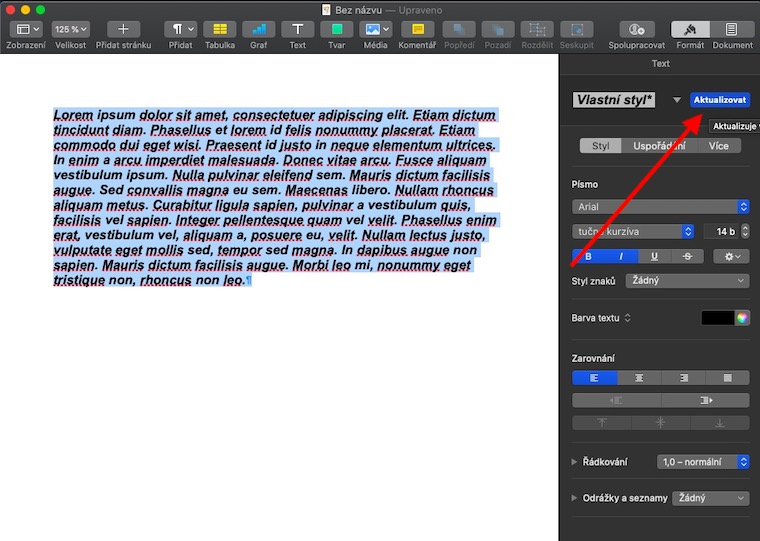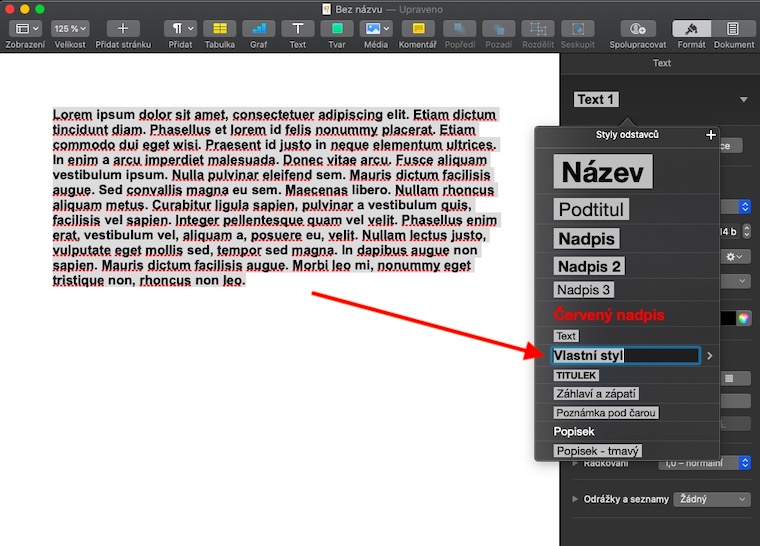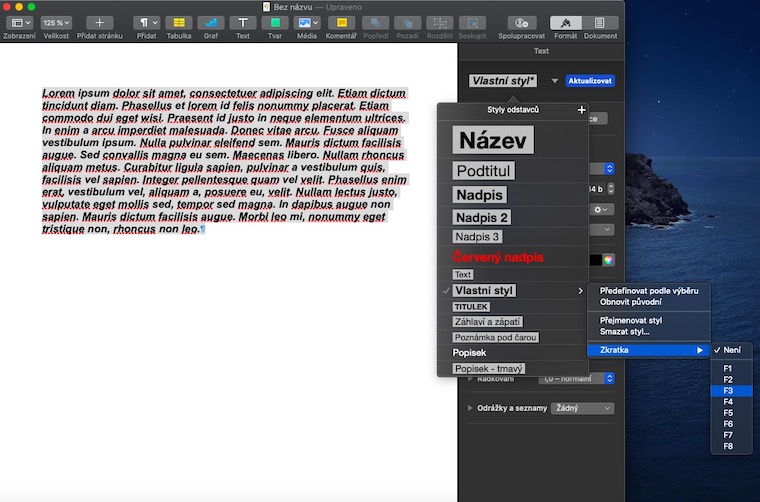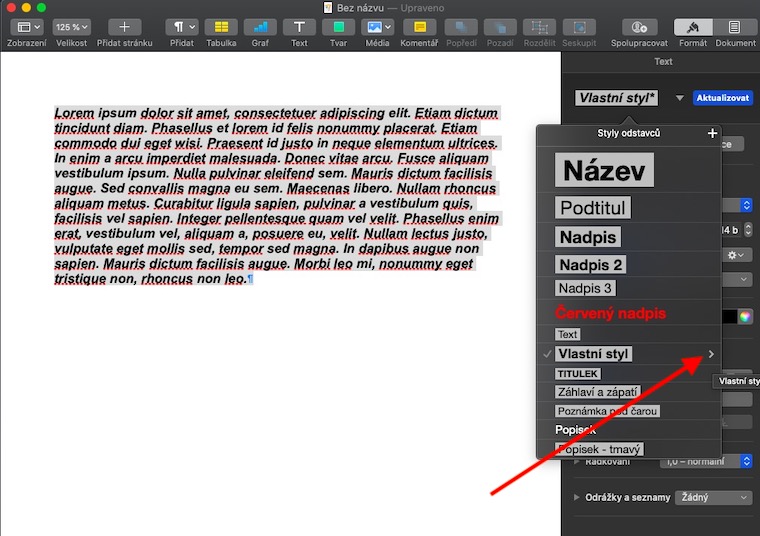V minulém díle našeho seriálu o iWork jsme se seznámili se základními funkcemi aplikace Pages. V tomto díle se zaměříme na jeden z mnoha aspektů Pages, kterým jsou úpravy textu. Tentokrát si přiblížíme pokročilejší a méně známé úpravy, naučíme se pracovat se styly, vytvářet své vlastní styly a formáty a pracovat s nimi co nejefektivněji.
Mohlo by vás zajímat
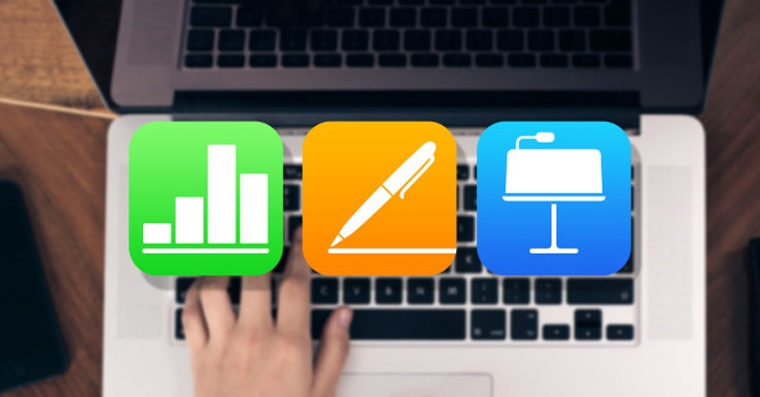
Nastavení výchozí šablony dokumentu
Pokud v Pages pracujete většinou se stále stejným – vámi navoleným – formátem, jistě uvítáte možnost nastavit tyto komplexní parametry jako výchozí. V Pages na Macu lze nastavit, aby se vám každý nový dokument otevíral s vámi stanoveným fontem, velikostí, barvou a dalšími parametry písma, takže nebudete muset jeho formát neustále upravovat. Po spuštění Pages zvolte nový dokument a nejprve v něm proveďte všechna požadovaná nastavení. Poté na levé straně nástrojové lišty v horní části obrazovky vašeho Macu klikněte na Soubor -> Uložit jako šablonu, a vzniklou šablonu pojmenujte podle potřeby. V levém hornímu rohu v nástrojové liště klikněte na Pages -> Předvolby a v kartě Obecné v sekci “Nový dokument” zaškrtněte možnost “Použít šablonu”. Svou šablonu pak vyberete kliknutím na “Změnit šablonu”. Vámi vytvořenou šablonu naleznete po kliknutí na “Moje šablony” v levém panelu karty se šablonami.
Kopírování stylu textu
Pokud chcete na celý dokument (nebo na jeho část) aplikovat stejný vzhled, existuje pro to v aplikaci Pages jednoduché řešení. U vybraného textu totiž můžete snadno zkopírovat jeho styl – nikoliv text samotný. Nejprve daný text napište a zformátujte ho podle potřeby. Poté umístěte kurzor do textu, jehož styl chcete zkopírovat, a označte vše potřebné (odstavce, styl znaků). V horní liště klikněte na Formát a vyberte Kopírovat styl. Můžete také použít klávesovou zkratku Alt (Option) + Cmd + C. Poté vyberte text, na který chcete zkopírovaný styl aplikovat. Označte ho kurzorem a na horní liště klikněte na Formát -> Vložít styl. Můžete také použít klávesovou zkratku Alt (Option) + Cmd + V. Tímto způsobem můžete vybraný styl vkládat také do jiných dokumentů aplikace Pages.
Pokročilé formátování textu: stíny a obrysy
Obvykle si při práci v dokumentech vystačíme se základními úpravami textu. V některých případech je ale potřeba si s textem více pohrát a zvýraznit ho například přidáním textu, obrysu, nebo barveného zvýraznění. Jak na to? Jednou z možností úprav textu je přidání obrysu nebo stínu. Kurzorem myši označte text, který chcete zvýraznit obrysem. V pravém panelu v sekci Formát klikněte na malou ikonku ozubeného kolečka, zaškrtněte obrys nebo stín a upravte parametry tohoto zvýraznění (tloušťku a styl čáry, barvu) v menu pod položkou “Obrys”. Stejným způsobem můžete u textu nastavit a následně upravit také efekt stínu. Pokud chcete vytvořit text pouze s obrysem bez výplně, vyberte text a v rozbalovacím menu “Barva textu” zvolte “Bez výplně”.
Vytvoření vlastního stylu znaků a přiřazení klávesové zkratky ke stylu
Pro texty v dokumentech aplikace Pages nemusíte nutně používat jen přednastavené styly, ale můžete si vytvořit také vlastní styl. Nejprve vytvořte text a aplikujte na něj požadované parametry (velikost, formát, barva…). Poté blok takto vytvořeného textu označte a v panelu po pravé straně rozklikněte rozbalovací menu se seznamem stylů. V pravém horním rohu tohoto menu klikněte na “+” a pojmenujte ho. Kdykoliv pak budete chtít libovolný text upravit v tomto formátu, stačí vybrat vámi vytvořený styl ze seznamu. Pokud styl jakýmkoliv způsobem změníte, ukáže se u jeho názvu v pravém panelu hvězdička a nápis aktualizovat. Po potvrzení aktualizace se styl změní, pokud neprovedete žádnou akci, zůstane styl beze změn.
Pro rychlou změnu stylu znaků, ale také odstavce nebo třeba seznamu si můžete vytvořit také klávesovou zkratku. Při nastavování zkratky na desktopovém Macu stačí vybrat některou z funkčních kláves, v případě práce na MacBooku budete muset kromě vybrané funkční klávesy stisknout také klávesu Fn. V pravém panelu vyberte v rozbalovacím menu styl, ke kterému chcete zkratku přiřadit. Vedle názvu stylu klikněte na šipku -> Zkratka, a vyberte variantu F1 – F8.