Pokud jste si před nedávnem pořídili Apple Watch, tak mi nezbývá nic jiného než vám pogratulovat. I když se to totiž nemusí zdát, tak takové malé zařízení, kterým Apple Watch jsou, dokáže úplně změnit život. Když je po delší době sundáte z rukou, tak se budete cítit, jako by vám scházel nejlepší přítel. Pojďme se v rámci tohoto článku podívat na 10 nastavení, která se u nejen nových Apple Watch vyplatí změnit.
Mohlo by vás zajímat

Správná orientace hodinek
Je takovým nepsaným pravidlem, že se hodinky nosí na levé ruce. Tohoto se držel i samotný Apple a digitální korunku s bočním tlačítkem umístil na pravou stranu Apple Watch, abyste je mohli jednoduše ovládat. Zvláště levákům však může být nošení na levé ruce nepříjemné a možná jsou radši, když mají hodinky na pravé ruce. Ani v tomto případě se nic neděje, jelikož lze orientace hodinek změnit. Stačí na Apple Watch přejít do Nastavení, kde rozklikněte Obecné, a poté možnost Orientace. Zde si zvolte, na jakém zápěstí hodinky nosíte, a také orientaci digitální korunky.
Ciferníky
Po nastavení orientace hodinek byste si měli vybrat takový ciferník, který vám bude co nejvíce vyhovovat. Nastavit si jej můžete v aplikaci Watch na iPhonu, se kterým máte Apple Watch spárované. V aplikaci Watch stačí ve spodním menu klepnout na možnost Galerie ciferníků a zvolit si takový, který vás zaujme. Po kliknutí si můžete zvolit komplikace ciferníků, tj. určité části ciferníku, které vám zobrazí informace z aplikací, apod. Po nastavení stačí klepnout na tlačítko Přidat a ciferník se objeví ve vašich Apple Watch.
Automatická instalace aplikací
Ve výchozím nastavení je nastaveno, aby se veškeré aplikace, které nainstalujete do iPhonu, automaticky nainstalovaly i do Apple Watch – samozřejmě pokud má aplikace k dispozici verzi pro hodinky. To se některým uživatelům nemusí líbit, jelikož některé aplikace slouží spíše pouze k tomu, aby vás na hodinkách otravovaly pomocí notifikací. Pro deaktivaci automatické instalace aplikací přejděte v aplikaci Watch do sekce Obecné, kde pomocí přepínače tuto funkci deaktivujte. Aplikace poté budete schopni instalovat ručně v sekci Moje hodinky, kde stačí sjet úplně dolů.
Snímky obrazovky
Stejně tak, jako na Macu či iPhonu, tak i na Apple Watch můžete provádět snímky obrazovky. V případě jablečných hodinek jsou však ve výchozím nastavení deaktivovány. Pro aktivaci stačí přejít do aplikace Watch, kde v sekci Obecné funkci Zapnout snímky obrazovky aktivujte. Na Apple Watch poté provedete snímek obrazovky tak, že zároveň stisknete boční tlačítko a digitální korunku. Snímek se poté objeví v galerii vašeho iPhonu.
Denní cíl aktivity
Apple Watch jsou určeny především pro správu vašeho zdraví – tedy takto to myslel Apple. Jablečné hodinky však dokáží perfektně posloužit také jako společník k zobrazování notifikací a dalším akcím, které usnadním život. Při nastavování Apple Watch jste si museli zvolit denní cíl aktivity. Pokud jej nyní chcete změnit, tak není nic jednoduššího, než přejít na Apple Watch do aplikace Aktivita. Zde silně zatlačte na displej a zvolte možnost Změnit denní cíl. Odsud už si jednoduše pomocí tlačítek + a – zvolte pohybový cíl. 200 kcal je započítáván jako nižší denní cíl aktivity, 400 kcal jako střední a 600 kcal jako vyšší.
Oblíbené aplikace v Docku
Když na Apple Watch stisknete boční tlačítko, zobrazí se vám seznam naposledy otevřených aplikací. Tento seznam se nazývá Dock. V předvolbách si však můžete nastavit, aby se v tomto Docku zobrazovaly konstantně oblíbené aplikace a nikoliv ty naposledy spuštěné. Pokud chcete tuto předvolbu změnit, tak v aplikaci Watch otevřete sekci Dock, a poté klepněte na možnost Oblíbené. Poté stačí v pravém horním rohu klepnout na Upravit a zvolit aplikace, které se mají v oblíbených nacházet.
Odemykání Macu
Pokud vlastníte Mac či MacBook, tak můžete Apple Watch využít k jeho jednoduchému odemykání. Ve finále tedy nebudete při odemykání Macu muset využít heslo, ale stačí mít na ruce odemčené Apple Watch a být v dosahu zařízení. Pro aktivaci této funkce stačí, abyste v aplikaci Watch v sekci Kód aktivovali funkci Detekce zápěstí. Na Macu poté musíte přejít do Předvoleb systému, kde v sekci Zabezpečení a soukromí v Obecných aktivujte funkci Odemykat aplikace a Mac pomocí Apple Watch.
Apple Pay
Pokud máte na iPhonu aktivované Apple Pay, neznamená to, že se vaše karta přepíše i do Apple Watch – platby pomocí Apple Pay zde musíte nastavit zvlášť. Pro nastavení karty v Apple Watch přejděte na iPhonu do aplikace Watch a otevřete sekci Wallet a Apple Pay. Zde klepněte na možnost Přidat kartu a projděte si základními nastaveními a autorizací. Apple Pay s vaší kartou poté na Apple Watch aktivujete dvojitým stisknutím bočního tlačítka.
Uspořádání aplikací
Jistě jste si všimli, že se aplikace po stisknutí digitální korunky na Apple Watch zobrazují ve formě včelí plástve. Ne každému však ale musí tohle „rozhozené“ zobrazení vyhovovat. Můžete si aktivovat klasický listový seznam aplikací seřazený podle abecedy. Stačí, abyste se na vašich Apple Watch přesunuli do seznamu aplikací, a poté silně stiskli displej. Zobrazí se dvě možnosti, kde zvolte Seznam.
Režim nočního stolku
Většina z uživatelů Apple Watch provádí nabíjení přes noc. Apple si je tohoto vědom, a aby hodinky v tohle období neležely ladem, přidal režim nočního stolku. Při aktivaci této funkce dojde při nabíjení k vyobrazení hodin na displeji hodinek a pokud na Apple Watch máte nastavený budík, tak se v posledních minutách před zvoněním začne displej postupně rozjasňovat. Aktivaci této funkce provedete v aplikaci Watch v sekci Obecné, kde stačí pomocí přepínače aktivovat Režim nočního stolku.
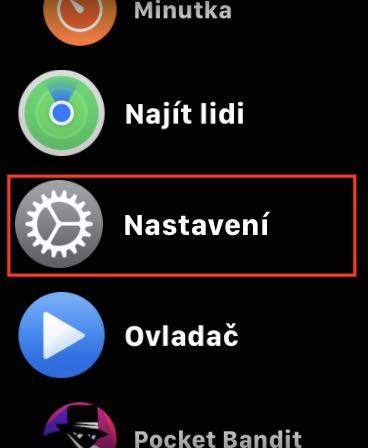
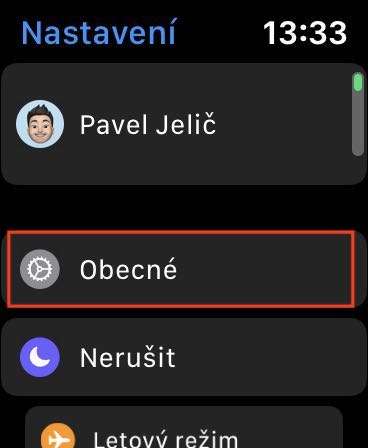
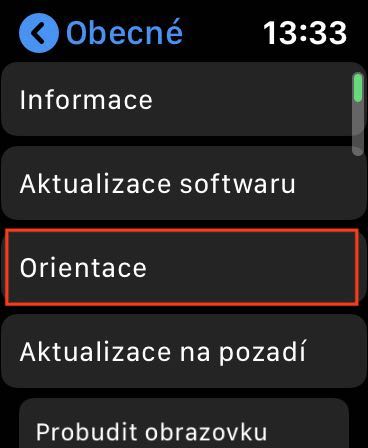

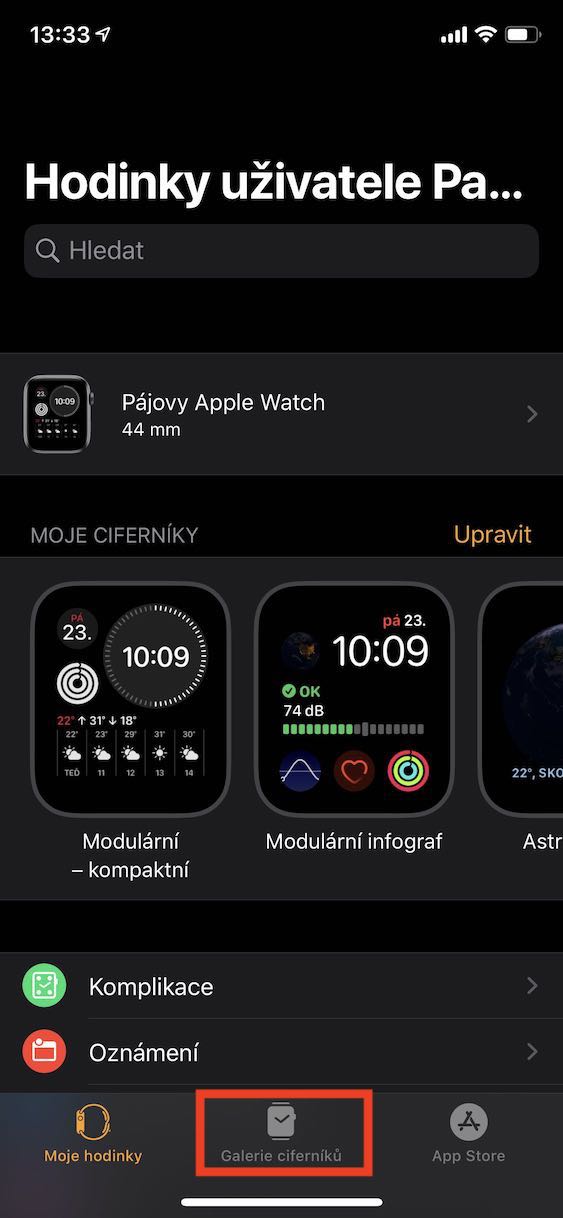
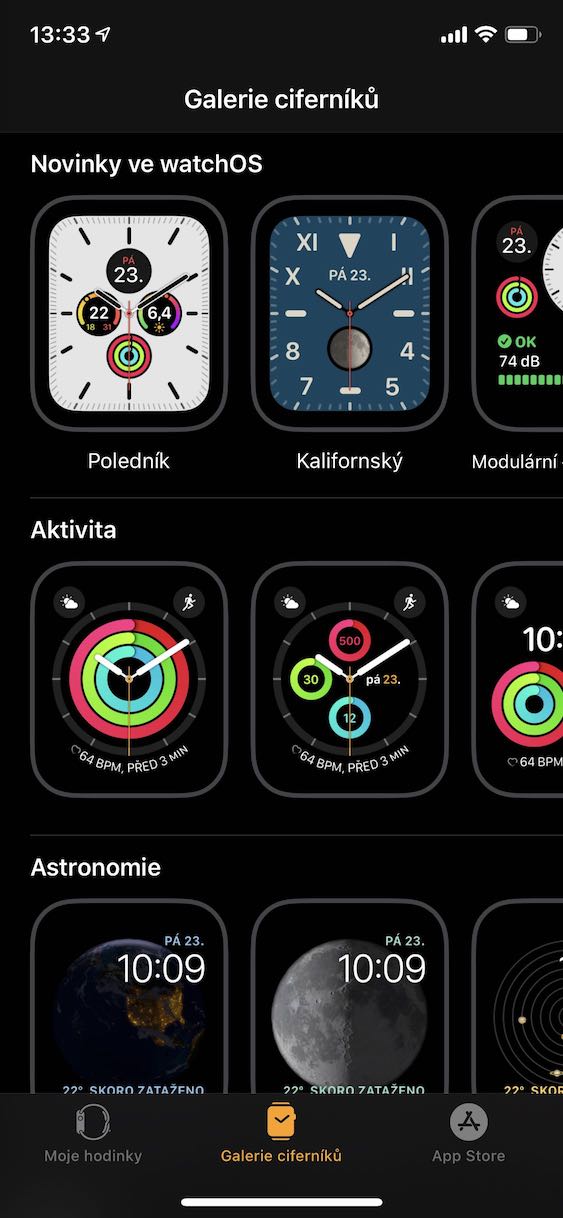
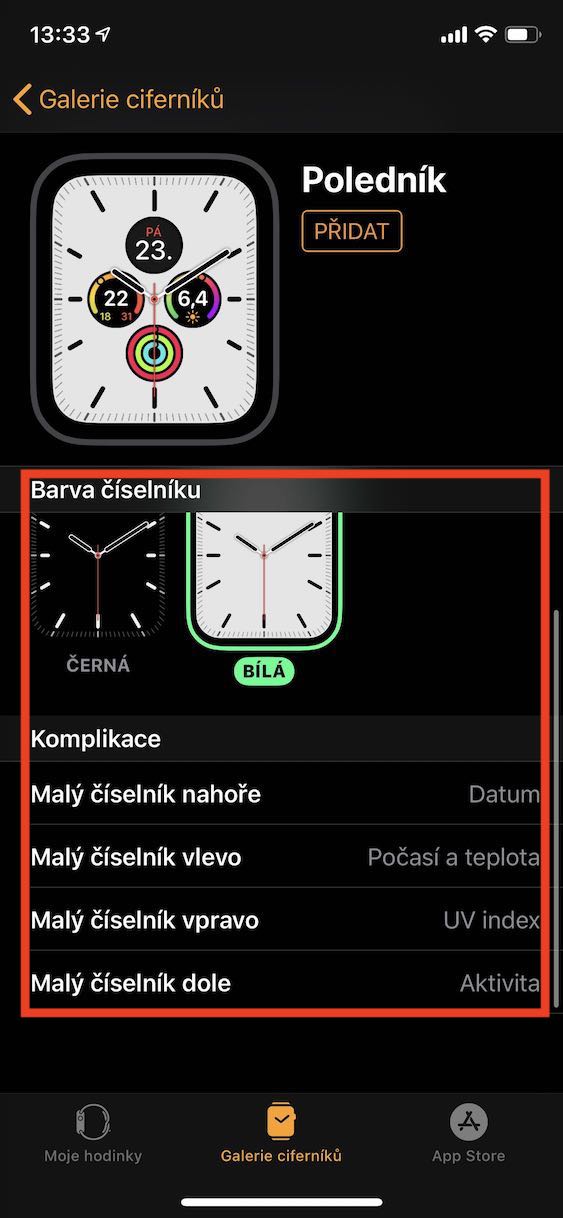
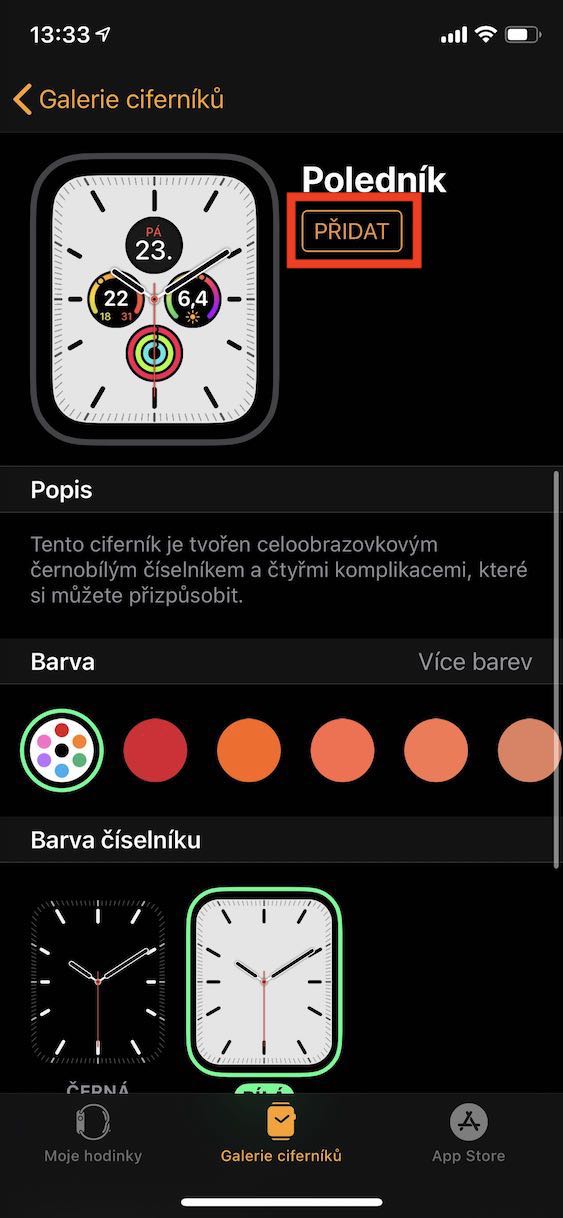

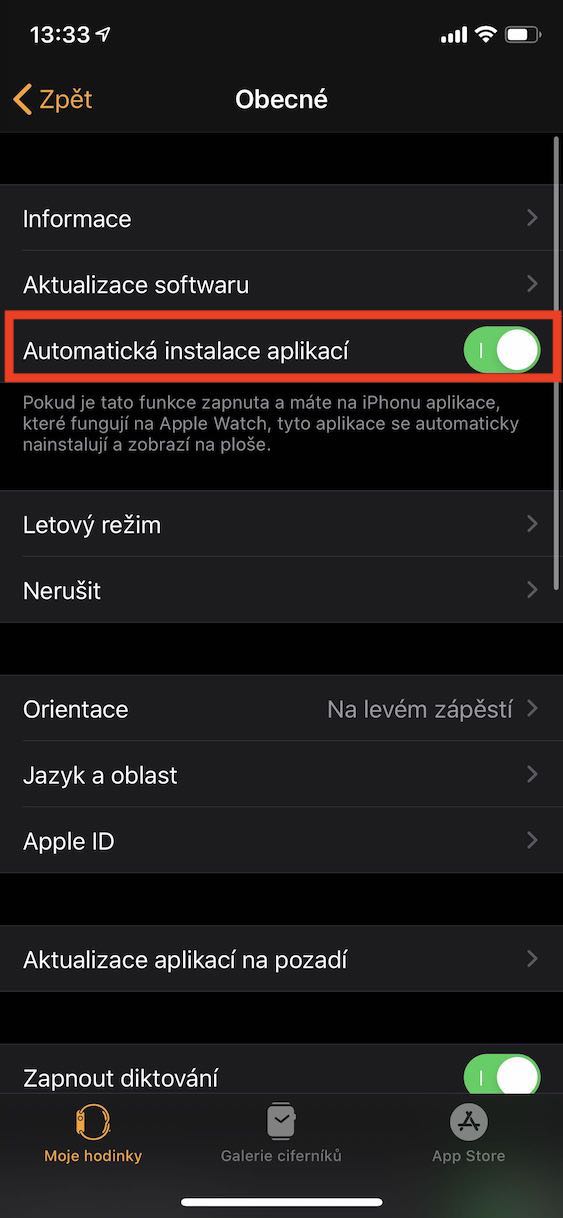
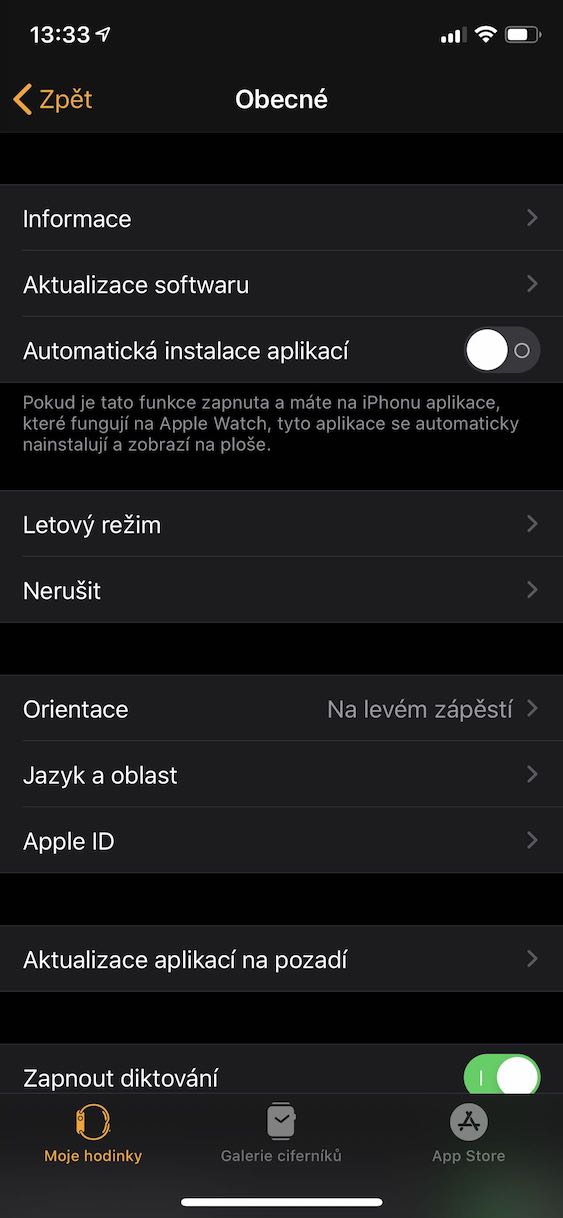
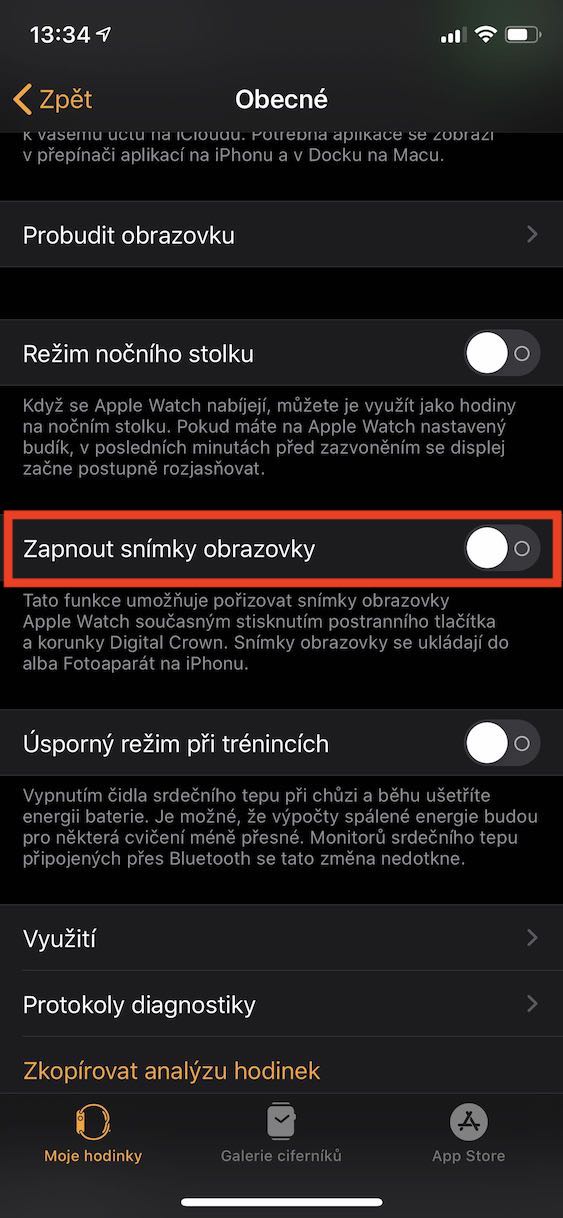
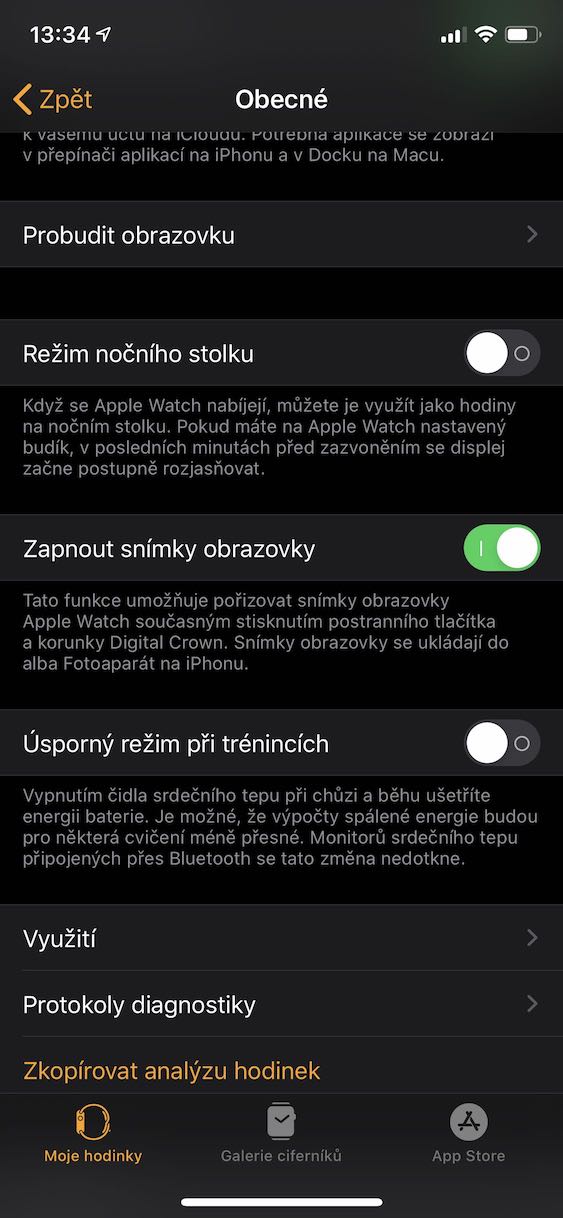
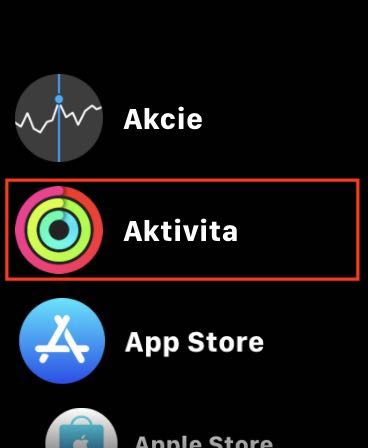
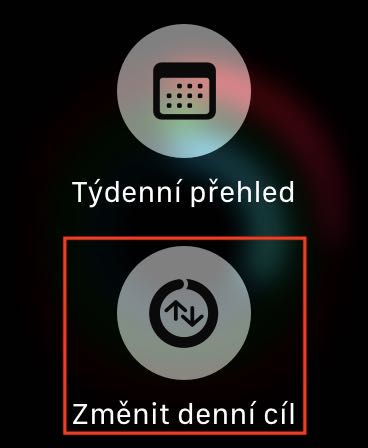

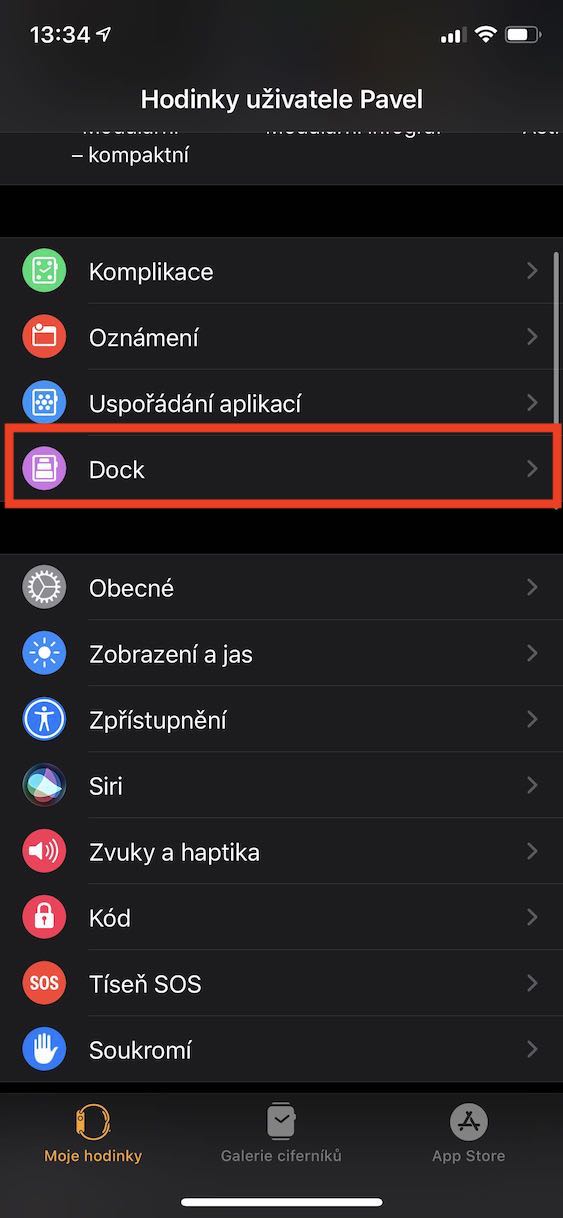
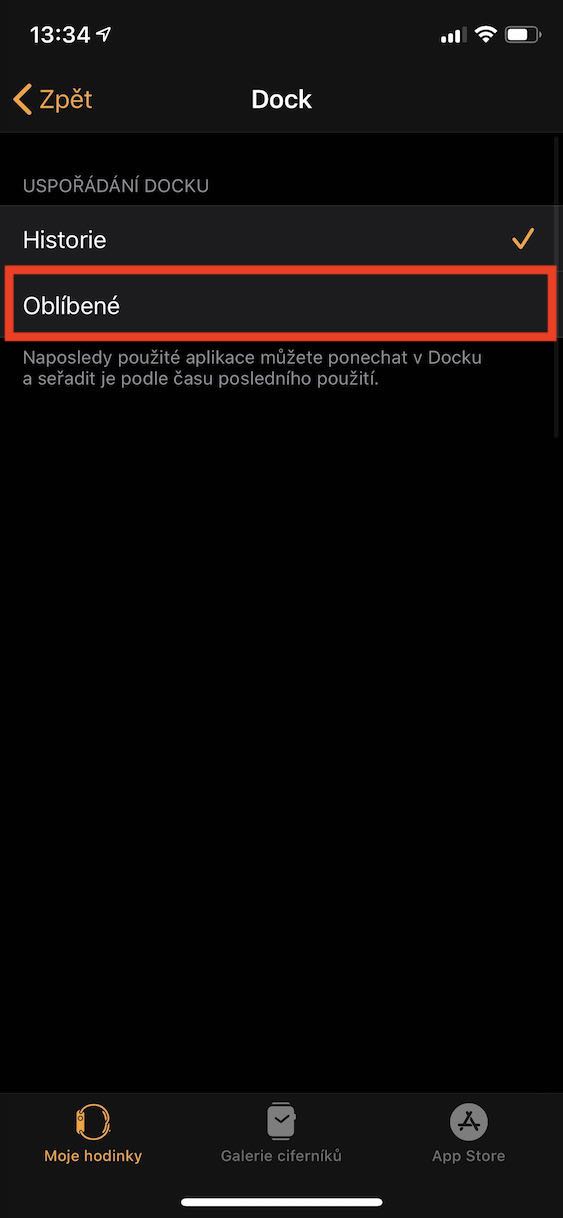

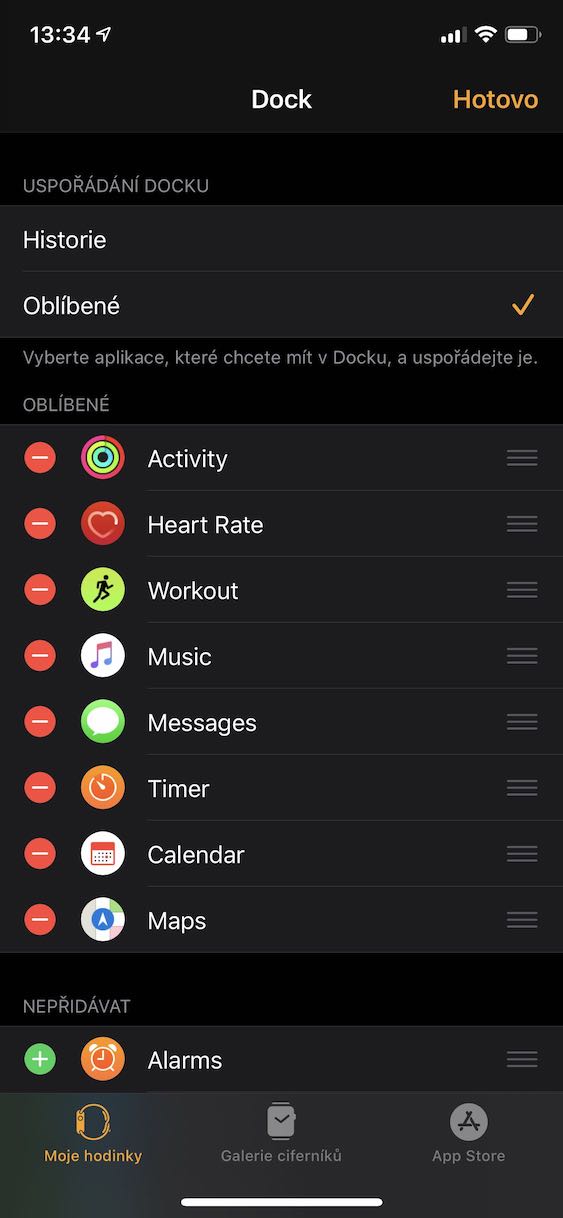
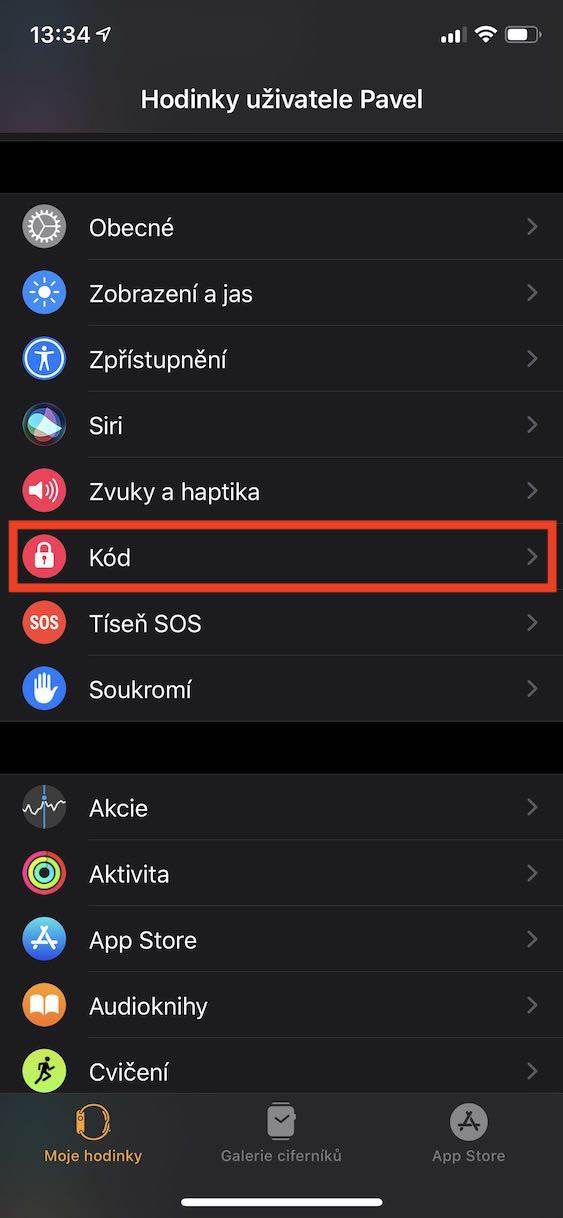
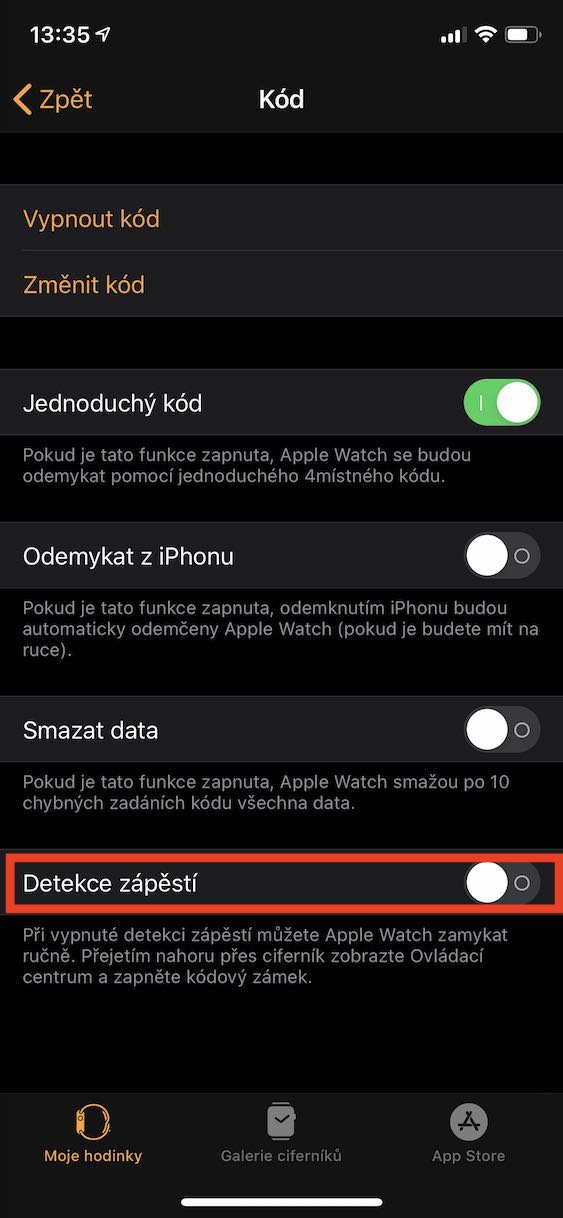

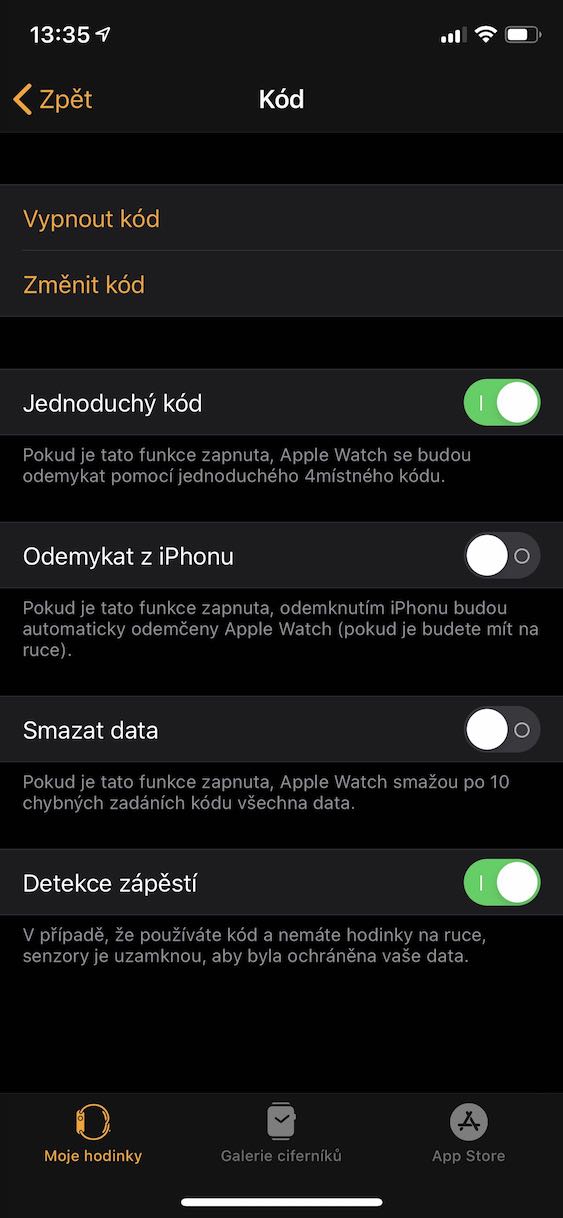
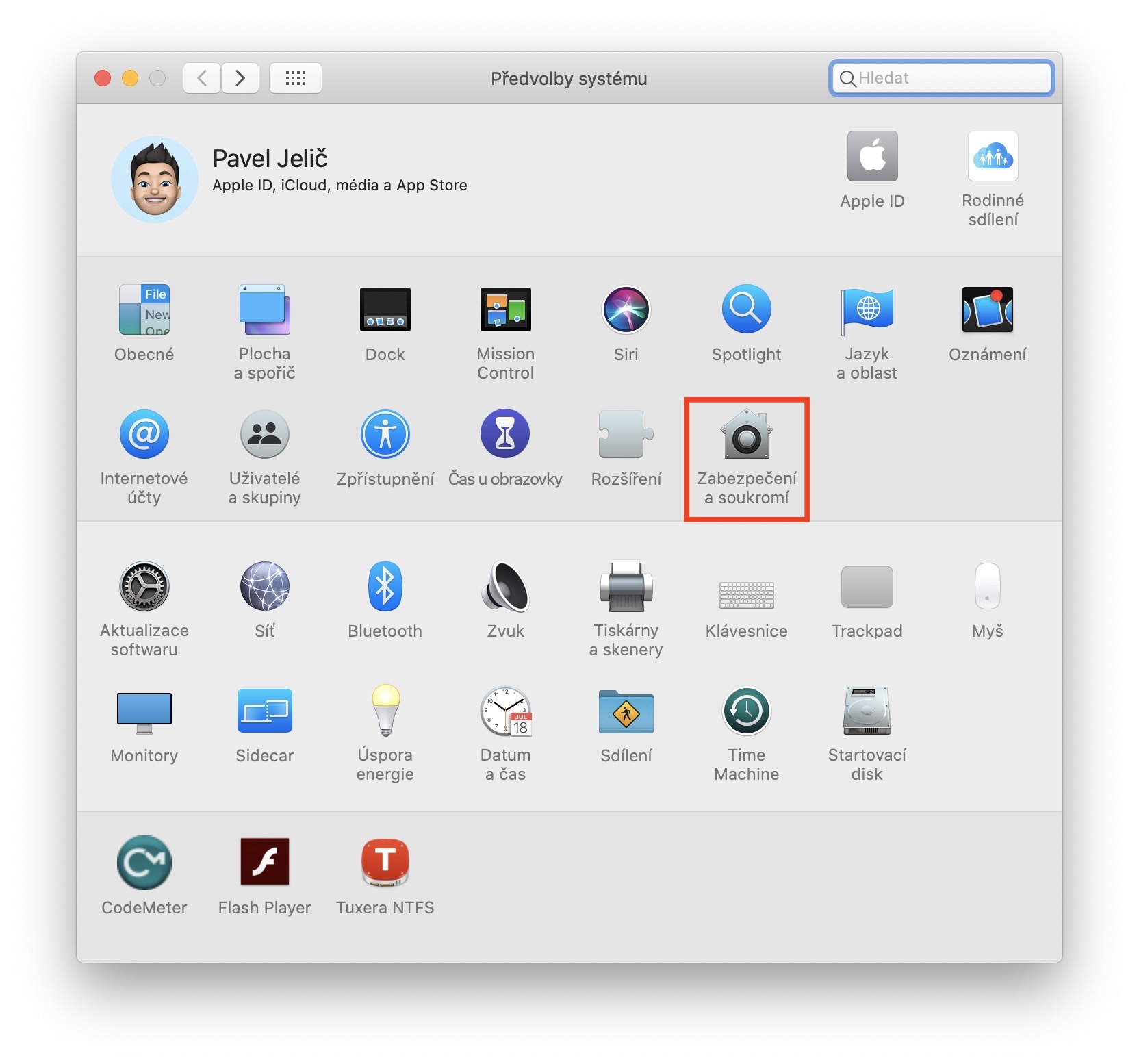
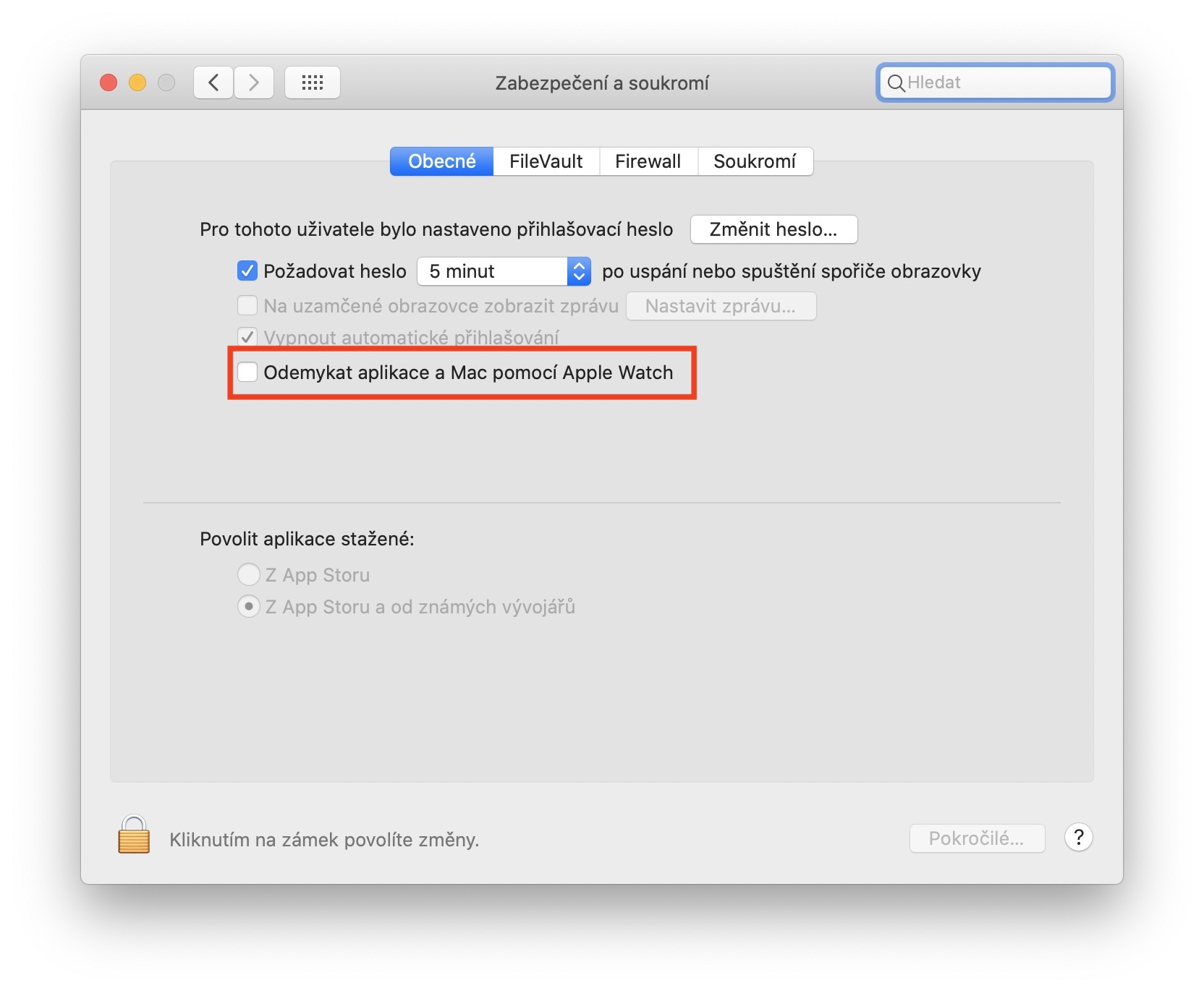
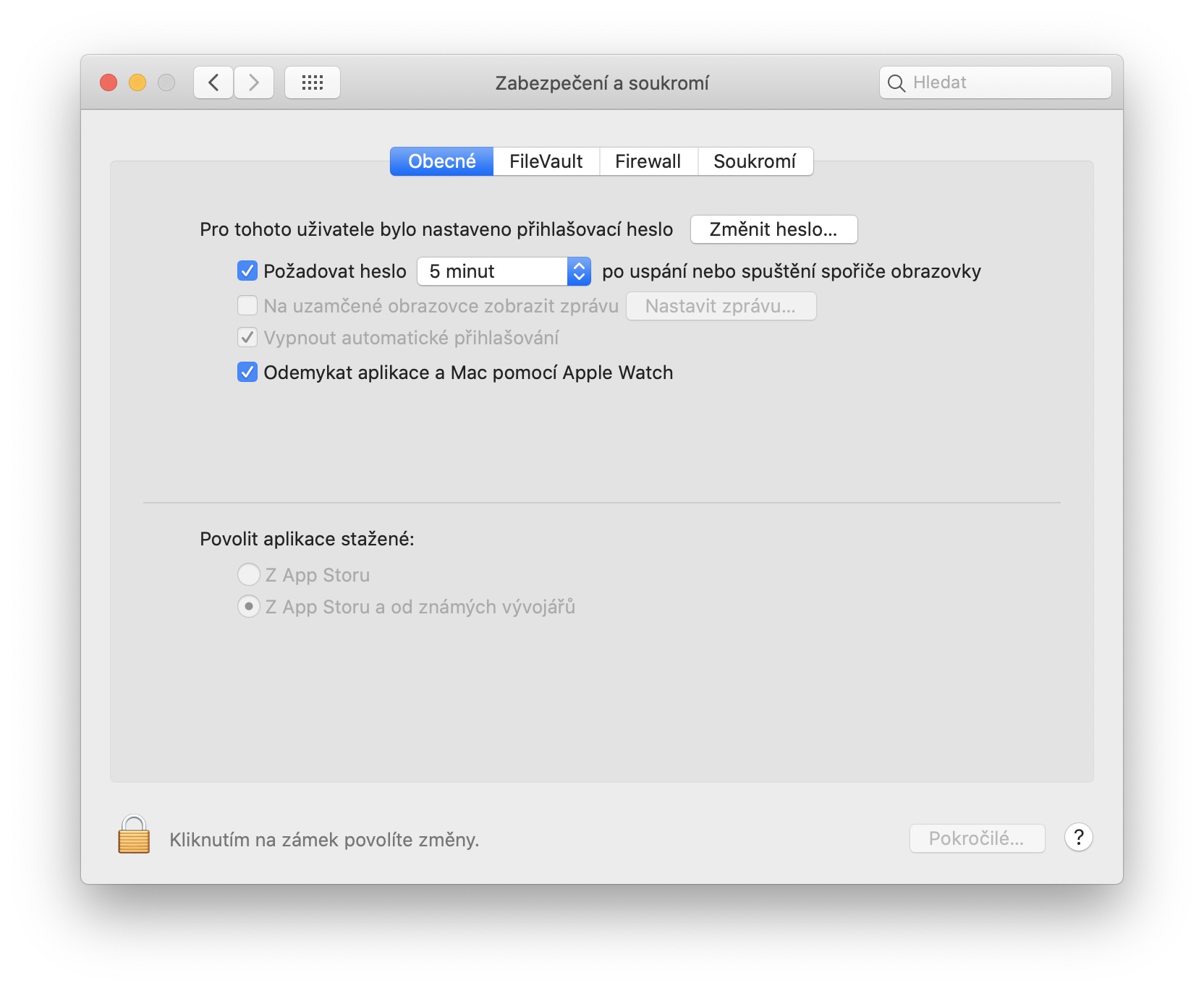
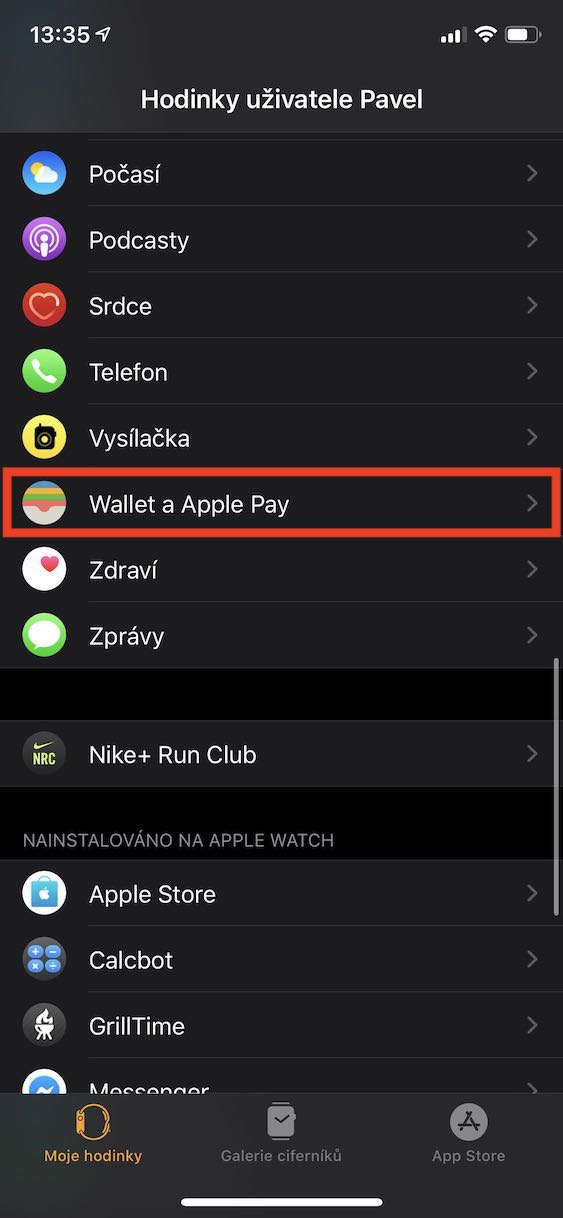
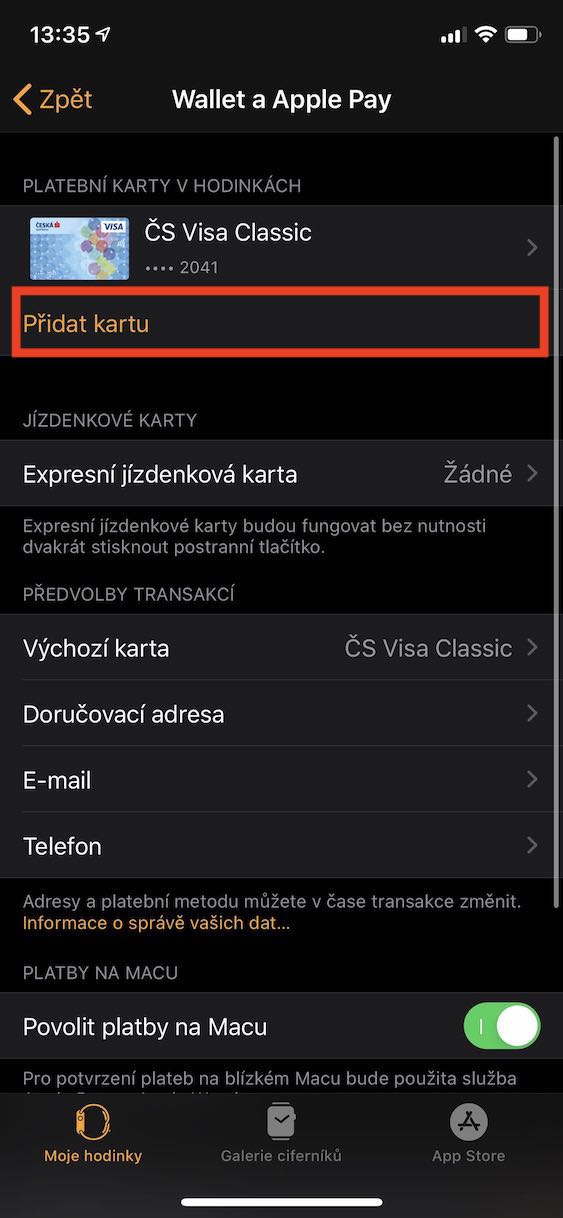
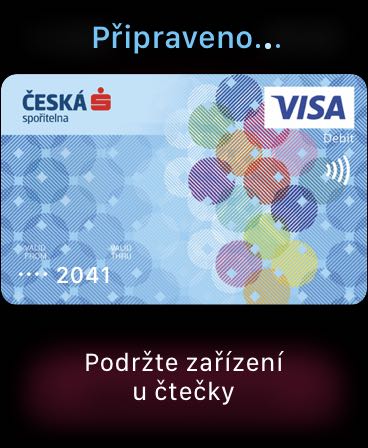
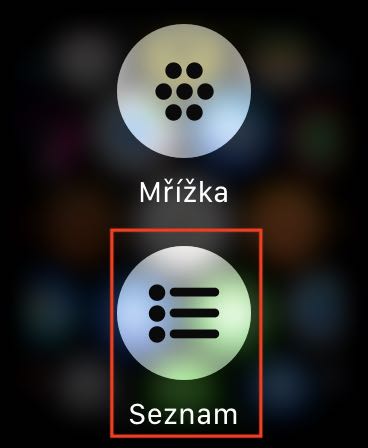



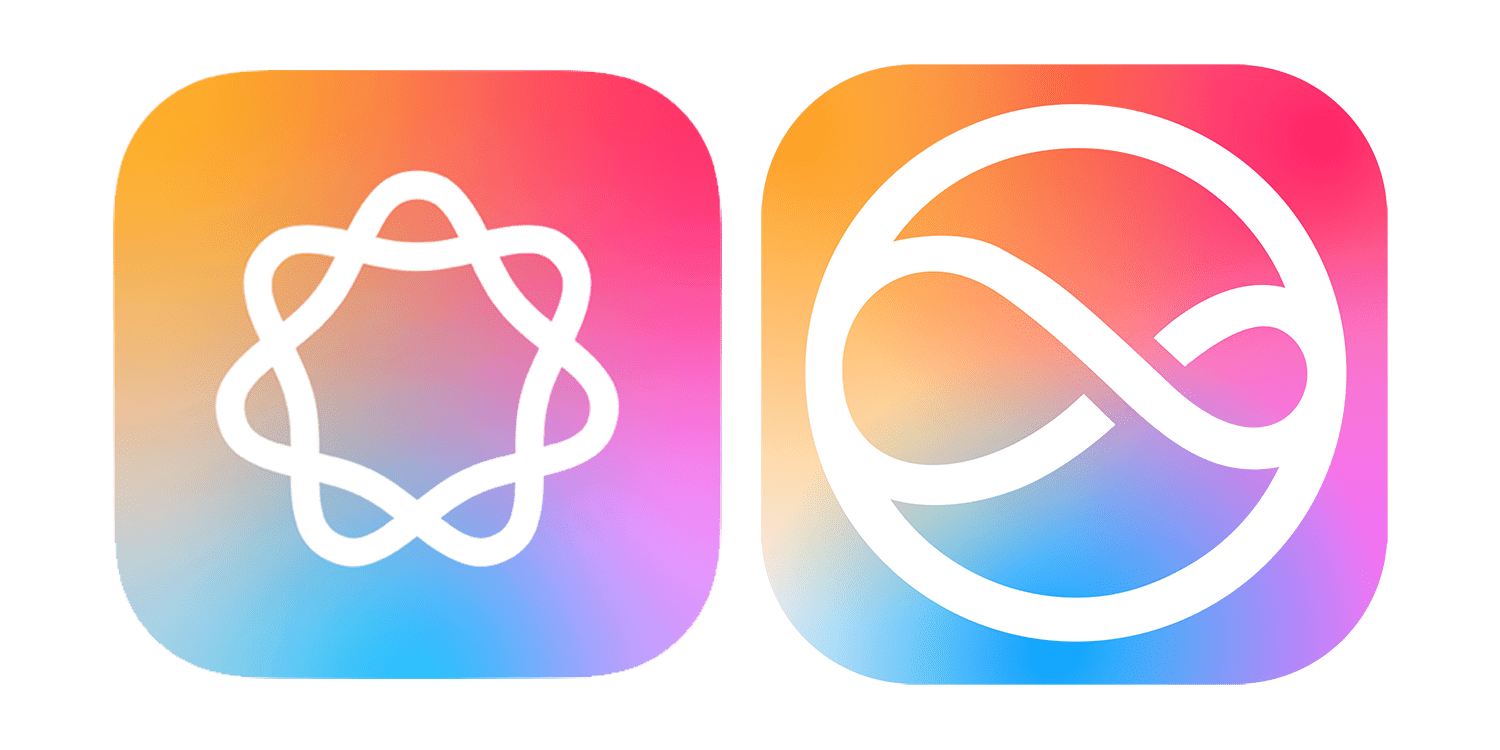


Možná je to offtopic, ale podle mě je častější nosit hodinky na levé ruce… neznám nikoho, kdo by to nosil obráceně. Ale třeba se tu rozpoutá plodná diskuze :-)
To zmátlo i chudáka autora
“ Zvláště levákům však může být nošení na levé ruce nepříjemné a možná jsou radši, když mají hodinky na levé ruce.”
Ja je tez nosim na leve strane. Ale kdy si davno sem je nosival na prave a jeste cirernikem dolu. Ale to jeste nexistovali zadne chytre hodinky :-)a to sem pravak. Podle me je jedno na jake ruce se nosi. Zalezi na uzivateli uz jen jak se mu lepe nosi
Obecne levaci je davaji na pravou ruku
Ale ted ksem se zamotal do stran, jen jsem chtel rict, ze levak nosi jinak casteji nez pravak. Ale neni to pravidlo
Proč ale v režimu nočního stolku, tedy při nabíjení nesvítí stále?
Možná aby se prodloužila životnost displaye. Přeci jen je to OLED a ty se časem vypalují