Jednou z obrovských výhod Apple zařízení je možnost maximální efektivity práce a produktivity díky multitaskingu. Funkcemi pro multitasking disponují výrobky od Applu už ve výchozím nastavení, můžete si ale pomoci také aplikacemi třetích stran – pojďme se společně podívat na programy, které vám v Macu umožní kreativně a efektivně pracovat s více okny najednou, aniž byste museli být omezeni na funkci Split screen.
Magnet
Magnet je aplikace, která na váš Mac přináší skvělé multitaskingové funkce pro práci s okny. Ve chvíli, kdy aplikaci Magnet spustíte, můžete jednotlivá okna přesunout do rohů obrazovky vašeho Macu a efektivně pracovat ve všech najednou. Magnet vám poskytne opravdu bohaté možnosti způsobu seřazení různého počtu oken, pro co nejpohodlnější ovládání a správu rozvržení oken na obrazovce si můžete nastavit vlastní klávesové zkratky. Aplikace Magnet navíc nabízí podporu až šesti externích displejů a řadu dalších skvělých funkcí, a to za opravdu příjemnou cenu.
Mission Control Plus
Funkci Mission Control v operačním systému macOS jistě všichni znáte. Utilita s názvem Mission Control Plus nabízí hrstku užitečných funkcí a možností všem uživatelům, kteří s Mission Control rádi pracují. Do levého rohu každého okna v Mission Control přibude díky aplikaci malé „x“ – kliknutím na něj můžete příslušné okno okamžitě zavřít, aniž byste tím ale ukončili samotnou aplikaci. Pro opětovné otevření okna stačí kliknout na ikonku aplikace v Docku. Mission Control Plus nabízí tak možnost využití užitečných zkratek pro práci s okny nebo skrytí všech aplikací najednou jedinou klávesovou zkratkou.
- Aplikaci Mission Control Plus stáhnete bezplatně zde (10-denní bezplatná zkušební lhůta, poté 3,99 dolaru)
Tuck
Tuck je dalším z velmi užitečných nástrojů, sloužících k jednoduchému přepínání mezi aplikacemi na Macu. Tato aplikace umožní uživatelům dočasně „odložit“ do kraje obrazovky, čímž se uvolní plocha na displeji. K odložení oken můžete použít nejenom myš, ale také si můžete nastavit klávesové zkratky. Počet oken, které můžete v aplikaci Tuck tímto způsobem skrýt, není nijak omezený, mezi okny lze velmi snadno přepínat. Tuck nabízí také widget pro lištu nástrojů v horní části obrazovky vašeho Macu.
Slidepad
Slidepad je aplikace, která se v jistých směrech podobá nástroji Tuck, Namísto oken aplikací vám ale poskytne miniaturní webový prohlížeč, který můžete ovládat za pomoci gest. Ve chvíli, kdy posunete kurzor myši ke středu pravého rohu, ukáže se vám panel, ze kterého můžete spouštět vybrané webové aplikace. Počet aplikací, které můžete do panelu přidat, není nijak limitován, a Slidepad je vždy ponechá ve stavu, v jakém jste na nich přestali pracovat.
uBar
Aplikace uBar slouží k vylepšení schopností Docku na vašem Macu. uBar promění řadu ikonek aplikací ve vašem Docku v nástrojovou lištu podobnou té, kterou můžete znát z počítačů s operačním systémem Windows. Díky uBar pak můžete jasně vidět, které z vašich aplikací jsou právě aktivní, zobrazit si detaily o čase a datu, s pomocí zkratky přepnout na plochu nebo díky rychlému přístupu přepnout do menu souborů. Přejetím myší po ikonce vybrané aplikace zase zobrazíte náhled jejího okna či oken. Jedinou nevýhodu nástroje uBar je jeho poměrně vysoká cena.
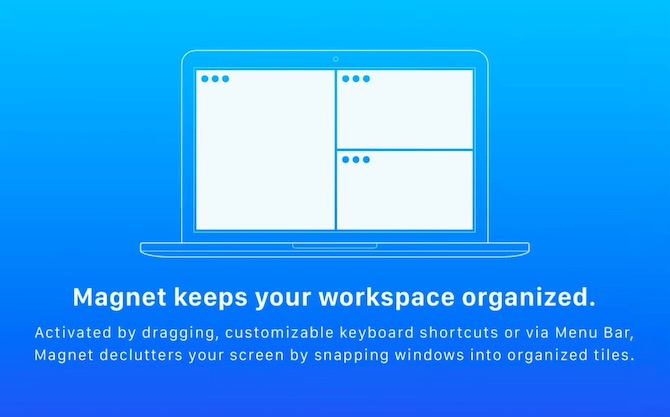



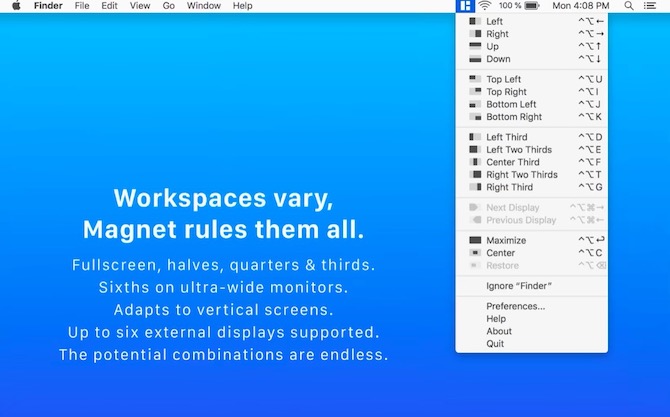
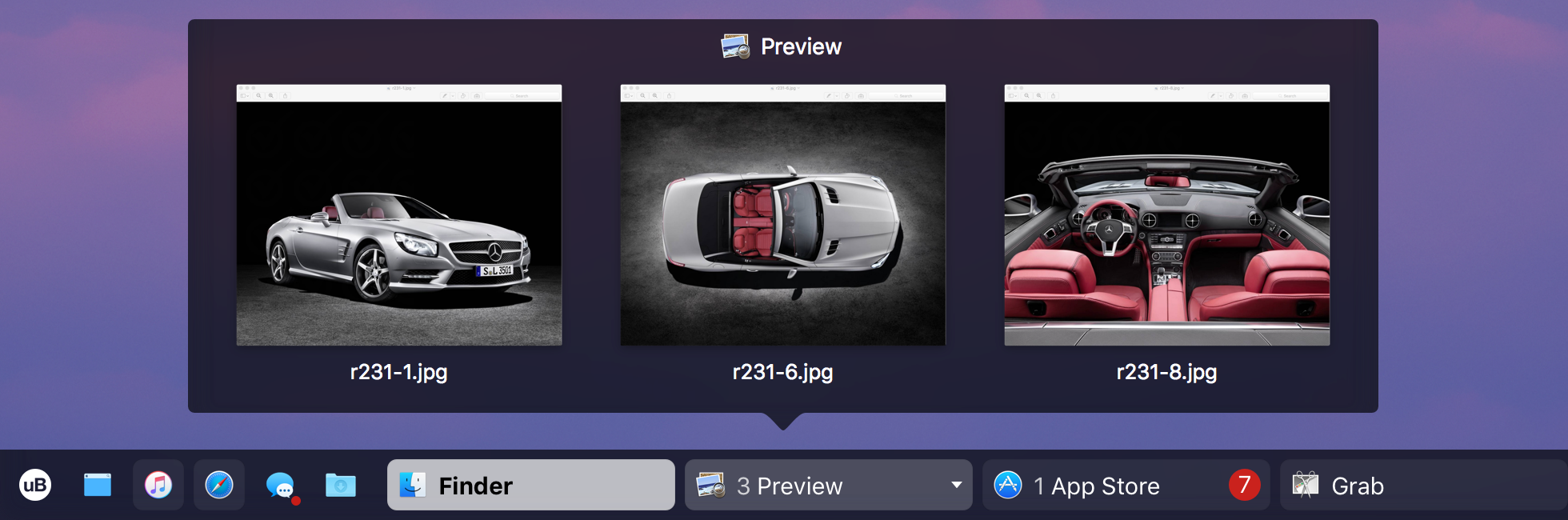
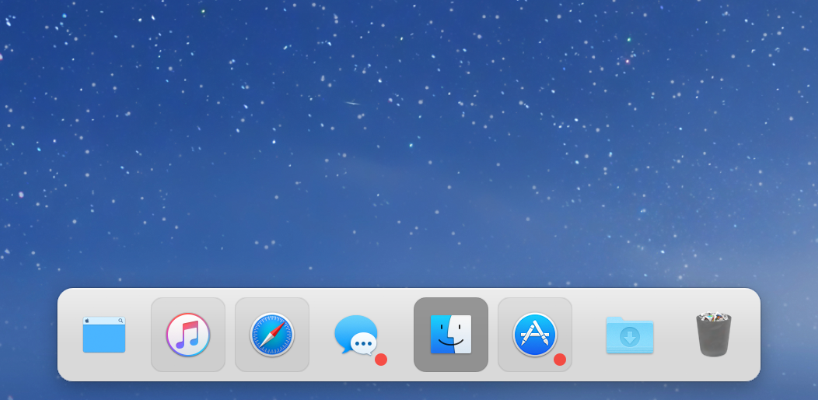
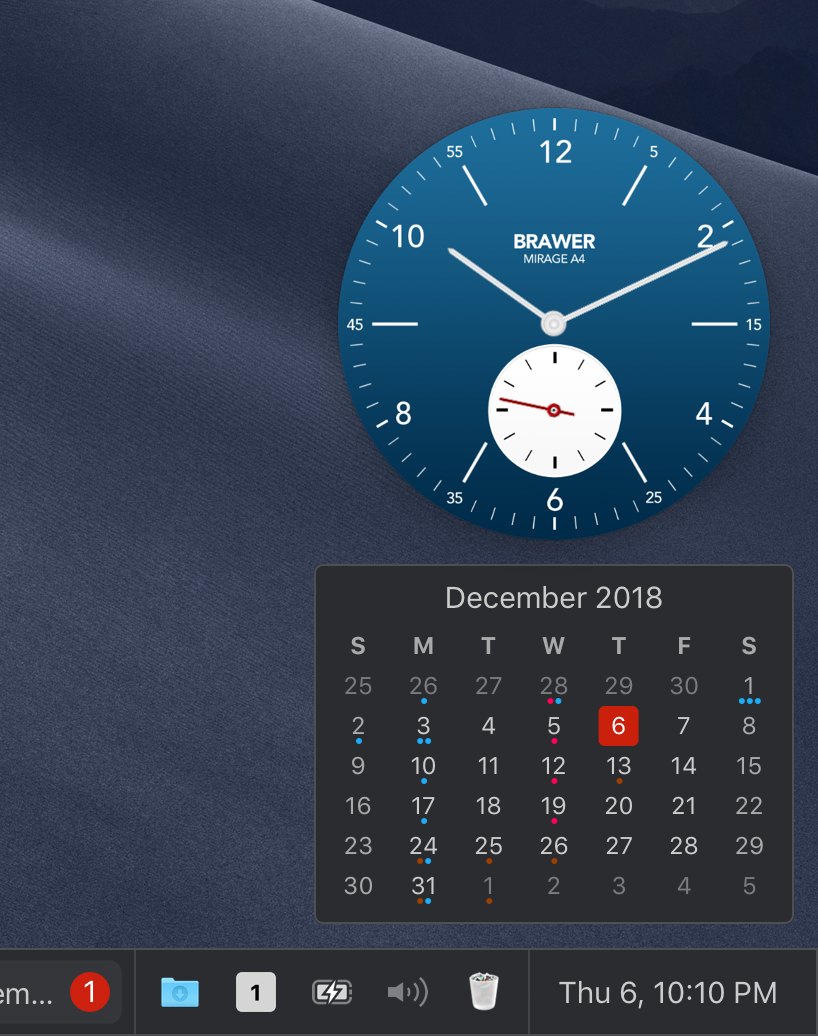
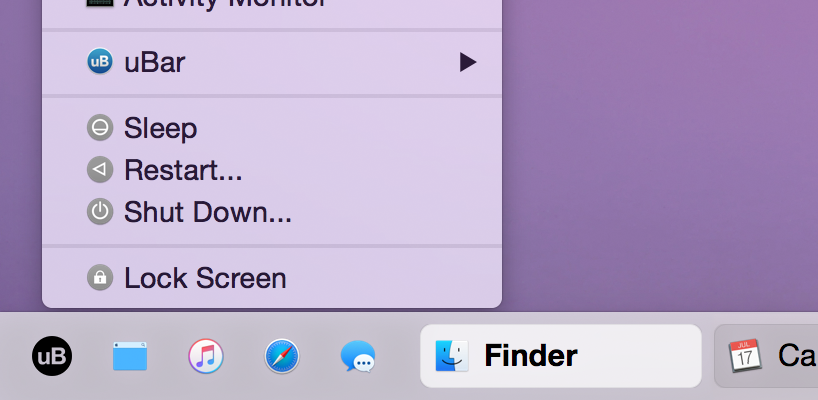




Místo uBar používám velice užitečnou aplikaci HyperDock (http://hyperdock.bahoom.com/). Neumí toho tolik, také není zdarma, ale mě plně vyhovuje.
Za sebe mohu doporučit BetterTouchTool … kromě přichytávání oken, umí nastavit vlastní klávesové zkratky a gesta myši a plno dalších věcí.