Macy jsou bezesporu skvělé počítače, někdy se jim ale problémy nevyhnou. Čas od času se může stát, že u svého Macu zaregistrujete potíže, související se zvukem. Může se jednat o drobné poruchy, problémy s připojením k externímu zařízení, výpadky zvuku nebo třeba zvuky, které by váš Mac správně vůbec neměl vyluzovat. Řada audio problémů u Macu si žádá zásah odborného servisu, některé záležitosti ale zvládnete napravit i vy sami.
Mohlo by vás zajímat

Někdy stačí málo…
Znáte historky o majitelích stolních počítačů, kteří řešili nereagující, respektive nestartující zařízení, a po několika perných chvílích zjistili, že počítač zkrátka jen není zapojený do sítě? Podobně primitivní řešení mohou mít i některé problémy na Macu. Občas se může stát, že omylem vypneme na klávesnici Macu zvuk a přehlédneme příslušné upozornění. Prvním krokem, který uděláte, pokud zjistíte, že váš Mac nepřehrává zvuk, je tedy stisk klávesy F12 pro zvýšení hlasitosti. Pokud máte nastavené zobrazení ukazatele hlasitosti v řádku nabídek, je řešení ještě snazší – stačí ho zkontrolovat, případně na něj kliknout. Zkontrolujte také, zda ke svému Macu nemáte zrovna připojená sluchátka.
Zevrubnější kontrola
Pokud ani po provedení výše uvedených kroků neslyšíte na vašem Macu žádný zvuk, je potřeba pokročit dále a zjistit podrobnosti – například to, zda se jedná o celosystémovou chybu, nebo záležitost jedné konkrétní aplikace. V levém horním rohu klikněte na menu -> Předvolby systému -> Zvuk. V kartě nastavení klikněte na položku „Vstup“ a zkontrolujte, zda máte zadané správné parametry. Tentýž proces zopakujte i u položky „Výstup“, kde si můžete zkontrolovat, odkud bude zvuk z vašeho Macu přicházet. Ještě lepší přehled o všech výstupních zařízeních (pokud zvuk na Macu neposloucháte výhradně z interního reprodutoru) získáte v utilitě Nastavení audio MIDI. K té se dostanete buďto přes Spotlight – stiskněte CMd + mezerník a zadejte název utility do textového pole – nebo přes Finder -> Aplikace -> Utility. V utilitě Nastavení audio MIDI pak můžete provést detailnější úpravy.
Reset audia
Dokumentace Applu definuje Core Audio jako soustavu softwarových prvků, navržených ke správě zvuku v aplikacích. V některých případech může pomoci reset těchto nastavení. Pokud zvuk na vašem Macu přestal fungovat, případně zní zkrátka jinak, a výše uvedené kroky nezabraly, spusťte přes Spotlight (Cmd + mezerník) nebo přes Finder -> Aplikace -> Utility Monitor aktivity. Do vyhledávacího pole v pravé horní části okna zadejte výraz „coreaudiod“. Vyberte položku v seznamu a ukončete proces kliknutím na ikonku „Stop“ v levém horním rohu.
Problémy s připojením přes HDMI
Občas se může stát, že se i po připojení externího zařízení přehrává zvuk i nadále přímo na vašem Macu. Příčin může být hodně, počínaje byť jen drobnou závadou v kabelu a konče nekompatibilitou daného zařízení – některá starší zařízení nedokážou přijímat zvuk přes HDMI připojení, starší modely Maců (rok výroby cca 2010) zase nepodporují přenos zvuku přes Mini DisplayPort. Klikněte na menu v levém horním rohu obrazovky -> Předvolby systému -> Zvuk -> Zvukové efekty a v rozbalovacím menu zvolte připojené zařízení. Restartujte svůj Mac, opět v Předvolbách systému otevřete Zvuk, klikněte na „Výstup“ a vyberte v seznamu požadované zařízení. Spusťte utilitu „Nastavení audio MIDI“ a vyberte požadované výstupní zařízení.
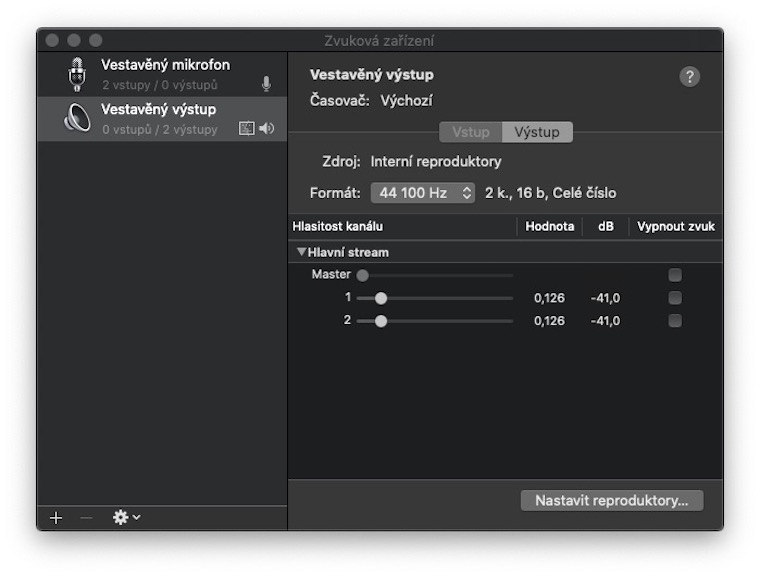
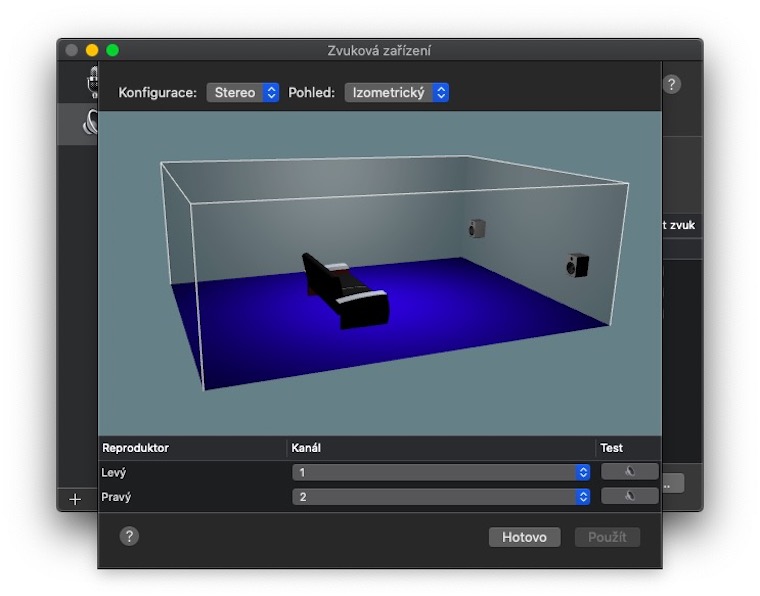
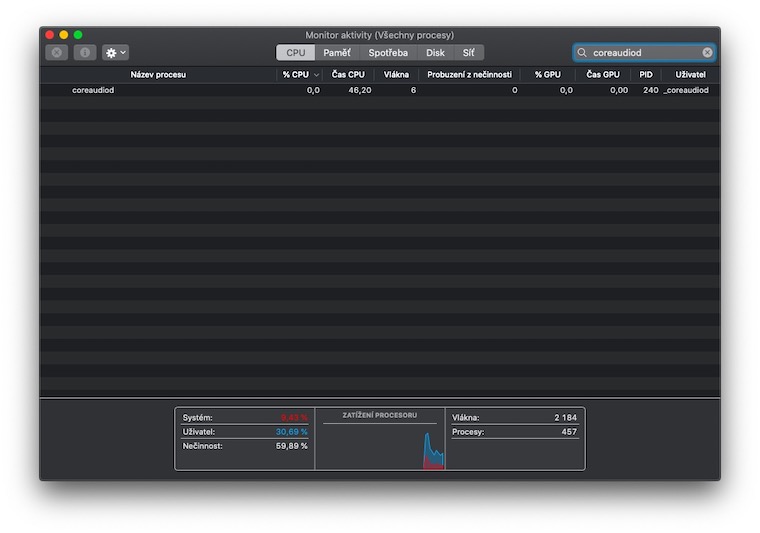



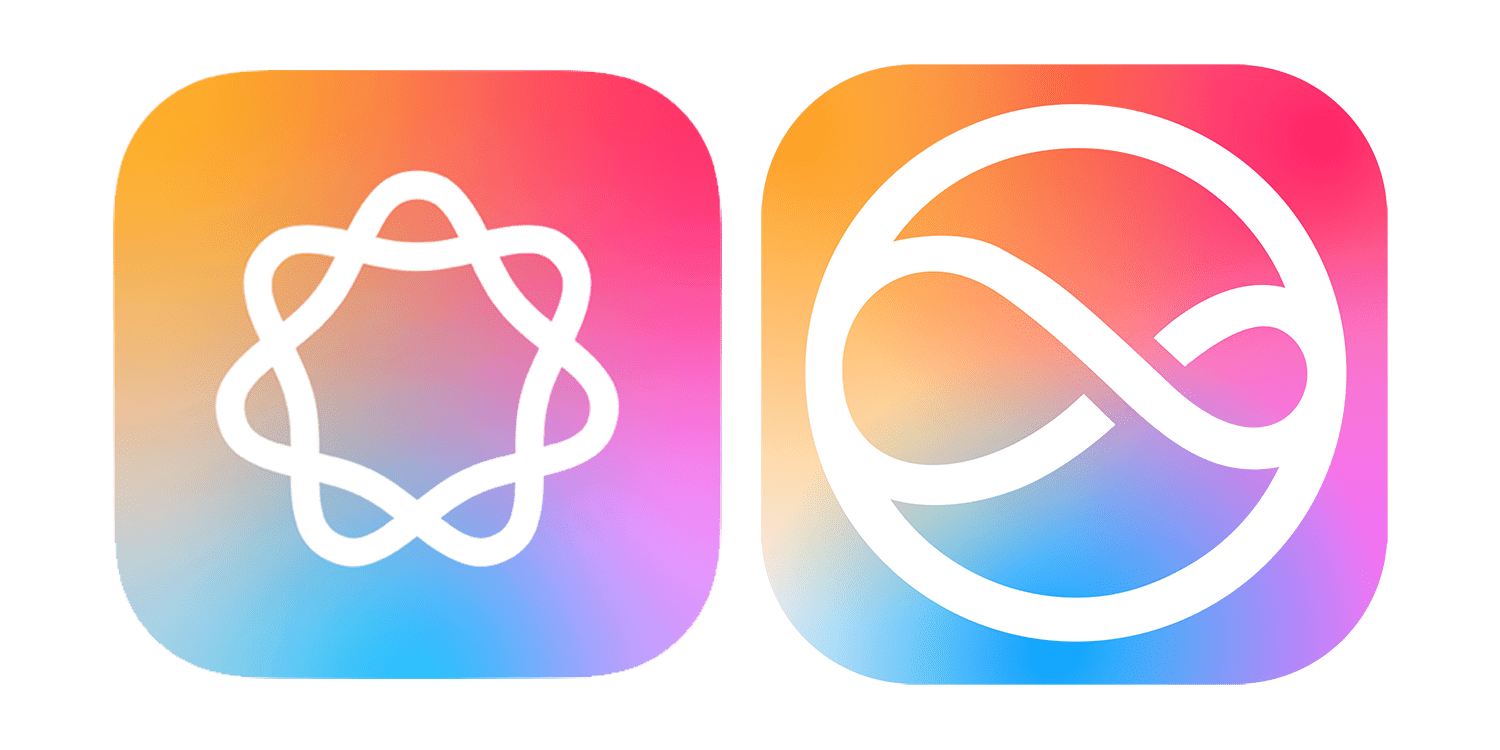
No zrovna před chvíli jsem řešil nefunkční zvuk, výstup šel pouze na sluchátka. Nakonec jsem ve výstupních zařízeních našel nějaký „audiojingle“. Googlem jsem vypátral, že se jedná o pozůstatek softwaru na konvertování muziky (přiznávám, chtěl jsem odstraňovat DRM z písniček). A to jsem pro odstranění toho „freeDRM“ softwaru použil ClenMyMacX.
Takže přestože se jednalo o legálně stažený soft – zkušební verzi, tak dokáže nadělat v OSX paseku.