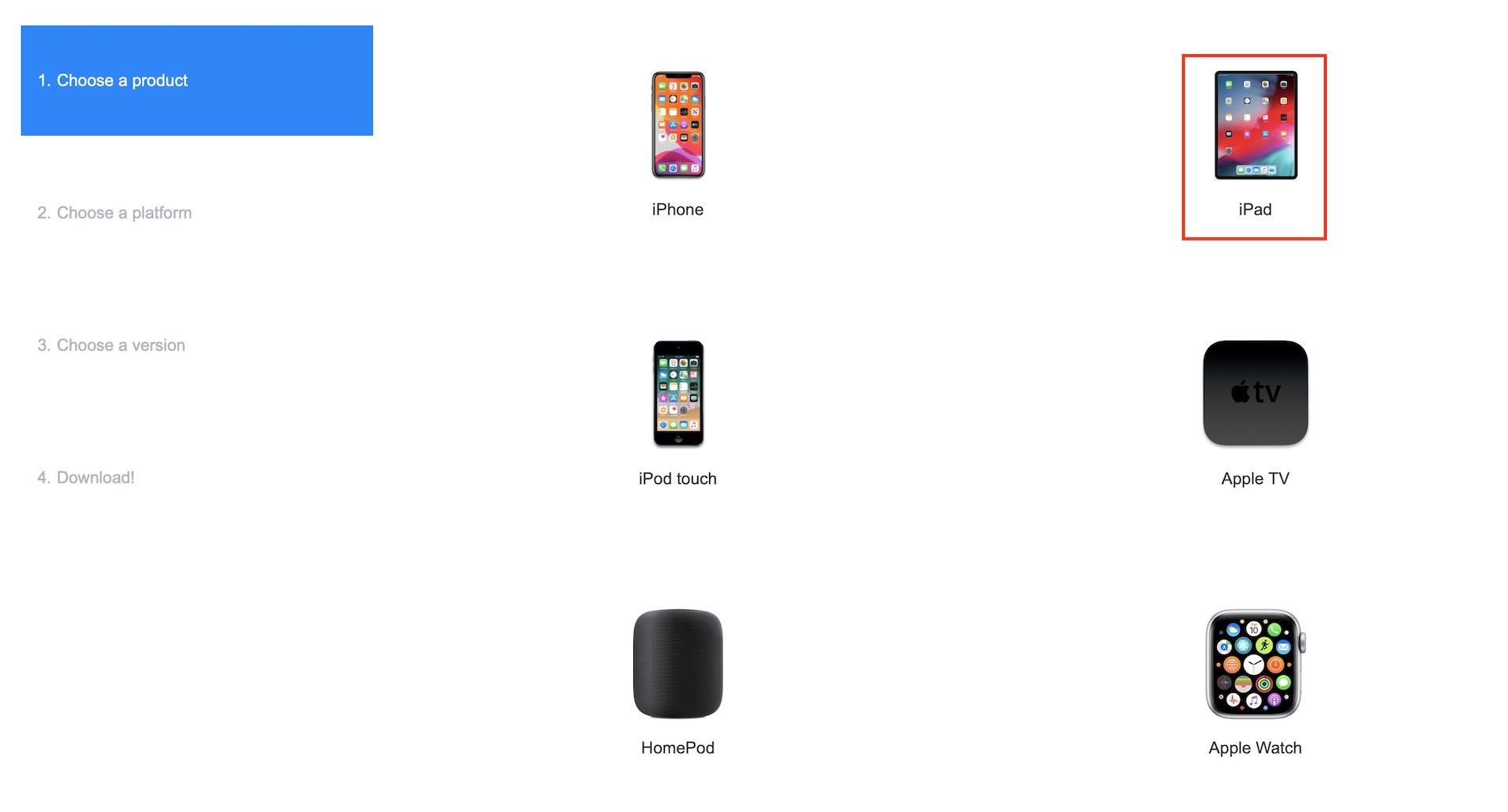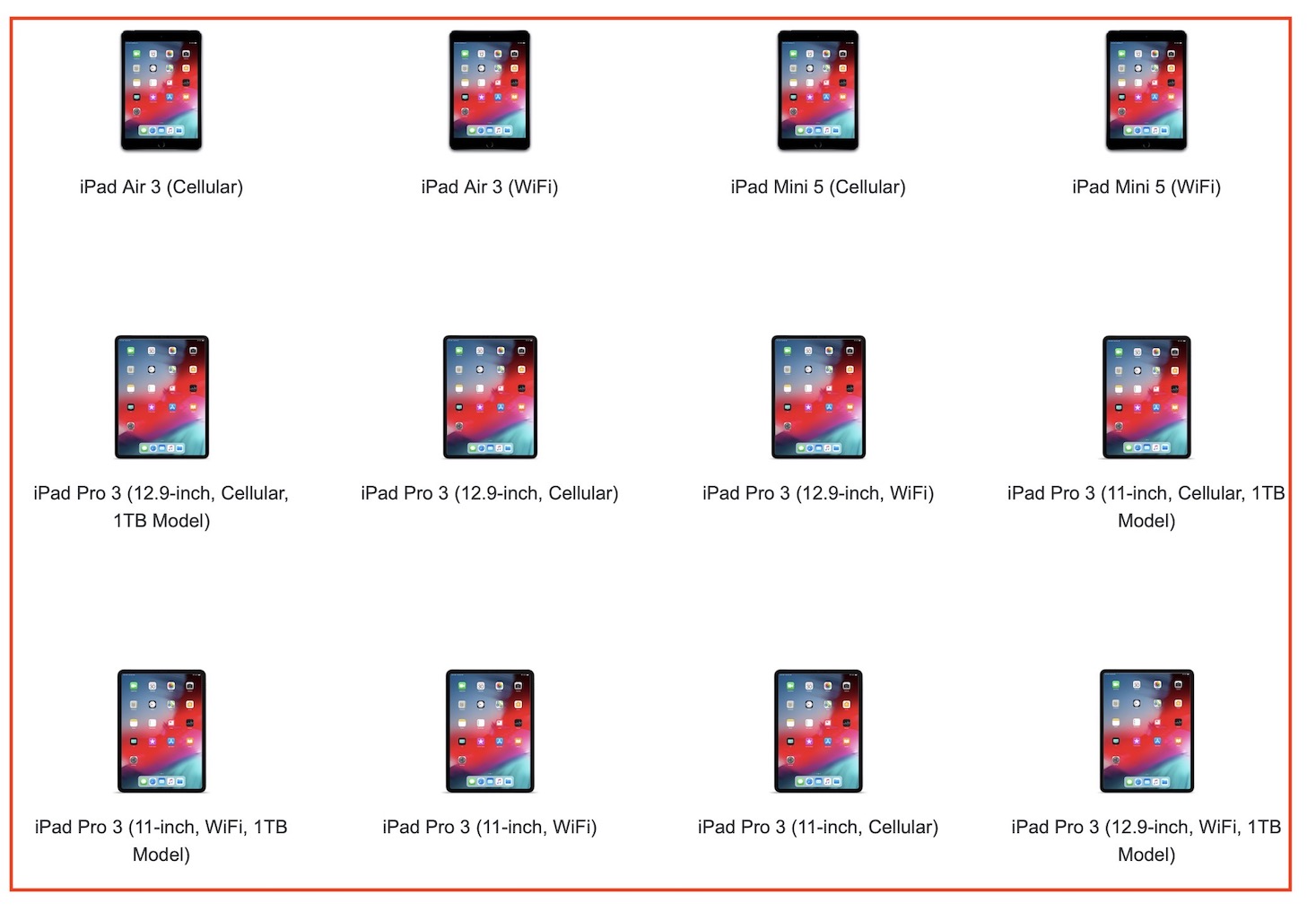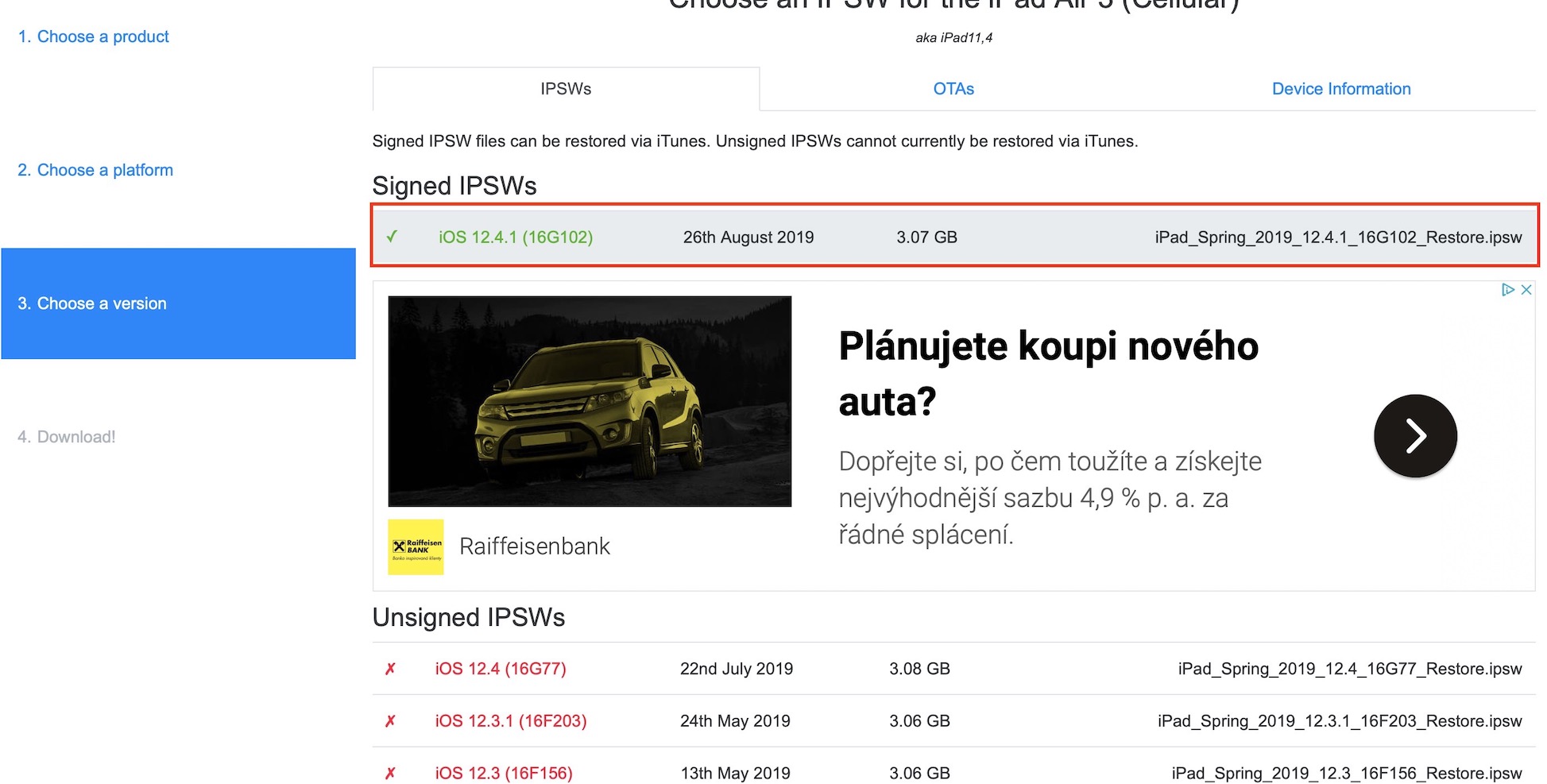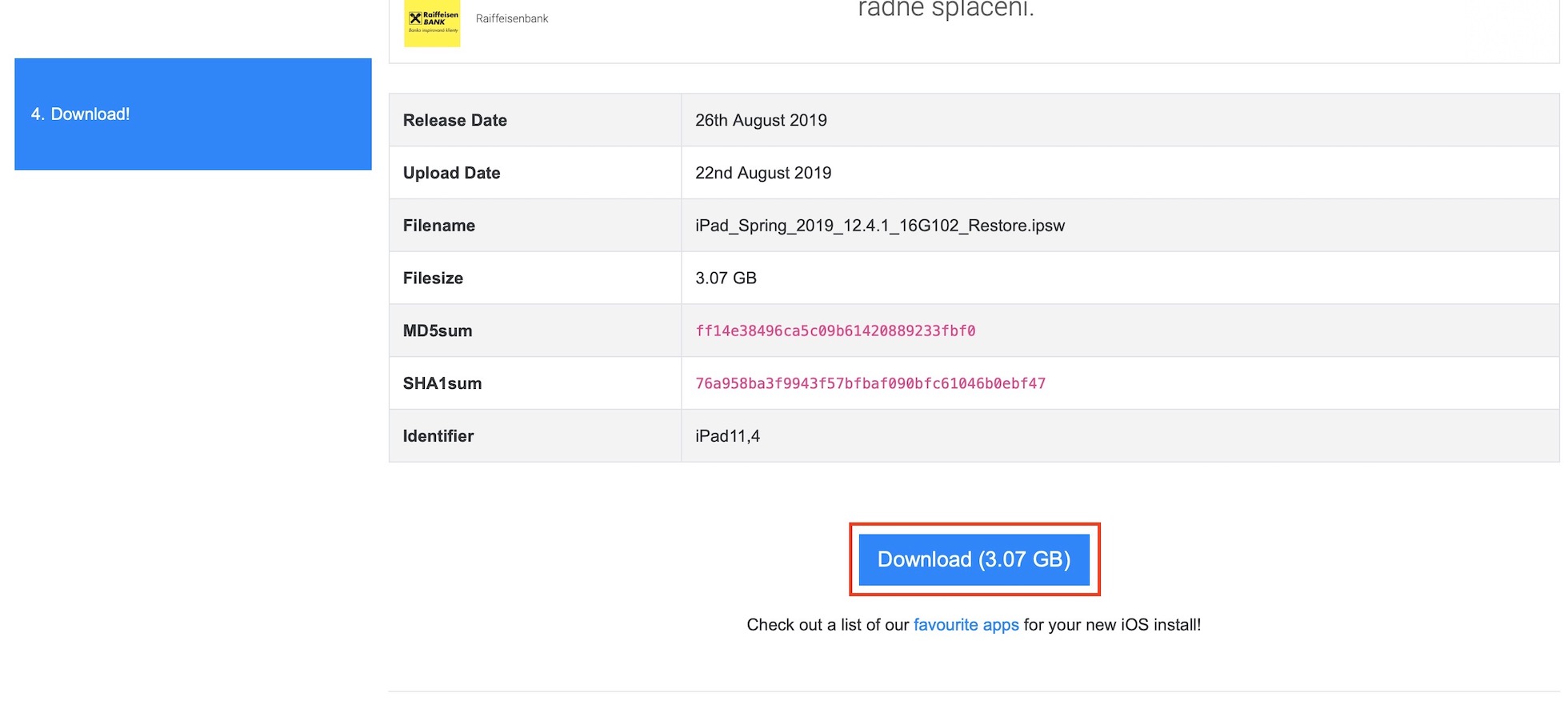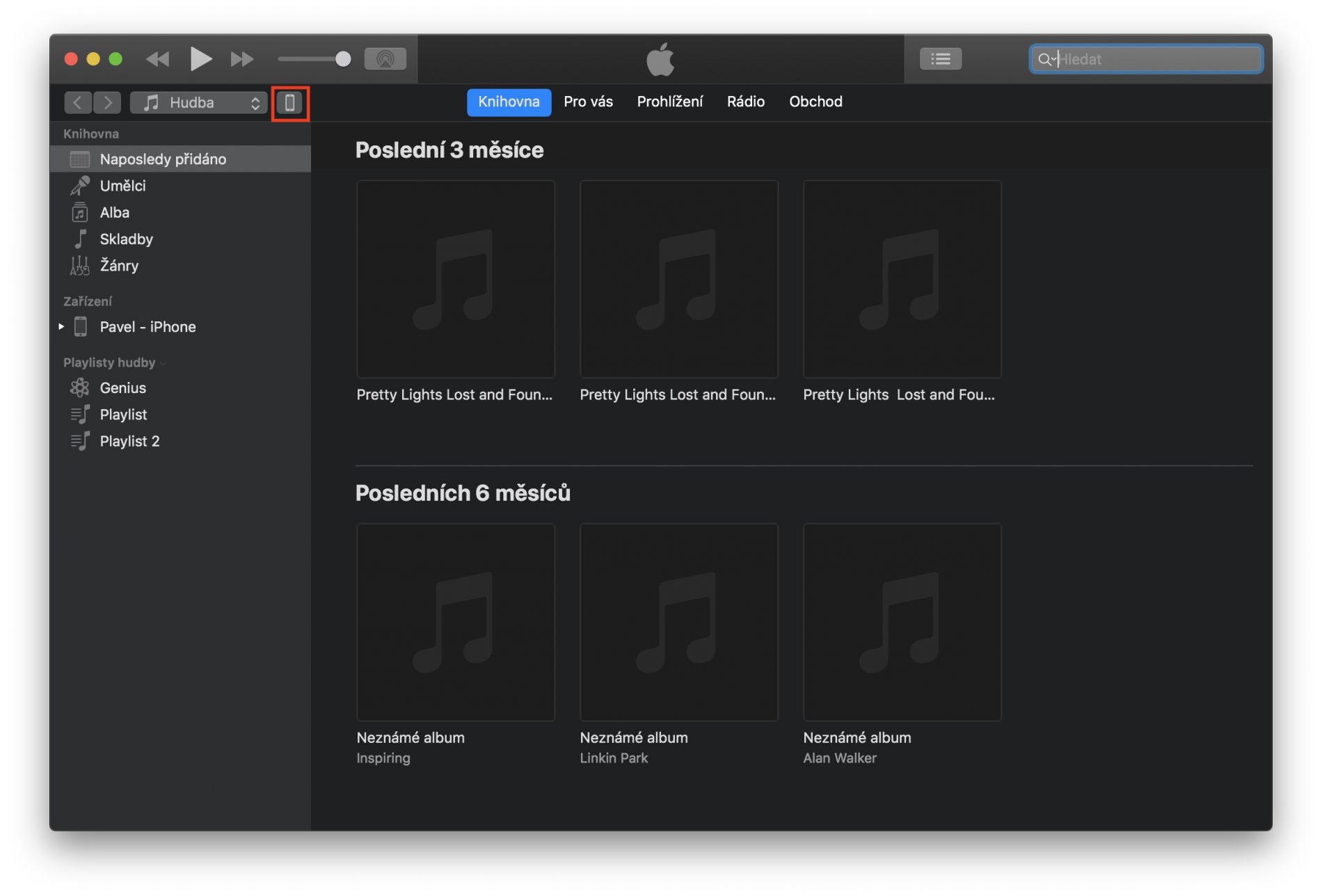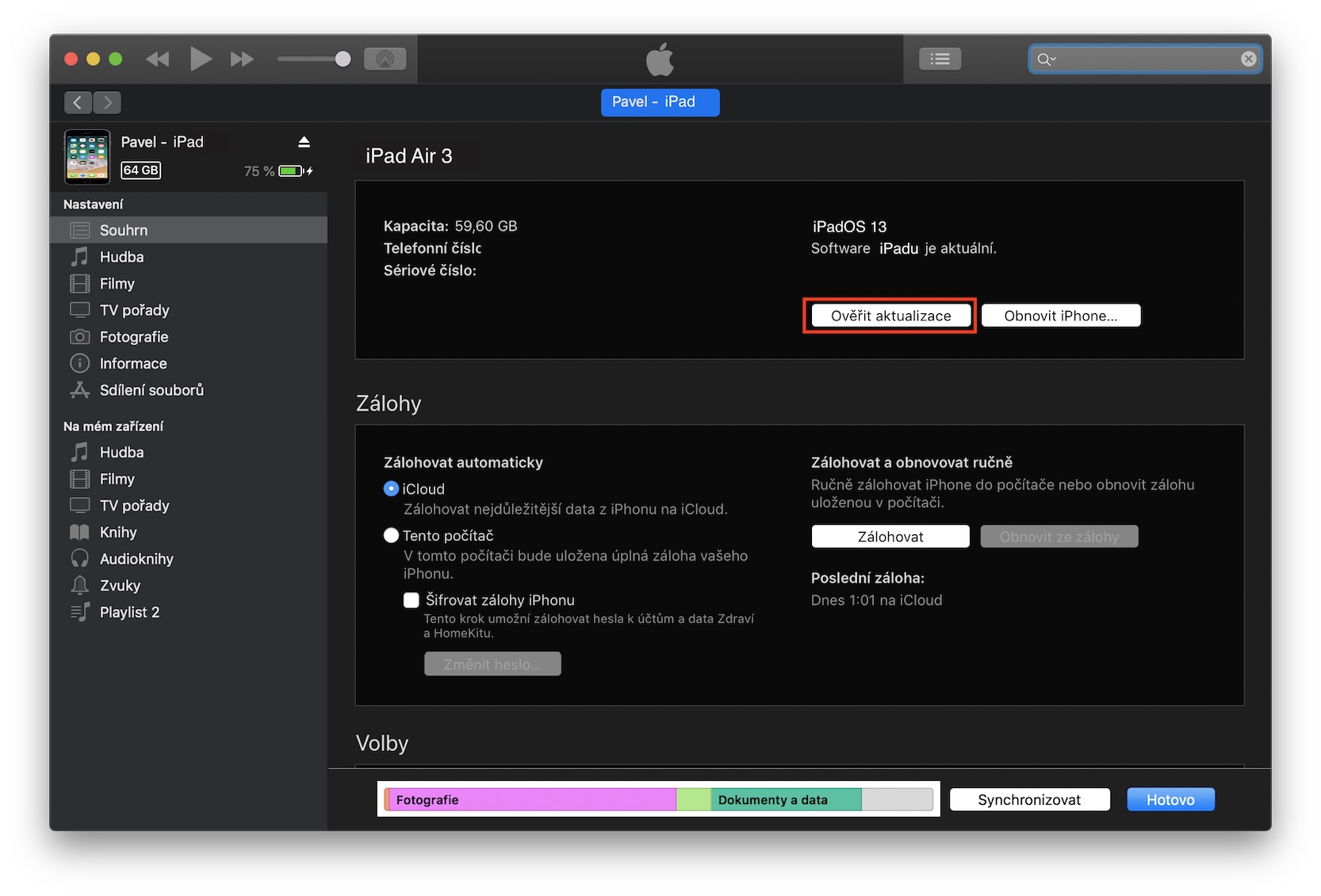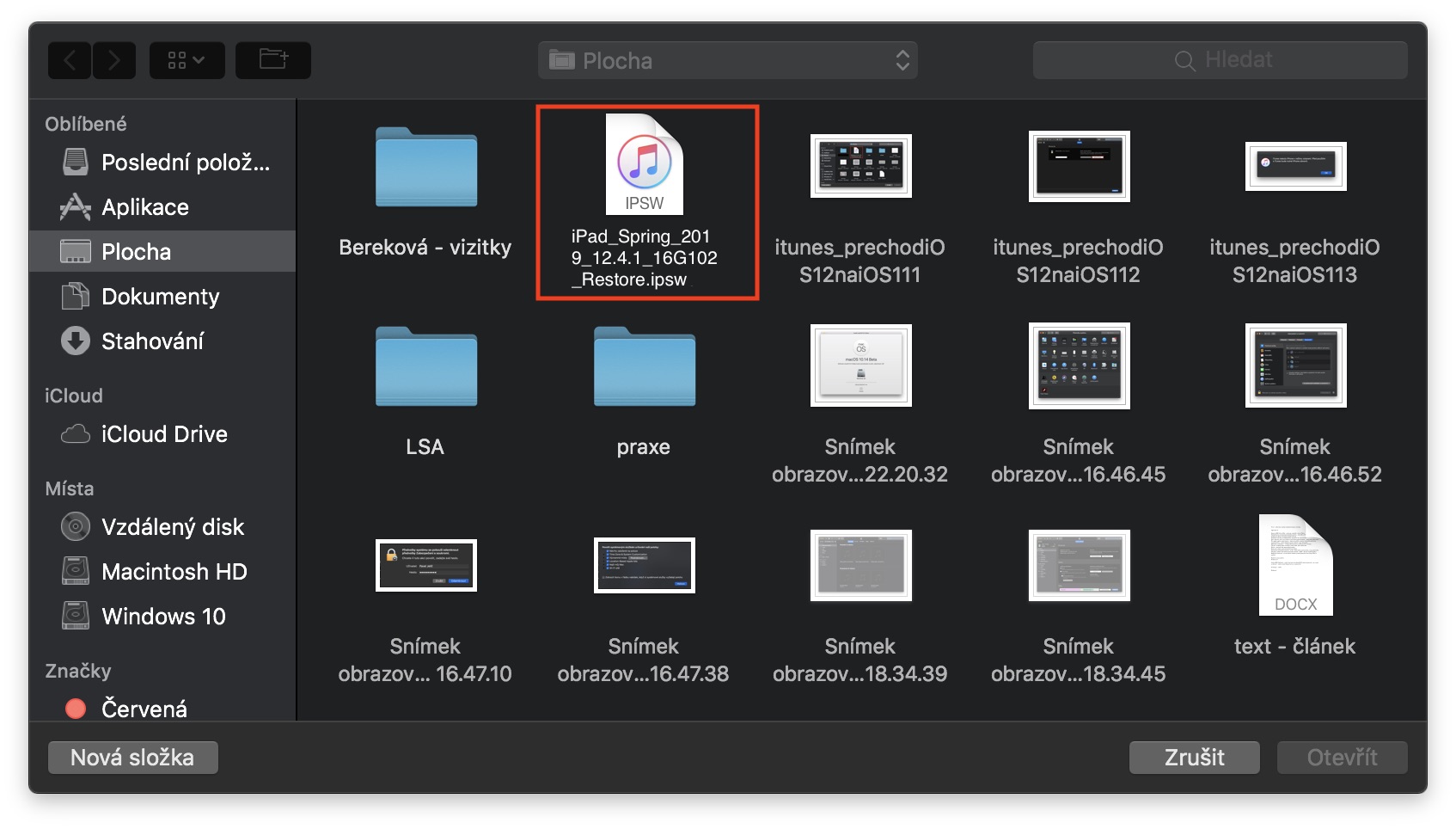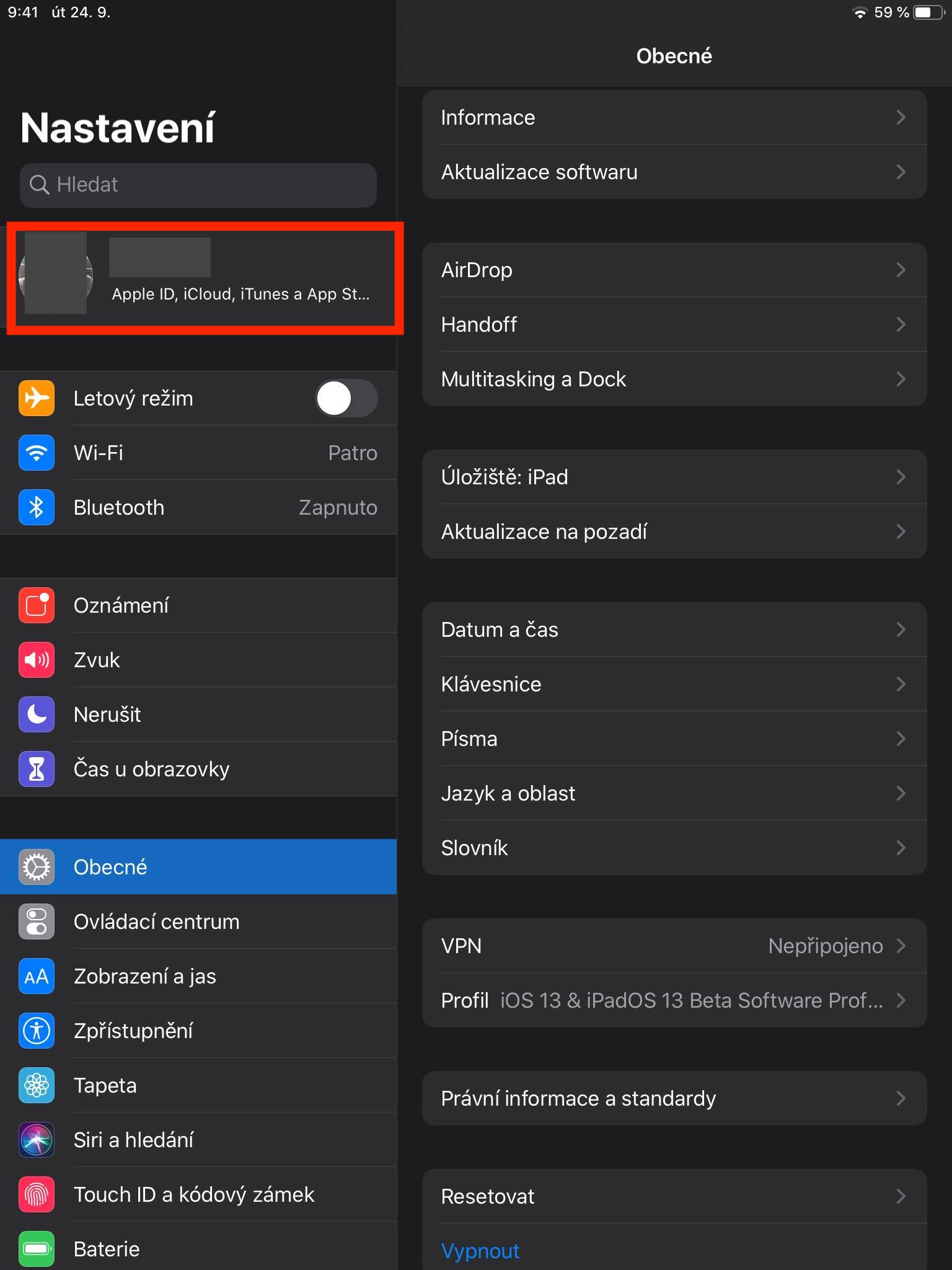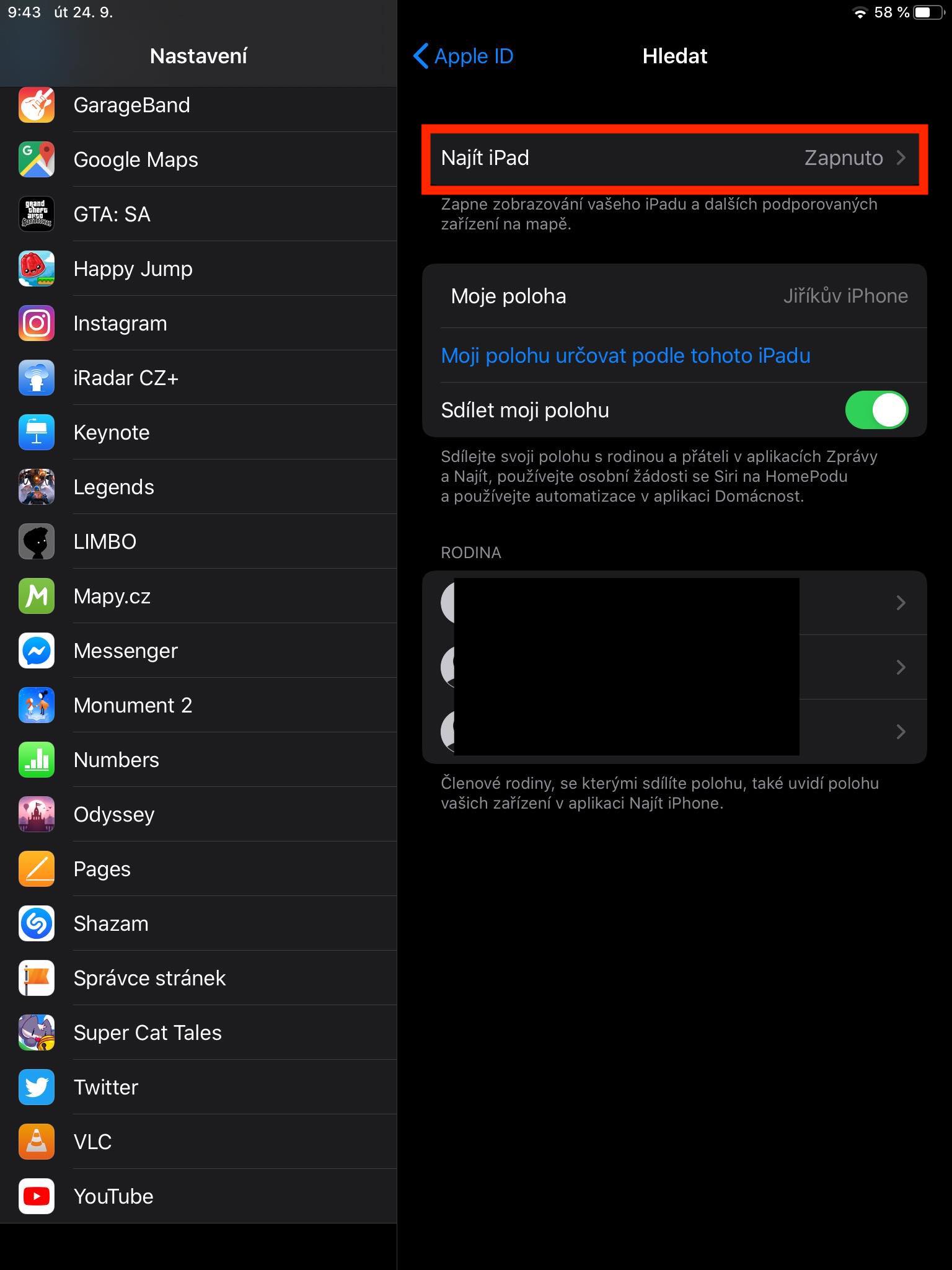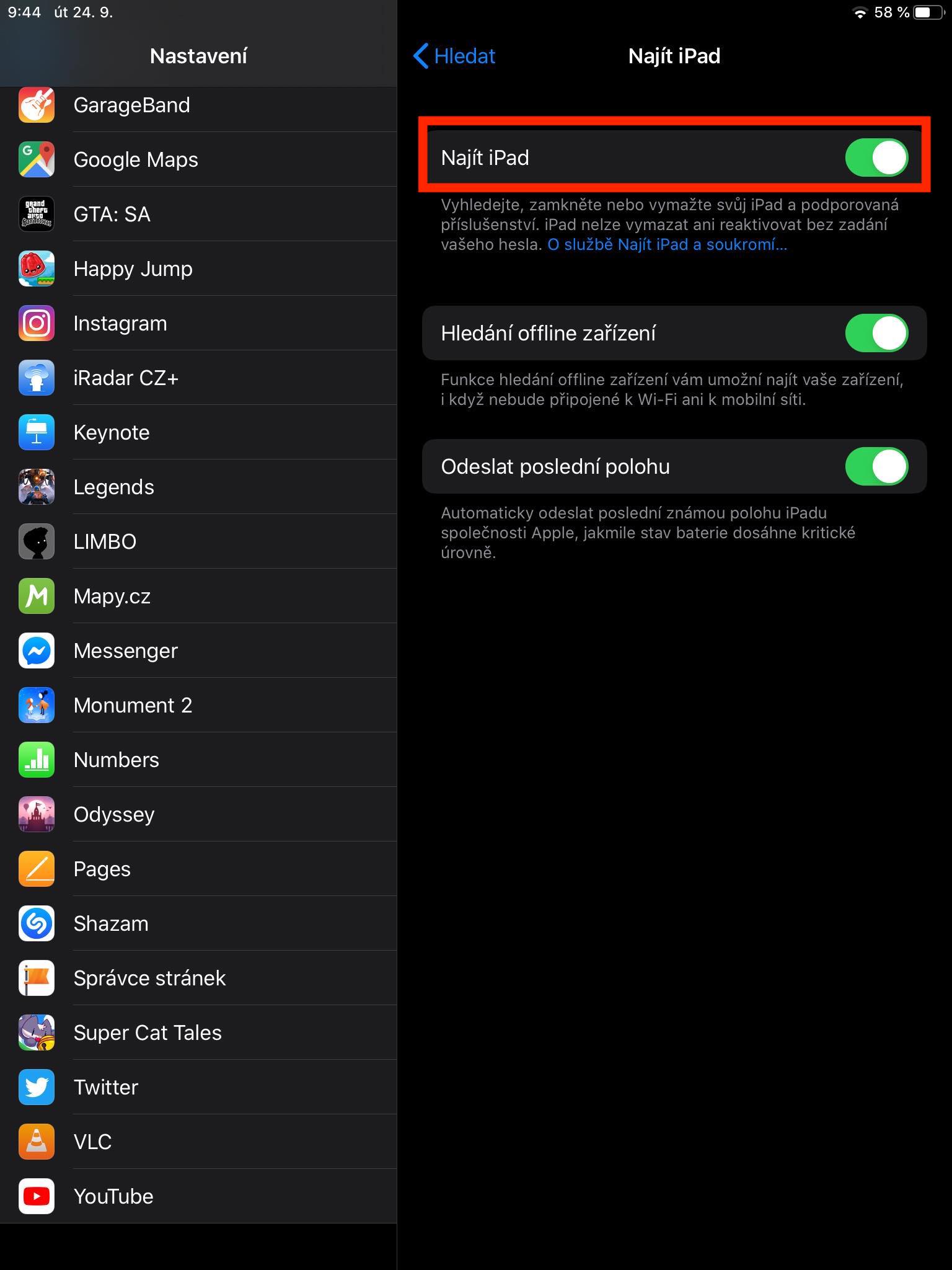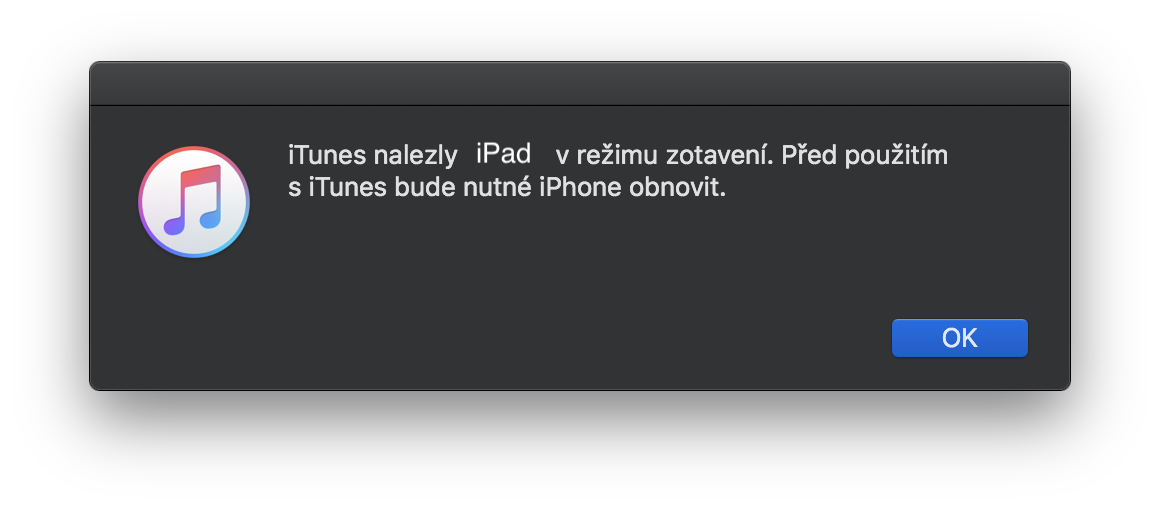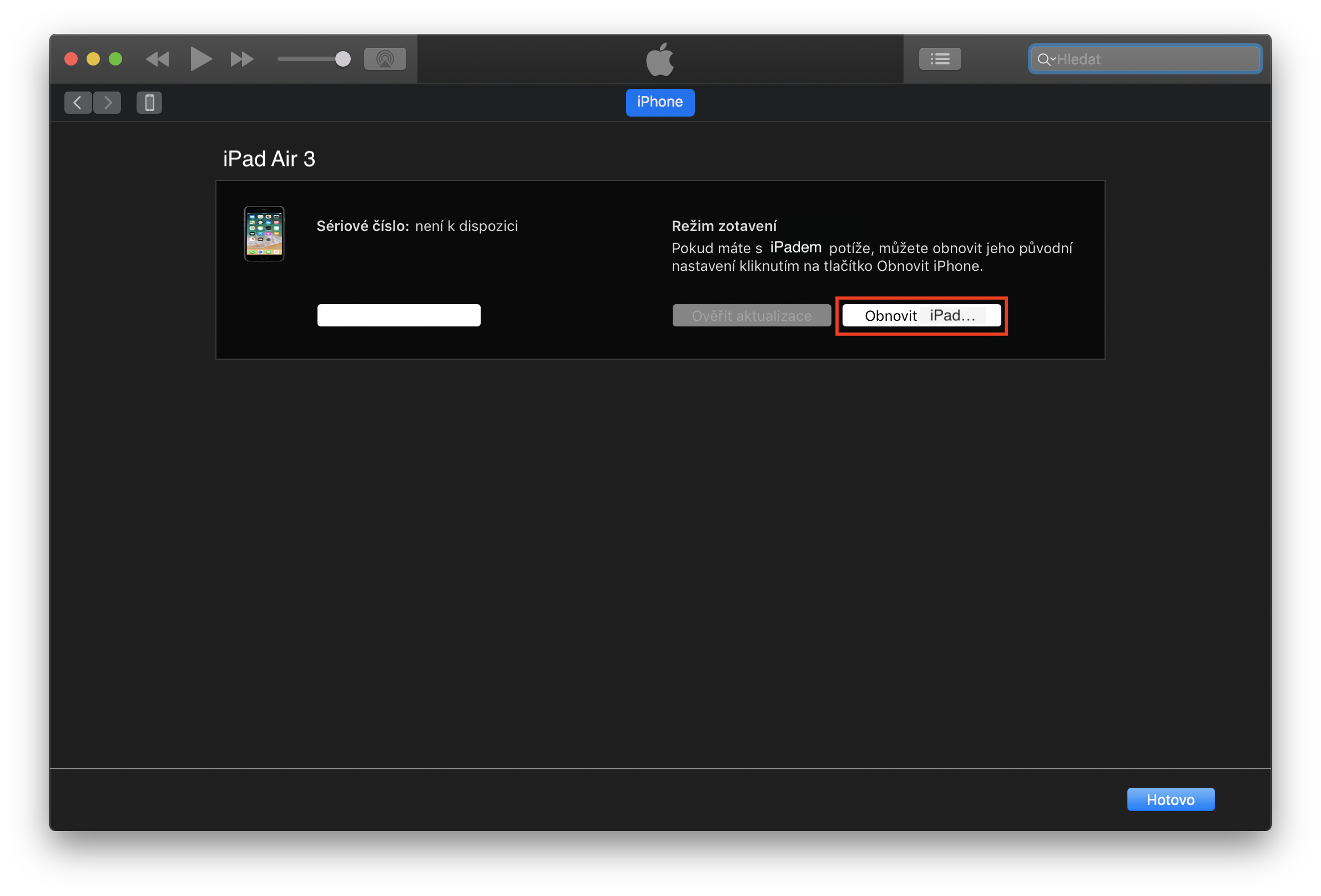Pokud vlastníte iPad, tak máte zrovna dnešní datum v kalendáři určitě zakroužkované. Právě před malými chvílemi jsme se totiž dočkali vydání zbrusu nového operačního systému iPadOS 13.1 pro veřejnost. Je to vůbec poprvé v historii, co má iPad svůj „vlastní“ operační systém a i přesto, že je mnoho funkcí a věcí stavených právě na iOS 13, tak se máme na co těšit. Pokud se chcete dozvědět o iPadOS 13.1 více, popřípadě pokud chcete zjistit, zdali se na něj vyplatí přejít, tak si určitě rozklikněte recenzi níže, kde jsme po několika měsíčním testování popsali všechny své poznatky o tomto novém operačním systému. Pojďme se ale v tomto článku podívat na to, jakým způsobem se můžete vrátit z iPadOS 13.1 zpět na iOS 12 v případě, že vám novinka nevyhovuje. K dispozici jsou dva návody, kdy jeden z nich slouží pro vrácení na iOS 12 se zachováním dat, pomocí druhého postupu poté můžete jednoduše provést čistou instalaci.
Mohlo by vás zajímat

Ještě před samotným procesem přechodu zpět na iOS 12 je nevyhnutelné, abyste si vaše zařízení zálohovali, a to pro případ, že by něco neproběhlo správně. Existují dvě možnosti, pomocí kterých můžete váš iPad zálohovat. V prvním případě můžete k zálohování využít iTunes, v druhém případě zase iCloud. Pokud jste zvolili první možnost zálohování, tedy skrze iTunes, tak připojte váš iPad k počítači či Macu pomocí kabelu, a poté program iTunes spusťte. Jakmile tak učiníte, tak v horní části okna klikněte na ikonu iPadu, a poté v přehledu klepněte na tlačítko Zálohovat. Pokud disponujete velkým úložištěm na iCloudu a své zálohy ukládáte právě zde, tak se na vašem iPadu přesuňte do Nastavení, kde klikněte nahoře na vaše jméno. Poté klepněte na záložku iCloud a sjeďte níže, kde rozklikněte možnost Záloha na iCloudu. Pak už jen stiskněte tlačítko Zálohovat. Mějte však na paměti, že zálohu z iPadOS 13 nebude možné na iOS 12 obnovit, protože starší verze systému nepodporuje zálohy z novější verze. Tak jako tak se ale záloha hodí vždy, když se něco nepovede. Magazín Letem světem Applem není zodpovědný za jakékoliv poškozené či zaseknuté zařízení a veškerý postup tak provádíte na vlastní riziko.
Jak se vrátit z iPadOS 13.1 zpět na iOS 12 bez ztráty dat
1. Stažení IPSW
Než se pustíte do čehokoliv jiného, tak je nutné, abyste si z těchto stránek stáhnuli tzv. IPSW soubor pro váš model iPadu. Jakmile tedy na stránky přejděte, tak si v seznamu vyberte vaše zařízení, a poté vyberte poslední verzi iOS 12, kterou Apple podepisuje – momentálně tedy iOS 12.4.1. Jakmile poslední verzi rozkliknete, tak zvolte možnost Download a vyčkejte, dokud se celý soubor nestáhne. Stahování je samozřejmě závislé na rychlosti vašeho připojení k internetu a vzhledem k tomu, že některé soubory mohou mít i několik gigabajtů, tak může stahování nějakou dobu trvat.
2. Obnovení v iTunes
Jakmile se vám IPSW soubor stáhne, tak váš iPad připojte k počítači či Macu pomocí kabelu. Poté otevřete program iTunes a v horní části okna klikněte na ikonu vašeho zařízení. Poté podržte klávesu Option (u starších Maců Alt, v případě Windows poté Shift) a společně s touto klávesou klikněte na tlačítko Ověřit aktualizace… Poté se otevře okno, kde už jen stačí iTunes nasměrovat ke staženému IPSW souboru. Pak už jen klikněte na tlačítko Obnovit a aktualizovat. Poté už se stačí držet instrukcí a vyčkat, dokud se downgrade nedokončí.
Upozornění
Při tomto postupu nepřijdete o žádná důležitá data, avšak úplně beze ztrát se neobejdete. Mezi hlavní soubory, o které přijdete, patří například historie hovorů a všechny zprávy SMS či iMessage. Společně s tím se může stát, že bude systém nestabilní. Na druhou stranu, jakmile už downgrade na iOS 12 úspěšně provedete, tak si můžete udělat novou zálohu, a poté nainstalovat čistou instalaci iOS 12, na kterou poté data obnovíte ze zálohy. Tím se mohou veškeré problémy s nestabilitou systému odstranit.
Jak se vrátit z iPadOS 13.1 zpět na iOS 12 – čistá instalace
1. Stažení IPSW
Než se pustíte do čehokoliv jiného, tak je nutné, abyste si z těchto stránek stáhnuli tzv. IPSW soubor pro váš model iPadu. Jakmile tedy na stránky přejděte, tak si v seznamu vyberte vaše zařízení, a poté vyberte poslední verzi iOS 12, kterou Apple podepisuje – momentálně tedy iOS 12.4.1. Jakmile poslední verzi rozkliknete, tak zvolte možnost Download a vyčkejte, dokud se celý soubor nestáhne. Stahování je samozřejmě závislé na rychlosti vašeho připojení k internetu a vzhledem k tomu, že některé soubory mohou mít i několik gigabajtů, tak může stahování nějakou dobu trvat.
2. Vypnutí funkce najít iPad
Mezitím, co se bude stahovat váš IPSW soubor, se přesuňte na váš iPad, kde přejděte do Nastavení. Poté v horní části obrazovky klikněte na vaše jméno, a poté se přesuňte do záložky Najít. Zde rozklikněte funkci Najít iPad a pomocí přepínače ji deaktivujte. Pokud po vás bude chtít iPad heslo k Apple ID, tak jej zadejte a potvrďte deaktivaci.
3. Přesun do režimu DFU
Jakmile deaktivujete funkci Najít iPad, tak musíte váš iPad převést do režimu DFU. Kroky, pomocí kterých se do tohoto režimu dostanete, se dělí podle toho, zdali vlastníte klasický iPad s Touch ID, anebo vlastníte iPad Pro disponující Face ID. Oba tyto postupy jsou uvedeny níže, a tak si vyberte ten, který odpovídá vašemu zařízení.
Pokud používáte klasický iPad s Touch ID, dostanete se do režimu DFU následovně: připojte váš iPad k Macu/PC a vypněte jej. Poté držte power button iPadu po dobu 3 sekund. Po třech sekundách přijdete k držení power buttonu i home button. Dohromady obě tlačítka držte asi 10 sekund. Po 10 sekundách pusťte power button, ale stále držte home button po dobu dalších 5 sekund. Pokud se v iTunes zobrazí zpráva o tom, že se našlo zařízení v módu obnovení, máte vyhráno.
Pokud používáte iPad Pro s Face ID, dostanete se do režimu DFU následovně: připojte váš iPad Pro k Macu/PC. Nyní rychle stiskněte a pusťte tlačítko pro zvýšení hlasitosti, a poté rychle stiskněte a pusťte tlačítko pro snížení hlasitosti. Nyní stiskněte a podržte power button, dokud displej iPadu Pro nezčerná (okolo 10-15 sekund). Poté k držení power buttonu podržte ještě tlačítko pro snížení hlasitosti a po pěti sekundách pusťte power button. Tlačítko pro snížení hlasitosti držte ale i nadále, a to po dobu dalších 10 sekund. Pokud se v iTunes zobrazí zpráva o tom, že se našlo zařízení v módu obnovení, máte vyhráno.
4. Obnovení v iTunes
Jakmile se bude váš iPad nacházet v režimu DFU, tak na Macu podržte klávesu Option (u starších Maců Alt, v případě Windows poté Shift) a společně s touto klávesou klikněte na tlačítko Obnovit iPad… Poté se otevře okno, kde už jen stačí iTunes nasměrovat ke staženému IPSW souboru. Pak už jen klikněte na tlačítko Obnovit a aktualizovat. iTunes bude nyní váš iPad obnovovat – mějte na paměti, že tento proces může trvat i několik dlouhých minut. Za žádnou cenu však nyní nesmíte váš iPad od počítače/Macu odpojit. Jakmile se obnovená dokončí už si můžete zvolit, zdali chcete iPad nastavit jako nový, anebo zdali chcete obnovit zálohu z iOS 12.
Upozornění
Pokud využijete tohoto návodu, tak při přechodu zpět na iOS 12 přijdete o veškerá svá data. Pokud jste si však před instalací iOS 12 udělali zálohu, tak je nyní nejvhodnější čas, kdy ji můžete využít ke svému prospěchu. Váš iPad se po čisté instalaci bude chovat tak, jako byste jej právě vytáhli ze zabalené krabičky po zakoupení. Budete se muset přihlásit k účtu Apple ID a vyplnit veškeré informace. Samozřejmě dostanete po prvotním nastavení možnost obnovit systém ze zálohy, což v případě, že zálohu máte, můžete provést.