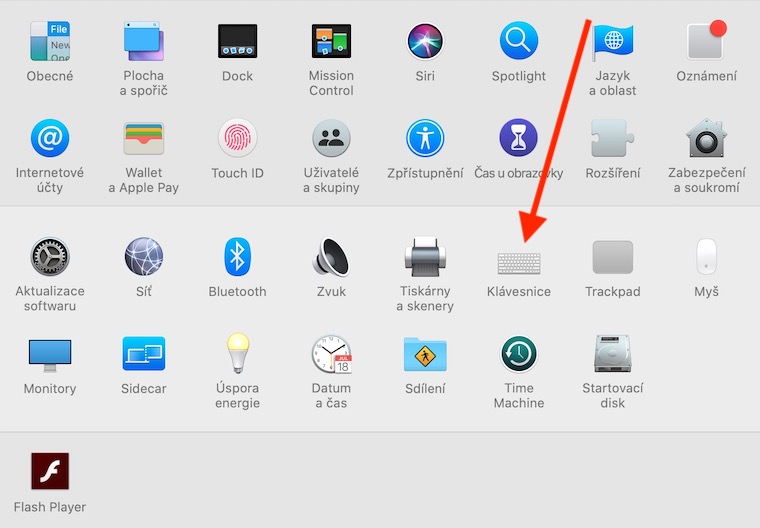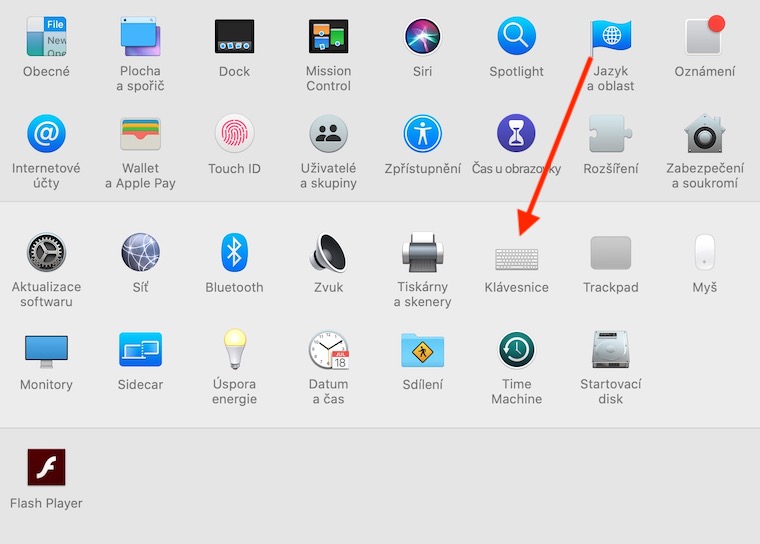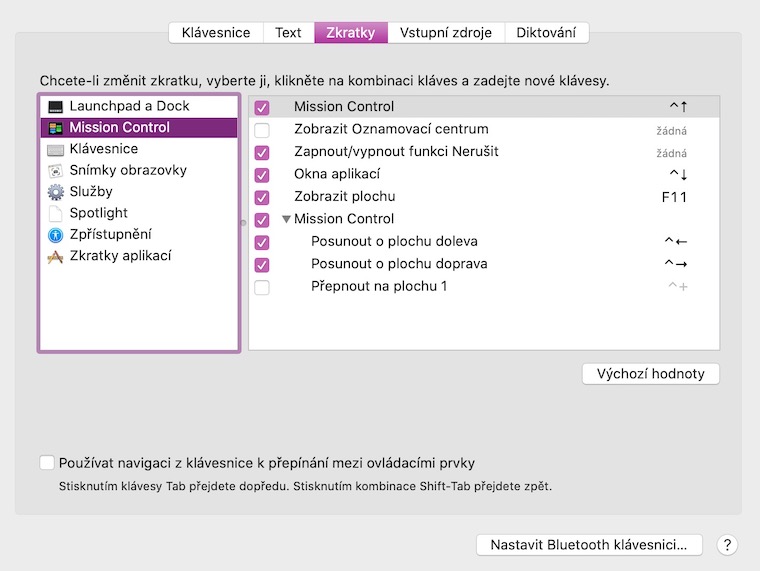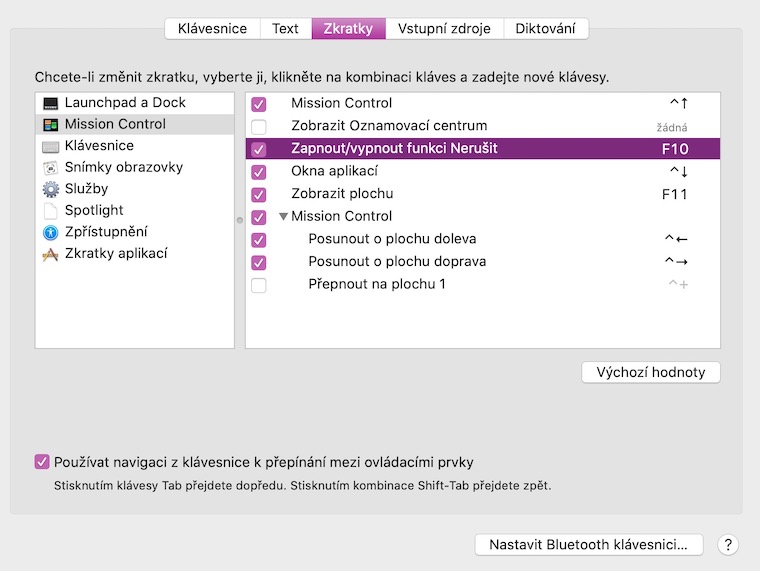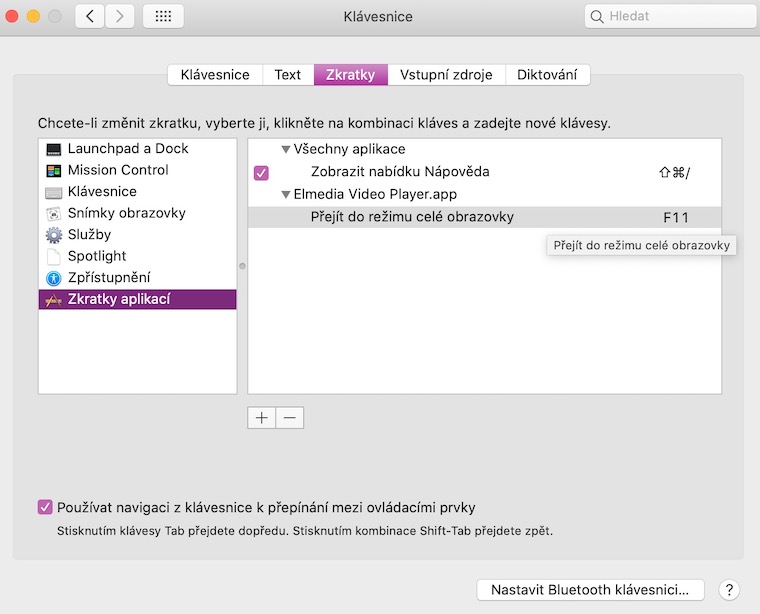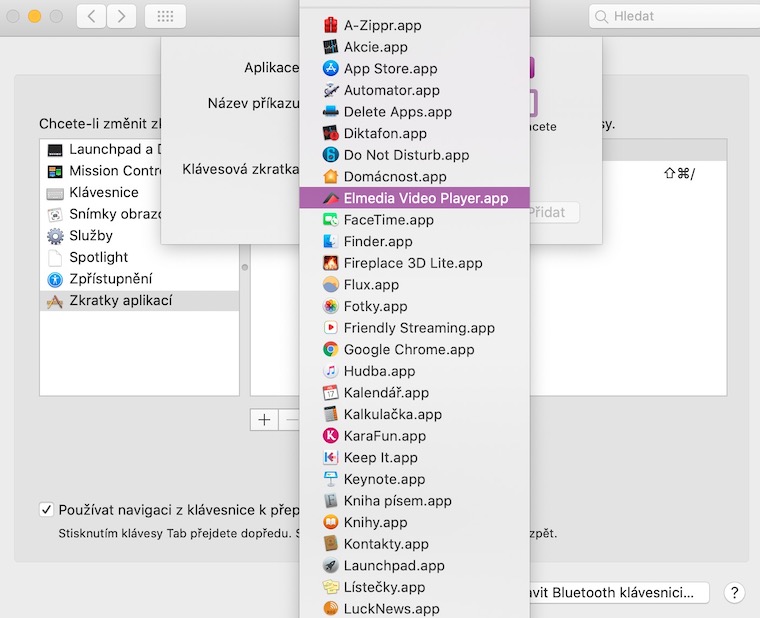Klávesnice vašeho Macu toho umí opravdu hodně. K ještě lepším výkonům ji vybičujete, pokud se naučíte správně ovládat všechny její klávesy – zejména ty funkční. V dnešním článku vám ukážeme, jak si můžete každou z těchto kláves přizpůsobit přesně na míru.
Mohlo by vás zajímat

Funkční klávesy na vašem Macu mají ve výchozím nastavení předem určený účel. Klávesy F1 a F2 kupříkladu slouží k přizpůsobení jasu displeje, klávesou F5 zase ovládáte podsvícení klávesnice. Pokud chcete těmto klávesám přiřadit jejich „staré“ funkce, klikněte na Apple Menu v levé horní části obrazovky vašeho Macu, zvolte Předvolby systému -> Klávesnice -> Klávesnice, kde zaškrtnete možnost jejich použití coby standardních funkčních kláves. Po aktivaci této volby budete muset pro akci, znázorněnou na klávesách ikonkou, použít kombinaci klávesy Fn a dané klávesy (tedy například pro úpravu podsvícení klávesnice Fn + F5 či Fn + F6).
Pro práci s funkčními klávesami si nainstalujte příslušnou aplikaci třetí strany, jako třeba FunctionFlip, kde si můžete s nastavením kláves náležitě pohrát. Po instalaci se objeví ikonka aplikace v kartě Předvoleb systému na vašem Macu, jak můžete vidět ve fotogalerii výše. V Předvolbách systému ještě chvíli zůstaneme. Klikněte opět na Klávesnice, ale tentokrát zvolíte v horní části karty položku „Zkratky“.
Příklady nastavení zkratky pro klávesnici na Macu
Nerušit
- Pro aktivaci režimu Nerušit můžete zvolit například klávesu F10.
- V levém panelu karty nastavení klikněte na Mission Control.
- V okně na pravé straně klikněte na položku „Zapnout/vypnout funkci Nerušit“ a stiskněte klávesu F10.
- Vaše volba byla uložena.
Režim celé obrazovky
- Pro přepnutí do režimu celé obrazovky zvolíme například klávesu F11.
- V kartě nastavení klikněte v postranním panelu na položku Zkratky aplikací.
- Ve spodní části klikněte na tlačítko „+“, vyberte příslušnou aplikaci a do pole pod názvem aplikace zadejte přesné znění příkazu.
Tímto způsobem můžete v Předvolbách systému nastavit vlastní klávesové zkratky pro klávesnici jako takovou, Spotlight, zpřístupnění a další položky systému. Nejvíce možností v tomto směru skýtá sekce „Zkratky aplikací“, je ale potřeba si vždy v dané aplikaci zjistit přesné znění příkazu, ke kterému chcete vybranou zkratku přiřadit.
Problémy s klávesovými zkratkami
- Při přidělování klávesových zkratek může dojít hned k několika komplikacím. Jednou z nich je to, že vámi zvolená zkratka je již používána pro jiný účel. V tomto případě vám nezbývá nic jiného, než si vzpomenout, které funkci byla daná zkratka přiřazena, zkratku zrušit a asociovat ji s novou funkcí.
- Systém vám možná nedovolí přiřadit některé funkční klávesy k vybraným akcím. Pro pokročilé nastavení se vám bude hodit nástroj typu BetterTouchTool, který vám tento problém pomůže vyřešit.
- V Předvolbách systému nelze nastavit spuštění aplikace za pomoci konkrétní klávesové zkratky. V tomto případě spusťte nejprve požadovanou aplikaci, klikněte na její název v horní části obrazovky vašeho Macu, spusťte Předvolby/Nastavení a zadejte klávesovou zkratku přímo zde.