Pro to z vás, kteří čerstvě přešli na operační systém macOS, může být zpočátku ovládání vcelku chaotické. Rozložení kláves je oproti ostatním klávesnicím jiné, to samé platí i pro různé klávesové zkratky. Jeden z častých úkonů, které na svém počítači děláme, je vytvoření snímku obrazovky, chcete-li printscreenu. Na klasických klávesnicích, které jsou určené například pro Windows, se pro vytvoření snímku obrazovky nachází speciální tlačítko PrtScr. To se nachází hned na šipkami. Stačí vám tak jednoduše stisknout tlačítko PrtScr, obrázek se vloží do schránky, a vy jej poté můžete kdekoliv vložit. Vzhledem k tomu, že na Macu byste tlačítko PrtScr hledali těžko, tak je zde postup naprosto jiný. Pokud vás tedy zajímá, jak udělat printscreen na Macu, tak jste tady naprosto správně.
Mohlo by vás zajímat

Jak udělat printscreen na Macu
Printscreen se na Macu dělá hned několika způsoby. Ve všech případech ale musíte využít klávesové zkratky. K dispozici je vytvoření snímku obrazovky celé obrazovky, či určitého okna, popřípadě části obrazovky. V macOS také existuje speciální rozhraní, ve kterém si můžete kromě snímku obrazovky nastavit také zachycení videa obrazovky. Všechny tyto možnosti si nyní popíšeme.
Jak udělat printscreen celé obrazovky
Pokud chcete na vašem Macu či MacBooku vytvořit snímek celé obrazovky, tak je postup nejjednodušší. Stačí, když na klávesnici stisknete klávesovou zkratku Command + Shift + 3. Jakmile tuto klávesovou zkratku stisknete, tak se ozve zvuk a v pravé dolní části obrazovky se ukáže náhled printscreenu. Pokud chcete snímek obrazovky okamžitě upravit, tak na něj můžete kliknout. V opačném případě stačí pár sekund počkat, dokud se výsledný obrázek neobjeví na ploše.
Jak udělat printscreen určitého okna
V případě, že nechcete vytvořit snímek celé obrazovky, ale jen určitého okna nějaké aplikace, tak postupujte následovně. Na klávesnici stiskněte klávesovou zkratku Command + Shift + 4. Jakmile tak učiníte, tak se kurzor myši promění v terčík. Tento terčík nasměrujte do aplikace, její okno chcete zaznamenat. Poté stiskněte mezerník. Okno, které bude zachyceno, se označí. Poté už jen stačí stisknout Enter, popřípadě stisknout trackpad. Opět se zobrazí náhled, pomocí kterého si můžete obrázek ihned upravit. V opačném případě náhled zmizí a prinstscreen se zobrazí na ploše.
Jak udělat printscreen části obrazovky
Můžete se také dostat do situace, kdy chcete vytvořit snímek obrazovky pouze části obrazovky. V tomto případě stiskněte klávesovou zkratku Command + Shift + 4. Poté se z vašeho kurzoru opět stane terčík. Nyní stačí pomocí myši či trackpadu zvolit, jakou plochu chcete zachytit. Proces označení probíhá do úhlopříčky. Jakmile budete mít plochu označenou, tak stačí prst z trackpadu, popřípadě z tlačítka myši, zvednout. Snímek obrazovky se poté uloží na plochu, anebo jej můžete opět upravit pomocí náhledu.
Jak zobrazit rozhraní pro vytvoření printscreenu
Pokud byste chtěli zobrazit jednoduché rozhraní pro vytvoření printscreenu, popřípadě k zachycení videa obrazovky, tak stačí využít klávesovou zkratku Command + Shift + 5. Tímto se na obrazovce zobrazí malé menu, pomocí jehož ikon můžete provést snímek celé obrazovky, snímek vybraného okna, anebo snímek vybrané části obrazovky. K dispozici je také možnost pro zaznamenání vybrané plochy v podobě videa.

Souvisejíci

Jak už to tak bývá, tak i v tomto případě platí, že zvyk je železná košile. V konkurenčním Windowsu máte k vytvoření snímku obrazovky přímo určenou klávesu, kdežto v macOS pro printscreen musíte využít speciální klávesové zkratky. Jakmile se však zkratky naučíte využívat, tak vám mohu garantovat, že se k Windowsu už nikdy nebudete chtít vrátit. Tvoření snímků obrazovky v macOS je dle mého názoru naprosto perfektní a jednoduché.
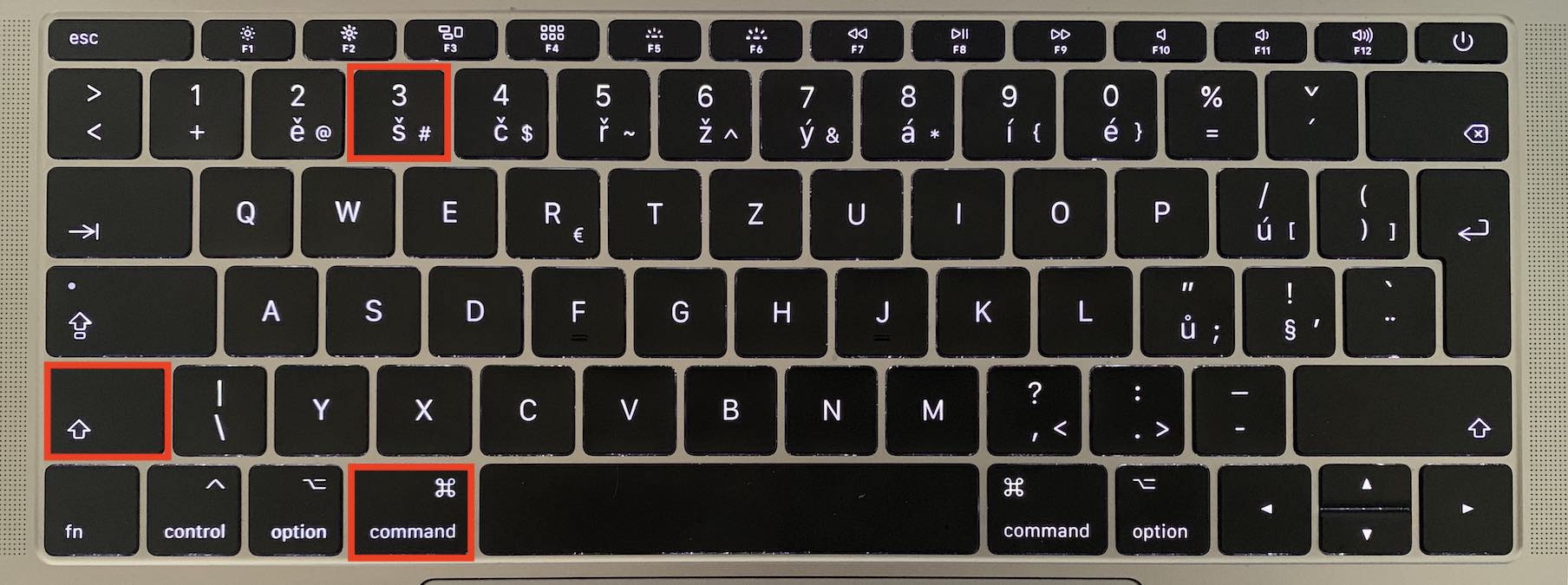
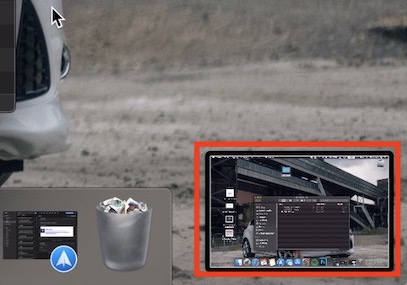
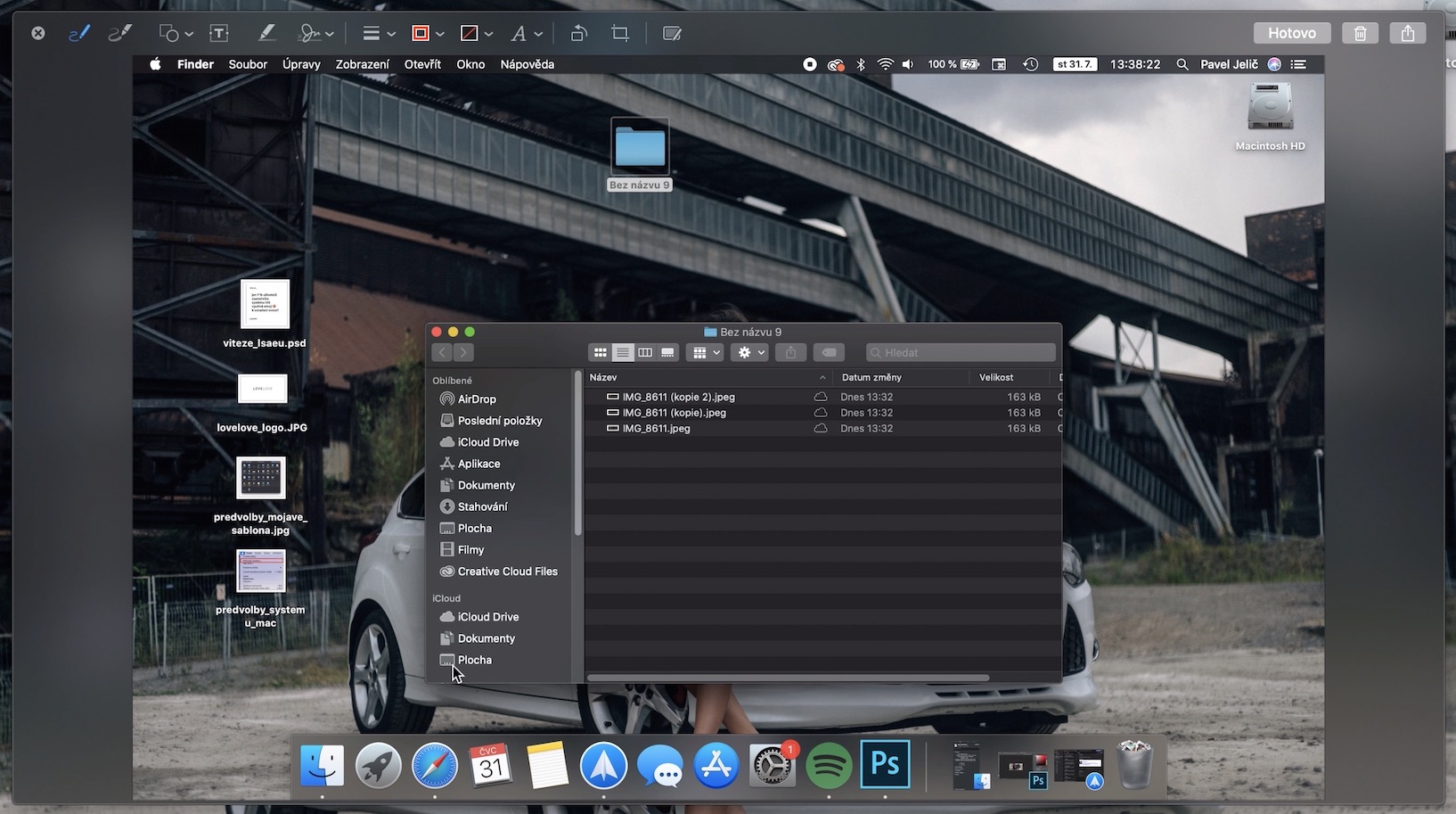
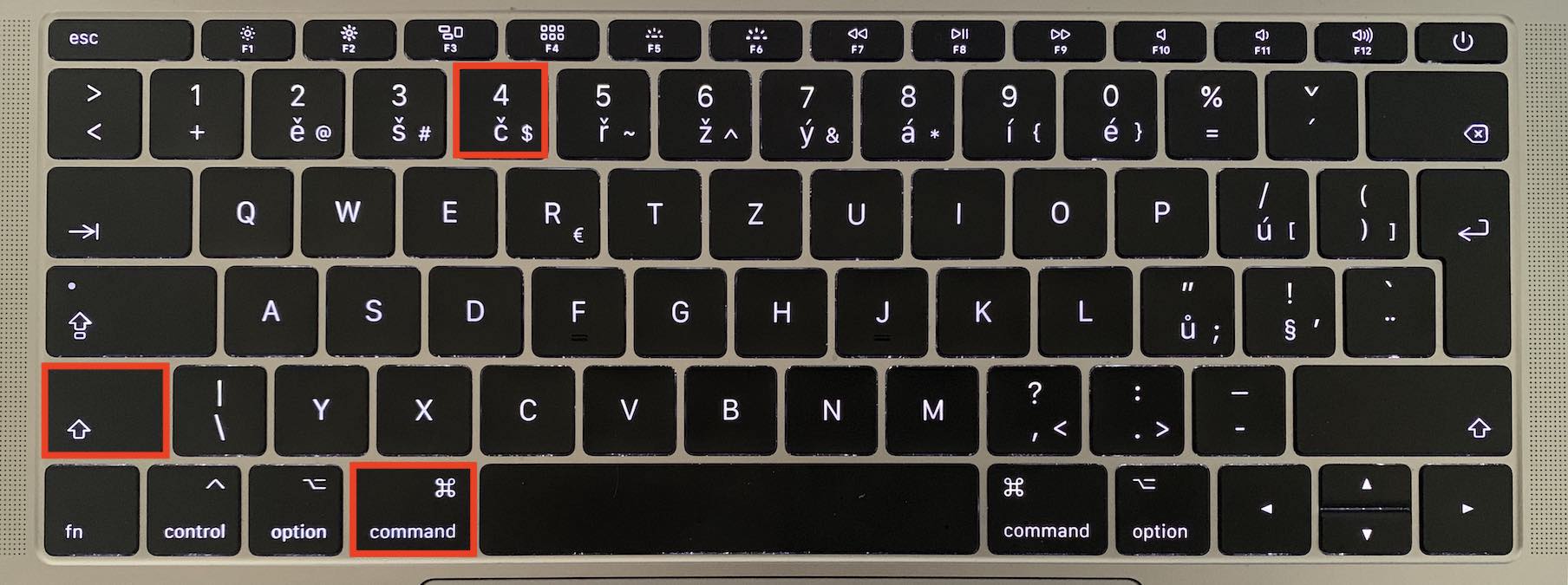
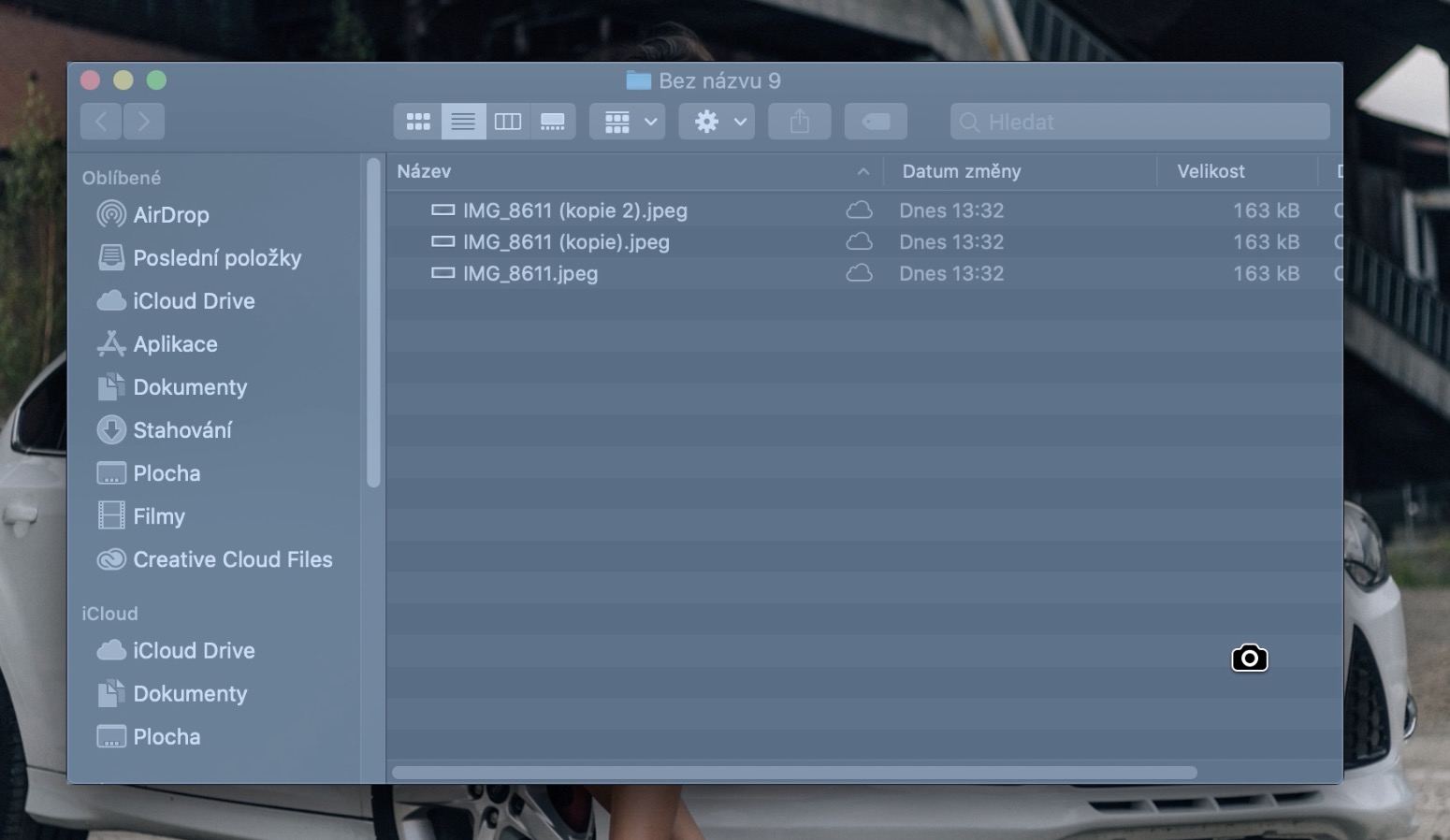
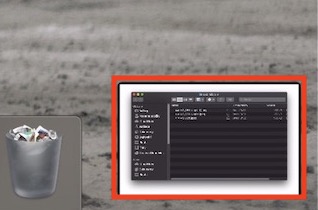
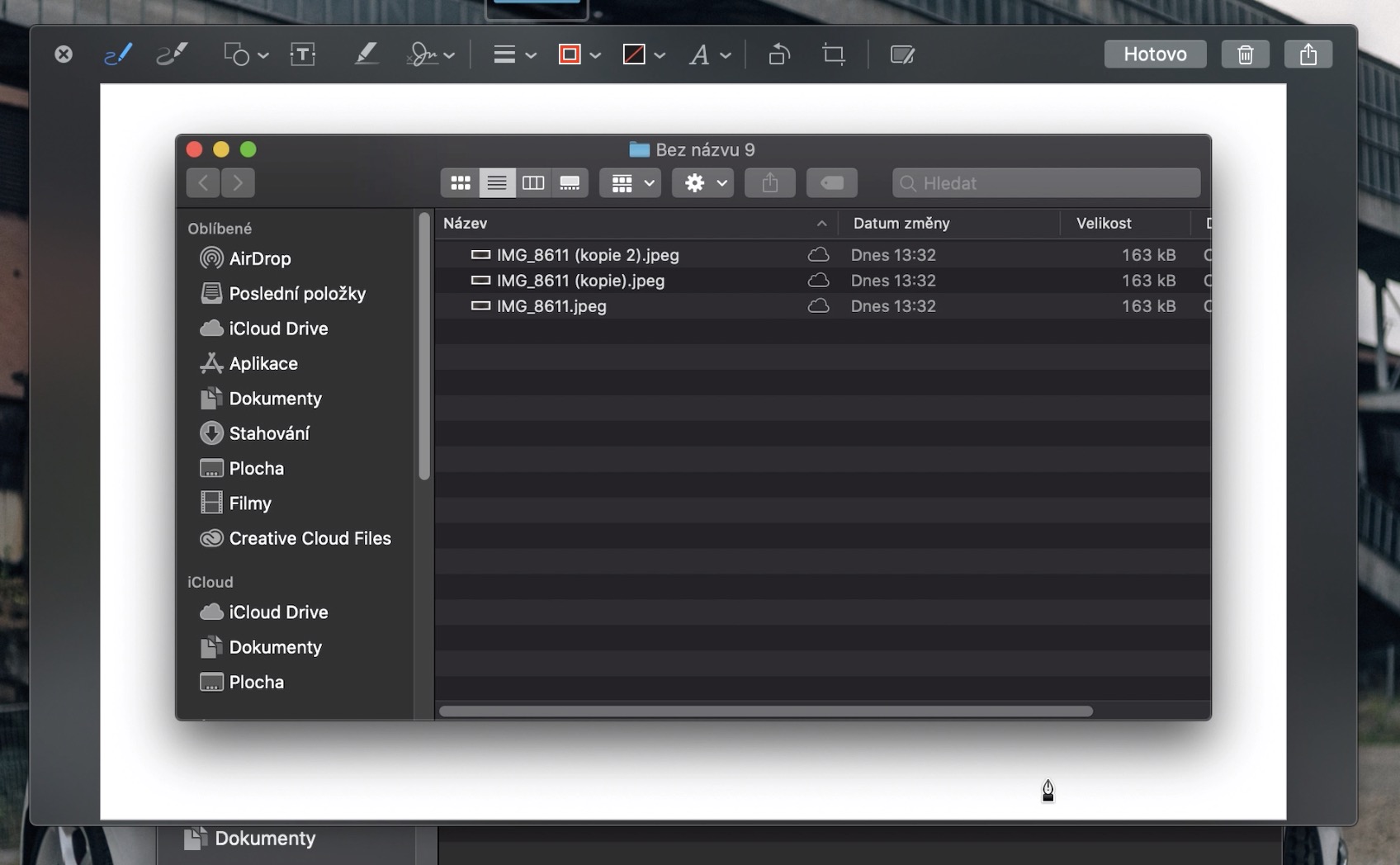
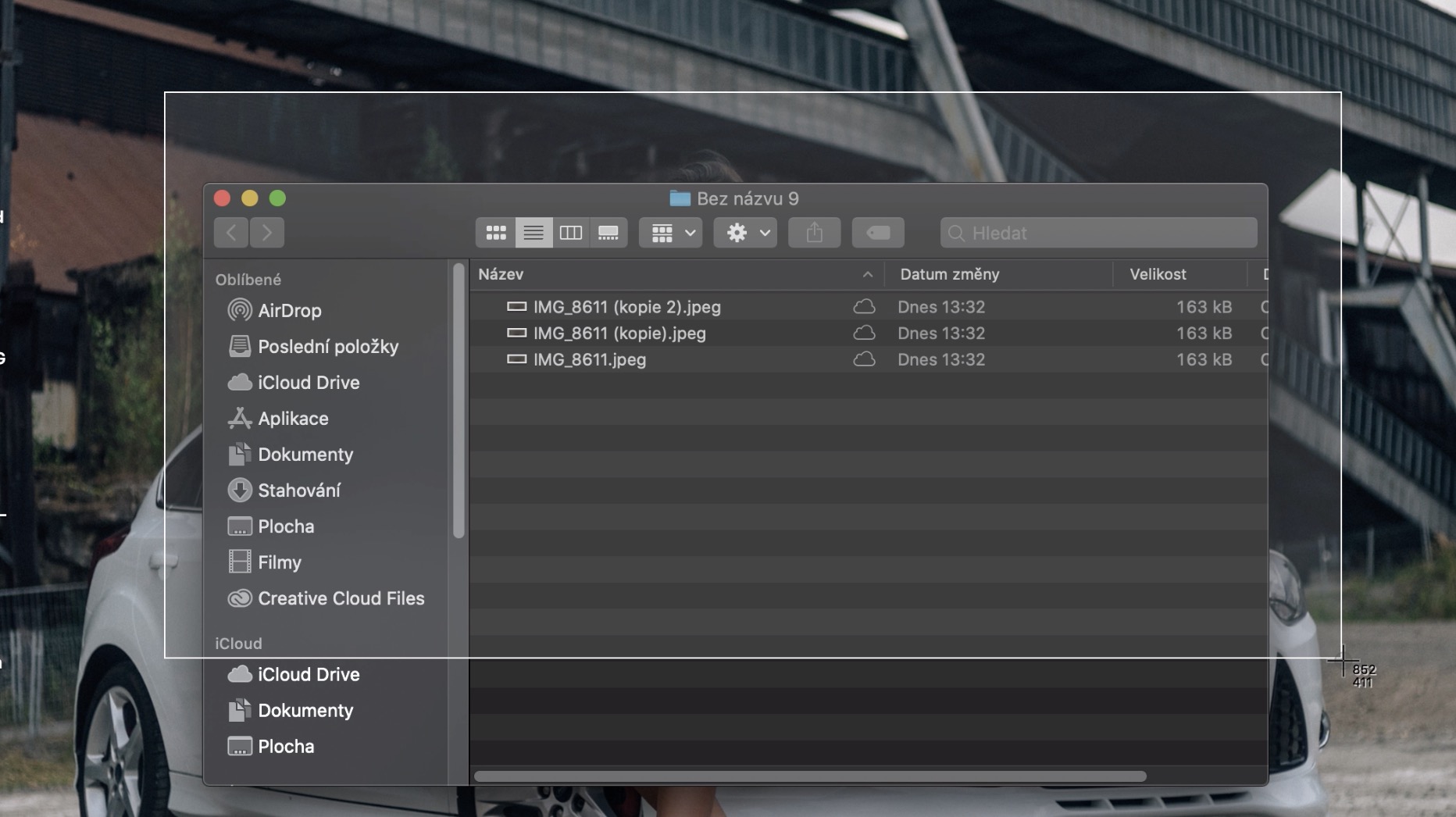
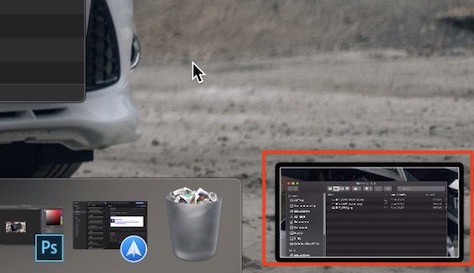
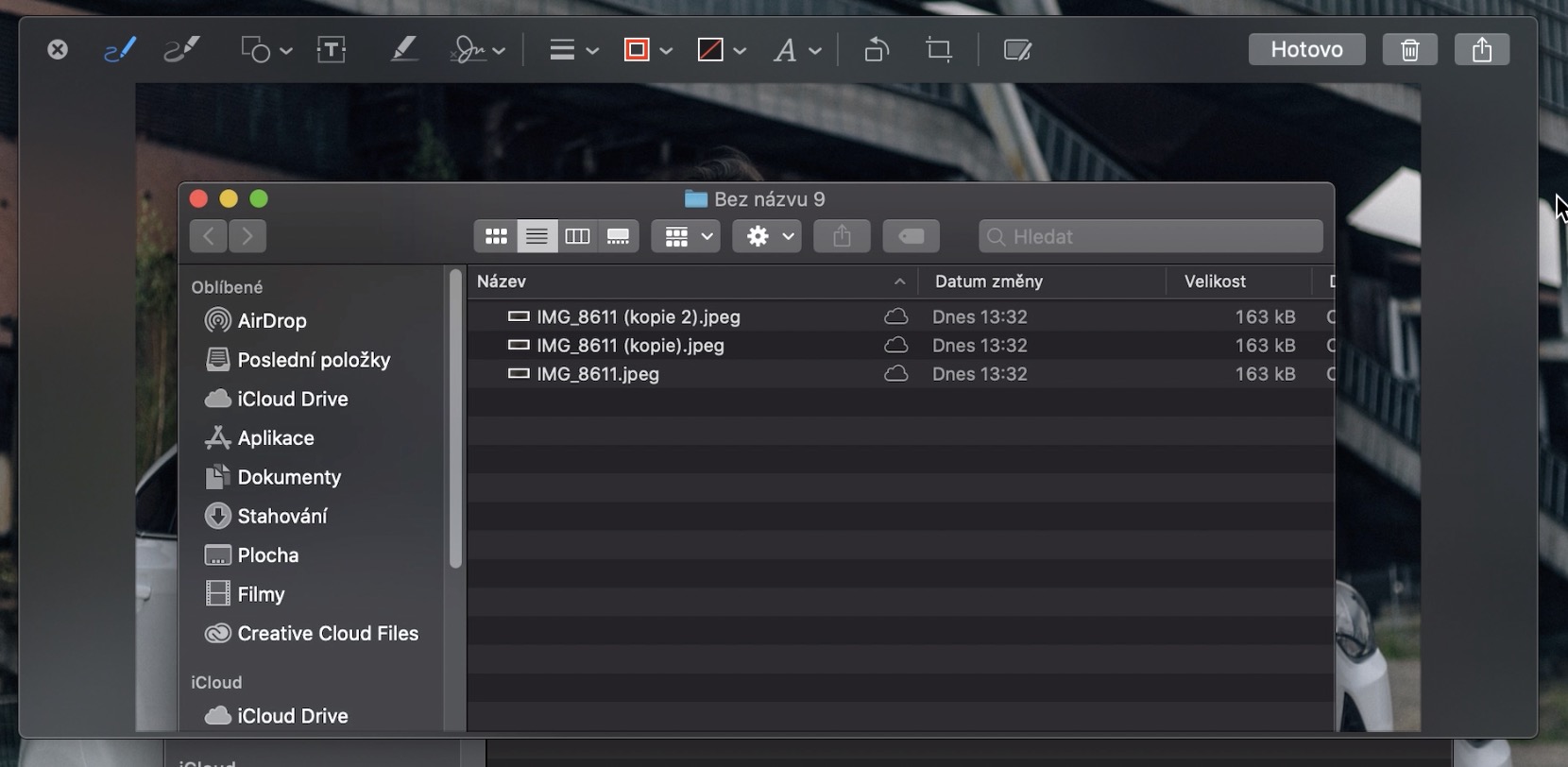



Máte tam chybu. Dvakrát tam je command shift 4
Nedělá se printscreen ale screenshot ;)