Jak jsem v minulém díle našeho miniseriálu První krůčky se Synology řekl, tak taky konám. V dnešním díle se tedy podíváme na první aplikaci ze systému DSM, se kterým všechna zařízení od Synology pracují. Jelikož už víme, jakým způsobem můžete na vaše zařízení dostat všechna vaše data, což je dle mého názoru naprostý základ, tak si dnes můžeme ukázat aplikaci Download Station. Ačkoliv se to nemusí zdát, tak v některých případech pro správnou funkci Download Station jen stažení aplikace nestačí. Osobně jsem musel provést několik nastavení i uvnitř mého routeru, avšak o tom si povíme později.
Mohlo by vás zajímat

Instalace Download Station
Stejně tak, jako všechny ostatní aplikace v systému DSM, tak i Download Station můžete jednoduše stáhnout z předinstalované aplikace Centrum balíčků. Centrum balíčků je dá se říct něco, jako App Store v iOS – prostě a jednoduše řečeno si zde můžete stáhnout aplikace pro váš systém. Pro instalaci Download Station se tedy přihlaste do vašeho systému. Poté na ploše klikněte na ikonu Centrum balíčků. Pokud jste tuto aplikaci spustili poprvé, tak je nutné souhlasit s podmínkami pro používání. Jakmile se dostanete dále, tak stačí do vyhledávacího pole napsat Download Station. Poté už jen stačí kliknout na tlačítko Instalace u aplikace Download Station, která má ikonu dvou šipek – jedna oranžová, druhá zelená.
Ovládání Download Station
Jakmile se proces stažení a instalace Download Station dokončí, tak se zobrazí ikona této aplikace na ploše. Aplikaci poté stačí jednoduše kliknutím spustit. Prostředí aplikace je naprosto jednoduché a intuitivní. V případě, že už jste někdy pracovali s podobným klientem, tak jsem si 100% jistý, že nebudete mít s používáním žádný problém. V opačném případě jsem si zase 100% jistý, že si rychle zvyknete.
V levé části aplikace se nachází jakési menu, ve kterém si můžete jednoduše seřadit všechny soubory, které jste do aplikace přidali. Nachází se zde skupiny pro Stahování, Dokončeno, Aktivní, a další. Takto jednoduše se můžete orientovat mezi všemi úlohami, které jste systému DSM přiřadili. V horní části okna se poté nachází veškeré ovládací prvky, které můžete aplikovat na úlohy. Pomocí tlačítka + můžete jednoduše přidat úlohu, a to buď pomocí otevření souboru, anebo pomocí URL adresy. V obou případech si můžete zvolit, kam se má výsledný stažený soubor uložit. Pokud má navíc stahovaná úloha více souborů, tak si můžete nechat zobrazit okno, které vám soubory vypíše. Vy si pak můžete zvolit, které soubory z balíčku chcete stáhnout, a které nikoliv. Dále se samozřejmě v horním menu nachází tlačítka pro spuštění, pozastavení, zastavení, upravení a smazání úloh.

V levém dolním rohu okna se nachází ozubené kolečko, pomocí kterého si můžete zobrazit nastavení. Zde si můžete nastavit klasické předvolby, jako je například výchozí cílová složka, anebo pořadí procesů. Taktéž si ale můžete upravit rozšířené předvolby, mezi které patří například změna TCP portu pro BT, maximální rychlost odesílání a stahování, anebo například šifrování protokolu.
Přidání první úlohy pro stahování
V předešlých odstavcích jsme si stručně popsali uživatelské rozhraní celé aplikace Download Station. Nyní už se tedy pojďme vrhnout do praxe. Přidání úlohy pro stahování je jednoduché. Stačí v horní části okna kliknout na ikonu + a buď do Download Station nahrát soubor, který chcete zpracovat, anebo využijete URL adresy, ze které se bude čerpat. Poté si zvolte cílové umístění souboru a klikněte na tlačítko OK. Synology zadanou úlohu zpracuje a zanedlouho se zobrazí v seznamu úloh. Vy už poté jen můžete sledovat vývoj úlohy, rychlost stahování, čas do dokončení a další. A nebo se po přidání nic nestane, jako to bylo u mě.
Jak postupovat, když stahování či odesílání dat nefunguje?
Bohužel, v mém případě jsem se dostal do situace, kdy jsem byl nucen využít podpory Synology. Ta mi musela poradit ohledně správného nastavení routeru. Pokud se náhodou ocitnete ve stejných potížích jako já, tak je dost možné, že vám tento postup pomůže. Zkrátka řečeno, musíte na svém směrovači (routeru) povolit předávání portů. Konkrétně se jedná o porty protokolu TCP/UDP, rozsah 16881 (nemáte-li nastaveno jinak).
Pro nastavení předávání portů se přihlaste do rozhraní routeru (v případě routeru ASUS adresa 192.168.1.1). Poté v levém menu klikněte na možnost WAN a v horním menu se přesuňte do sekce Předávání portů. Zde poté ve spodní části nastavte Název služby (například Synology DS), Source Target nechte prázdný, Rozsah portu zvolte 16881, Lokální IP nastavte IP adresu Synology (po rozkliknutí šipky stačí kliknout na název vašeho Synology zařízení), Místní port ponechte prázdný a protokoly zvolte BOTH. Poté už jen stačí stisknout tlačítko plus v kolečku. Poté se z nastavení routeru odhlaste a proveďte restart Synology. Po tomto „zákroku“ by se měla aplikace Download Station rozběhnout. Pokud ne, tak ještě můžete v Nastavení Download Station změnit v záložce BT kolonku Poměr sdílení dosáhne (%) na hodnotu 1000000. Zároveň se ujistěte, že nemáte aktivní limit pro rychlost stahování, či rychlost odesílání. Pokud ani tohle nastavení nepomůže, tak vám nezbude nic jiného, než stejně jako já, kontaktovat ochotnou uživatelskou podporu Synology, která vám se vším poradí.
Závěr
Osobně si službu Download Station na mém Synology nedovedu vynachválit. Služba je perfektní v tom, že při stahování nemusím mít spuštěný počítač, ani notebook. Jednoduše si kdykoliv nastavím, co si chci nechat stáhnout a už se více nestarám o to, jak to proběhne. Celý proces se totiž děje na pozadí a tehdy, kdy stažené soubory potřebuji, tak se jen na Synology přihlásím a přetáhnu si je. Osobně jsem kromě nastavení předávání portů neměl nikdy s aplikací Download Station žádný problém, což mě jen utvrzuje ve faktu, že společnost Synology dělá aplikace pro svůj systém naprosto skvěle. Uživatelské rozhraní Download Station je navíc velice přívětivé a jednoduché.
Synology DS218j:
V dalším díle této minisérie se podíváme na některé dotazy a poznatky, které byly vzneseny u minulého dílu (potažmo i u tohoto dílu). Jakmile „sfoukneme“ tohle téma, tak se můžete těšit na další díl, ve kterém si ukážeme, jak jednoduše si můžete na vaše Synology nechat zálohovat MacBook pomocí Time Machine.
Trénink od Synology
Pokud chcete ze Synology NAS vytěžit maximum, právě teď jsou pro vás připravené online kurzy v českém jazyce. Za 4 hodiny se dozvíte, co všechno toto zařízení dokáže. Během kurzu můžete pokládat otázky a nastavit si tak svůj privátní cloud podle sebe. Stačí se přihlásit na nejbližší volný termín. Klikněte na http://sy.to/treningysynology.

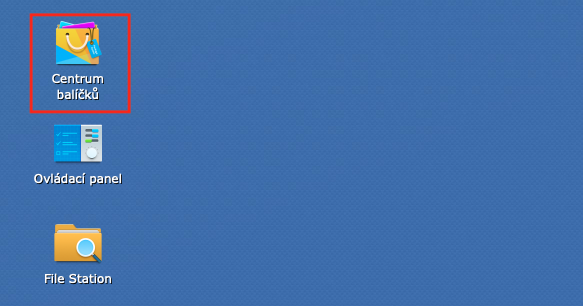
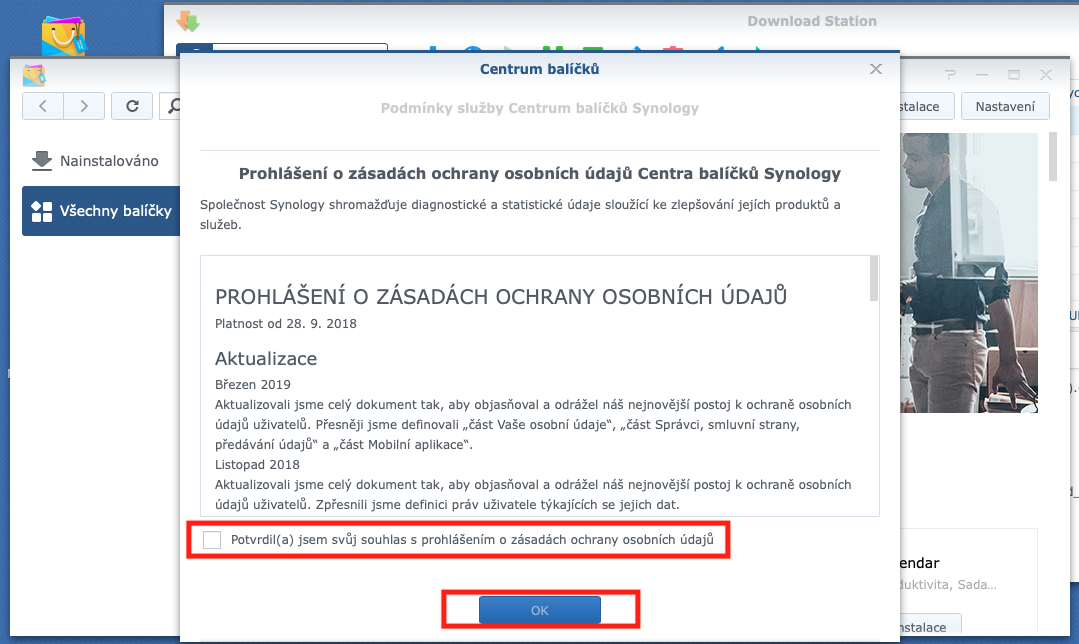
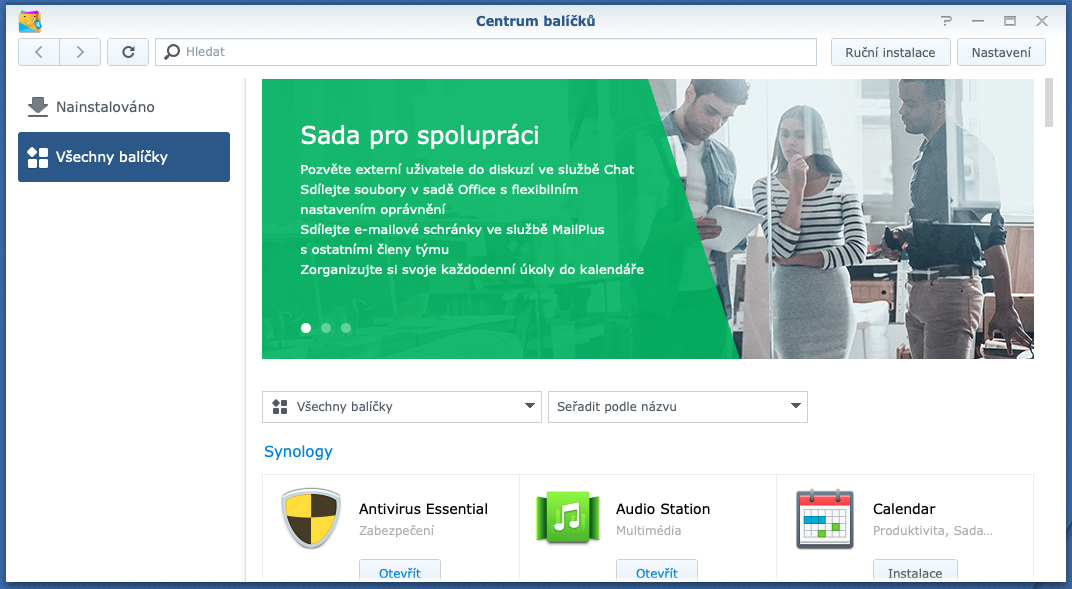
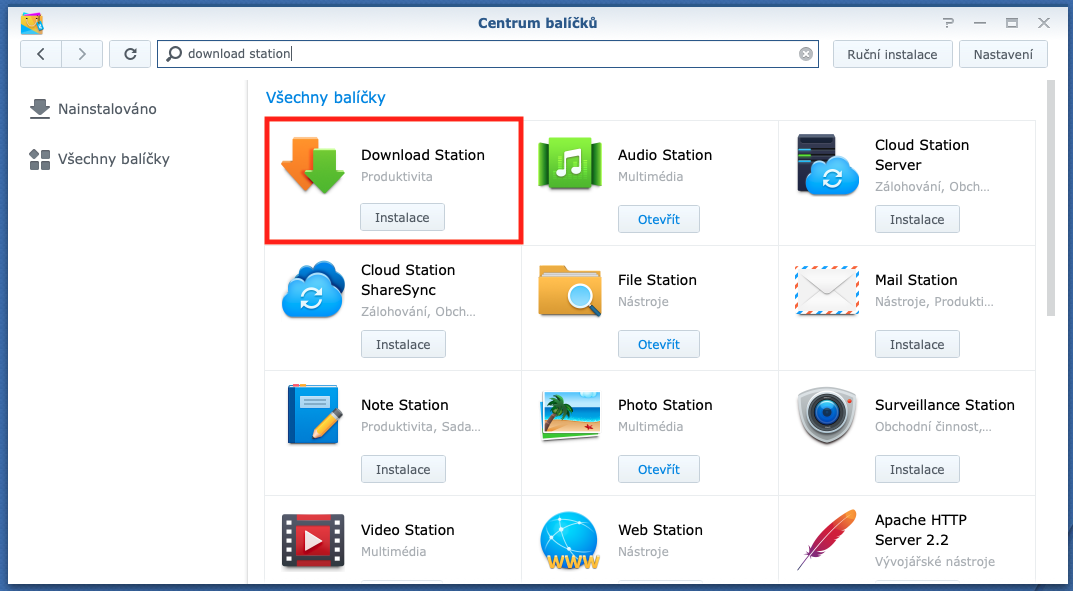
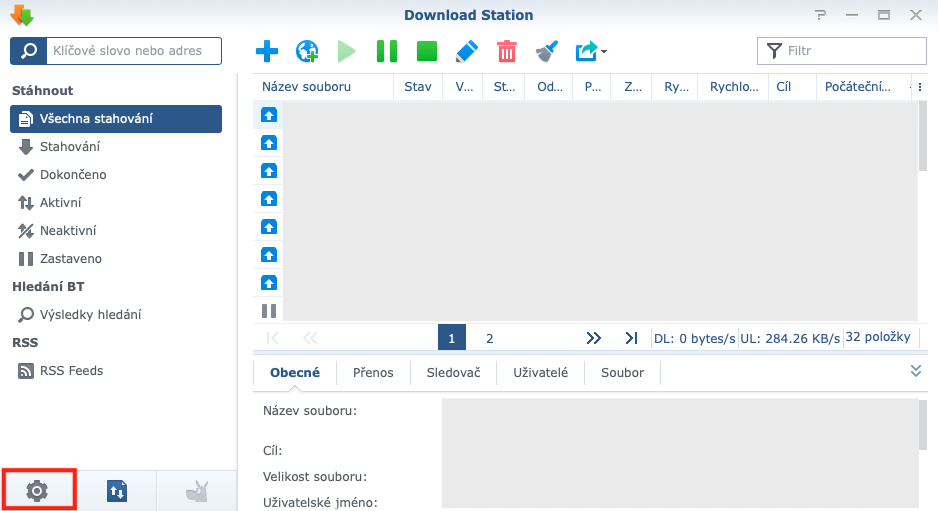
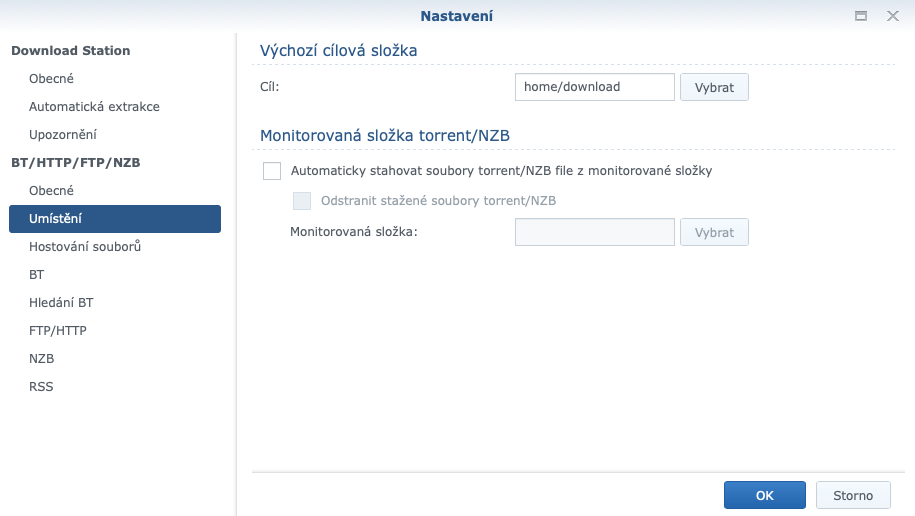
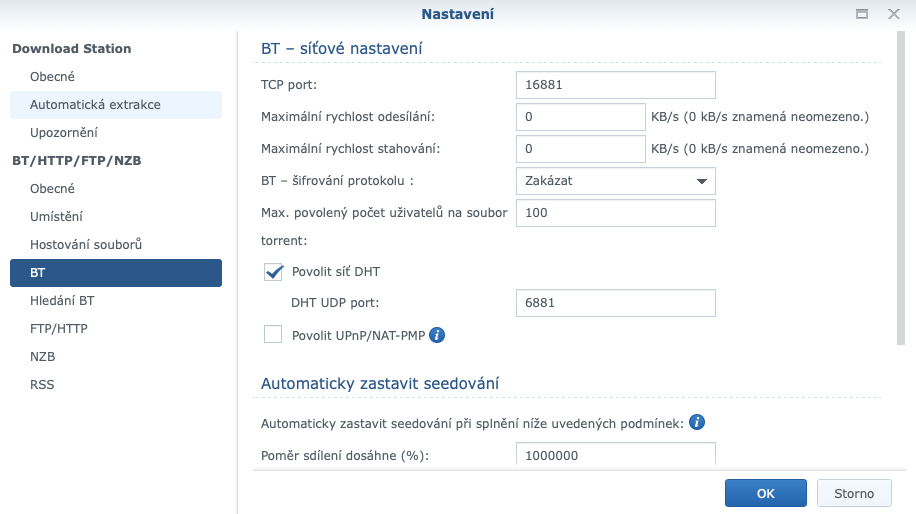
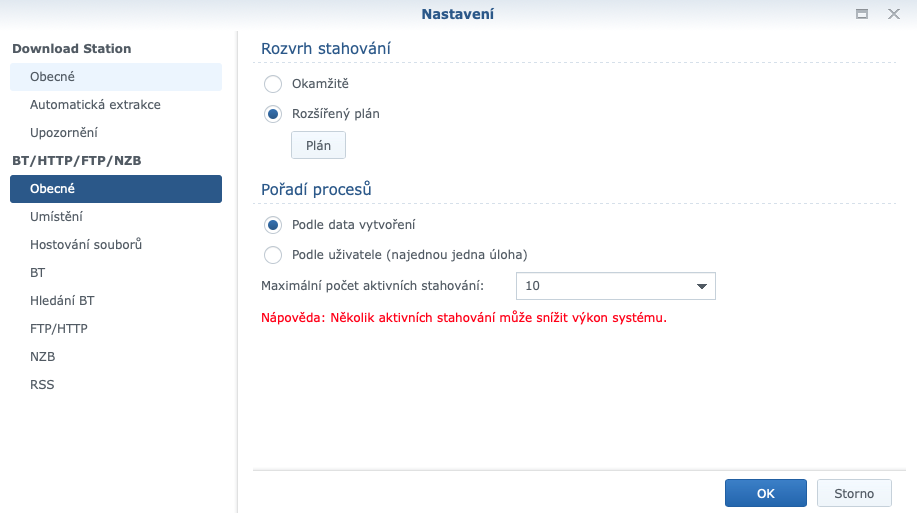
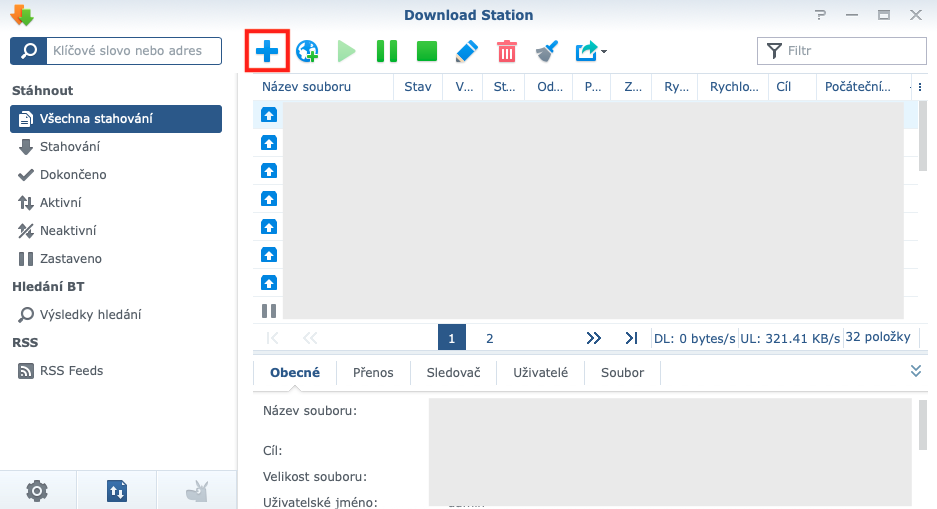
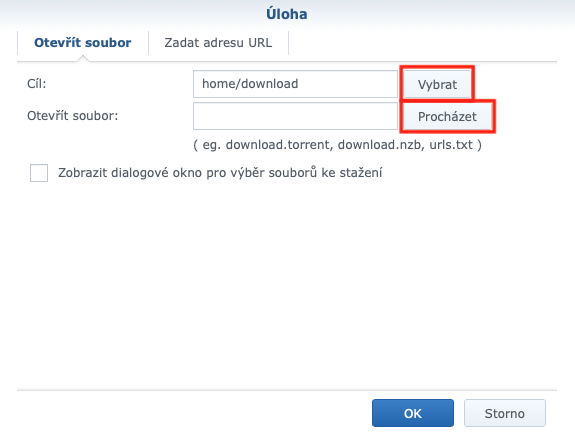
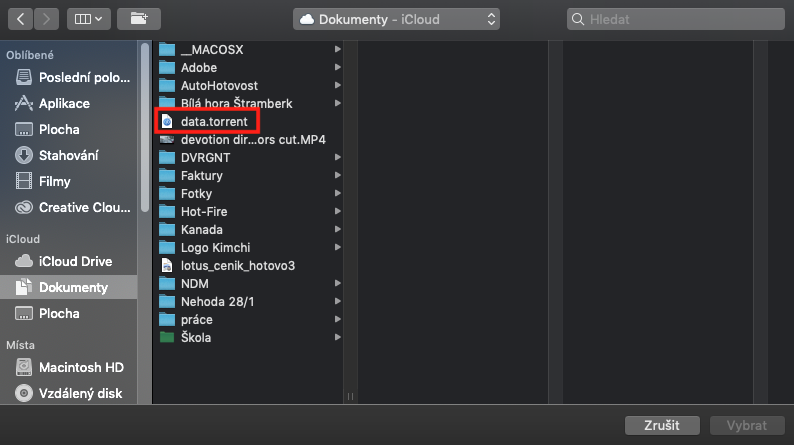
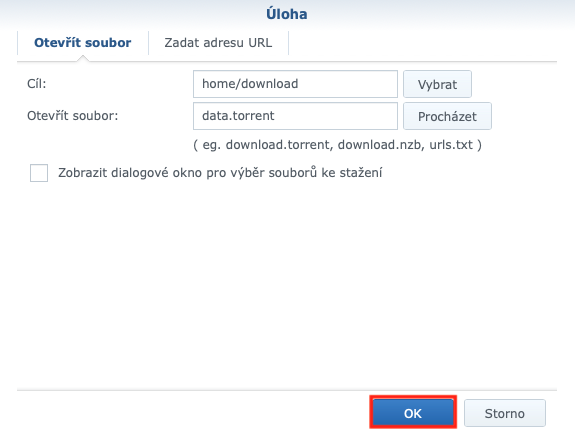
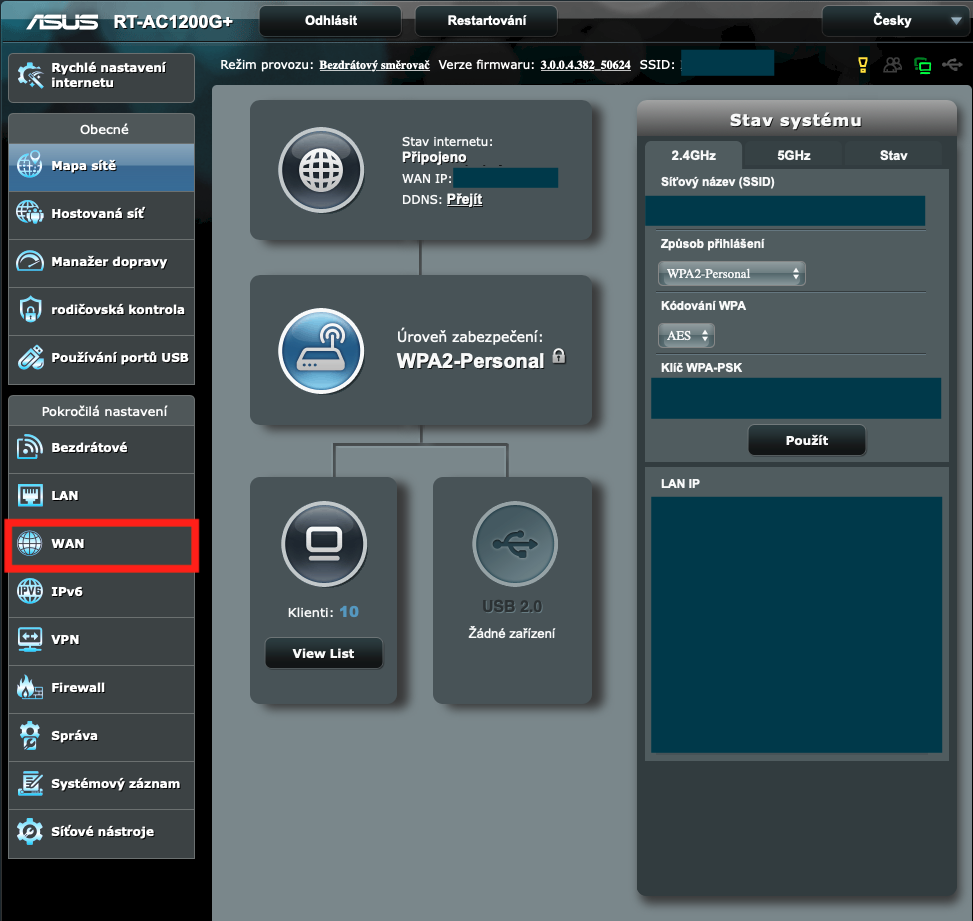
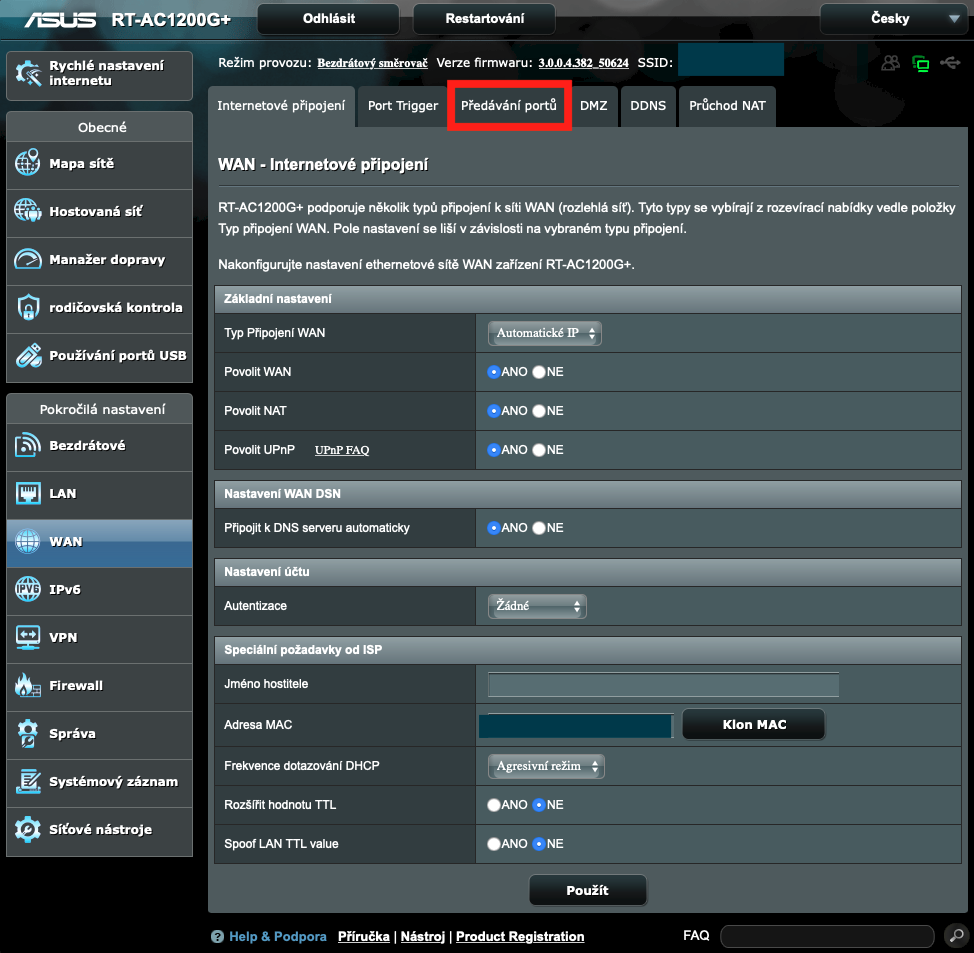
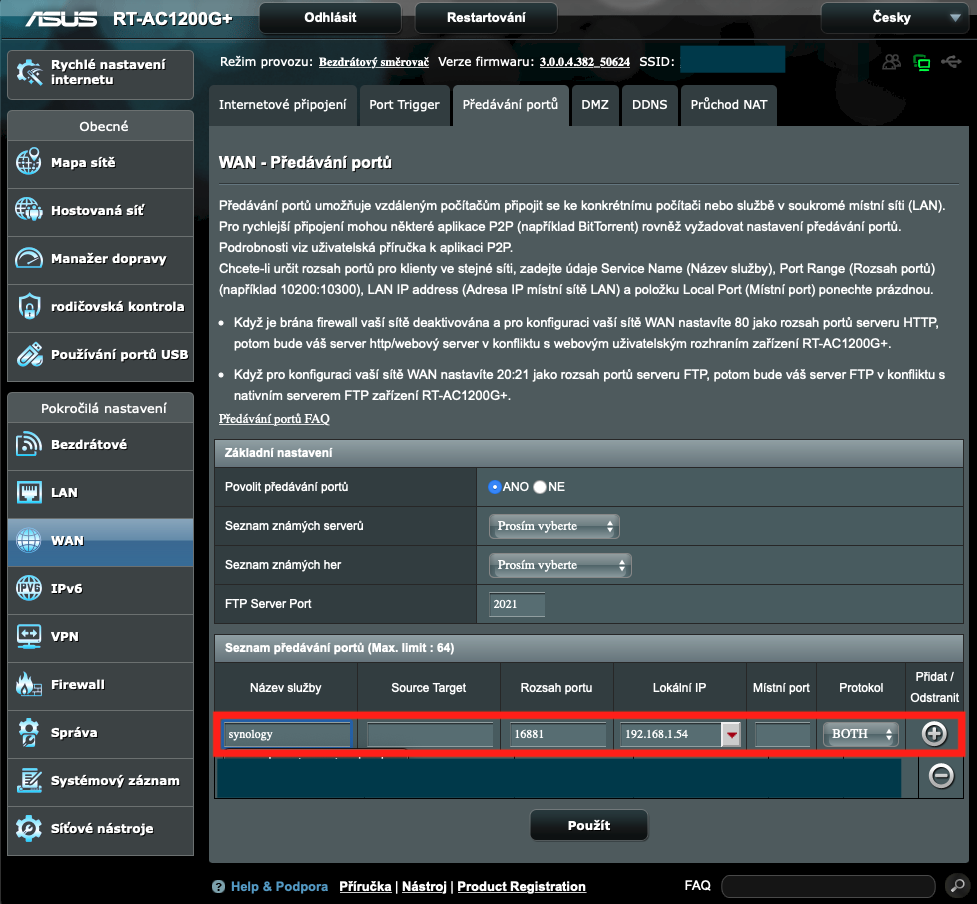







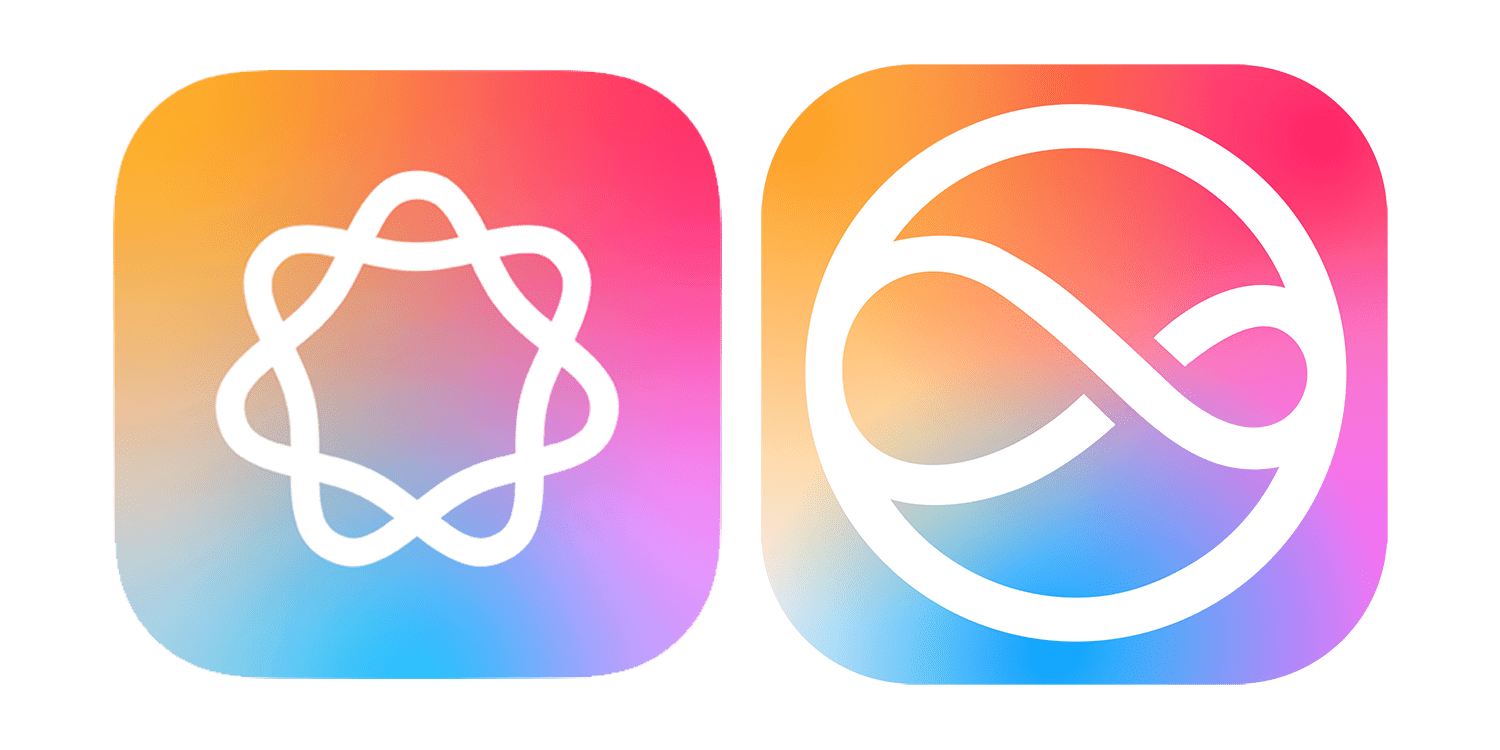


Download station jsem přestal používat, protože byla zcela uživatelsky neintuitivní a tak pomalá na ovládání, že na své rychlé lince jsem měl soubor vždy stažený rychleji přímo v prohlížeči, než jsem ho naklikal do download station. Například v seznamu stažených souborů není datum stažení a naposledy stažené soubory máte až na konci seznamu. Když se chcete podívat na poslední stahování, musíte se proklikat několika stránkami předchozích stahování nebo je mazat.
Download station taky nefunguje při stahování souborů z Ulož.to. Stáhne se jen odkaz.
Návod je zcela nepoužitelný – popisuje to, co každý vidí na obrazovce, ale nejde do hloubky a do souvislostí; zákaznická podpora je skutečně nutnost. Bohužel s ní mám velmi negativní zkušenost. Po 10 mailech ten Ind stále nepochopil, na co se ptám. Chce to velkou trpělivost.
Pro pobavení ukázka z návodu, kde popisují přesně jen to, co je vidět na obrazovce:
BT/HTTP/FTP/NZB
Kliknutím na kartu BT/HTTP/FTP/NZB v dolní části Download Station můžete díky službám stahování BT, FTP, HTTP a NZB provádět následující akce:
Nastavení služeb stahování BT, FTP, HTTP a NZB.
Vytváření úloh stahování BT, FTP, HTTP, RSS a NZB.
Správa úloh stahování BT, FTP, HTTP, RSS a NZB.
Jako NAS je potřeba, ale DownloadStation bych zrovna moc nechválil. To uživatelské rozhraní dělal evidentně programátor a ne UX specialista. Nekritická chvála v článku ve mě budí podezření na neoznačenou komerční spolupráci.
Linku musíte mit tedy pekelně rychlou. Já naklikám odkaz na stažení do 5 vteřin. Download Station používám na BT a stahování větších souborů. Pár desítek MB nemá cenu stahovat přes DS.
V seznamu stažených souborů JE datum stažení (Čas dokončení) https://imgur.com/sQ8RVw7.png
Naposledy stažené soubory můžete mít na začátku. Stačí sloupec seřadit podle „Počáteční čas“.
Na poslední stahování se nemusíte překlikávat na konec seznamu, máte ho na začátku nebo jak si sám zvolíte. Nic nemusíte mazat.
Co se týče rozhraní, je sice graficky jednodušší, ale pro nastavení a ovládání to stačí.
Této aplikaci jste zřejmě nepřišel na chuť, protože jste využil jen pár základních funkcí.
Návod, nebo spíše nápověda je sice strohá, ale dá se použít podrobnější. https://www.synology.com/cs-cz/knowledgebase/DSM/tutorial
Technickou podporu jsem zatím nikdy nepotřeboval, vše je intuitivní. Neměl jsem ani problémy, že bych musel kvůli DS na routeru nastavovat porty.
Jinak souhlasím, že článek je jen popis toho, co uživatel sám vidí a postupuje jednotlivými kroky.
Zajímavým doplňkem DS (např. pro Uložto, Youtube) je JDownloader. Možná download station nebudete vůbec potřebovat.
Funguje to jednoduše, do DS nainstalujete javu, JD, ovlání přes webové rozhraní my.jdownloader.org
https://prnt.sc/nwjnlt
Už druhý článek na téma Synology DS, ale jsou to jen zápisky nováčka. Běžný uživatel se nedozví nic, co by sám neviděl, když se do DS přihlásí. Smutné a zbytečné.
Jak na ulozto do downloadstationu?
Tak rok zpět bylo funkční udělátko, které tuším napsal nějaký slovák – našel bych to v mailu. Teď lze jen vybrat soubor, přes „externí odkaz“ naklikat captcha a zvolit pomalé stahování. Což je komplikované,pomalé, ale funkční. Kvůli několika souborům ročně (můj případ) to nestojí za námahu.
Tahle appka je celkem o ničem, radši to stáhnu přes PC a přesunu na NAS ve správci souborů Altap Salamander. Mnohem pohodlnější způsob.
Vaším způsobem vlastně kopírujete data dvakrát. Musíte si hlídat až se data stáhnout na PC a poté je překopírovat z PC na NAS, což mi jako pohodlnější způsob nepřipadá. Pokud využijete rozšíření do Chrome, nebo Finderu, tak získáte nejrychlejší způsob. Kliknete na webu na odkaz a dáte stáhnout pomocí rozšíření přímo do NASu. Takto mohu stahovat data na NAS i vzdáleně, například z práce, což váš způsob nedovoluje.
Popsané neduhy lze jednoduše řešit rozšířením do Chrome – https://chrome.google.com/webstore/detail/synology-download-station/onhbegdkgonhlokobjefolhpoidcnida?hl=cs , funguje perfektně.
Tohle rozšíření je také do Finderu a funguje perfektně. Používám Chrome i Finder.
Downloader do Chromu jsem si stáhl, ale do DSM se mi stahuje pouze link. Jak stáhnu film?
Díky K.
Ahoj. Mám problém. Stahoval jsem přes download station přes sdílej.cz a vše fungovalo super nikolik let a od včerejška nefunguje. Pořád píše chybný odkaz na jaký koliv soubor. Nevíte co s tím?