Někdy se dostanete do situace, kdy chcete napsat speciální znak nebo emoji. Psaní emoji mají perfektně vymyšlené nejnovější MacBooky s Touchbarem, avšak u klasických MacBooků a ostatních jablečných počítačů to zase tak jednoduché není. Osobně jsem pro psaní emoji až donedávna používal webové stránky, na kterých jsem si emoji našel, zkopíroval jej, a poté jej vložil tam, kam jsem potřeboval. To samé platilo v případě speciálních znaků, kdy jsem například potřeboval napsat písmeno a s opačnou čárkou (à) a nebo c s čárkou (ć). Nedávno jsem však přišel na skvělý trik, jak jednoduše na vašem Macu psát jak speciální znaky, tak emoji.
Mohlo by vás zajímat
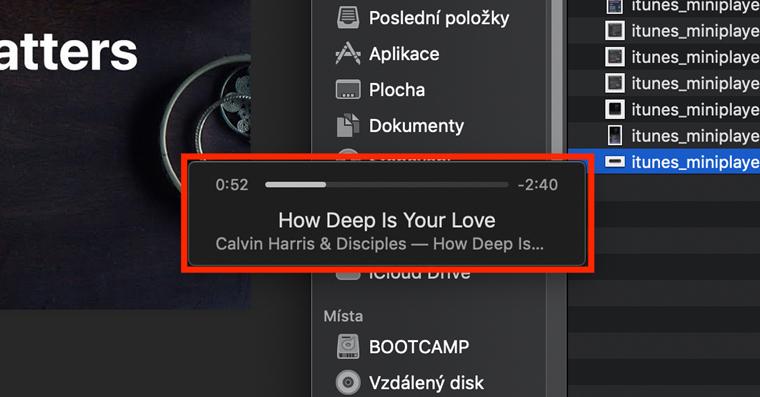
Jak na Macu psát speciální symboly
V první části tohoto návodu se podíváme na to, jak na Macu psát speciální symboly. Postup to není vůbec složitý, avšak vsadím se, že mnoho z vás o něm nemá ani zdání. Pokud chcete napsat speciální znak, tak jednoduše stačí podržet písmeno na klávesnici, se kterým se znak pojí. Pokud například chcete napsat písmeno r s čárkou, tak musíte na klávesnici podržet písmeno r. Poté se na obrazovce objeví malá tabulka, ve které se nachází veškeré zástupné znaky daného písmena společně s číslicemi. Pro vložení speciálního znaku tak stačí pouze kliknout do tabulky na požadovaný znak a nebo stisknout na klávesnici číslo, které má znak přiřazen (v případě r s čárkou je to číslice 2). Nezapomeňte, že na MacBoocích musíte pro napsání číslice stisknout i Shift. Finální podoba pro vložení tedy bude podržení písmena r, a poté podržení klávesy Shift společně s klávesou ě (2) = ŕ.

Jak na Macu psát emoji
V druhé části si ukážeme, jak psát jednoduše emoji. Emoji na Macu naštěstí nemají žádné přiřazené znaky. Rozhodně se tedy nemusíte bát, že by se smějící se smajlík nacházel pod písmem s. V Applu pro vkládání emoji vymysleli speciální tabulku, ve které si stačí vybrat, jaké emoji chcete vložit. Dokonce se zde nachází i další speciální znaky, například ©, ✆ a další. Pro aktivaci této tabulky stačí stisknout klávesovou zkratku Command + Control + Space. Poté už se v tabulce stačí jednoduše pohybovat myší. Postup pro vložení zamilovaného emoji je tedy následující: stiskneme zkratku Commad + Control + Space, v tabulce si emoji najdeme, a poté na něj klikneme = 🥰.
Doufám, že jsem vám tímto návodem pomohl v psaní speciálních znaků, anebo ke psaní zamilovaných emoji, které nyní budete s chutí posílat své spřízněné duši. Osobně mi tato funkce denně šetří mnoho času a jsem rád, že už nemusím více otevírat stránky ke zkopírování emoji. Všechno jednoduše zvládnu přímo v macOS.
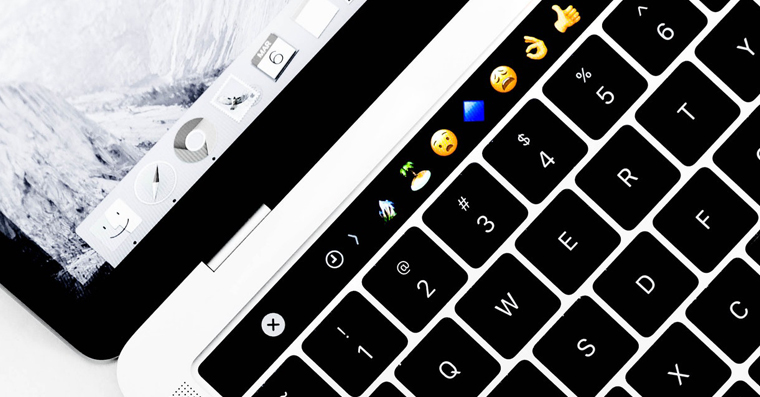
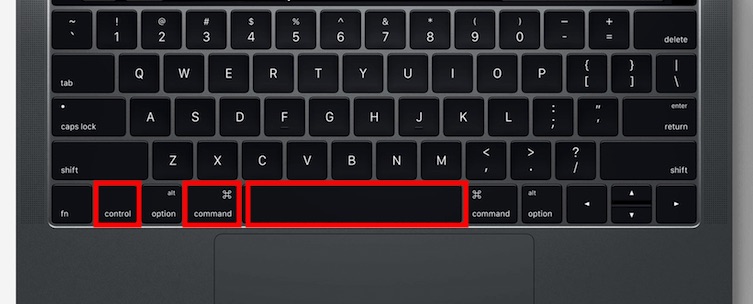
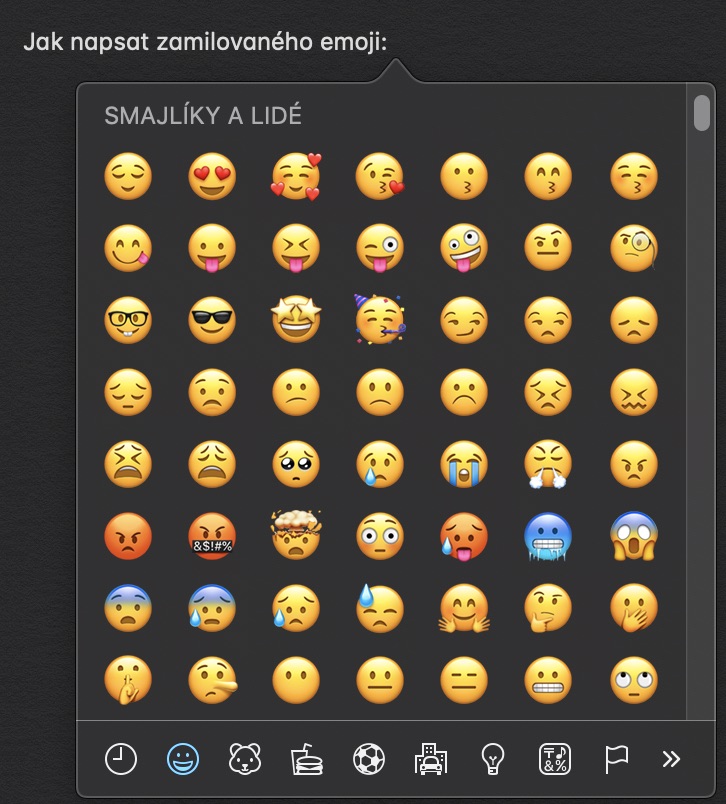

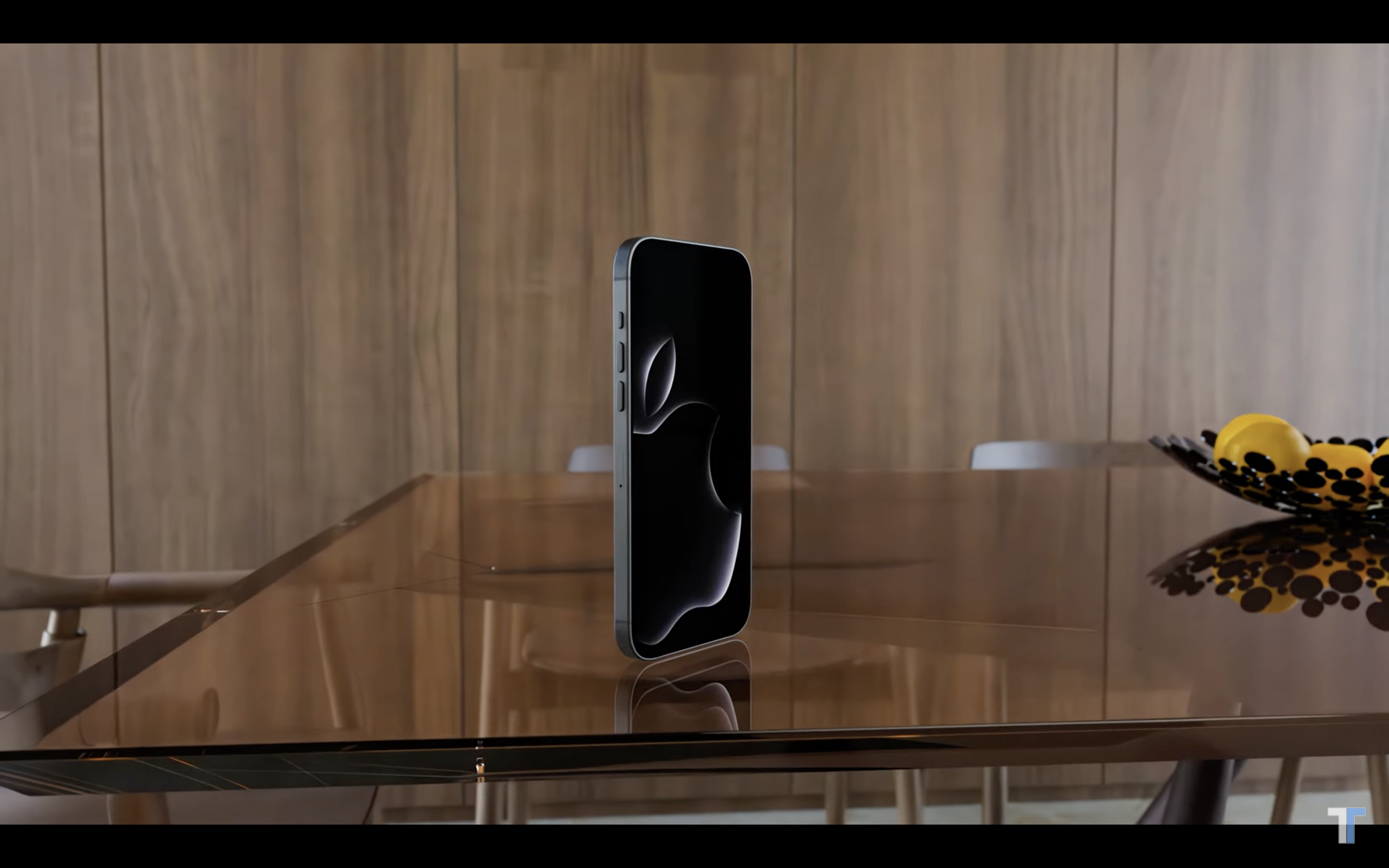


Dobrý den, nevím, kde je klávesa space, můžete mi poradit.S DÍKY
ta dlouhá ☞ mezerník ….
Ani nevím kde je comand…Španělska vesnice?
Proč má Apple spoustu klávesových zkratek na tři klávesy? Asi aby to bylo “jednodušší”, proč to dělat na dvě, že…
A Windows snad ne ?
Ono nejde o 10 zkratek ale o desítky …
Dekuji za navod. Ani o jednom jsem nemel ani paru. 😀
R s carkou zas tak uplne terno neni.. ale jak psat treba ridici znaky? (napr windows ekvivalent alt+010 na num klavesnici??? ) to uz autor clanku neporadi…
Ďakujem za tento návod, tak isto som to musela doteraz kopírovať …. teraz …..😉 – emodži za pomoci návodu.