Ačkoli se snaží Apple v poslední době co nejvíce potlačit vzhled operačního systému, tak aby dal vyniknout samotným aplikacím. Tato změna však nemusí vyhovovat každému a například dámy, stejně jako ta moje si rády přizpůsobí počítač k obrazu svému. Pojďme se podívat na to, jak změnit barvu nejen menuBar a Dock, ale také výběru jednotlivých položek. Samozřejmě i pánové jistě ocení možnost změnit barvu jednotlivých prvků na ploše Mac OS X. Využít můžete taktéž méně nápadné barvy, díky čemuž je možné například dock nechat zcela splynout s pozadím a vidět pouze ikonky, jenž zobrazuje. Návod funguje na všechny verze Mac OS X, od verze Mac OS X 10.5 Leopard.
Změna barvy Dock
Jak se říká, vezmeme to pěkně od podlahy a tak začneme změnou barvy Docku, na kterém máte umístěny ikonky jednotlivých aplikací. Pro změnu barvy Docku využijeme aplikaci DockColor, kterou si můžete zdarma stáhnout zde. Aplikace disponuje velmi jednoduchým ovládáním. Po jejím spuštění stačí namíchat libovolnou barvu pomocí palety a následně v Dock preview zvolit Apply. Jelikož se jedná o zásah do systému, je nutné změnu potvrdit zadáním uživatelského hesla. Jakmile vyplníte heslo, barva docku se automaticky změní.

Změna barvy výberu
Pod změnou barvy výběru se rozumí změna barvy rámečku, který ohraničuje výběr. Je jedno zda se jedná o výběr textu, ikony nebo obázku. Zkrátka vše co vyberete, tedy označíte, bude automaticky zvýrazněno nastavenou barvou. Úprava barvy je velmi jednoduchá, narozdíl od změny barvy Dock nebo MenuBar, umožňuje změnu barvy výběru samotný operační systém Mac OS X. Pro změnu zvolte System Preferences (Předvolby nastavení) – Apperance (Obecné) – Highlight Color (Barva výběru) a nastavte libovolnou barvu.
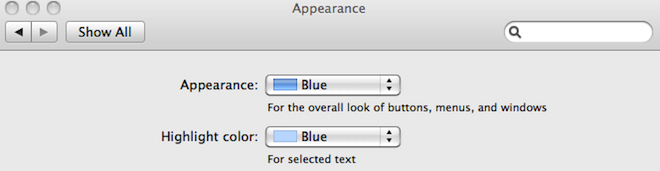
Změna barvy menuBar
Pro změnu barvy menuBar budeme opět potřebovat externí aplikaci, tentokrát se o to postará zdarma dostupná aplikace LeoColorBar, kterou si můžete stáhnout přímo zde. Navzdory názvu, funguje aplikace spolehlivě také pod Mac OS X 10.7 Lion. Aplikace nedokáže změnit barvu samotného proužku menuBar, dokáže však upravit pozadí pracovní plochy tak, aby vámi zvolená barva prosvítala přes menuBar. Před použitím aplikace je tedy nutné nejprve nastavit zprůhlednění menuBar, což opět provedete pomocí System Preferences (Předvolby systému) – Desktop and Screen Saver (Pozadí a spořič) a následne zvolíte položku Translucent menuBar neboli zprůhlednění menuBar.
Nyní již můžeme spustit samotnou aplikaci LeoColorBar a nastavit barvu menuBar. K tomu, abyste mohli změnit menuBar musíte nejprve vybrat pozadí pracovní plochy, které chcete použít. Následně již můžete zvolit požadovanou barvu. Barva se v podstatě nanese na pozadí a následně prosvítá přes menuBar. Nemusíte se bát, s původní fotografií se samozřejmě nic nestane a barevný proužek je použit pouze na pozadí, nikoli na samotné fotografii nebo obrázku.
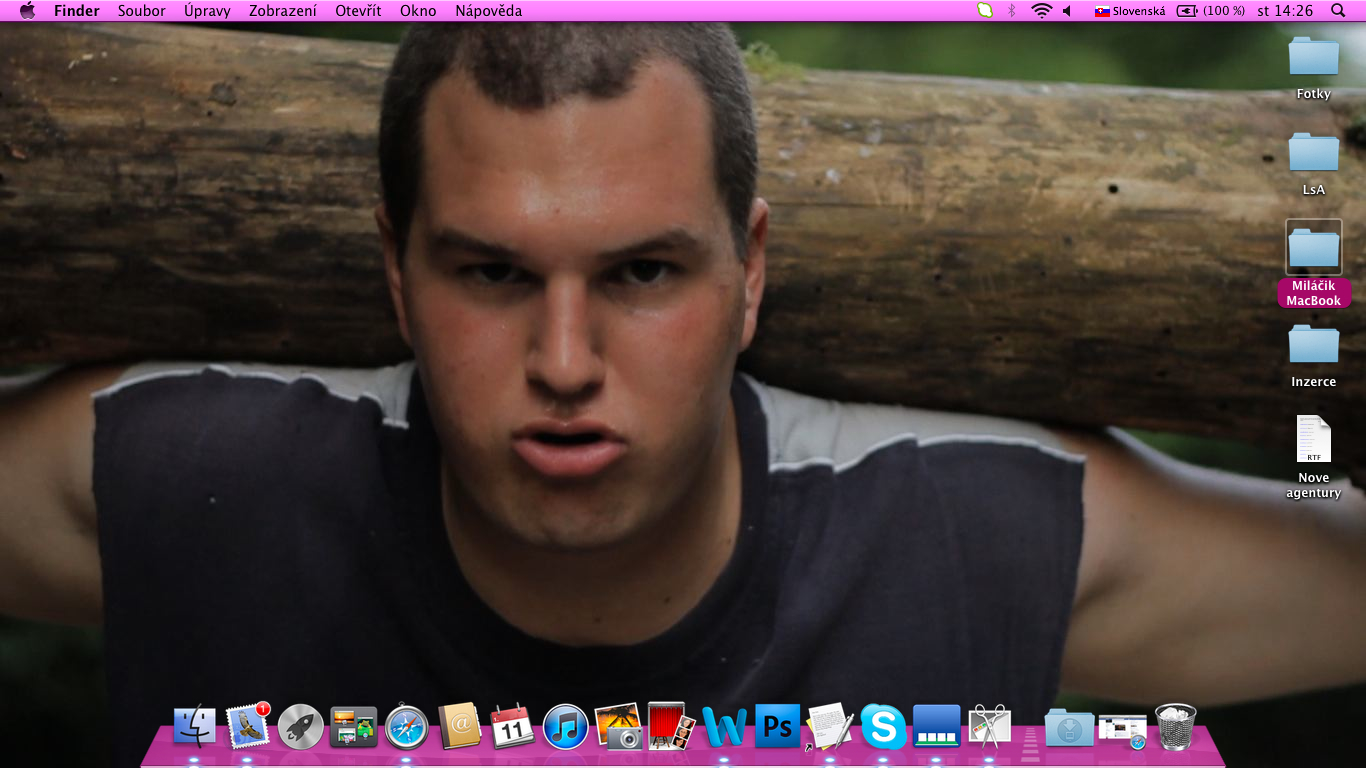



Se vsi uctou, na muj vkus je to dosti kycovite. Ted chapu, proc Steve neschvalil vice barev, ale jen tu strohou sedivou…
Hej, gíčové je to dosť, ale podľa mňa ten obrázok bol vytvorený špeciálne na demonštráciu toho, čo to dokáže.
Ja sa tým možnostiam teším.
Ďakujem za návod.
Toto je článok, aké mám rád.
Rony-o: ja to skutecne pouzivam takto :-)) ale samozrejme je to zajimave treba kdyz je barva pozadi stejna jako barva docku atd.
V Mavericku to nefunguje :-(