Horní lišta, kterou v macOS Apple pojmenoval jakožto „menu bar“, je skvělým místem pro zobrazení všech důležitých informací. Můžete si zde například zobrazit datum a čas, ikonku Wi-Fi, Bluetooth a nebo například jednoduché „widgety“, v mém případě třeba aktivní počet uživatelů na webu. Některé aplikace však ikony do horní lišty přidávají automaticky a v některých případech je zde možná vůbec nechcete či je například chcete přesunout. Pojďme se proto společně podívat na to, jak kompletně přeorganizovat horní lištu.
Mohlo by vás zajímat

Jak přemístit ikony v horní liště
Přemístění ikon v horní liště není vůbec složitou záležitostí. Jednoduše podržte klávesu Command a chyťte kurzorem ikonu, kterou chcete přemístit. Kurzorem táhněte na požadované místo. Poté můžete klávesu Command pustit. Mějte ale na paměti, že ikonu oznámení, která je umístěna v samotném pravém rohu obrazovky, přemístit nemůžete.
Jak odstranit ikony z horní lišty
Odstranění ikon je taktéž velice jednoduché. Podržíme klávesu Command a kurzorem chytíme ikonu, kterou chceme odstranit. Ikonu přetáhneme dolů z lišty, klidně až ke spodnímu okraji obrazovky, dokud se u kurzoru neobjeví ikona odstarnění. Poté klávesu Command pustíme a zároveň pustíme i ikonu určenou pro smazání. V případě, že ikonu nelze smazat, tak zde byla s největší pravděpodobností přidaná „na tvrdo“ aplikací třetí strany. V tomto případě je nutné, abyste se podívali do nastavení určité aplikace a odškrtli možnost, která může znít například „Zobrazit ikonu v horní liště“, apod.
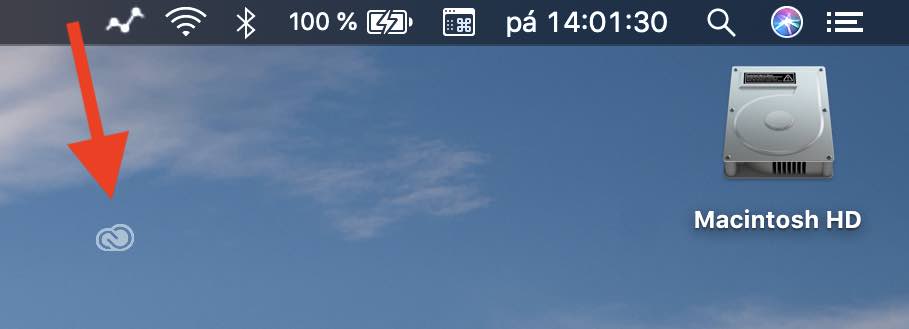
Jak přidat ikony do horní lišty
Pokud jste z lišty omylem smazali nějakou systémovou ikonu, či pokud si chcete přidat jinou systémovou ikonu, postupujte následovně. V levém horním rohu klikneme na ikonu Apple loga a z menu, které se zobrazí, vybereme možnost Předvolby systému… V novém okně je nutné, abyste se přepnuli do kategorie, pro kterou chcete ikonu přidat. Pro ukázku se podíváme, jak přidat ikonu Bluetooth. Rozklikneme tedy ikonu Bluetooth a v dolní části okna zaškrtneme možnost Zobrazit Bluetooth v řádku nabídek. Abyste nemuseli zbytečně dlouho hledat ikony, vytvořil jsem pro vás rozcestník:
- Klávesnice: Předvolby systému -> Klávesnice -> Vstupní zdroje -> Zobrazit klávesnice v řádku nabídek
- Baterie: Předvolby systému -> Úspora energie -> Zobrazit stav baterie v řádku nabídek
- Wi-Fi: Předvolby systému -> Síť -> Zobrazit stav Wi-Fi v řádku nabídek
- Přepínání účtů: Předvolby systému -> Uživatelé a skupiny -> Volby přihlášení -> Rychlé přepínaní uživatelů
- Datum a čas: Předvolby systému -> Datum a čas -> Zobrazit datum a čas v řádku nabídek
- Zvuk: Předvolby systému -> Zvuk -> Zobrazit hlasitost v řádku nabídek
- Bluetooth: Předvolby systému -> Bluetooth -> Zobrazit Bluetooth v řádku nabídek
- Siri: Předvolby systému -> Siri -> Zobrazit Siri v řádku nabídek
- Time Machine: Předvolby systému -> Time Machine -> Zobrazit Time Machine v řádku nabídek
- Zpřístupnění: Předvolby systému -> Zpřístupnění -> Zobrazit stav Zpřístupnění v řádku nabídek
Ostatní systémové ikony
Některé ikony nelze aktivovat ani v Předvolbách nastavení a musíte je najít v systémové složce. Pokud chcete zobrazit ostatní systémové ikony, tak se přepněte do aktivního okna Finderu. Poté v horní liště klikněte na možnost Otevřít a z menu, které se zobrazí, vyberte možnost Otevřít složku. Do textového pole vložíme následující cestu:
/System/Library/CoreServices/Menu Extras
A klikneme na modré tlačítko Otevřít. Zde se nachází názvy všech ikon, které si do horní lišty můžete přidat. V případě, že vás nějaká zaujme, tak na ni stačí 2x poklikat a ikona se rázem objeví v horní liště.

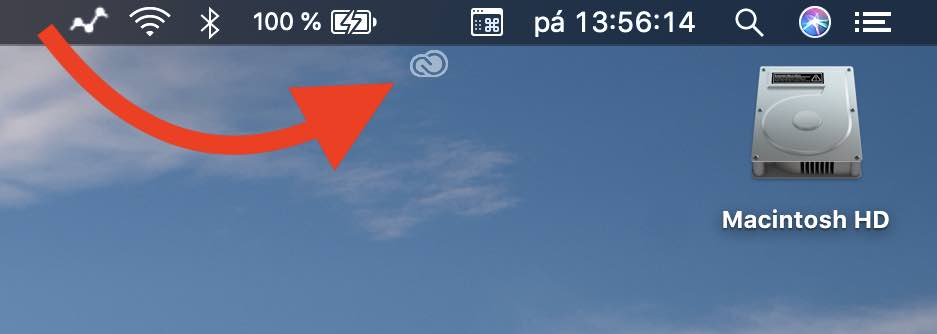
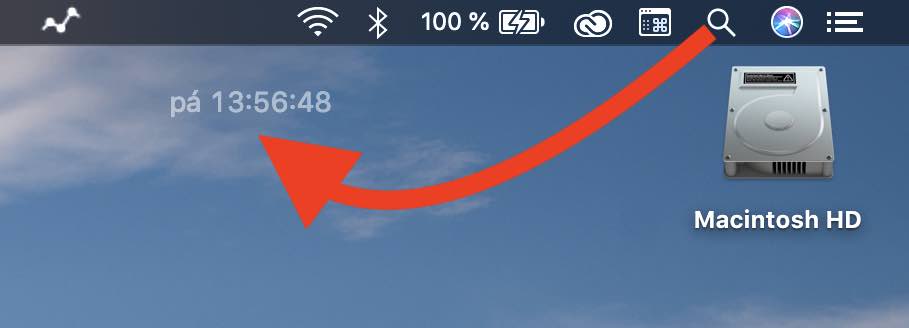
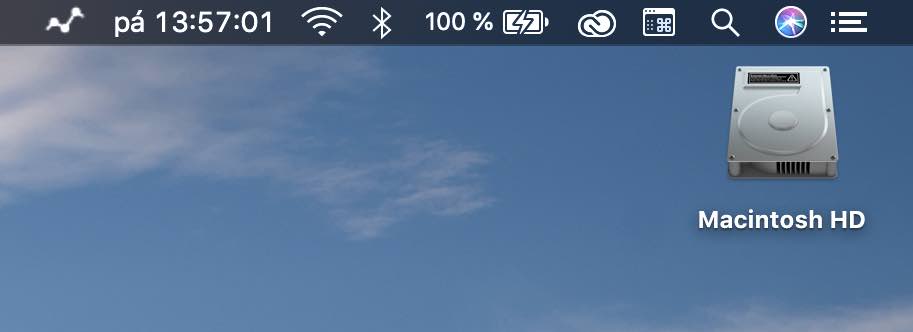
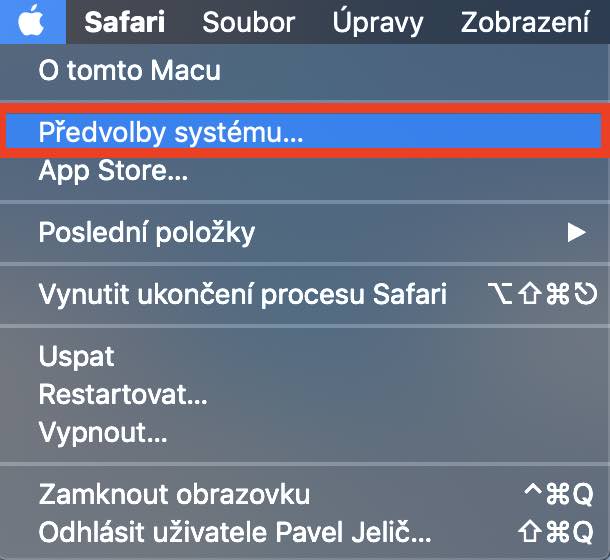
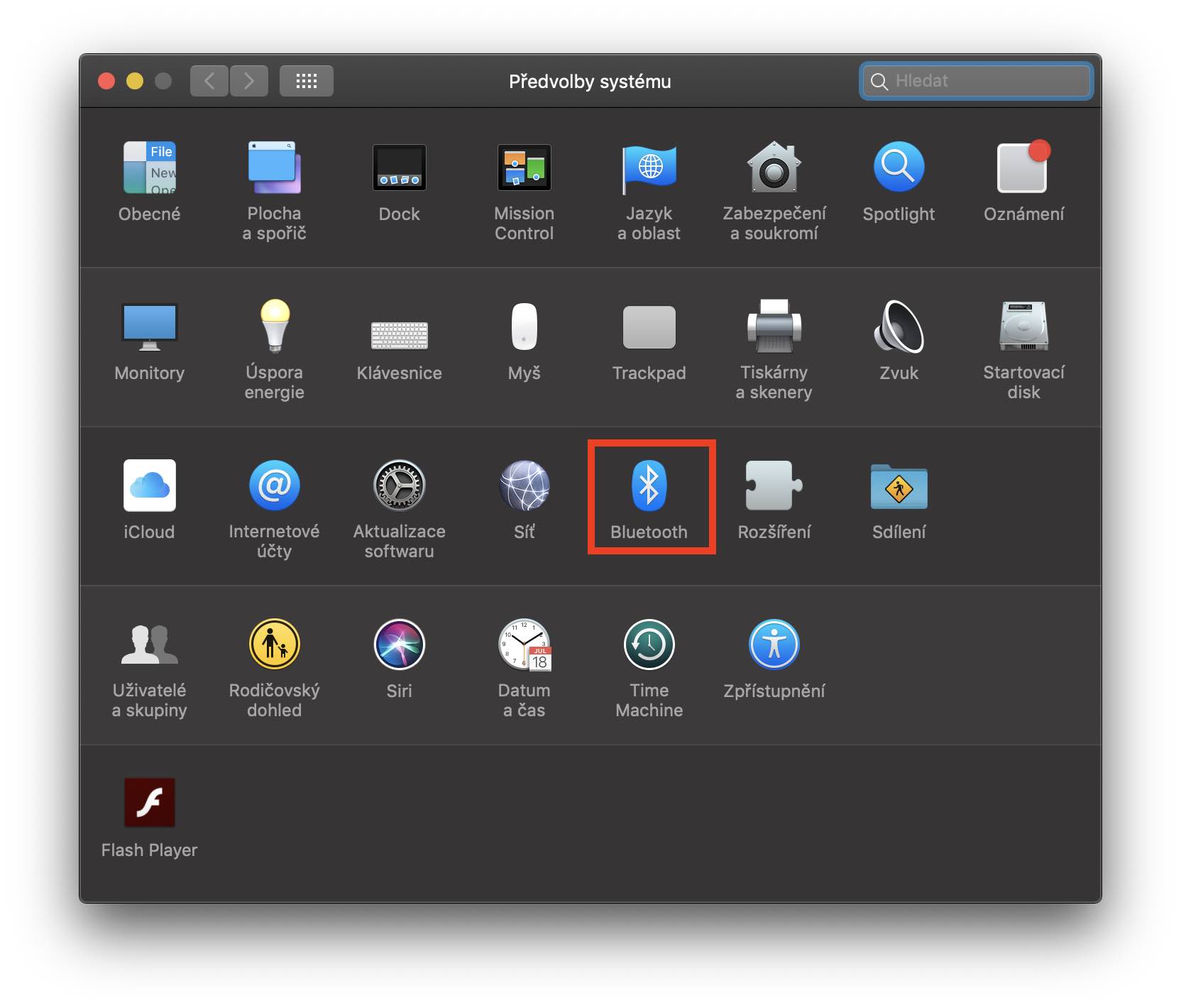

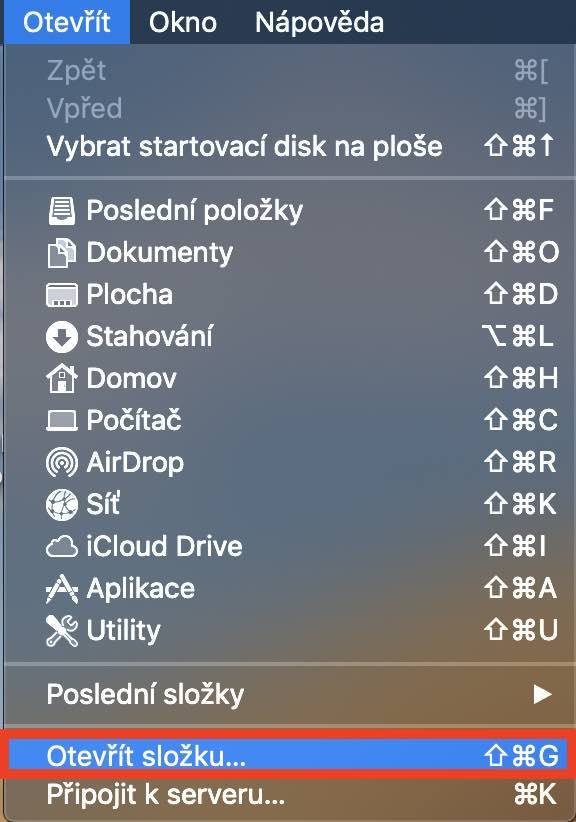
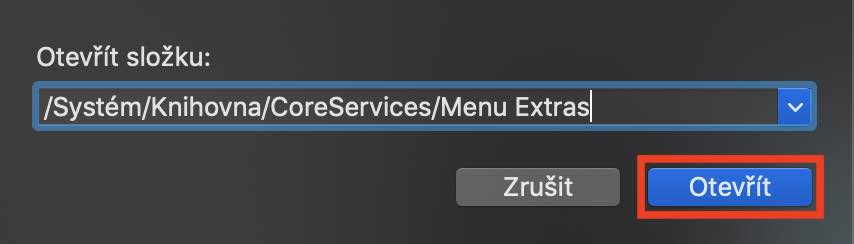




Dobrý den, v prohlížečích se mi skrývá horní (stavová) lišta, zobrazí se pouze po najetí kurzoru, nevíte kde znovu nastavit, aby se neskrývala? Přečetla jsem celý internet a nic nenašla.. (nejedná se o nastavení v předvolbách – automaticky skrývat a zobrazovat řádek nabídek).. děkuji za radu
Kristýna