Už jste poctivě vyleštili všechny sklenice v obyvací stěně, které ani jednou za rok nepoužijete, umyli jste vanu, kterou jste si letos ještě nestihli napustit. Pečlivě vydrhli akvárko a teď už jen čekáte v netrpělivém očekávání na moment, kdy první kousek kapra dopadne na pánvičku a budete vědět, že poslední vteřiny nedočkavosti rychle uplynou a konečně se vrhnete na rozbalování Vánočních dárků?
Pokud se vás žena již tisickrát ptala zda jste skutečně vše uklidil a vy odpovídáte neustále větu typu: „co si myslíš, že jsem dělal posledních 14 dní, četl LsA?“ Tak právě teď je ta pravá chvíle si čekání urychlit a vrhnout se na kompletní úklid operačního systému Mac OS X. Pokud jste následující kroky ještě nikdy nedělali, pravděpodobně objevíte před Vánocemi dárek v podobě rychlejšího chodu vašeho stávajícího počítače.
Vyčistěte pracovní plochu a Dashboard
Možná se vám to může zdát jako hloupost, ale skutečně čím více máte ikon na pracovní ploše a v Docku, tím pomalejší váš systém může být. Snažte se co nejvíce minimalizovat počet ikon a složek na pracovní ploše a v Docku. Vhodné je také co nejvíce vyčistit složky Applications, Documents a Download, které vidíte v Docku. Při jejich otvírání se tak načítá méně ikon a vše je mnohem rychlejší.
Dashboard je aplikace, která během práce se systémem Mac OS X neustále pracuje. Využívá hardware počítače a tím jej zpomaluje. Každý jeden Widget zpomaluje chod vašeho systému. Můžete tedy vypnout veškeré Widgety, pokud je nepoužíváte. Systém se tak zrychlí.
Vypněte automaticky spouštěné aplikace po startu
Některé aplikace, aniž byste to chtěly mohou nastartovat buď sami sebe nebo alespoň svého klienta přímo při startu operačního systému. Tyto aplikace pak mohou běžet po celý čas práce na vašem počítači, aniž byste o tom věděli a využívat tak systémových prostředků ke svému vlastnímu chodu. Otevřete System Preferences a následně položku Accounts. Pod záložkou Login Items vidíte většinu automaticky spouštěných aplikací. Všechny, které nechcete využívat hned po startu systému odškrtněte a rovnou také tlačítkem mínus vymažte z tohoto seznamu (aplikace samotné se neodstraní z disku, pouze z nabídky spouštěných aplikací po startu systému).
Monolinqual – odstraňte nepotřebné jazyky
Aplikace Monolinqual v podstatě na první pohled dělá to stejné co Xslimmer. Rozdíl je však v tom, že zatím co Xslimmer odstraní jazyky pouze z jednotlivých aplikací, Monoliqual odstraní kompletně daný jazyk z celého operačního systému. Monoliqual je navíc zcela zdarma a umožní odstranit také informace o klávesnicích a podpoře starších procesorů. Monoliqual je aplikace, která dokáže z vašeho Mac OS X vymazat veškeré jazykové sady, jazyky klávesnic a podporu pro starší procesory. Ačkoliv se zdá, že Mac OS X 10.7 již nemá absolutně žádnou podporu pro PPC procesory, opak je pravdou, této podpory má něco kolem 70MB. Pokud jste Mac OS X měli nainstalovaný ve vašem Macu a od té doby neproběhla reinstalace při které jste ručně vynechali jazykové sady, pak věřte, že máte na svém disku více jak 900MB jazyků pro klávesnice a něco kolem 300MB jazykových lokalizací Mac OS X.
Aplikace se instaluje stejně jako každá jiná na Mac OS X, po její instalaci stačí aplikaci pouze spustit a objeví se tři nabídky.
- Languages (jazyky)
- Input Menu (jazyky klávesnic)
- Architectures (podpora pro PPC)
Poté co si v daném menu vyberete položky, které chcete odebrat, z menu Languages můžete odebrat veškeré jazyky, které nepoužíváte. Zvolíme tedy například všechny jazyky kromě Anglického/Českého a zvolíme Remove. Dejte však pozor! Pokud používáte aplikace třetích stran v Českém/Slovenském nebo jiném jazyce, musíte vyřadit jazyk z jazyků, které chcete odinstalovat! Následně ještě potvrdíme, že chceme jazyky skutečně odebrat tlačítkem Continue a zadáme administrátorské heslo. Celá akce bude trvat při výberu všech jazyků zhruba 4-5 minut, během kterých se váš procesor trošku zapotí. Výsledkem je téměř jedno giga místa uvolněného na vašem disku. V položce Input můžete bez obav odstranit vše kromě AppleKeyboardLayouts, získáte tak dalších zhruba 300MB místa na vašem disku. Poslední položka je trošku zvláštní záležitost. Ačkoliv totiž Apple všude propagoval, že byl Mac OS X 10.6 Snow Leopard zbaven podpory pro procesory PowerPC, obsahuje jich téměř sto mega. Takže můžete opět zvolit odstranit vše kromě Intel a Intel 64-bit.
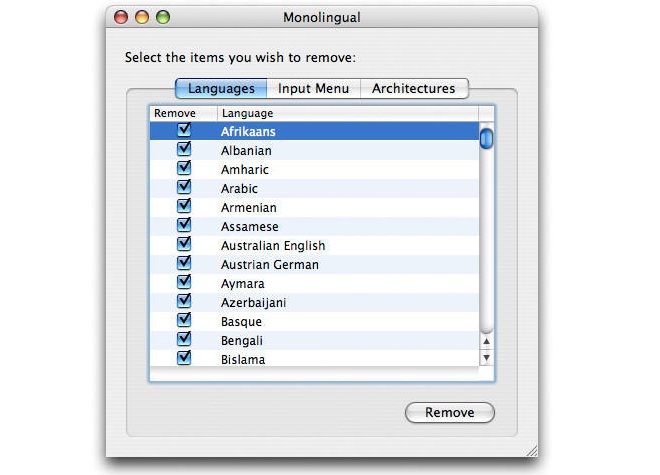
Samozřejmě se nám nejednalo o ušetření zhruba 1,2GB, ale o pročištění disku od souborů, se kterými musí Mac OS X pracovat aniž by vůbec k něčemu byly. Pokudj ste tedy vše odstranili, měl by být váš Mac po restartu mnohem rychlejší než předtím, což již potvrdilo mnoho lidí, kteří aplikaci použili. Samzořejmě ne u všech musí nutně dojít ke zrychlení počítače, když ne alespoň máte více prostoru na disku. Důležité upozornění pro testery Mac OS X 10.7, aplikace není s touto verzí operačního systému kompatibilní.
DaisyDisk
Čím delší dobu svůj Mac používáte, tím více se na disku hromadí nejrůznější soubory, o kterých většina uživatelů ani neví, že je v počítači má. Samozřejmě nyní není řeč o souborech, které jste uložili s tím, že je chcete aktivně využívat. Počítač začne po několika měsících používání obsahovat několik GB velkou historii záloh iOS zařízení, přílohy mailů, duplicitní soubory a další věci, které zabírají mnohdy obrovskou kapacitu disku. Tyto soubory nejsou pro běžného uživatele běžně viditelné a většinou si ani neuvědomí, že se v počítači nachází. Problém nastává v situaci, kdy ani po vymazání všech souborů, které jste na disk úmyslně uložili, nemáte dostatek volného místa. Prohledávat ručně celý disk je zcela nemožné, proto existuje aplikace DaisyDisk, která dokáže detekovat veškeré soubory uložené na disku a seřadit je podle velikosti.
Při prvotním spuštění DaisyDisk nejprve prohledá celý disk a analyzuje jednotlivé soubory a složky. Následně již vidíte jednotlivé složky včetně informací o tom, kolik místa na disku zabírají. V adresářích je možné postupovat od celého disku až po jednotlivé soubory. U všech složek a souborů se zobrazí aktuální velikost. DaisyDisk navíc vykresluje přehledný graf, který visuálně zobrazuje jednotlivé soubory a složky na disku, včetně jejich poměrové velikosti. Pokud chcete zobrazit soubory vybrané složky a nechcete prostupovat celý disk, stačí danou složku přesunout na ikonu aplikace DaisyDisk.
Vybrané soubory nebo složky je možné otevřít ve Finderu nebo je jednoduše přidat do takzvaného Collectoru, který ukládá zvolené soubory/složky a následně je umožňuje všechny najednou pohodlně smazat. Tato funkce však funguje pouze u placené verze aplikace. V trial verzi sice můžete soubory/složky označit a přidat do Collectoru, ovšem následné vymazání z disku není možné.
Aplikace DaisyDisk je šikovný pomocník, díky kterému získáte přehled o souborech na disku a jistě objevíte soubory, o kterých netušíte, že je v počítači vůbec máte. Pokud si chcete pouze udělat přehled o souborech nebo nejste příliš zhýčkaní, jistě vám stačí trial verze, která umožní zvolené soubory/složky otevřít ve Finderu, kde je můžete smazat. Aplikace vyniká zejména svou jednoduchostí, díky které získá o souborech přehled i naprostý začátečník, který se s počítačem teprve učí. Dejte si však dobrý pozor, abyste nesmazali soubory, o kterých nevíte, zda neslouží k funkci samotného operačního systému. Vždy mažte pouze soubory, o jejíž funkci jste si stoprocentně jisti.
Pročistěte systém – MainMenu
MainMenu jsem si vybral kvůli jeho jednoduchosti a nabízeným funkcím. Do lišty si můžeme přidat ikonku s menu, ve které najdeme jednotlivé nástroje programu, mezi které patří například: Disk utility, cleaner, rebuild, finder, scripts atd. Díky MainMenu můžete odstraňovat veškeré data, která se vám v macu bez vašeho vědomí ukládají, čistit internetové prohlížeče, opravovat disky, čistit záznamy o přihlášení do systému a mnoho dalšího. Navíc si můžeme nastavit všechny funkce, které chceme provádět pod jednu položku v menu, která vše automaticky provede.

Je to opravdu výborný program, ale má funkce, které mohou při nesprávném použití vést k rozhození systému, rozhodně tedy není dobré zkoušet vše co nás napadne. Mezi základní funkce, které je dobré provádět zhruba jednou týdně patří Repair disk permissions (opravení přístupových práv k souborům na disku), clean systém cache (vyčištění vyrovnávací paměti systému), clean browser history (vymazání paměti prohlížeče, do které patří historie vyhledávání, cookies, informace o stažených souborech, historie prohlížených stránek a další). Pokud budete používat tyto funkce, nehrozí rozhození systému a mac nebude zahlcen zbytečnými informacemi.
- Aplikaci MainMenu si můžete stáhnout v trial verzi, nebo zakoupit za 16,80 EUR zde.
Clean My Mac
Každý operačný systém má svoje výhody a nevýhody a každý si potrebuje okrem štandartne naištalovaných súborov vytvárať pomocné tzv. dočasné súbory, ktoré ktoré majú za úlohu zrýchliť alebo zjednodušiť niektoré aktivity nevyhnutné na bezproblémovú prácu v systéme. Ale tieto dočasné súbory na jednu stranu užitočné nám časom začnú zaberať množstvo miesta na disku ktoré nám do značnej miery môže chýbať. Nehovoriac o postupnom spomalovaní systému, ktoré nám spôsobí zobrazovanie “beach ball” častejšie než je zdravé pre naše nervy. Vtedy sa nám zacnie za systémom a jeho rýchlosťou s ktorou sme pracovali ihneď po vybalení MACa z krabice. Jednou možnosťou je inštalácia čistého systému, ale povedzme si komu by sa to chcelo a druhou je použitie nejakého softvéru ktorý nás zbavý týchto nepotrebných súborov. Jedným z takýchto programov je aplikácia pochádzajúca z dielne MacPaw nazvaná CleanMyMac.
Výhodou aplikácie je jej prívetivosť a užívateľská jednoduchosť. Dôraz sa kladie na vyčistenie systému dvoma kliknutiami aby ste nemuseli prechádzať zložitým nastavovaním a spúštaním ktoré vás skôr či neskôr omrzí. Ľavá časť okna zobrazuje položky s ktorými CleanMyMac pracuje a ktoré dokáže prečistiť:
- My Mac (základné informácie o verzii, veľkosti odstránených súborov…)
- Caches (Cashes súbory ktoré pomáhajú aplikáciám načítať obsah rýchlejšie)
- Logs (v Logoch sa zaznámenávajú informácie o aktivitách rôznych aplikácií a systémových služieb)
- Language Files (Odstránenie nepotrebných jazykových súborov pre niekoré vybrané aplikácie)
- Uiversal Binaries (Odstránenie nepotrebných FAT binaries môže zrýchliť štart aplikácií)
- System Junk (napr. .DS_Store súbory ktoré vytvára Spotlight)
- Trashes & Leftovers (súbory odkazujúce na už neexistujúce súbory)
Utilities:
- Manage Extension (Správa mini-aplikácií tzv. widgetov z dashboardu)
- Uninstall Application (Odinštalovanie aplikácií systémom “drag n drop”)
- Quick Erase Files (Rýchle odstránenie nechcených súborov bez presunutia do koša)
Ďaľšou možnosťou ktorú nám CleanMyMac ponúka je tzv. “Secure erase” ktoré zabezbečí po odstránení súboru jeho trojnásobné prepísanie na disku bez možnosti jeho obnovenia bežným spôsobom. Po pretiahnutí aplikácie na odinštalovanie nám aplikácia vyhľadá všetky súbory prisluchajúce k danej aplikácii a navrhne nám možnosť ich odstránenia. Preto sa nám nestane že po odstránení aplikácie nám po nej zostane na disku plno balastu. V nastaveniach máme možnosť výberu jazykov ktoré chceme zachovať a naopak ktoré chceme zo systému odstrániť. V “Manage Extension” náme aj možnosť odstránenia doplnkov z “Preference pane” ako napríklad Growl, Perian, MagicMenu, SpiceRack a iné. Tiež vieme odtrániť nepotrebné Pluginy doinštalované do systému. Nakoniec môžete o aktuálne uvoľnenom mieste na disku informovať svojich známych cez Twitter. :-)
Či už ste užívateľ MAC OS X ktorý inštaluje nové aplikácie denne alebo ste taký ktorý si vystačí s aktuálnou konfiguráciou aj niekoľko mesiacov, skôr či neskôr bude váš MAC potrebovať odľahčiť od starostí s nadbytočnými súbormi a práve CleanMyMac je tou prvou pomocou ktorá vám vráti späť výkon a rýchlosť na akú ste boli zvyknutý na začiatku používania systému.
Opravte pevný disk
Vzhledem ke všem prováděným změnám doporučuji použít systémový Disk Utility, který naleznete ve vašem Mac OS X v sekci Aplikace – Utilities až na konec. Stačí otevřít aplikaci a následně vybrat pevný disk a zvolit buď otestovat, nebo rovnou opravit přístupová práva k disku (Repair Disk Permissions). Přístupová práva opravujte minimálně jednou za 2-3 týdny. Pokud chcete přímo opravit celý disk, nejprve prověřte pomocí Verify Disk, zda opravu systém skutečně potřebuje. Vložte do mechaniky DVD s Mac OS X a restartujte počítač. Při jeho spouštění držte klávesu C a poté otevřete Disk Utility a následně zvolte Repair Disk.
PRAM a NVRAM Reset
Následující postup je vhodný pro všechny, kterým se zdá, že jejich baterie přestala dosahovat takové výdrže, jako dříve. Dále také pro všechny, kterým příjde, že jejich Mac OS X a počítač již nejsou tak výkoné jako dříve, případně mají potíže s podsvícením displeje/klávesnice, rychlostí a tak dále. Při přechodu na z Mac OS X 10.5 Leopar na Mac OS X 10.6 Snow Leopard mi například začalo uspávání a probouzení mého Maca trvet dlouhé vteřiny, naštěstí pomohl PRAM a SMC restore.Následující postup je zcela bezpečný, nepříjdete díky němu o žádné data nebo nastavení systému, jediné co se může stát je změna data na výchozí nastavení, ovšem jeho změna na aktuální čas trvá pár vteřin, nic víc nehrozí.
Než začnete něco resetovat, možná by vás mohlo zajímat o co se vlastně jedná a co má taková PRAM a NVRAM pamět na svědomí. PRAM paměť se stará o následující nastavení a komunikaci operačního systému s hardware v následujících věcech.
- Status AppleTalk
- Serial Port Port Konfigurace a definice
- Nastavení budíku
- Použití písma
- Umístění tiskárny (USB/Wifi….)
- Autokey sazba
- Autokey zpoždění
- Hlasitosti reproduktoru
- Upozornění (pípnutí) zvuku
- Double-klikněte čas
- Rychlost blikání kurzoru
- Rychlost myši
- Spouštěcí disk
- Menu blink Počet
- Hloubkový monitoring
- 32-bitové adresování
- Virtuální paměť
- RAM disk
- Diskové cache
Resetováním této paměti můžete opravit chyby, které se mohou objevit v jedné z výše vypsaných častí, samozřejmě tyto vlastnosti mají také vliv na stav a výkon baterie. Reset PRAM a VRAM provedete následujícím postupem.

- Vypněte počítač
- Najděte si na klávesnici klávesy Comman + Alt + P + R
- Zapněte počítač a stiskněte klávesy Comman + Alt + P + R
- Držte klávesy stisklé ihned po stisknutí tlačítka Power (Zapínáte ním Mac), až do doby dokud neuslyšíte po druhe zvuk ohlašující start Macu. (Mac se restartuje)
- Nechte naběhnout systém a následně restartujte bězným způsobem Mac OS X
- Vše je hotovo!
Při resetu PRAM a VRAM nepříjdete o žádné data ani nastavení! Restart může pomoci vyřešit problémy, které může mít váš počítač a také zlepšit stav a výkon baterie.
SMC Reset
SMC neboli System Management Controlle je jednou z nejpoctatnějších součástí vašeho počítače, ovlivňuje všechny jeho senzory a mimo jiné také stav a výdrž baterie. Před resetováním SMC měla moje baterie v MacBook Pro 15″ Unibody výdrž při 100% nabití 2 hodiny a 5 minut, po resetu SMC má baterie při 100% nabití výdrž 4 hodiny 10 minut. SMC managment je tedy zodpovědný za:
- Reakce na Power tlačítko
- Reakce na otevření a zavření displeje u přenosných Maců
- Managment baterie
- Thermal management
- Funkce SMS (Sudden Motion Sensor)
- Senzor snímání okolního světla
- Podsvícení klávesnice
- Indikátor stavu světla (SIL) management
- Ukazatel stavu baterie – světlélka na baterii
- Výběr vnější (místo vnitřní), zdroj videa pro některé iMac displeje

Reset SMC se liší v závislosti na typu vašeho stroje, pokud máte počítač bez nebo s nevyměnitelnou baterií postupujte následovně:
- Vypněte počítač.
- Zapojte jej do zásuvky a nechte jej nabíjet.
- Na klávesnici stiskněte na levé straně klávesy Shift + Ctrl + Alt a zároveň klávesu Power (Zapnutí stroje), tedy všechny 4 zároveň.
- Držte klávesy 2-3 vteřiny a všechny najednou uvolněte.
- Zapněte počítač normálním způsobem
- Vše je hotovo
Pokud máte počítač s výměnou baterií zvolte následující postup:
- Vypněte počítač
- Odpojte jej od zásuvky
- Vyndejte baterii
- Stiskněte tlačítko Power na 5 vteřin
- Vložte baterii
- Zapněte počítač
- Vše je hotovo
Při resetu SMC nepříjdete o žádné data ani nastavení! Restart může pomoci vyřešit problémy, které může mít váš počítač a také zlepšit stav a výkon baterie.
Stav a výkon baterie samozřejmě také ovlivní formátování baterie, o tom jak jej provést se dočtete více v našem dalším článku.
Resumé
Pokud jste použili všechny nástroje a možnosti ve výše uvedeném článku, jistě uvidíte znatelný rozdíl ve volném místě, rychlosti systému a zejména v jeho odezvě a reakci na příkazy. Samozřejmě vše závisí od stavu vašeho systému před úklidem.



Odkaz na clanok ohladne formatovania baterii je nefukcny. Vopred vdaka za opravu.
Dovoluji si upozornit na nefunkční link na článek o formátování baterie.
Opraveno panove, diky za upozorneni
Díky za článek!! Určitě se hodí!
Nemůžu najít článek o formátování baterie a odkaz je také nefunkční. Pokud se nepletu tak včéra tady byl.
Super článek. Pravé na tom pracuji a mac jako novy.
Mne tu este chyba informacia, kde su stiahnute aplikacie pre iOS a ci ich moze zmazat, ak ma uzivatel aj nejake zariadenie s iOS a ako nastavit, aby sa nestahovali. Sam som zistil, ze na 120GB SSD disku mam 30GB odzalohovanych aplikacii pre iOS, len neviem naco, ved aktualizovat si mozem priamo na iPade.
po urobenie smc resetu mi nechce normalne nabehnut system, musim podrzat klavesu alt a nasledne vybrat mc HD…viete mi s tym prosim poradit?
uz to funguje…urobil som aj druhy reset a uz to ide ako ma…takze treba urobit obidva resety…
odkaz ohledně formátování baterie nefunguje, prosím o opravu.