Jediný oficiální způsob, jak nahrávat obrazovku iPhone před tím, než vyšel iOS 11, bylo připojit ho k Macu a použít QuickTime Player. Pokud jste chtěli obrazovku nahrávat bez počítače, existovaly neoficiální aplikace (např. AirShou). Ty ale vyžadovaly celkem složité instalace a ne vždy fungovaly správně. Nyní nám Apple v iOS 11 konečně poskytl oficiální nástroj pro natáčení obrazovky.
Mohlo by vás zajímat
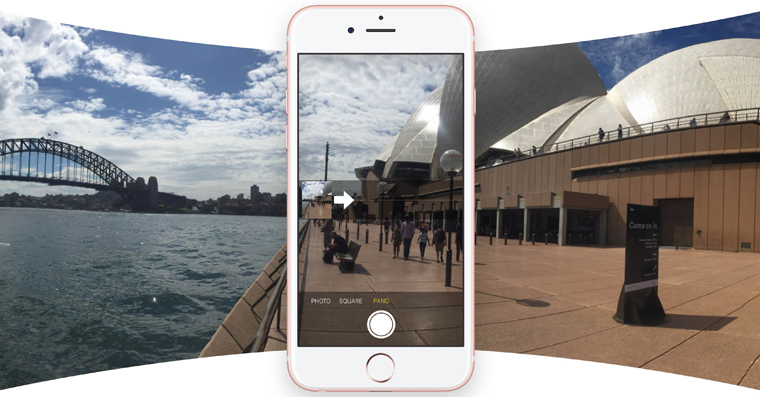
Pomocí nástroje Záznam obrazovky můžete nahrávat nejen video, ale také zvuk. Po ukončení nahrávání bude záznam uložen do aplikace Fotografie, kde jej můžete zkrátit, abyste odstranili nechtěné záběry vznikající při zahájení a ukončení nahrávání. Pojďme se společně podívat na to, jak vše funguje.
Přidání Nahrávání obrazovky do kontrolního centra
Stejně jako Svítilna, nástroj Záznam obrazovky nemá aplikaci, jen možnost přidat ovládací prvek do kontrolního centra, který zde ale ve výchozím nastavení nenajdete.
Je tak potřeba jej nejprve přidat. Přejděte proto do Nastavení a klepněte na položku Ovládací centrum. Odtud vyberte možnost Upravit ovládací prvky. Poté sjeďte dolů a vyhledejte položku Záznam obrazovky. Klepnutím na zelenou ikonku plus přidejte položku do ovládacího centra.
Jak na iPhonu nahrávat obrazovku
Jakmile přidáte do ovládacího panelu nástroj Záznam obrazovky, zobrazí se v něm přepínač nahrávání, na který stačí kliknout vždy, když chcete začít nahrávat obrazovku.
Pokud chcete, aby nahrávka obsahovala i zvukovou stopu z mikrofonu, jednoduše použijte 3D Touch (na zařízeních bez podpory 3D Touch podržte na ikoně prst) a povolte kliknutím na ikonu mikrofonu Zvuk z mikrofonu. Odsud můžete rovnou Spustit nahrávání a zahájit tak záznam obrazovky. Jakmile nahrávání spustíte, zobrazí se třísekundový odpočet. Po skončení odpočtu se obrazovka začne nahrávat.
Po zahájení nahrávání horní lišta zčervená a zůstane červená tak dlouho, dokud nahrávání nezastavíte. Bohužel, horní červená lišta se bude zobrazovat i ve výsledném záznamu a neexistuje možnost, jak ji vypnout. Pokud budete nahrávat hry, lišta vidět nebude, jelikož ve většině her se ani nezobrazuje.
Zastavení nahrávání
Pokud chcete nahrávání zastavit, stačí znovu otevřít kontrolní centrum a klepnout na ikonu Záznamu obrazovky. Druhá možnost je, že kliknete na červenou lištu a poté na Zastavit. Jakmile nahrávání ukončíte, zobrazí se notifikace Záznam obrazovky byl uložen do Fotek. Pokud na notifikaci kliknete, rychle se přesunete přímo do aplikace Fotky. Samozřejmě na upozornění klikat nemusíte a do Fotek se můžete přesunout sami.
Upravení nahraného videa
Ve Fotkách stačí na video najet a vpravo nahoře zvolit Upravit. Zde můžete video zkrátit pomocí černých šipek v dolní části obrazovky. Jakmile video zkrátíte, zobrazí se žlutý indikátor oříznutí.
Až budete s výběrem délky videa spokojeni, klikněte na Hotovo v pravém horním rohu. Zvolte možnost Uložit jako nový klip. Tímto nebude přepsán aktuální klip, takže se nemusíte obávat ztráty původního záznamu.
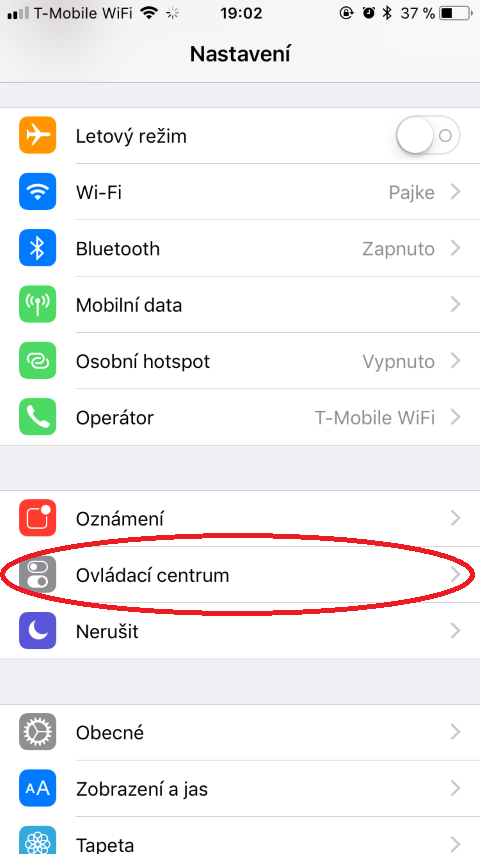
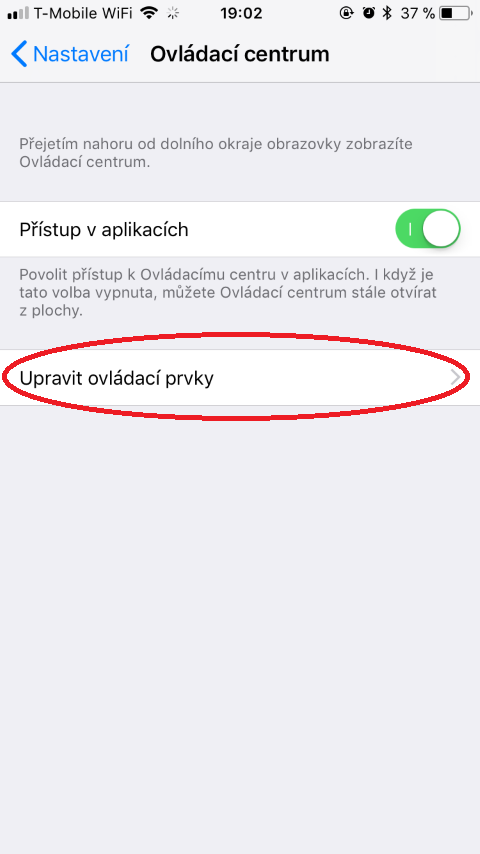
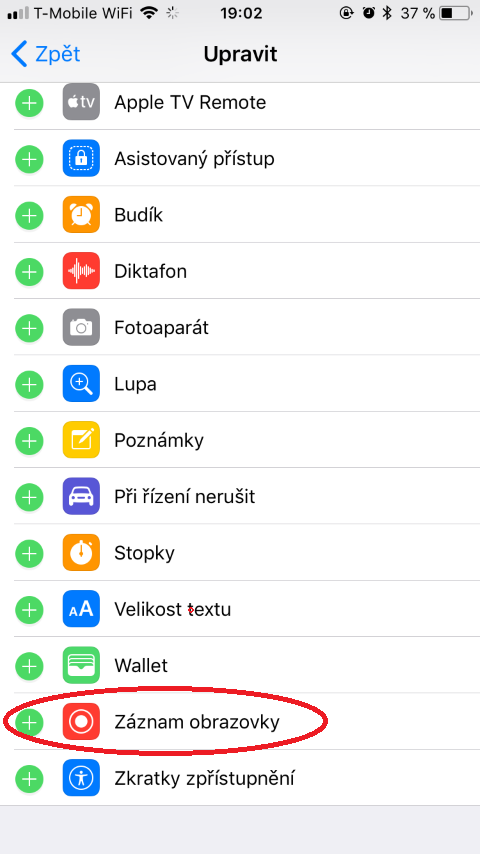
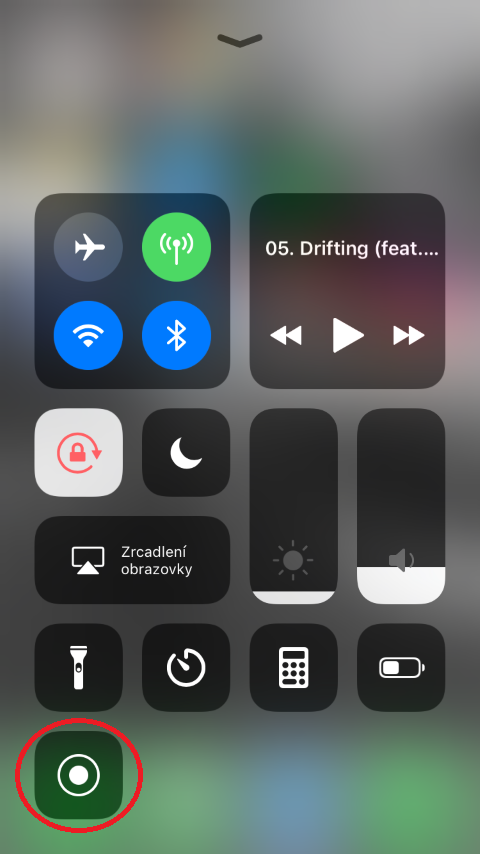
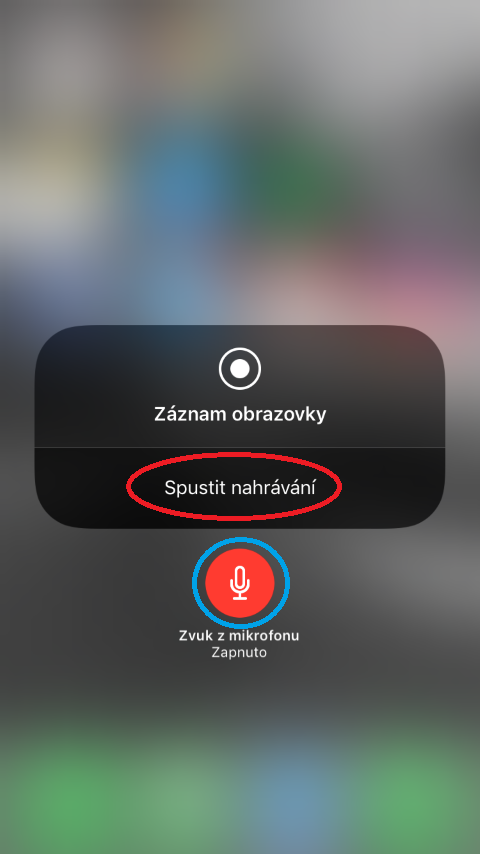
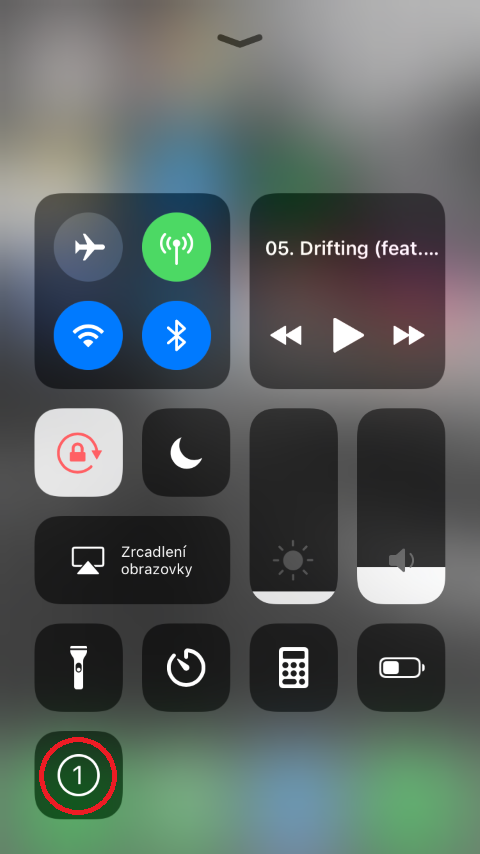
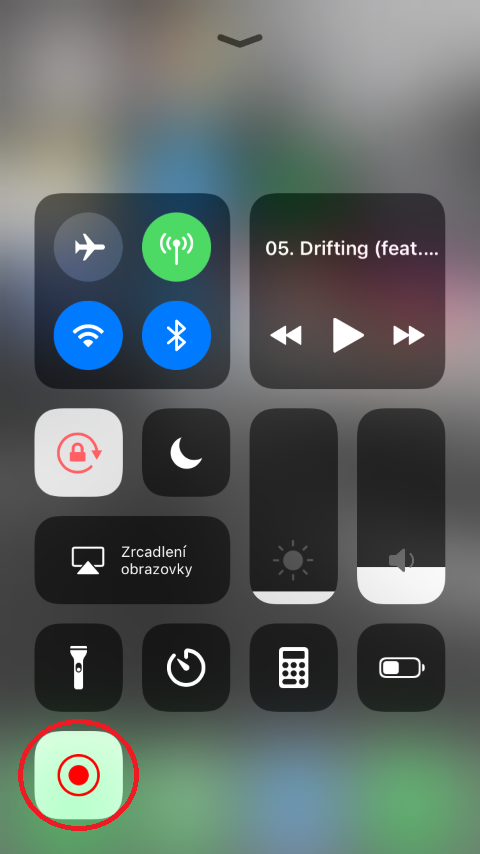
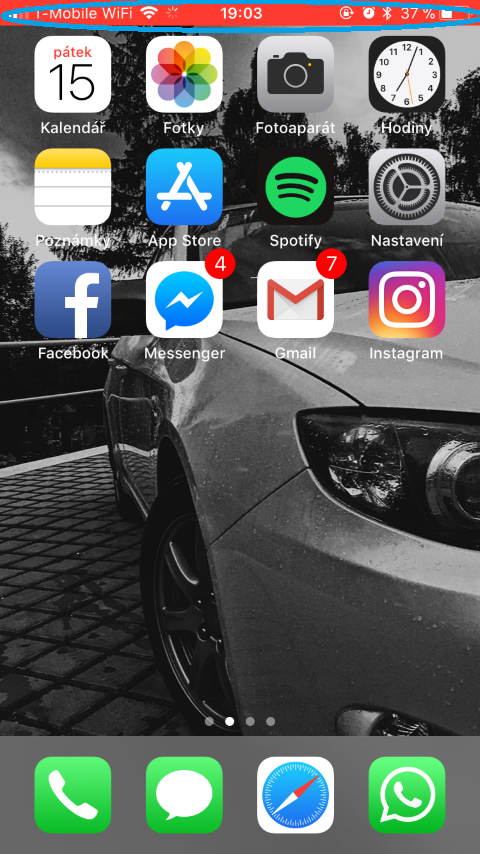
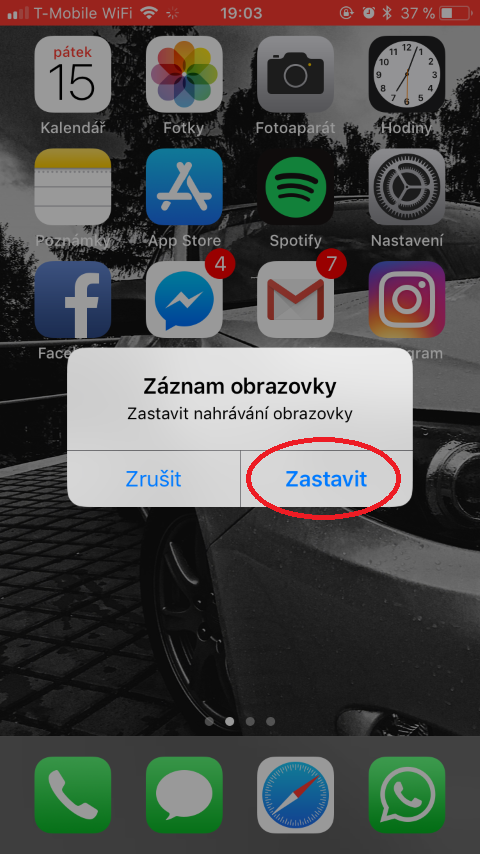
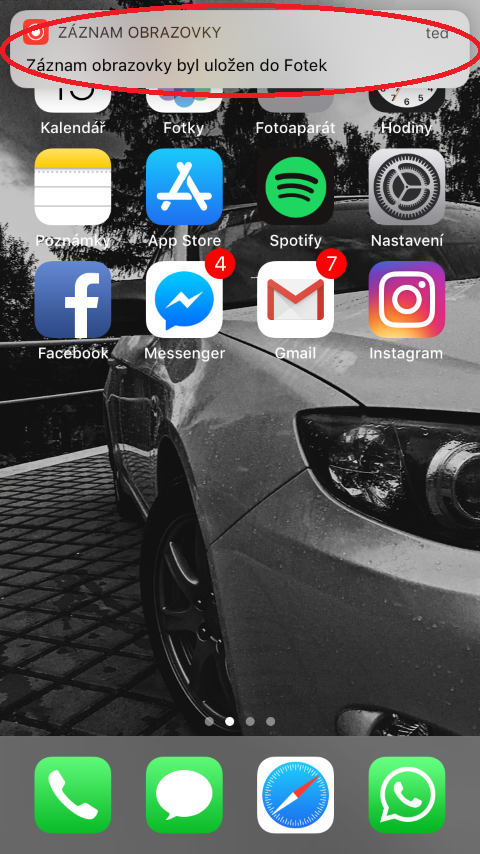
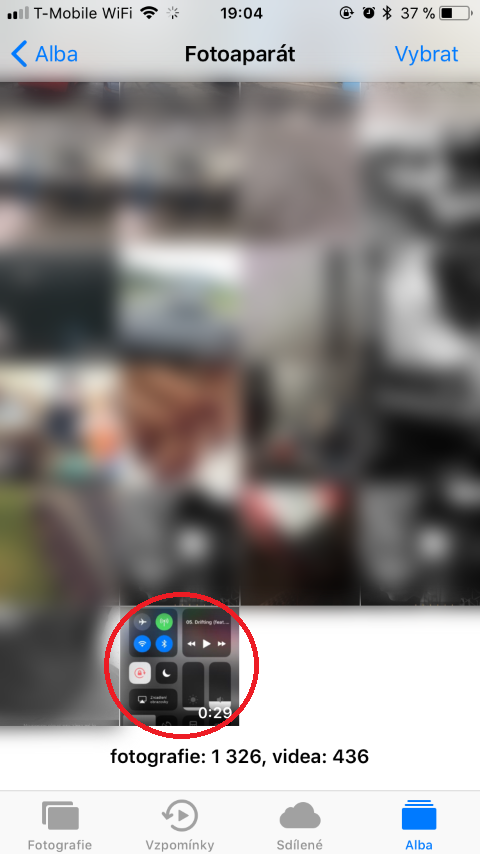
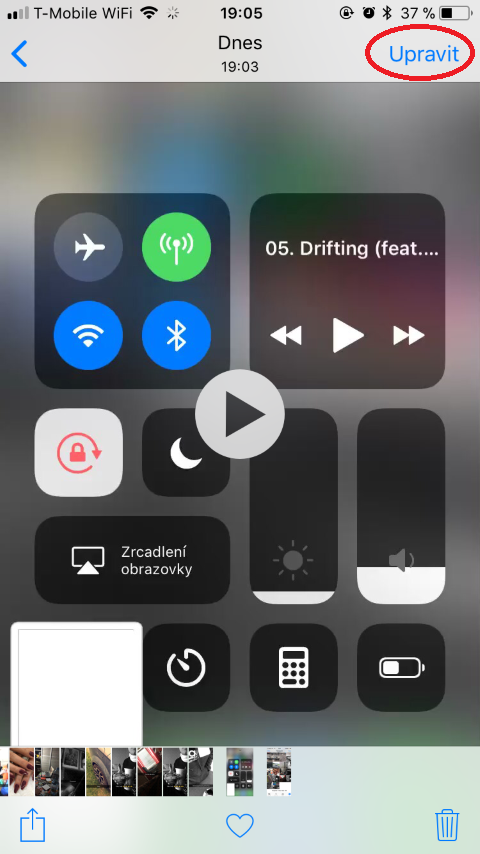
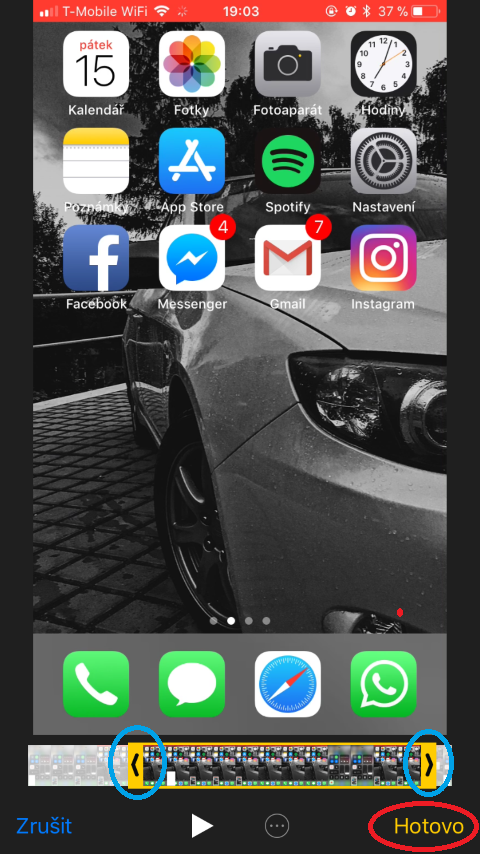
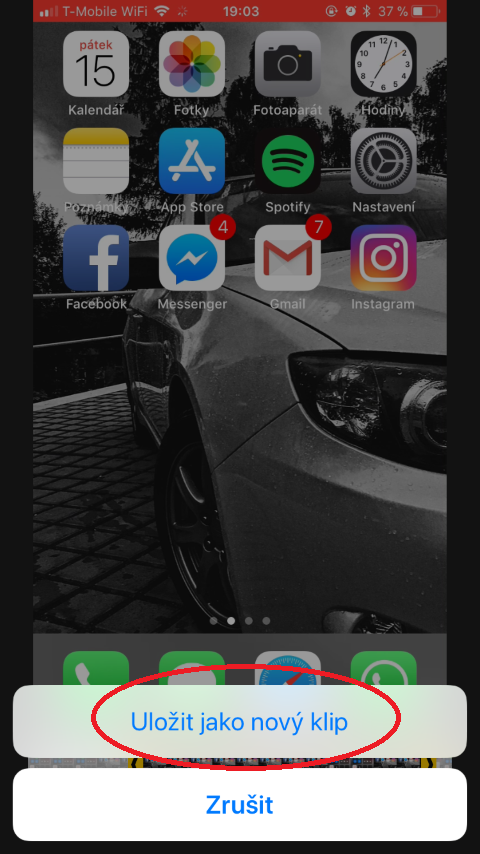









Ježiš
Bomba vec toto!
Tak to pujdou i nahrávat hovory asi?
Nie ??
to už jde snad několik let ne ?, schaomi už to má v základu rok a půl aspoň. To bude ten chybějící kousanec asi ?????
Johan Jankovič A ? Jeste neco ?
Johan Jankovič Jenomže Xiaomi tady nikoho nezajímá ?♀️
Já myslel, že tady řešíte pokrok a ona je tady retrodiskuze ?
Nějaký tipy proč mi to po skončení odpočtu zesedne a nahrávání nejde? iP7
Musíš to povolit v nastavení
Díky ? přítelkyni na 5S to šlo bez nastavování, divný ?
:OOOOO neuvěřitelně, samsung už to má prez 2 roky v telefonu ale nevadí ?
No hlavne ze ma inteligentni uzivatele kteri nedokazi napsat ani pres spravne
Jdi se vysrat se samsungem
Proč sem chodí lidi kteří používají jiné telefony potažmo jiný operační systém??? A potom tady omlouvám se za ten výraz blijou ty svi moudra ? tak tam mate svoje stránky tak tam řešte svoje…
Idealny ojeb na Snapchat. Protistrane to neukaze, ze si snapy nahravate. Uz sa to vo velkom zneuziva.
Hustě