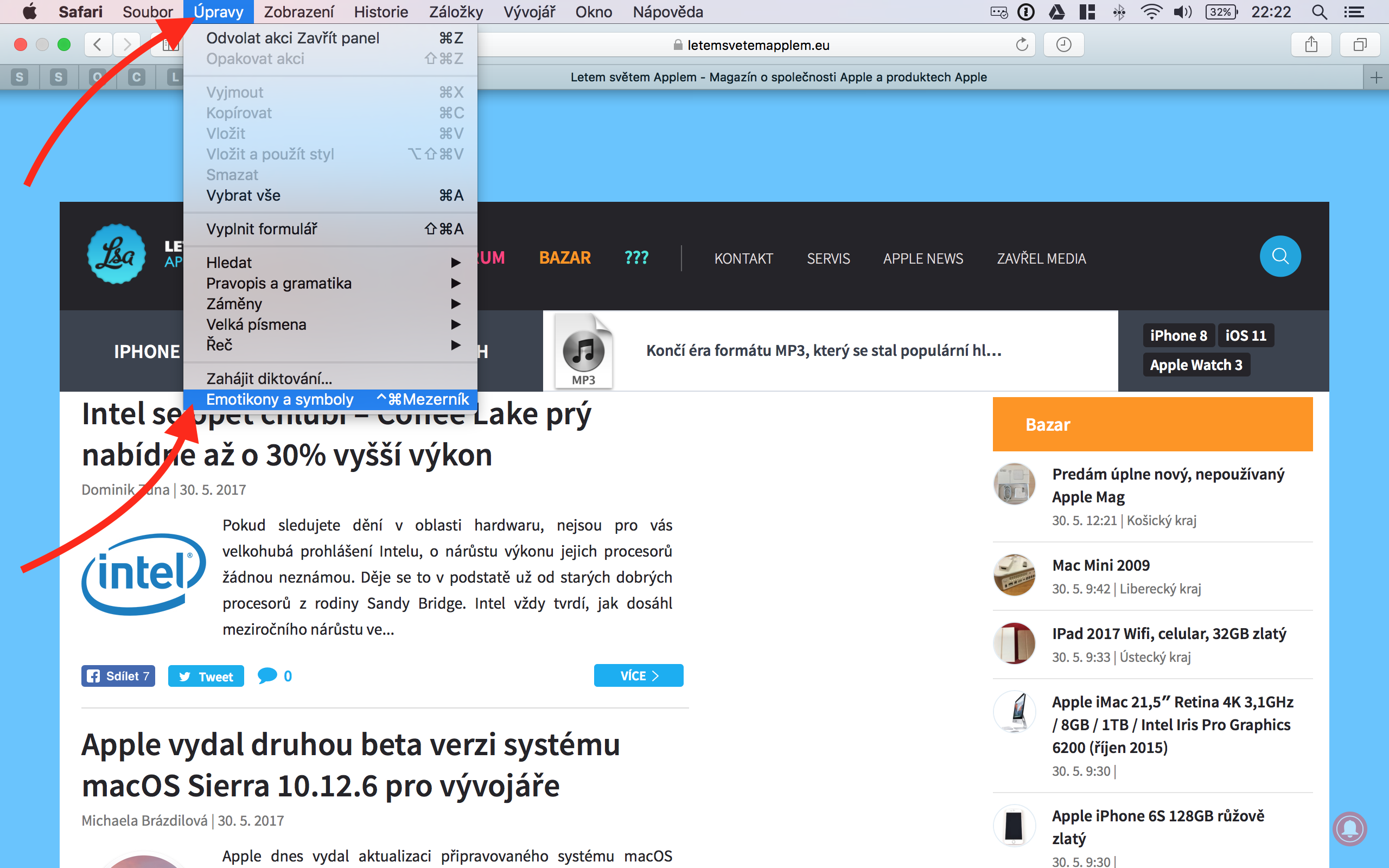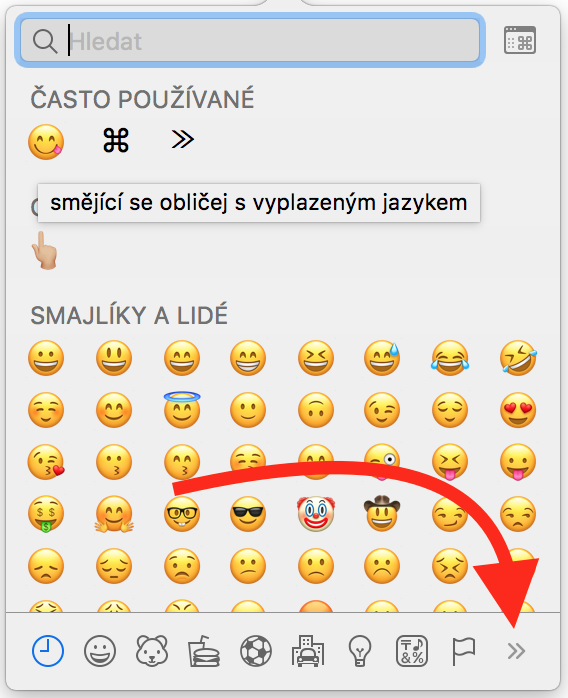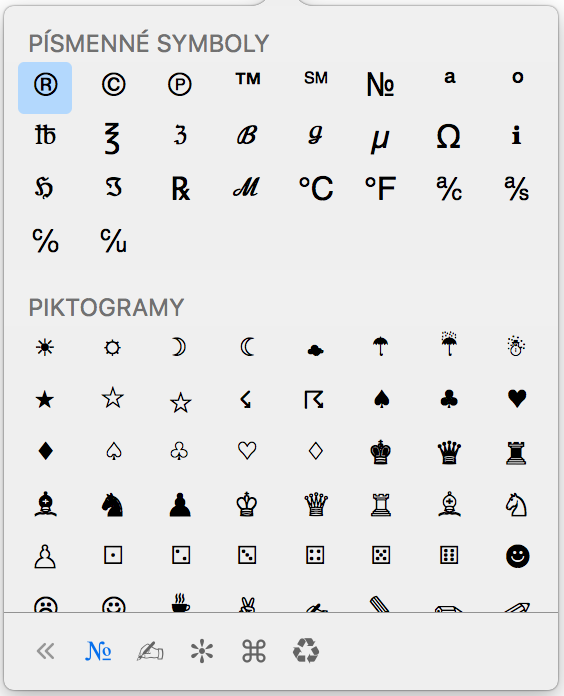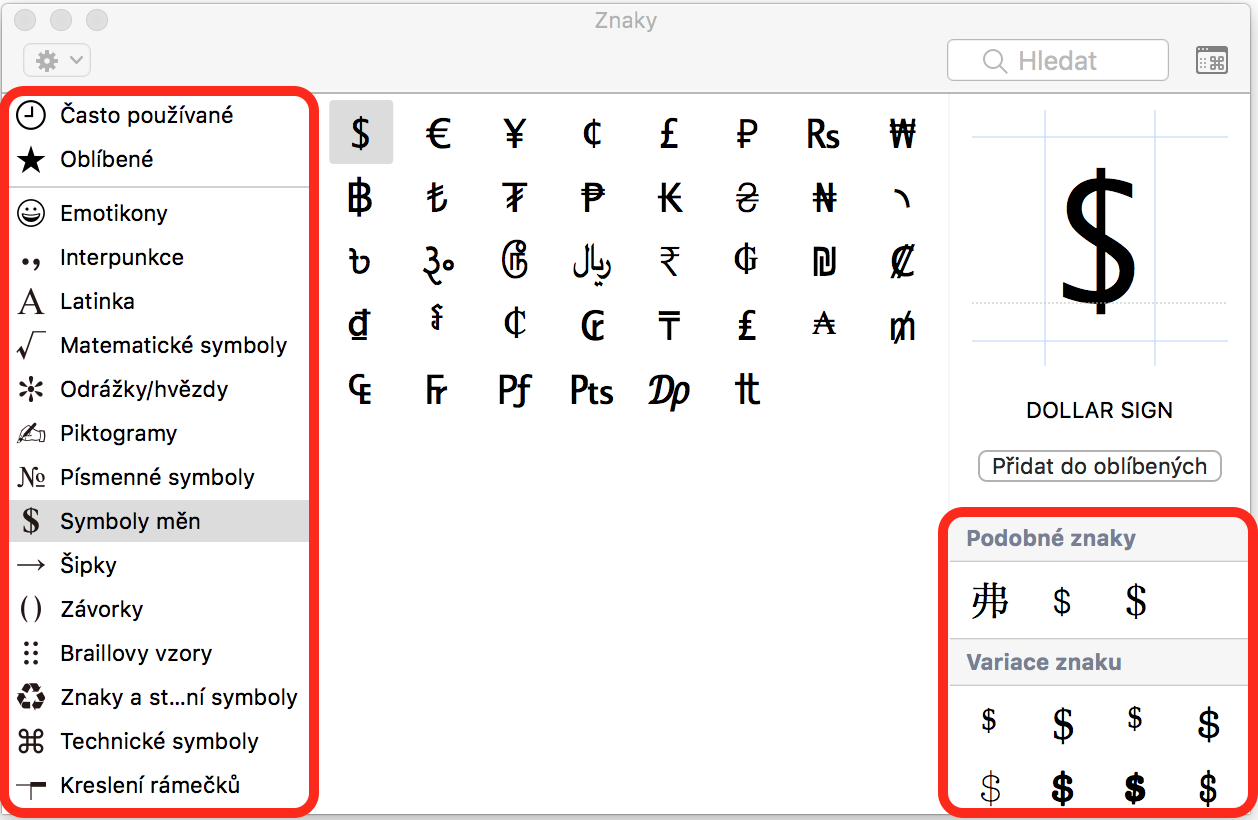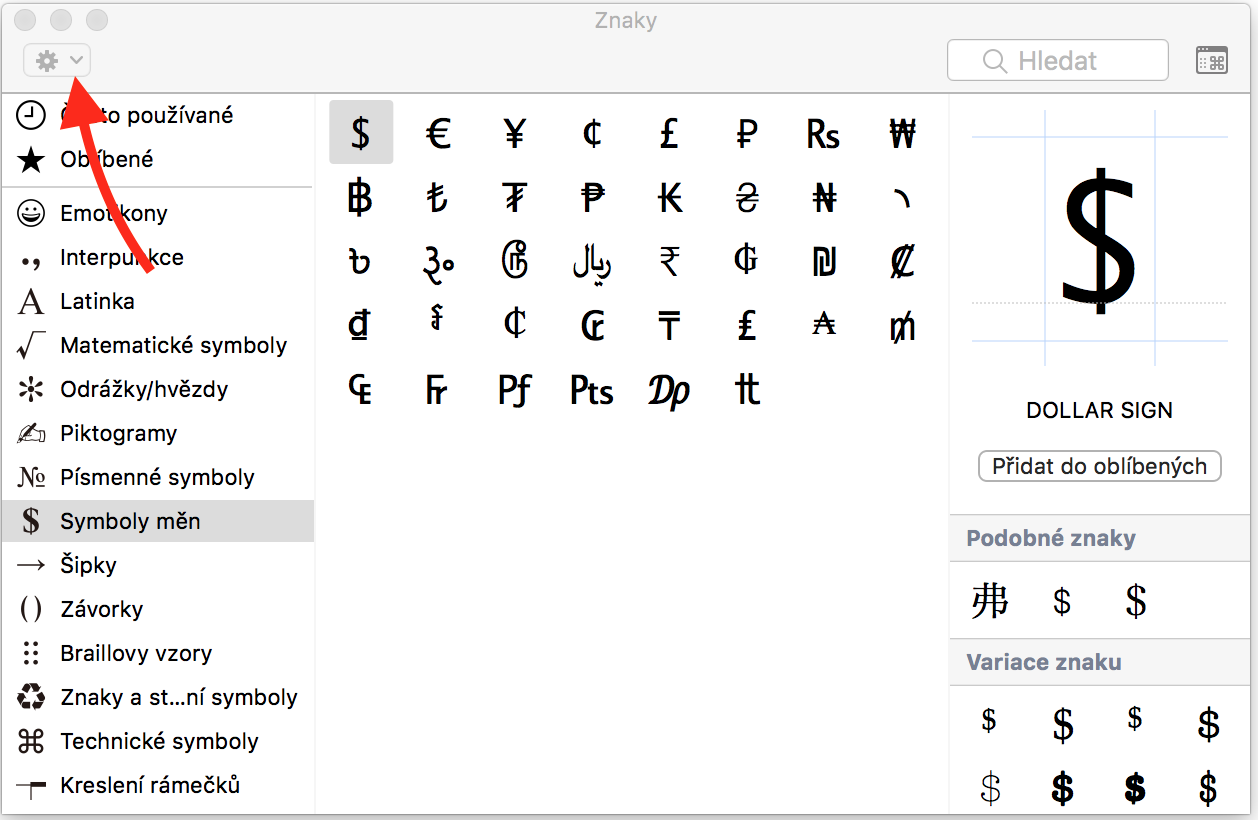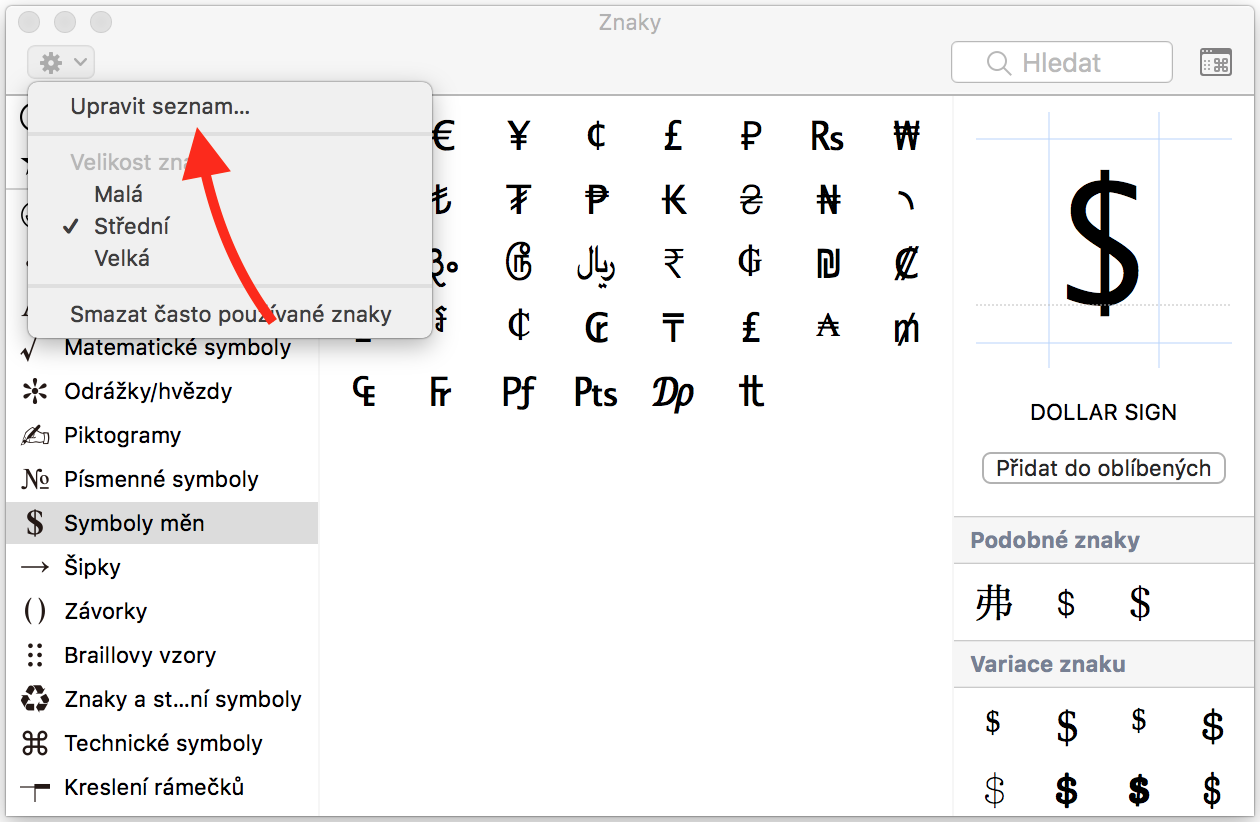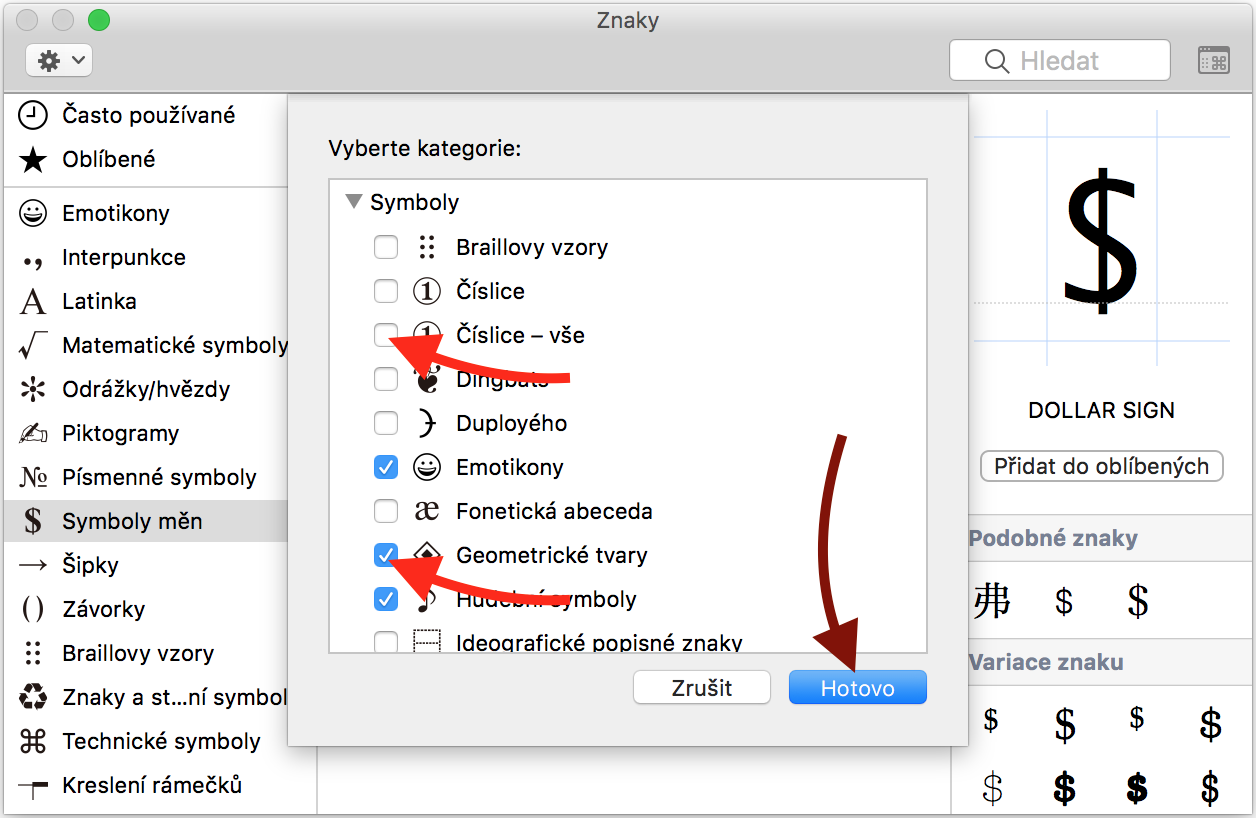Systém macOS vyniká svým krásným designem a především intuitivním ovládáním. Je tedy velmi jednoduchý na používání i nezkušeným uživatelem. Jak ale víme, obsahuje v sobě velkou spoustu mírně skrytých funkcí. Dnes se budeme bavit o jedné z nich a konkrétně si popíšeme, jak psát emotikony a symboly.
Mohlo by vás zajímat
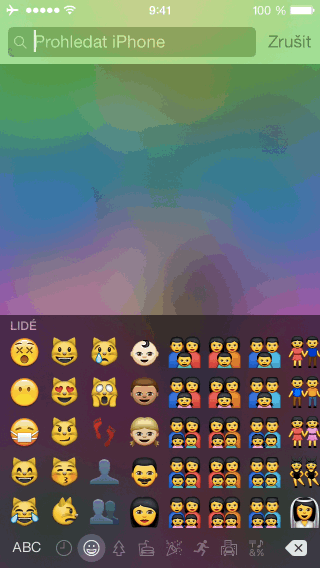
Vsadil bych se, že velká většina z vás smajlíky používá velmi často. Z iOS víme, že Apple přidává každým rokem nějaké nové, v posledních letech přidal dokonce možnost volby pleti. To vše najdeme i na počítačích Mac. Kromě toho ale najdeme i nesčetné množství různých symbolů a znaků. Jen náhodně jmenuji například matematické symboly, symboly měn, Braillovy vzory nebo dokonce klínové písmo.
Jak napsat emotikony a symboly
- Stejně jako v iOS nejdříve umístíme kurzor tam, kam chceme znak napsat.
- Stiskněte klávesovou zkratku Ctrl + Command ⌘ + Mezerník. Pokud nejste příznivci zkratek, využijte tlačítko na obrazovce podle postupu: V horní liště nabídek Úpravy > Emotikony a symboly.
- Zobrazí se okno plné symbolů. Orientovat se zde můžete pomocí kategorií na spodní straně okna. Nyní stačí jen vybrat znak a dvakrát poklikat pro vložení.
Pokud chcete vkládat přímo symboly, nikoli malované emotikony, využijte dvojitou šipku ⨠, která je umístěna mezi zmíněnými kategoriemi, viz snímky níže.
Jak zobrazit nabídku více symbolů
| Pokud vám nestačí výběr z několika nejužívanějších, základních symbolů, „vyjeďte“ v okně se smajlíky úplně nahoru a v pravém horním rohu naleznete ikonu se znakem klávesy ⌘. | 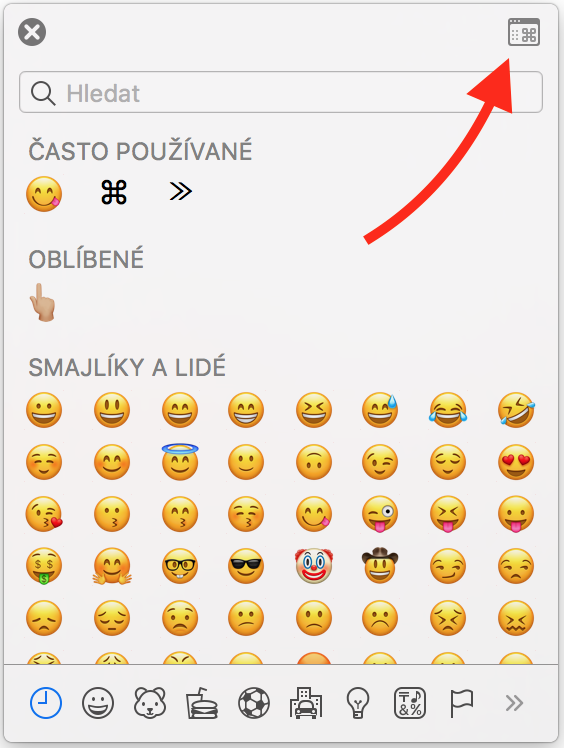
|
Můžete si dokonce nastavit, které konkrétní kategorie se vám mají zobrazovat. To provedete kliknutím na ikonu ozubeného kola v levém horním rohu a stisknutím Upravit seznam… Dále jen zaškrtáte požadované kategorie a potvrdíte kliknutím na Hotovo.
Další tipy
- Emotikony a symboly můžete i hledat podle názvu. Je jedno, jestli hledáte v „rozšířené“ nebo „zmenšené“ verzi zobrazení. Emotikony jsou dohledatelné i pod českými názvy, u symbolů je pak potřeba hledat anglicky. Například „šklebící se obličej“nebo „dollar sign“ atd.
- Ve stejném nastavení jako jsme používali pro zobrazení různých kategorií, tedy po kliknutí na ozubené kolo, můžete vymazat často používané znaky. To se hodí například v momentě, kdy si chcete udělat ve smajlících pořádek. Na stejném místě můžete i nastavit velikost ikony znaku.
- V „rozšířeném“ zobrazení můžete uložit emotikonu mezi oblíbené. To se opět hodí pro uspořádání symbolů.
- A nakonec, opět v „rozšířeném“ zobrazení, můžete pravým kliknutím myši na konkrétní symbol zobrazit tlačítko „Kopírovat informace o znaku“, která vypadá například následovně „✪; CIRCLED WHITE STAR; Unicode: U+272A, UTF-8: E2 9C AA“. Je tedy zřejmé, že tato funkce slouží spíše pro profesionální účely.