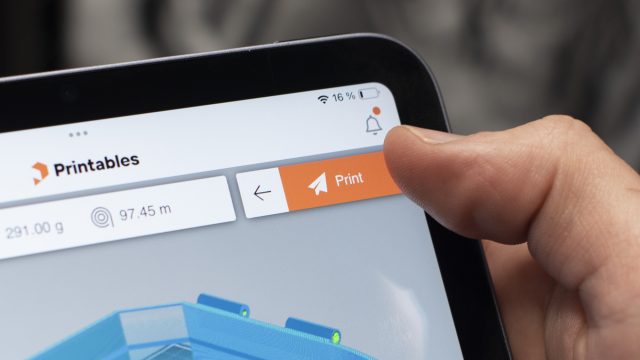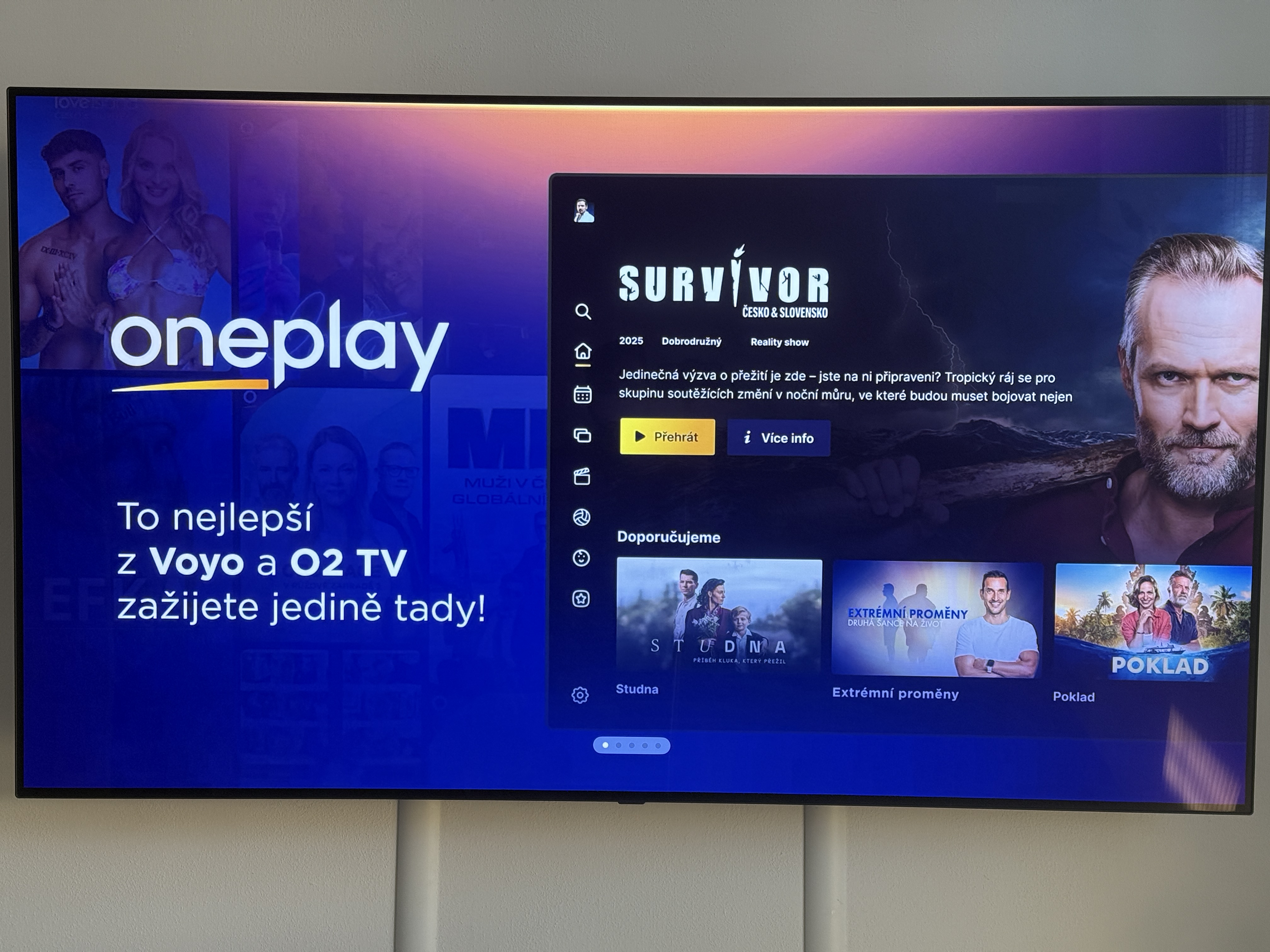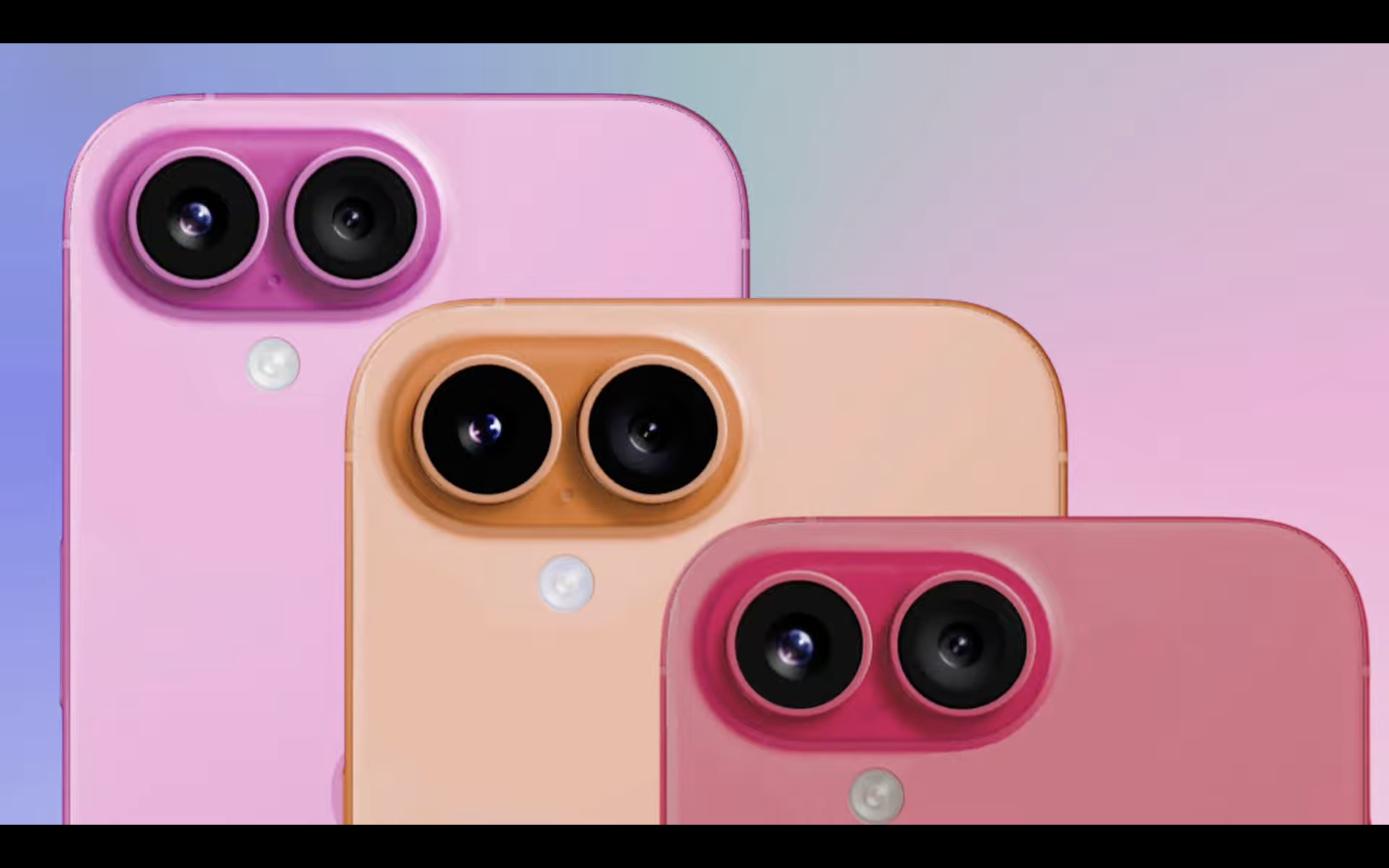Příčiny ztráty dat na SD kartě: Shrnutí
Zde je několik typických příčin ztráty souborů na SD kartě, přičemž existuje mnoho dalších. Pokračujte ve čtení.
- SD karta byla omylem naformátována: Pokud používáte nesprávnou kartu, je možné, že jste omylem naformátovali svou SD kartu.
- Soubory, které jste neúmyslně smazali: Další možností je, že jste své soubory přesunuli do Koše a poté Koš vyprázdnili.
- Fyzické poškození SD karty: Opotřebení nebo vnější příčiny způsobily poškození vaší SD karty.
- Nepředvídatelná infekce malwarem: Je možné, že virus nebo jiný neidentifikovaný malware infikoval vaše zařízení a smazal vaše důležité soubory.
Uživatel z Apple Community uvedl:
“Ahoj všichni – omylem jsem smazal všechny své video soubory na SD kartě z mého fotoaparátu Canon DSLR. Okamžitě jsem kartu vyjmul a od té doby ji nepoužil. Jaký je nejlepší (nejbezpečnější) software pro obnovu těchto souborů? Používám OS X Yosemite. Díky!”
Je možné obnovit smazané soubory z SD karty na Macu zdarma? Samozřejmě. Ať už jste uživatelé fotoaparátů, autokamer nebo dronů, můžete vždy používat SD karty k ukládání svých důležitých videí a obrázků. Musíte si však být vědomi toho, že SD karta je náchylná k poškození a náhodné odstranění dat je také běžné. A pokud se nyní potýkáte s tímto problémem, tento příspěvek vám poskytne několik funkčních řešení, jak provést obnovu dat z SD karty.
Oprava 1. Obnova dat z SD karty na Macu pomocí softwaru pro obnovu dat
Pokud hledáte metody pro obnovu ztracených souborů, je možné, že jste soubory trvale ztratili, takže je nemožné je obnovit z Koše nebo jinak. Proto potřebujete profesionální software pro obnovu dat pro Mac, jako je EaseUS Data Recovery Wizard pro Mac.
Tento software pro obnovu dat pro Mac vám může být záchranou, když jste smazali své soubory a vyprázdnili Koš. Tento nástroj od EaseUS má vysokou úspěšnost a může vám pomoci obnovit jakékoli ztracené soubory na Macu.
Postupujte podle těchto kroků, abyste získali své soubory zpět z SD karty:
Krok 1. Pečlivě připojte SD kartu k vašemu zařízení Mac a spusťte EaseUS Data Recovery Wizard pro Mac. Zvolte „SD karta“ z levého panelu a klikněte na „Hledat ztracené soubory.“ Pokud je tato SD karta z fotoaparátu, můžete zvolit konkrétní značku.
Krok 2. Když je proces skenování dokončen, uvidíte všechny nalezené typy souborů na levém panelu. Můžete také zadat název souboru do vyhledávacího pole, abyste lépe našli své soubory.
Krok 3. Dvakrát klikněte na ikonu oka pro náhled souborů, které chcete obnovit. Poté klikněte na tlačítko Obnovit, abyste získali své soubory zpět. Nezapomeňte, že musíte své soubory uložit na jiné místo, abyste předešli jejich přepsání.
Oprava 2. Obnova dat z SD karty pomocí složky Koš
Dočasně smazané soubory jsou na SD kartě uloženy ve skryté složce Koš. Data lze obnovit ze složky Koš připojením SD karty k Macu. Postup je následující:
Krok 1. Na Macu otevřete Finder a přejděte do kořenové složky SD karty.
Krok 2. Chcete-li zobrazit skryté soubory, stiskněte CMD + Shift + . (tečka) pro zobrazení složky .trash.
Krok 3. Najděte své smazané soubory otevřením této složky.
Krok 4. Chcete-li obnovit požadované soubory, klikněte na ně pravým tlačítkem a vyberte „Vrátit zpět.“
Oprava 3. Obnova souborů z Time Machine záloh pro provedení obnovy SD karty na Macu
Můžete také zkusit obnovit své soubory ze záloh Time Machine, pokud jste tuto funkci povolili.
Chcete-li použít Time Machine k obnovení smazaných souborů:
Krok 1. Otevřete Time Machine na svém Macu.
Krok 2. Vyberte záložní kopii, která obsahuje soubory, které jste ztratili.
Krok 3. Najděte soubory, které chcete obnovit, a poté vyberte „Obnovit“.
Oprava 4. Obnova smazaných souborů z SD karty na Macu pomocí Testdisk
Testdisk je nástroj pro obnovu dat s otevřeným zdrojovým kódem. Jeho cílem je opravit bootovací problémy a obnovit chybějící oddíly. Nicméně, smazané soubory lze pomocí něj také obnovit. Proveďte následující kroky:
Krok 1. Spusťte Terminál na svém Macu a zadejte tento příkaz a poté stiskněte Enter: sudo TestDisk
Krok 2. Vyberte „No Log“ a stiskněte Enter.
Krok 3. Nyní vyberte pevný disk (SD kartu), ze které chcete obnovit data, a znovu stiskněte Enter. Můžete stisknout P pro výběr oddílu, který chcete skenovat.
Krok 4. Stiskněte „Enter“ po výběru „EFI GPT“ pro novější modely Apple Mac nebo „Mac“ pro starší Mac.
alt:Stiskněte „Enter“

Krok 5. Vyberte „Analyze“ a stiskněte „Enter“ pro spuštění rychlého skenování.
Krok 6. Nyní uvidíte seznam chybějících souborů. Klikněte na „C“ pro kopírování a poté vyberte cílovou lokaci stisknutím „Y“.
Oprava 5. Provádějte obnovu SD karty na Macu pomocí PhotoRec pro obnovení smazaných souborů
Bezplatný nástroj pro obnovu digitálních fotografií se nazývá PhotoRec. Jeho specializací je získávání smazaných fotografií z CD-ROM, paměťových karet, USB flash disků, pevných disků a dalších úložných médií. Můžete použít následující nástroj k obnovení naformátované SD karty na Macu zdarma:
Krok 1. Otevřete Terminál, zadejte sudo photorec a stiskněte Enter. PhotoRec začne automaticky skenovat.
Krok 2. Vyberte zařízení, ze kterého chcete obnovit ztracená data. Zde musíte vybrat svou SD kartu. Poté musíte určit strukturu souborů, kterou zařízení používá.
Krok 3. Nyní vyberte složku, kam budou vaše obnovené soubory uloženy. Poté PhotoRec začne hledat vaše soubory. Když je skenování dokončeno, uvidíte všechny obnovené soubory uložené na vámi zvolené lokaci.
Závěr
Abyste uchovali své obsahy bezpečné a neporušené, využijte exkluzivní funkci ochrany dat SD karty v EaseUS Data Recovery Wizard pro Mac. Tato funkce zabraňuje neúmyslnému smazání vašich cenných dat. Když jsou chráněné soubory smazány, EaseUS Data Recovery Wizard pro Mac uchovává podrobný záznam o nich pro případnou obnovu později. Chcete-li data obnovit, jednoduše přejděte do oblasti chráněných souborů v rozhraní, vyberte jeden položku ze seznamu a pokračujte v obnově.
Diskuze k článku
Diskuze není pro tenhle článek otevřena.