Externí monitory se mezi uživateli těší velké oblibě, a to z mnoha různých důvodů. Zatímco ve většině případů uživatelé pracují jak s monitorem Macu či MacBooku, tak i s externím monitorem, mohou nastat chvíle, kdy budete chtít používat MacBook výhradně s externím monitorem – tedy se zavřeným víkem. Jak na to? V novějších verzích operačního systému macOS se to může na první pohled zdát neproveditelné.
Mohlo by vás zajímat

Potřebujete více prostoru na obrazovce a chcete, aby váš MacBook fungoval jako stolní počítač? Režim clamshell je pro vás ideálním řešením. Tento režim umožňuje používat MacBook se zavřeným víkem a externím monitorem. V tomto článku vám krok za krokem ukážeme, jak na to – řešení spočívá v takzvaném clamshell režimu, jehož aktivace je ale v novějších verzích macOS o něco složitější, nikoliv však nemožná.
Co je to režim clamshell?
Clamshell mode, neboli režim zavřeného víka, je funkce, která umožňuje používat MacBook jako stolní počítač pouze s externím monitorem. Připojíte externí monitor, zavřete víko a pracujete pouze s externím displejem. To je ideální pro ty, kteří potřebují větší pracovní plochu nebo chtějí ušetřit místo na stole.
Proč používat režim clamshell?
- Více prostoru na obrazovce: Externí monitor nabízí obvykle větší úhlopříčku a vyšší rozlišení než displej MacBooku.
- Stabilita: Při práci s externím monitorem se nemusíte starat o úhel pohledu nebo případné zavření víka.
- Ochrana displeje: Zavřením víka chráníte displej MacBooku před poškrábáním nebo jiným poškozením.
Co budete potřebovat
- MacBook: Jakýkoli model MacBooku s operačním systémem macOS.
- Externí monitor: S odpovídajícími vstupy (HDMI, Thunderbolt, DisplayPort).
- Klávesnice a myš: Ideálně bezdrátové.
- Napájecí adaptér: Síťový adaptér pro připojení MacBooku k elektrické síti.
- Volitelně: Podstavec pro MacBook, který zlepšuje chlazení.
Nabíjecí příslušenství nejen pro MacBook zakoupíte například zde.
Jak používat MacBook se zavřeným víkem a externím monitorem
- Připojení externího monitoru: Připojte monitor k MacBooku pomocí příslušného kabelu.
- Spárování Bluetooth zařízení: Pokud používáte bezdrátovou klávesnici a myš, spárujte je s MacBookem.
- Zakázat automatické uspání: V Nastavení systému -> Baterie -> Volby zaškrtněte Zakázat automatické uspání při napájení z adaptéru, když je monitor vypnutý.
- Rozpoznat monitory: V Nastavení systému -> Monitory stiskněte a podržte Option (Alt) a klikněte na Rozpoznat monitory.
- Zavření víka: Po úspěšném rozpoznání monitoru můžete zavřít víko MacBooku.
Tipy pro efektivnější práci
- Chlazení: Pro lepší chlazení MacBooku můžete použít stojánek.
- Rozlišení: Nastavte optimální rozlišení pro váš externí monitor.
- Uspořádání pracovní plochy: Využijte více ploch pro lepší organizaci oken.
- Aktualizace systému: Ujistěte se, že máte nainstalovanou nejnovější verzi macOS.
Režim clamshell nabízí flexibilitu a pohodlí při práci s MacBookem. Díky němu můžete proměnit svůj notebook v výkonný desktop a využívat výhod většího displeje.
Příslušenství nejen pro MacBook zakoupíte za lákavé akční ceny například zde.






























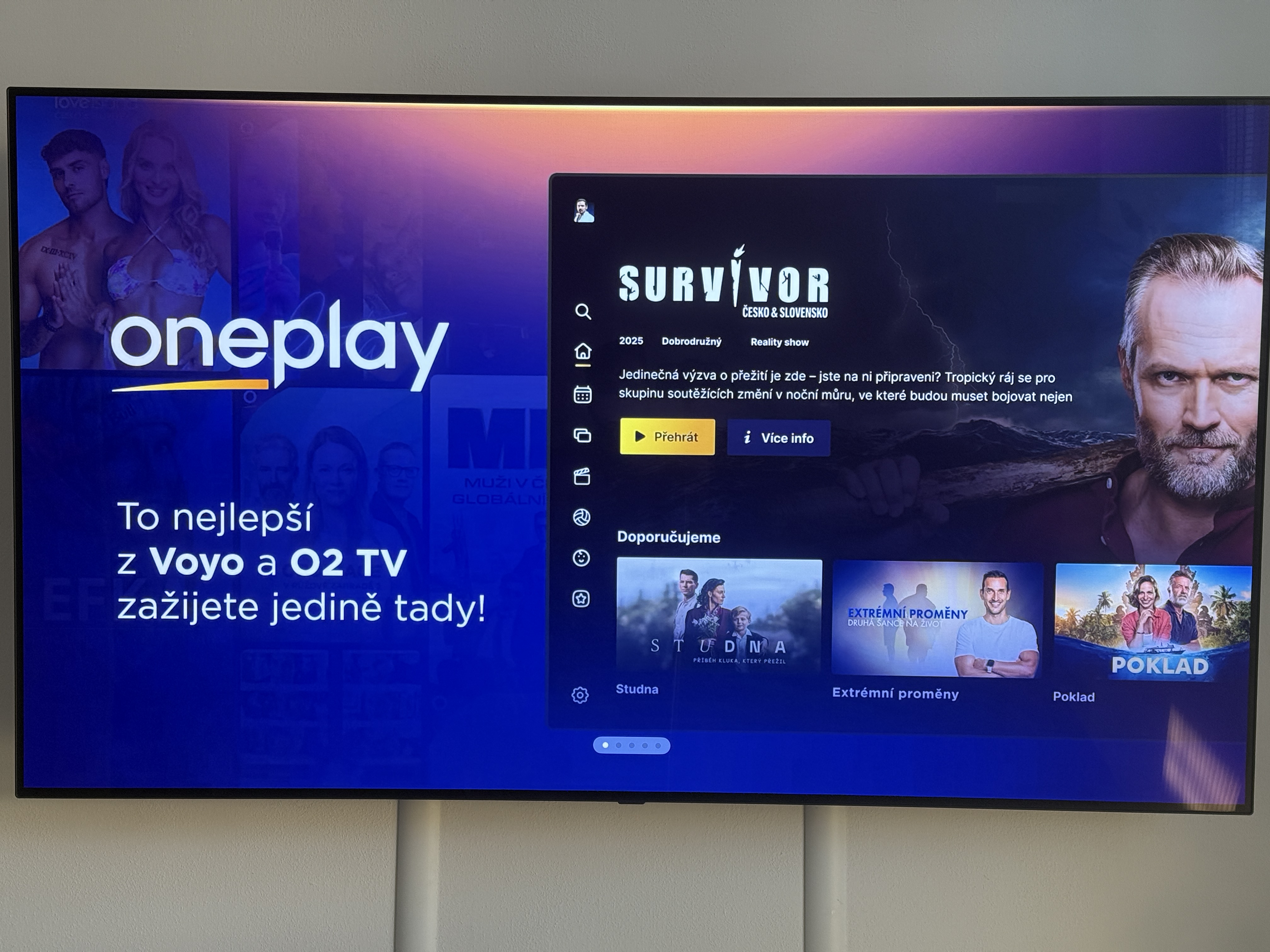

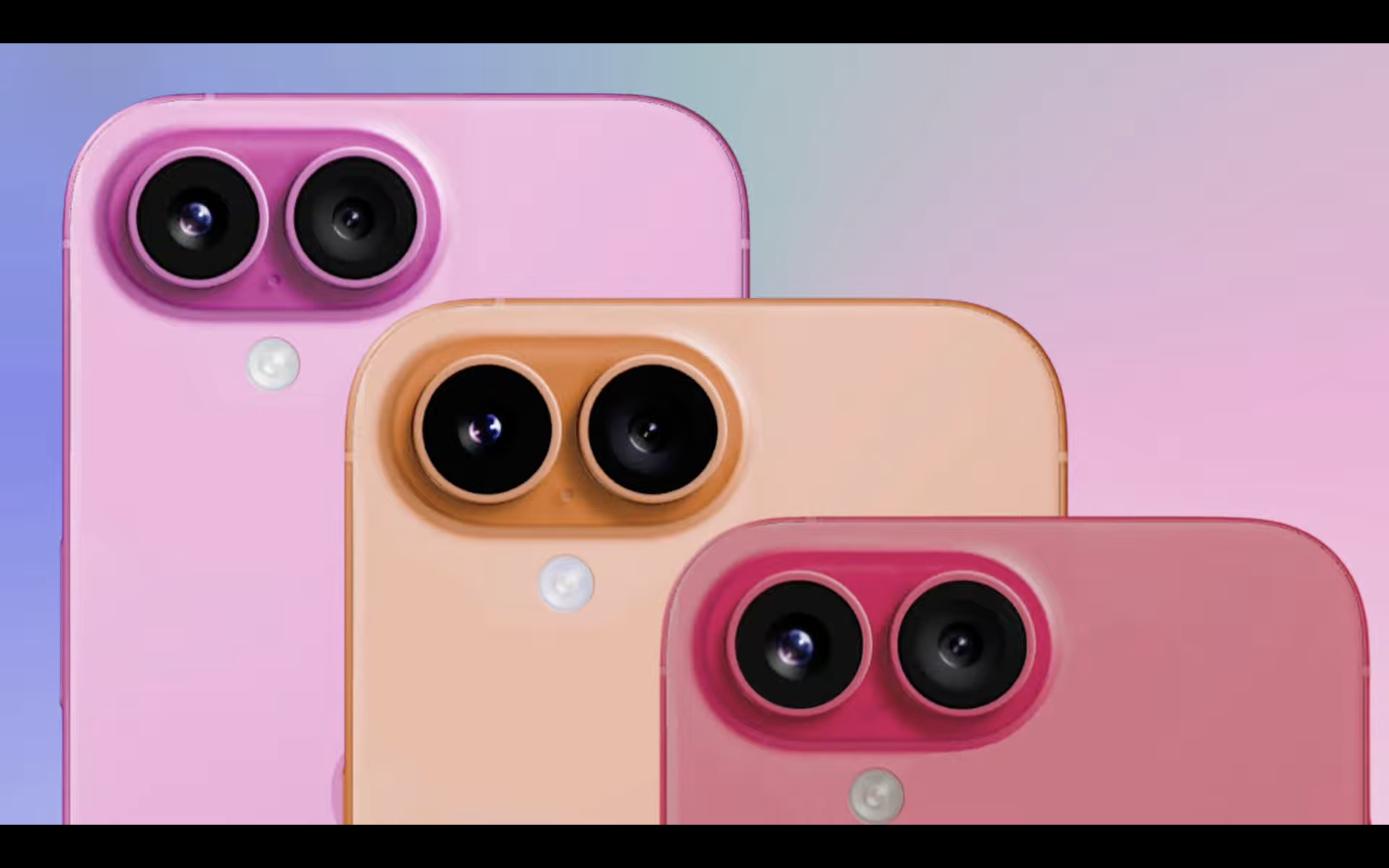
Ako je to s vplyvom na životnosť batérie v tomto režime?
Ono pri plnom nabití hlási systém, že je MacBook napájaný iba z adapéra, no neškodí to predsa len batérií, ak je vkuse zapojený do el. siete?
Máte s tým nejaké dlhodobejšie skúsenosti?
Ďakujem za info.
Pouzivam aplikaci AlDente, kde si nastavim nabijeni na 80 % a pak se baterka odpoji. Mam rok M2Max a 17 cyklu na baterku
Ne, to, že je to stále v nabíječce, tomu opravdu neškodí. Ba dokonce naopak.
Co to je zase za článek? Takže když připojím z nějakého důvodu MacBook přes HDMI (ne Thunderbolt), tak nemusím připojit externí zdroj? A mohu zavřít víko? A pracovat na té černé ploše budu jak?
A na to jste přišel jak? Ve článku je napsáno, že je třeba i externí zdroj napájení.
To jsou zase opičárny :D Stačí apka Amphetamine a nemusíte mít ani MB na napájení.