AirDrop je skvělá funkce pro rychlý a snadný přenos souborů mezi zařízeními Apple v domácnosti na stejné Wi-Fi síti, nebo když jste někde venku a příjemce je poblíž. V novějších verzích operačních systémů od Applu dokonce AirDrop získal schopnost pokračovat v přenosu, i když se od sebe vzdálíte. Všichni účastníci musejí být přihlášeni k iCloudu, ale od iOS 17.1 – jakmile úspěšně zahájíte přenos – nemusí příjemci zůstat v dosahu Bluetooth, dokud nebude dokončen. Pokud však tato možnost pro vás nebo vaše příjemce není dostupná, máme zde několik tipů na alternativní řešení.
Mohlo by vás zajímat
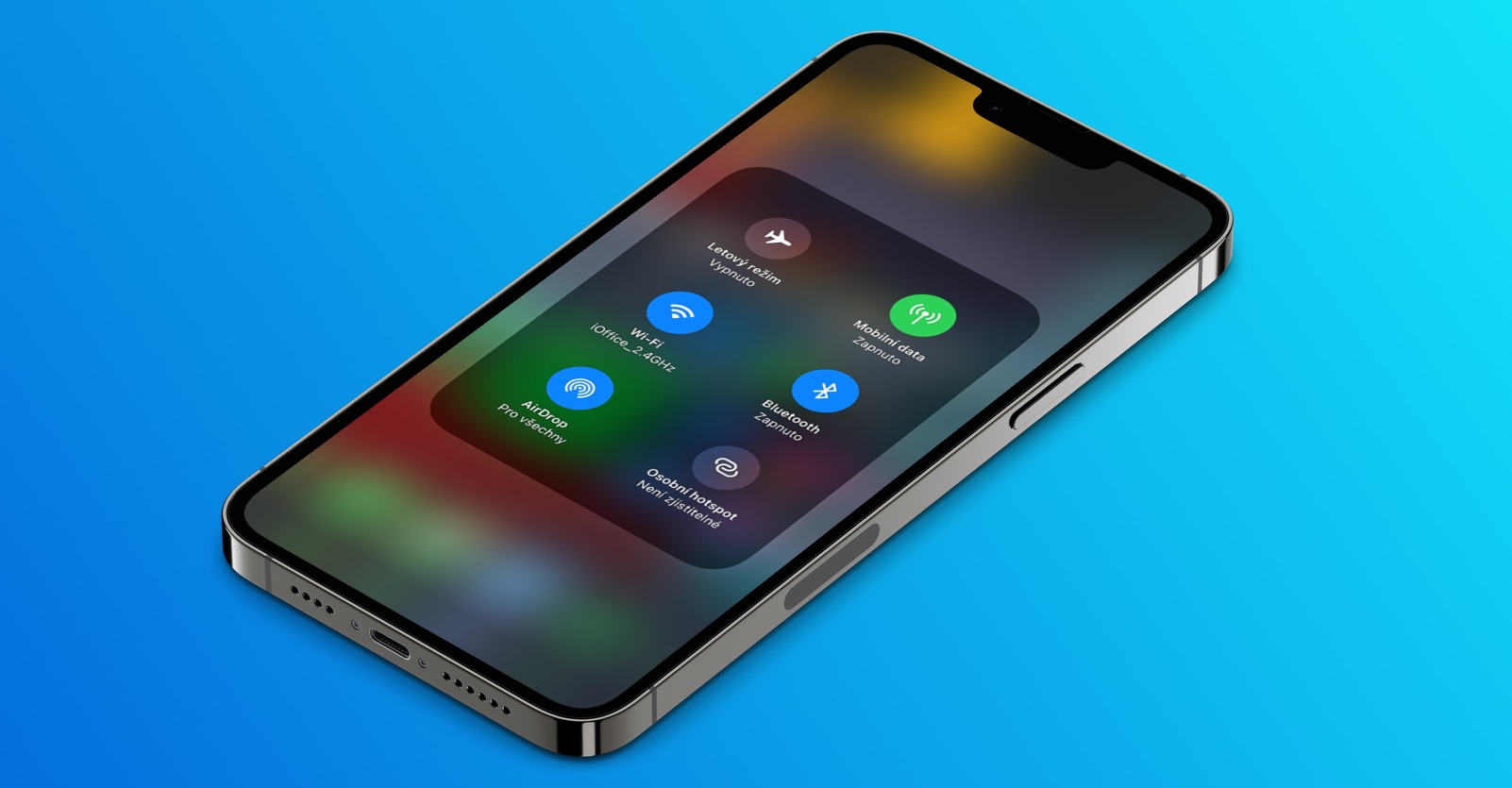
Řešení problémů s AirDrop
Pokud oba používáte zařízení Apple, ale AirDrop nespolupracuje, možná bude dobré věnovat minutku pokusu o jeho opravu. Zkontrolujte, zda máte oba zapnuté Bluetooth, jste připojeni ke stejné síti Wi-Fi a jste od sebe vzdáleni maximálně 10 metrů. Pokud jsou tyto podmínky splněny, zkuste na obou zařízeních vypnout a znovu zapnout Wi-Fi a Bluetooth. Poté znovu zkuste přenos pomocí AirDrop. Pokud to stále nefunguje nebo to není pro danou situaci vhodné řešení, podívejme se na některé další možnosti, jak práci dokončit.
Přenos e-mailem
Pokud soubory, které chcete odeslat, nejsou příliš velké, zvažte odeslání komprimované přílohy obsahující soubory v e-mailu. V aplikaci Soubory na iPhone nebo iPadu můžete snadno vytvořit složku a přesunout do ní soubory, které chcete odeslat.
- Pokud používáte Mac, můžete složku vytvořit lokálně. Jakmile máte v složce požadované položky, můžete na ni kliknout pravým tlačítkem nebo podržet klávesu Control a vybrat možnost komprese složky.
- Na iPhone nebo iPadu musíte v nativních Souborech na složku nebo soubor dlouze klepnout a zvolit možnost komprese.
- Tímto se vytvoří jediný soubor .zip, který lze otevřít na zařízeních Apple, Android a Windows. Vytvořte e-mail příjemci, připojte komprimovaný soubor a odešlete ho.
Přenášení přes iCloud.com
Další rychlou možností je otevřít aplikaci Soubory na vašem iPhone nebo iPadu a vytvořit složku s názvem příjemce a umístit do ní položky, které chcete přenést.
- Po vytvoření složky můžete kliknout pravým tlačítkem nebo podržet klávesu Control, případně na iPhone nebo iPadu dlouze stisknout a vybrat možnost Sdílet.
- Do kontaktů pro sdílení můžete přidat jednoho nebo více „spolupracovníků“, kteří budou mít přístup k obsahu této jedné složky, ale ne k ostatním položkám na vašem iCloudu. Tímto se vytvoří odkaz URL, který můžete příjemci poslat e-mailem nebo SMS zprávou.
- K složce budou mít přístup, i když nemají iPhone nebo Mac. Jakmile si ověříte, že k přenosu došlo, můžete kdykoli sdílení složky ukončit nebo odebrat účastníky.
Mohlo by vás zajímat
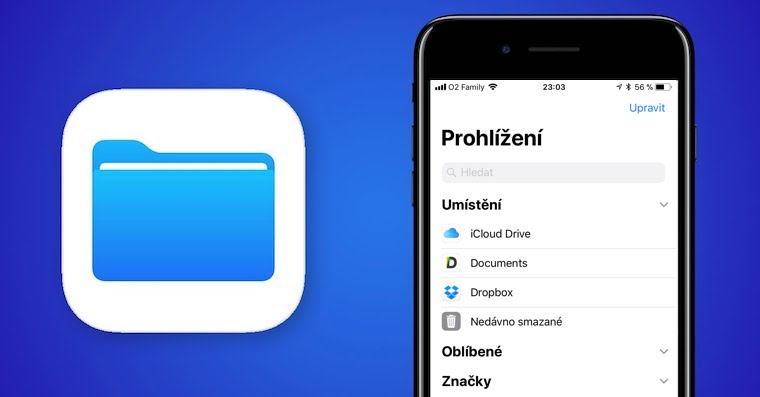
Přenášení přes cloudové úložiště třetí strany
Pokud chcete přesouvat soubory na jiná zařízení bezdrátově, můžete také využít placené a omezeně bezplatné možnosti cloudových úložišť třetích stran. Služby jako Box, Dropbox, Sync.com, WeTransfer a mnoho dalších podobných společností nabízejí cloudové úložiště, které funguje podobně jako sdílení na iCloudu. Přesuňte soubory, které chcete sdílet, do složky ve vybrané službě cloudového úložiště. Pomocí nástrojů poskytovaných touto službou vygenerujte odkaz na tuto sdílenou složku a odešlete příjemcům odkaz textovou zprávou nebo e-mailem. Oni si pak mohou stáhnout, co potřebují.
Mohlo by vás zajímat

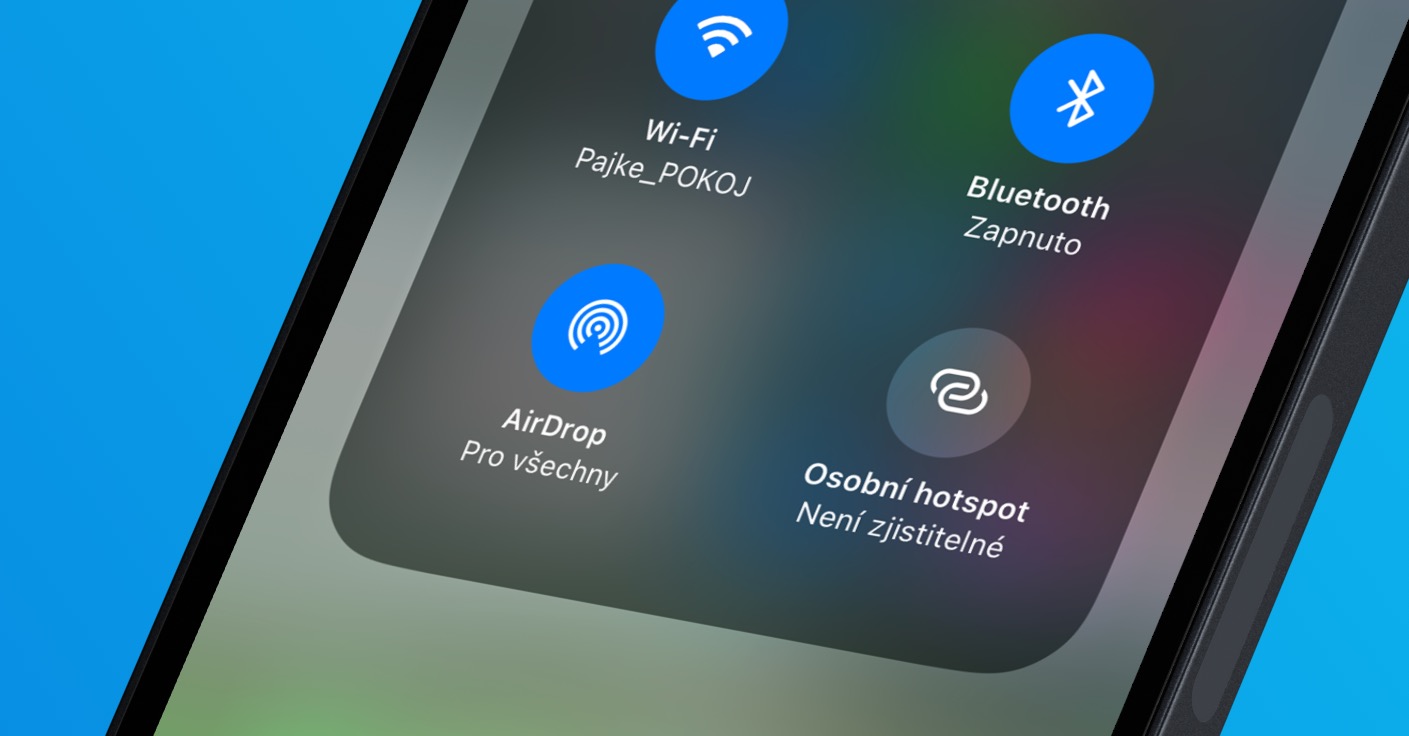
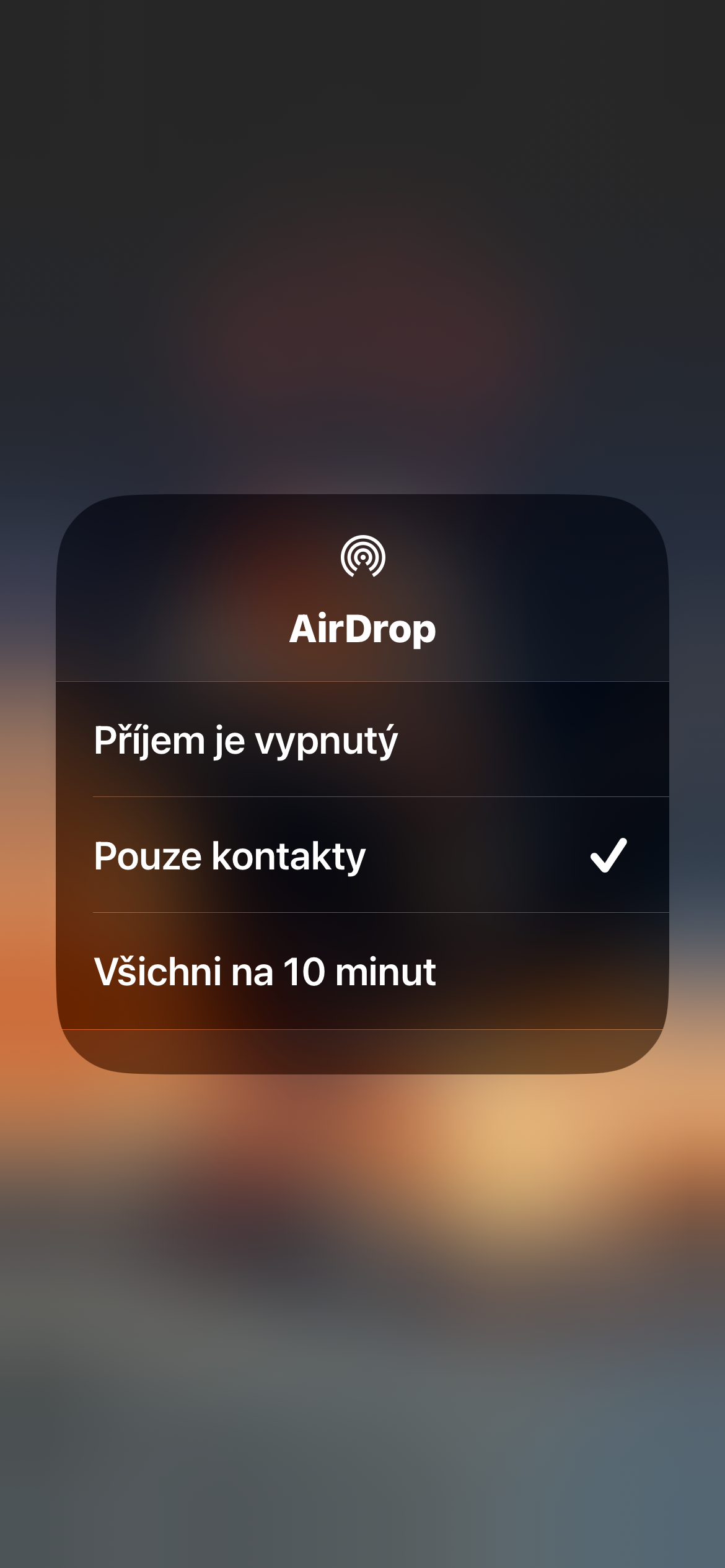
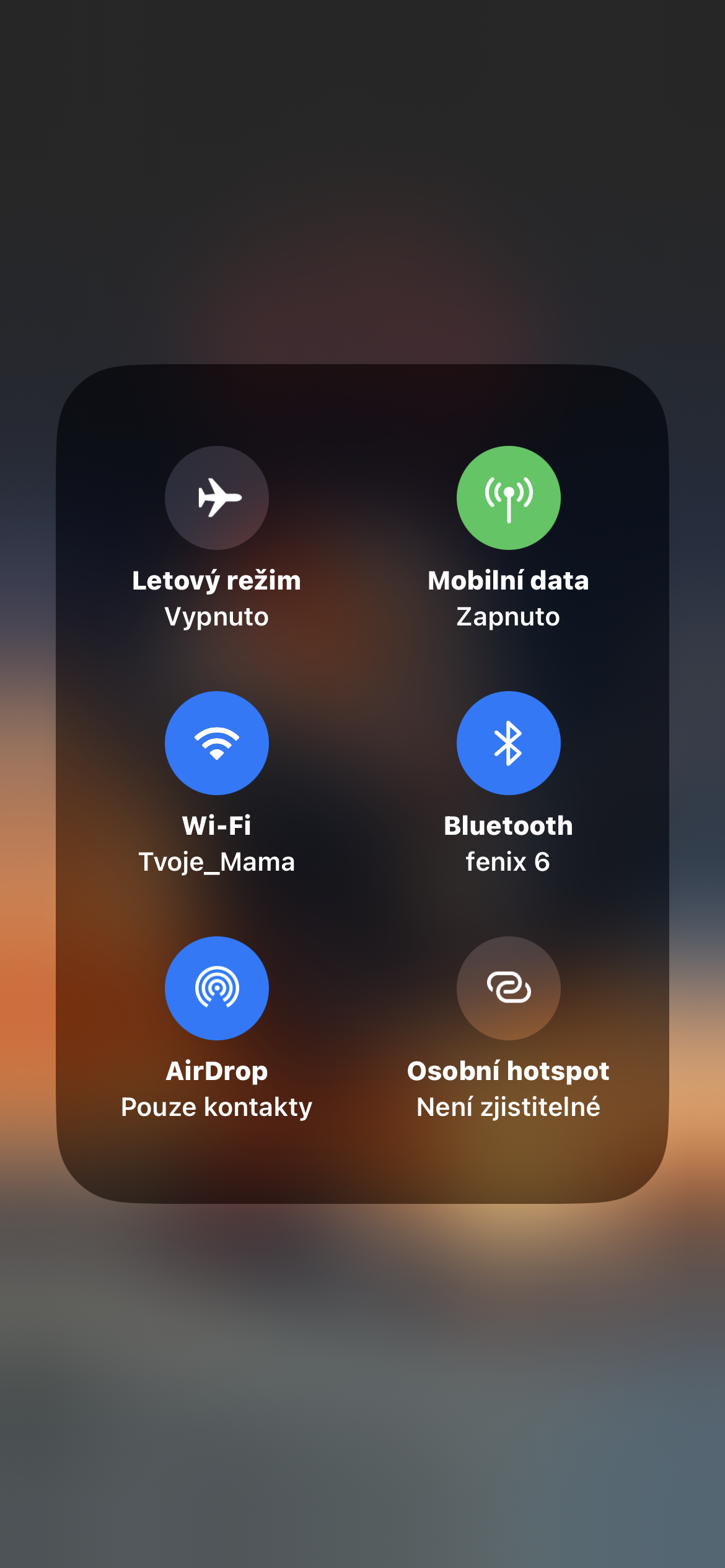
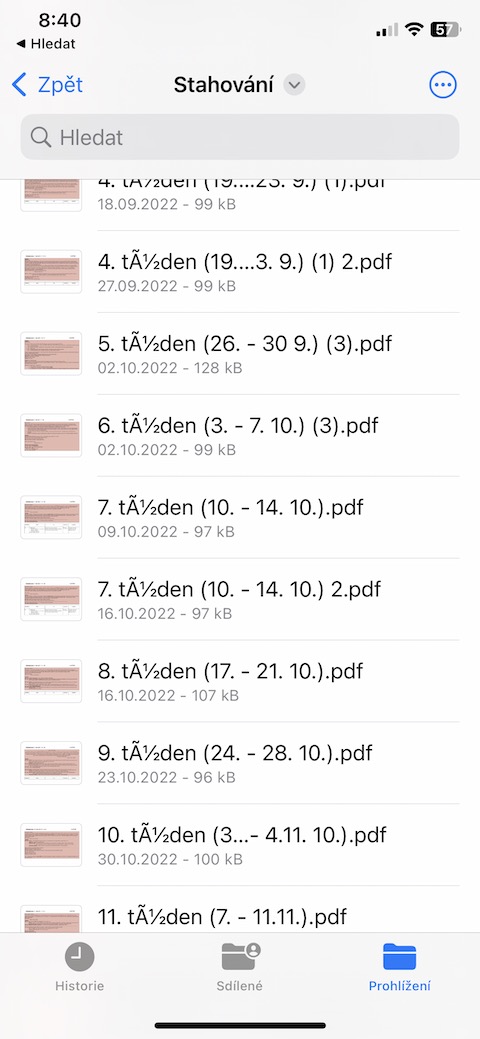
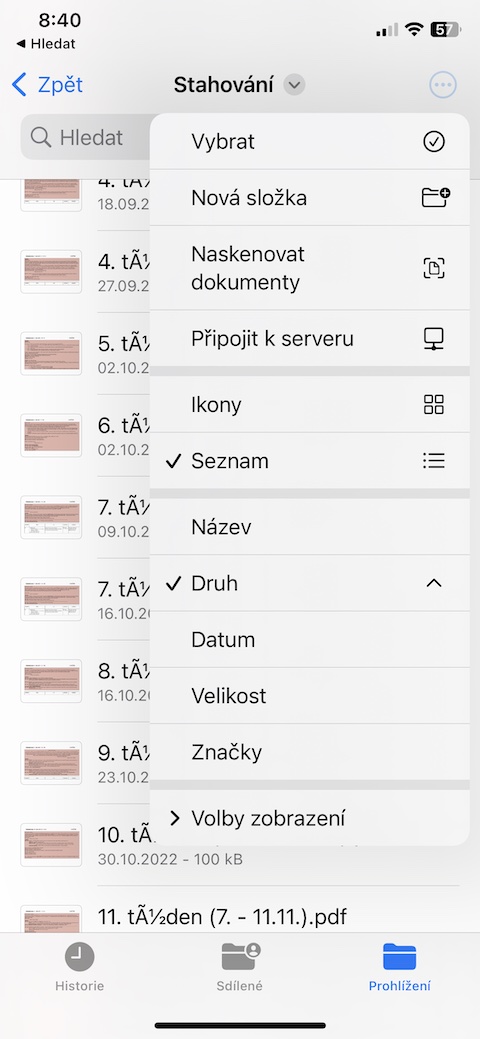
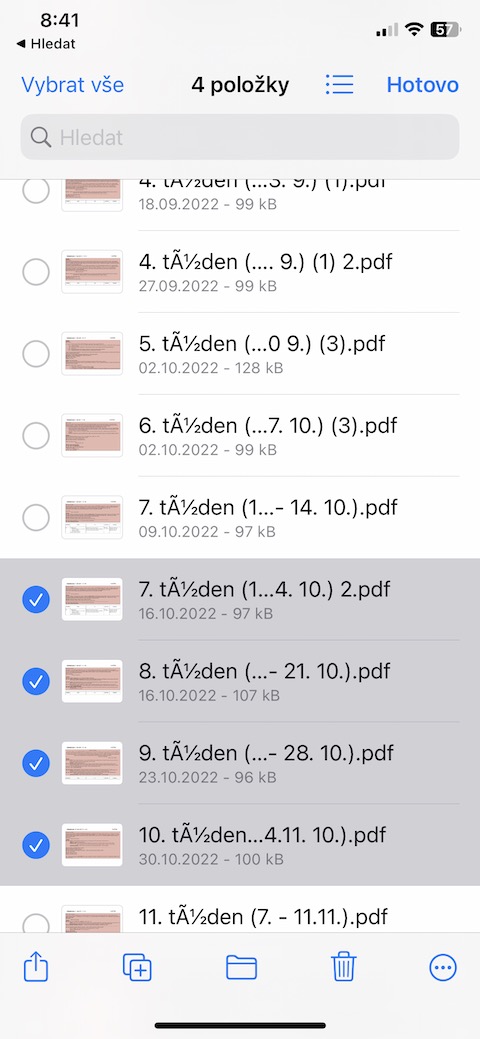
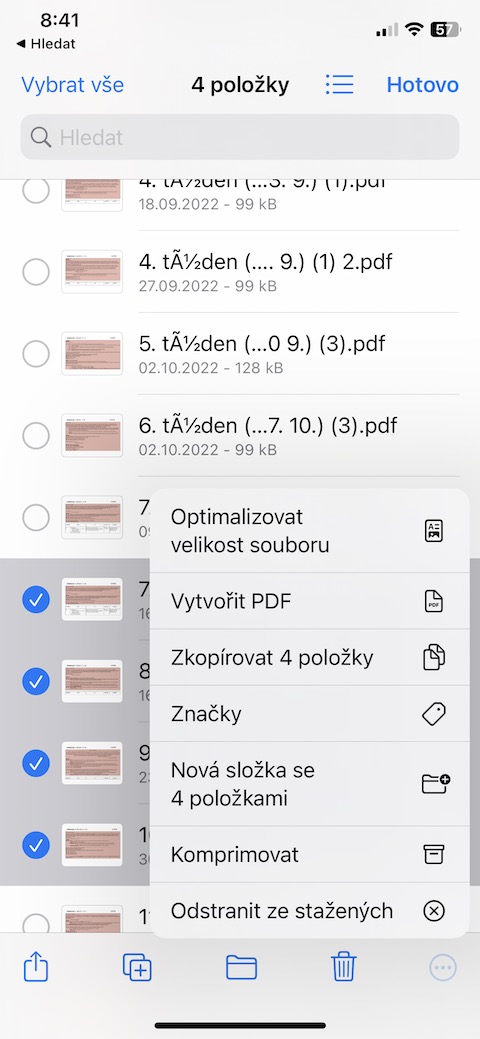



Najcastejsie sa mi stava ze mi airdrop nechce fungovat medzi Macom a iPhonmi. Vtedy mi pomoze len cez sudo prikaz v terminali vypnut BT v Macu.
Sem tam to nefunguje ani medzi telefonmi. Vtedy pomoze skontrolovat a vypnut hotspot ak je zapnuty. Z nejakej priciny je niekedy zapnuty.
A obcas je chyba niekde v matrixe kedy to ani za nic na svete proste fungovat nechce.
Kontrola zda jsou oba na stejne wifi je blbost. Prenos zahajuje bluetooth a pak se zarizeni spoji pres wifi primo, bez ohledu na sit na ktere byly pred tim pripojene.