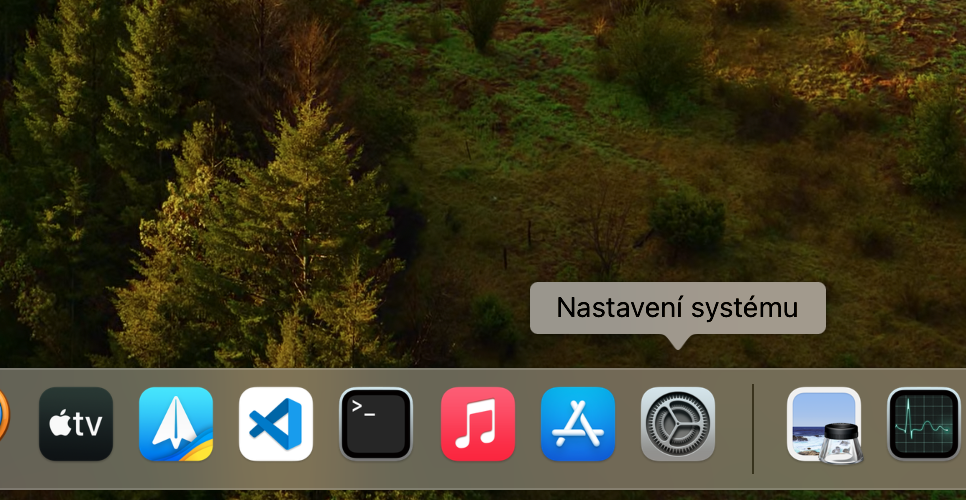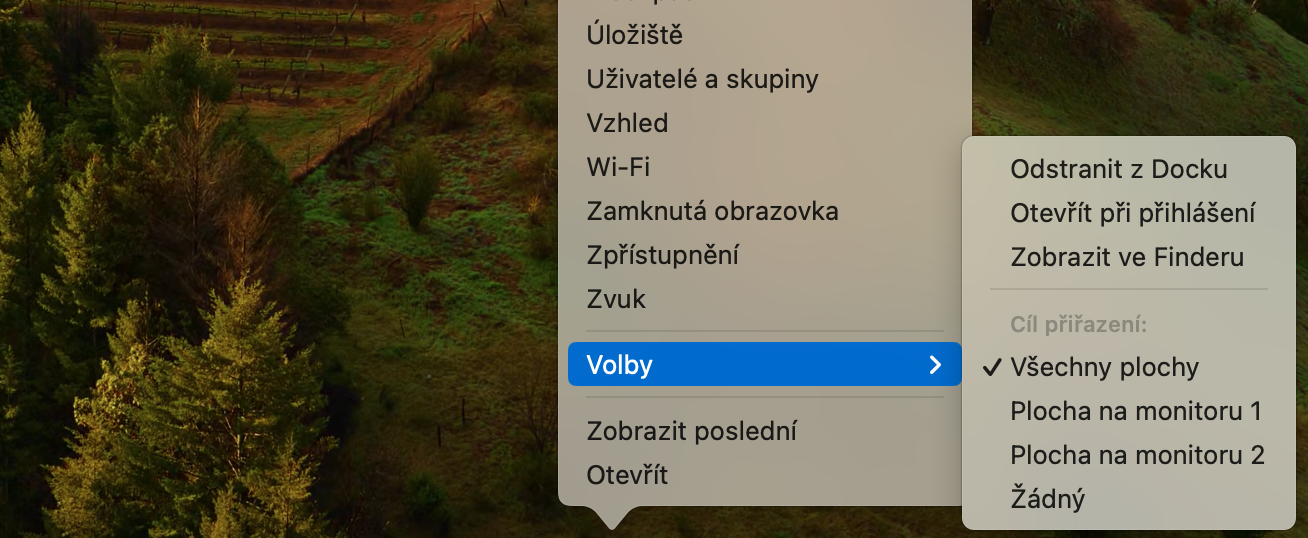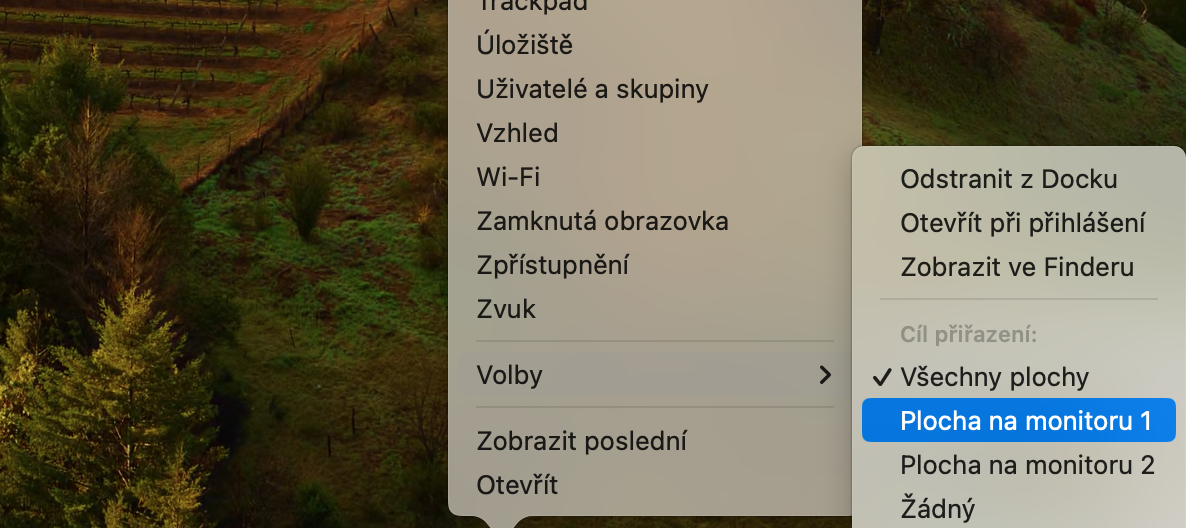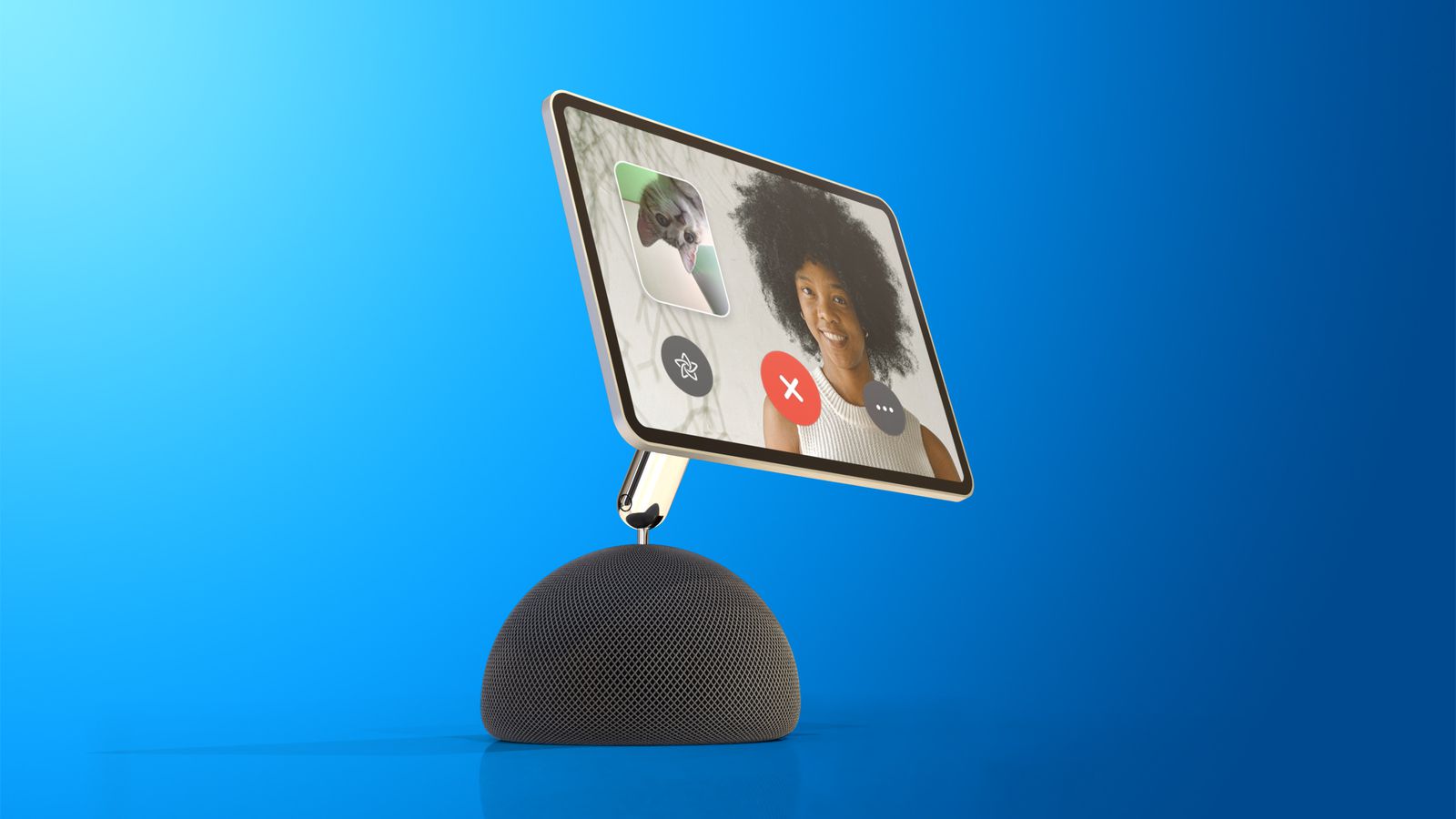Počítače od Applu nabízí uživatelům celou řadu funkcí pro lepší produktivitu a efektivitu práce. Patří mezi ně mimo jiné také možnost používat více ploch najednou. V dnešním článku si povíme, jaké výhody má tato funkce a jak ji správně používat, spravovat a případně mazat.
Mohlo by vás zajímat
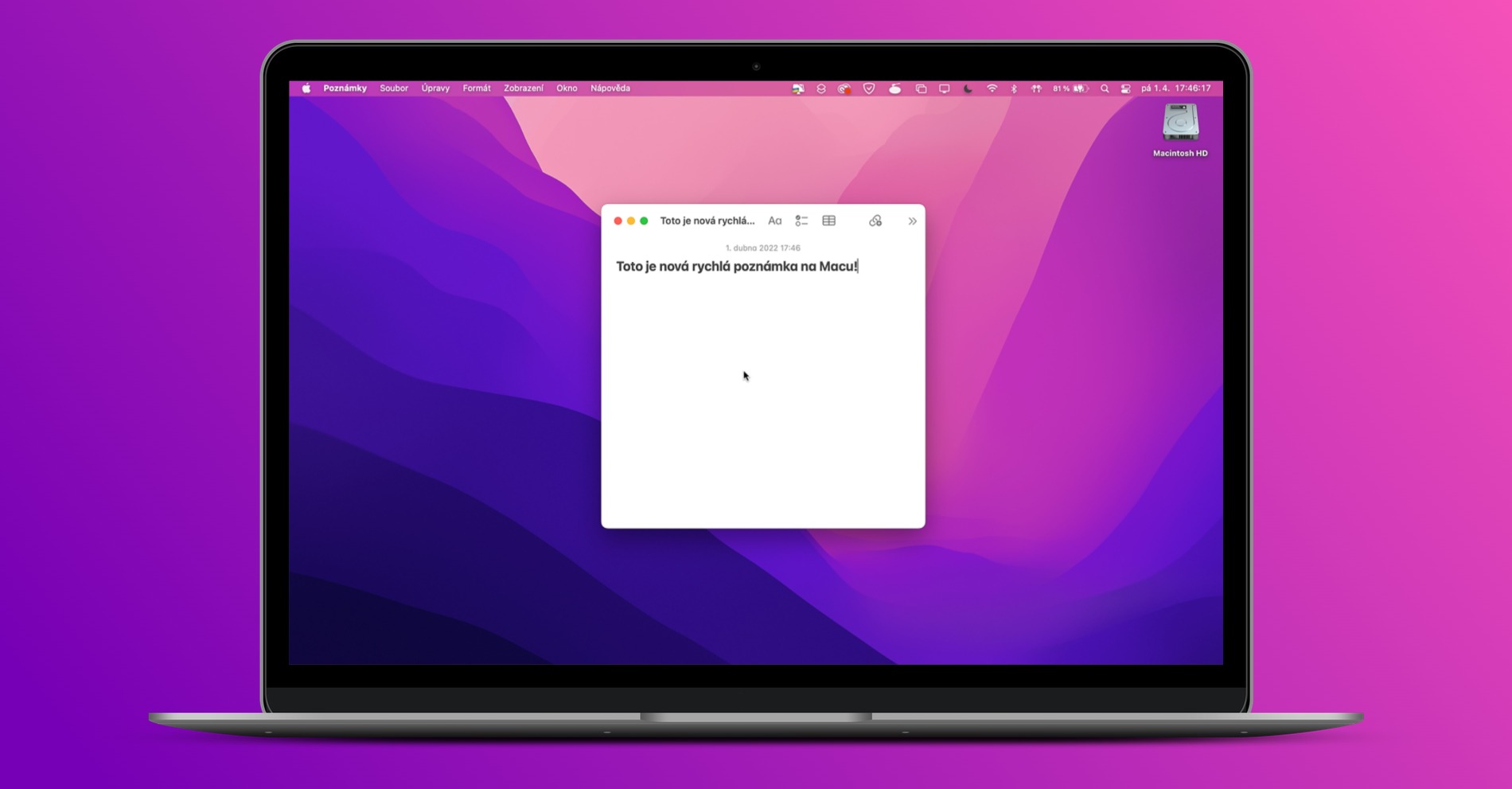
V dnešní době, kdy počítače používáme ke všemu možnému od práce a studia až po zábavu a komunikaci, může být používání počítače někdy nepřehledné, obzvlášť pokud máte během dne otevřenou celou řadu karet a aplikací pro nejrůznější účely. Počítače od Applu ale naštěstí nabízí řešení pro tyto situace. Vícenásobné plochy, oficiálně známé jako Spaces, umožňují efektivně pracovat na Macu, aniž byste potřebovali další hardware. Jak na to?
Spaces je oficiální název pro více pracovních ploch v Macu. Je přístupný z Mission Control a umožňuje uspořádat různá okna do různých ploch. Můžete tak mít oddělené plochy pro pracovní a osobní prohlížení nebo dokonce různé plochy pro různé projekty probíhající v práci.
Když se nacházíte na ploše, zobrazí se pouze okna na této ploše. A protože máte poměrně rychlý přístup k Mission Control, můžete se k ostatním oknům (na jiné ploše) dostat během chvilky.
Aktivace a vzhled Mission Control
Chcete-li vstoupit do Mission Control z trackpadu, přejeďte třemi prsty nahoru (přejetím dolů ji ukončíte). Na klávesnici můžete také stisknout fyzickou klávesu Mission Control (klávesa F3) nebo použít klávesovou zkratku Ctrl + šipka nahoru pro vstup a výstup z Mission Control. Po vstupu do Mission Control uvidíte na obrazovce otevřená okna jako miniatury. Nad miniaturami se bude nacházet oblast, která bude zobrazovat počet otevřených ploch. Přesunutím kurzoru na horní okraj obrazovky ji rozbalíte. Pokud máte otevřenou pouze jednu plochu, zobrazí se pouze jedna miniatura.
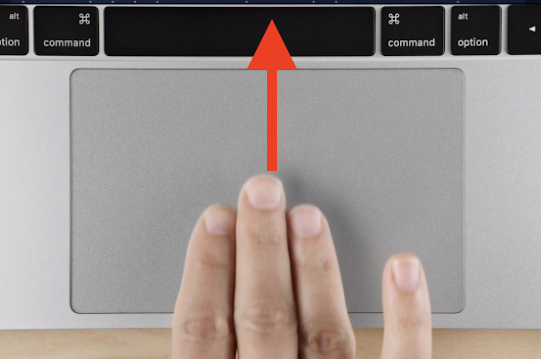
Práce s plochami
Chcete-li vytvořit novou plochu, klikněte na ikonu + v pravé části panelu Spaces. Vedle aktuální plochy se objeví další miniatura; kliknutím na ni ji zpřístupníte. macOS umožňuje vytvořit až 16 ploch. Celé uspořádání má jen jednu výhradu – plochy nelze přejmenovat pro lepší organizaci.
Každý prostor můžete také učinit jedinečným tím, že každé ploše přiřadíte samostatnou tapetu. Nejprve přejděte k ikoně aplikace Nastavení systému v Docku a klikněte na ni pravým tlačítkem myši. Klikněte na Volby a v menu zvolte Cíl přiřazení -> Všechny plochy. Poté přejděte na plochu, pro kterou chcete změnit tapetu z Mission Control, a změňte tapetu v Nastavení. Projeví se to pouze pro aktuální plochu. Podobně změňte tapetu každé plochy, kterou chcete, tak, že na ni přejdete. Mezi plochami můžete přepínat za pomoci klávesové zkratky Ctrl + šipky do stran, případně přejetím třemi nebo čtyřmi prsty po trackpadu do stran.
Otevřené okno aplikace můžete přetáhnout k okraji obrazovky, dokud s ním nemůžete pohnout dále, a podržet ho tam po dobu jedné sekundy. Automaticky se přesune do sousedního prostoru. Okna můžete přetahovat také v programu Mission Control. Na ploše, na které je aplikace, kterou chcete otevřít, vstupte do programu Mission Control. Poté přetáhněte miniaturu aplikace, kterou chcete přesunout, a pusťte ji na plochu, kam chcete aplikaci přesunout.
Přiřazení aplikací k ploše a odstranění plochy
Přiřazení aplikace k ploše zajistí, že se aplikace bude vždy otevírat v tomto prostoru. Přejděte do Docku a klikněte na ikonu aplikace pomocí klávesy Ctrl nebo pravým tlačítkem myši. Pokud se aplikace v doku nenachází, otevřete ji a přeneste její ikonu do doku. Poté v menu zvolte, které ploše (případně plochám) chcete aplikaci přiřadit.
Chcete-li odstranit plochu, aktivujte nejprve Mission Control. Poté přejděte na panel a najeďte na plochu, kterou chcete odstranit. V rohu miniatury se objeví malé x – na to stačí následně jen kliknout, a plocha bude úspěšně odstraněna.