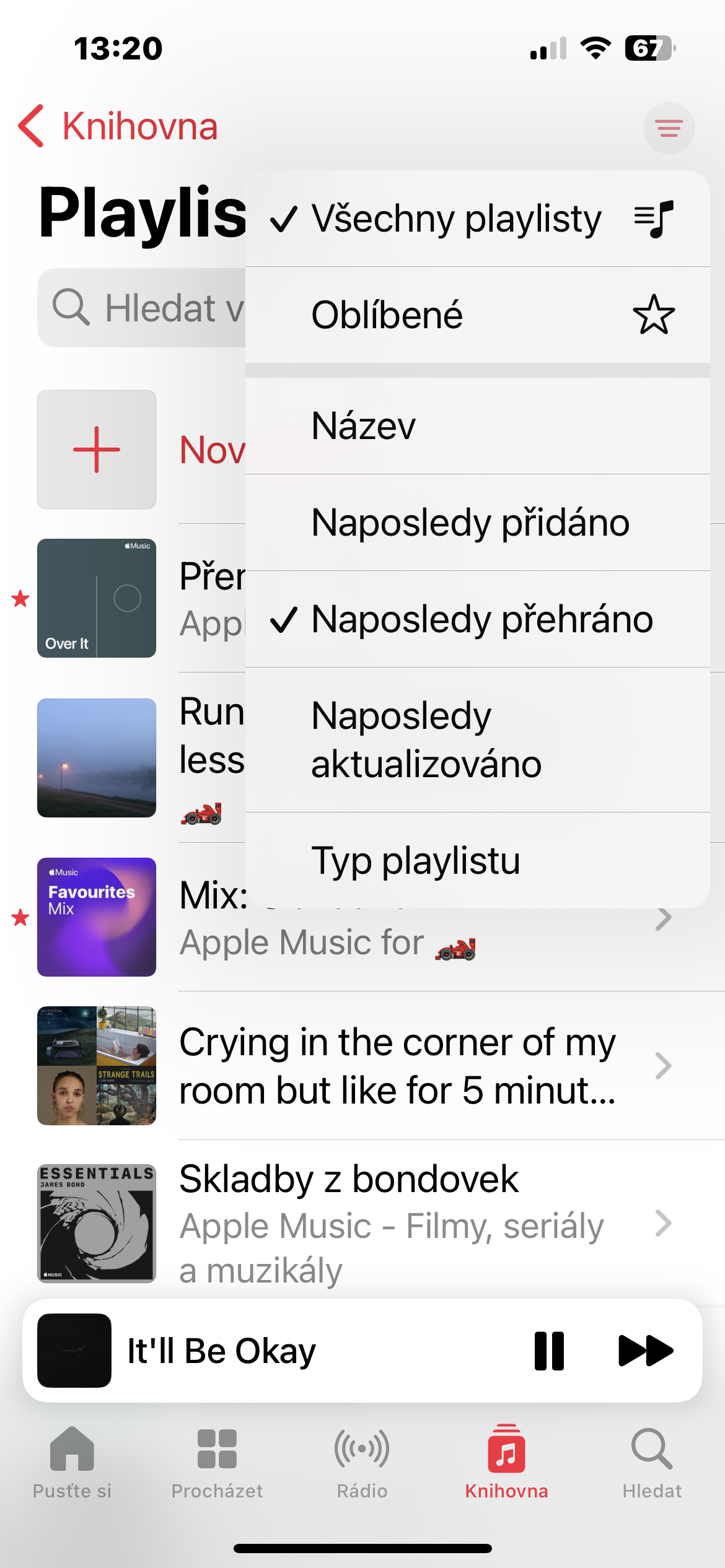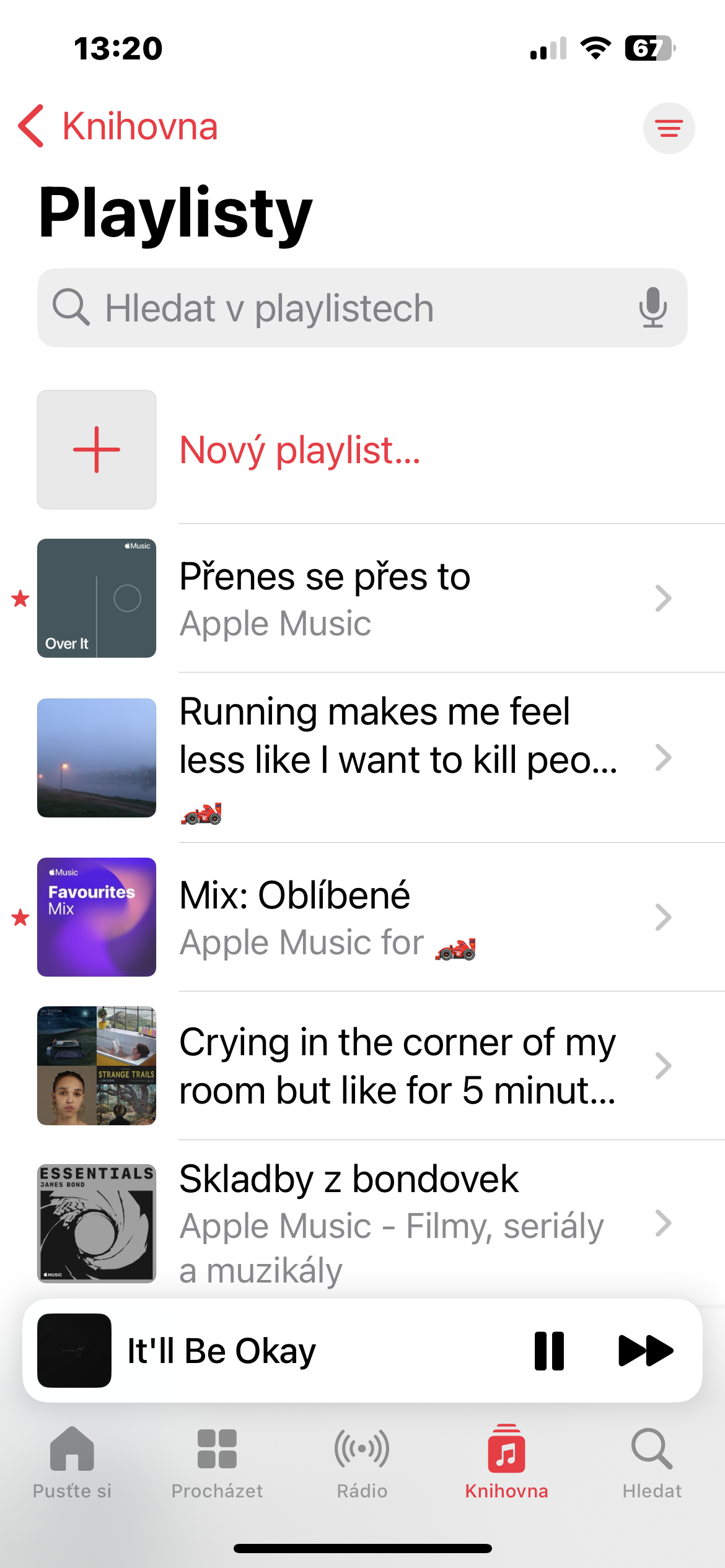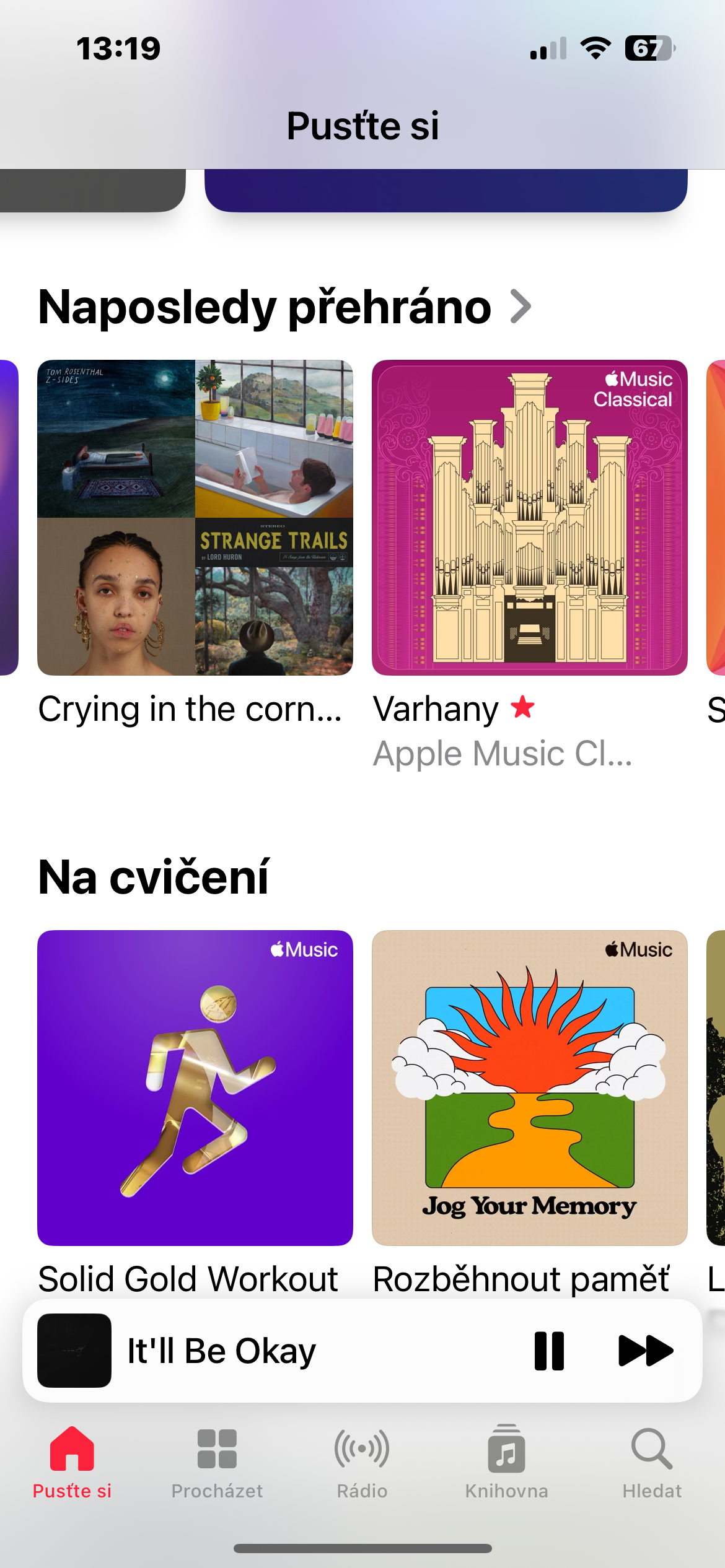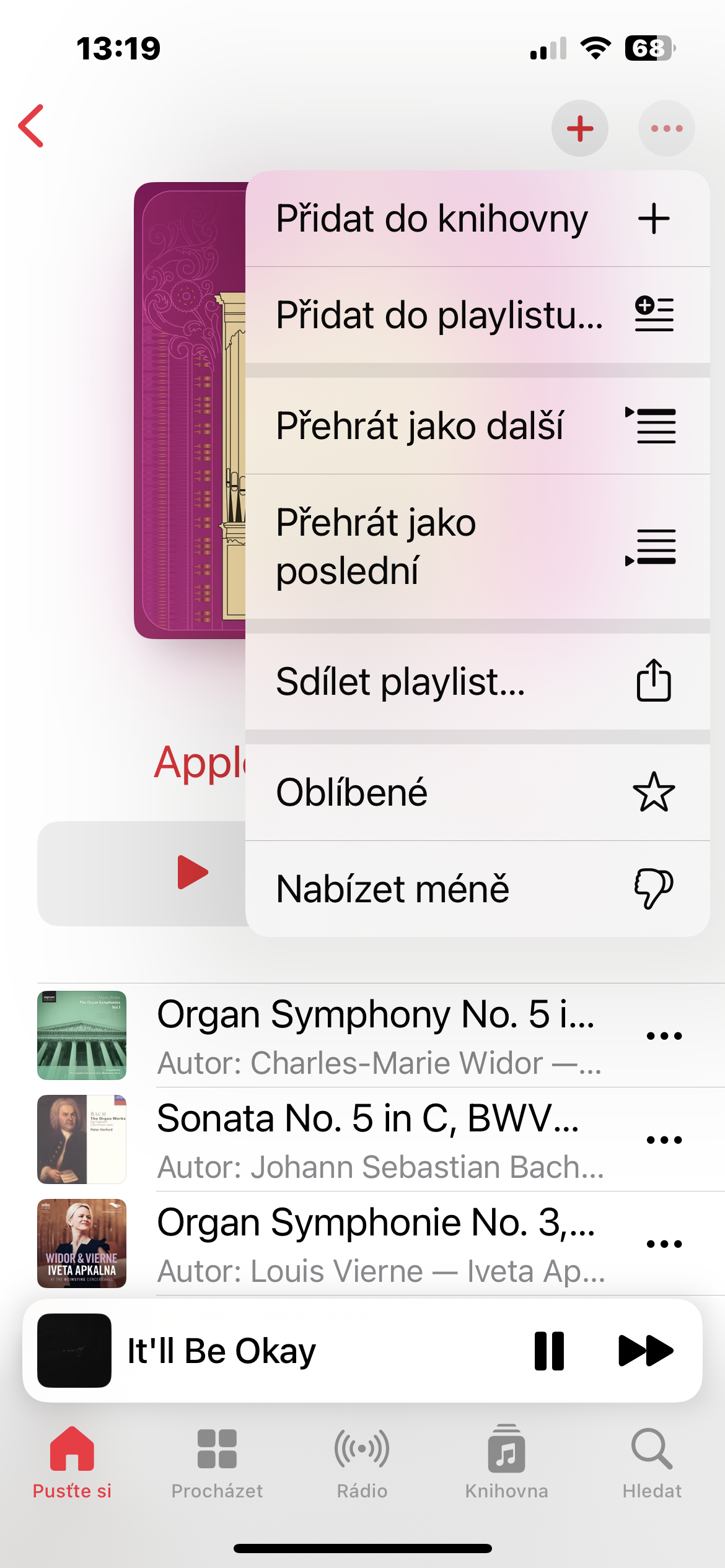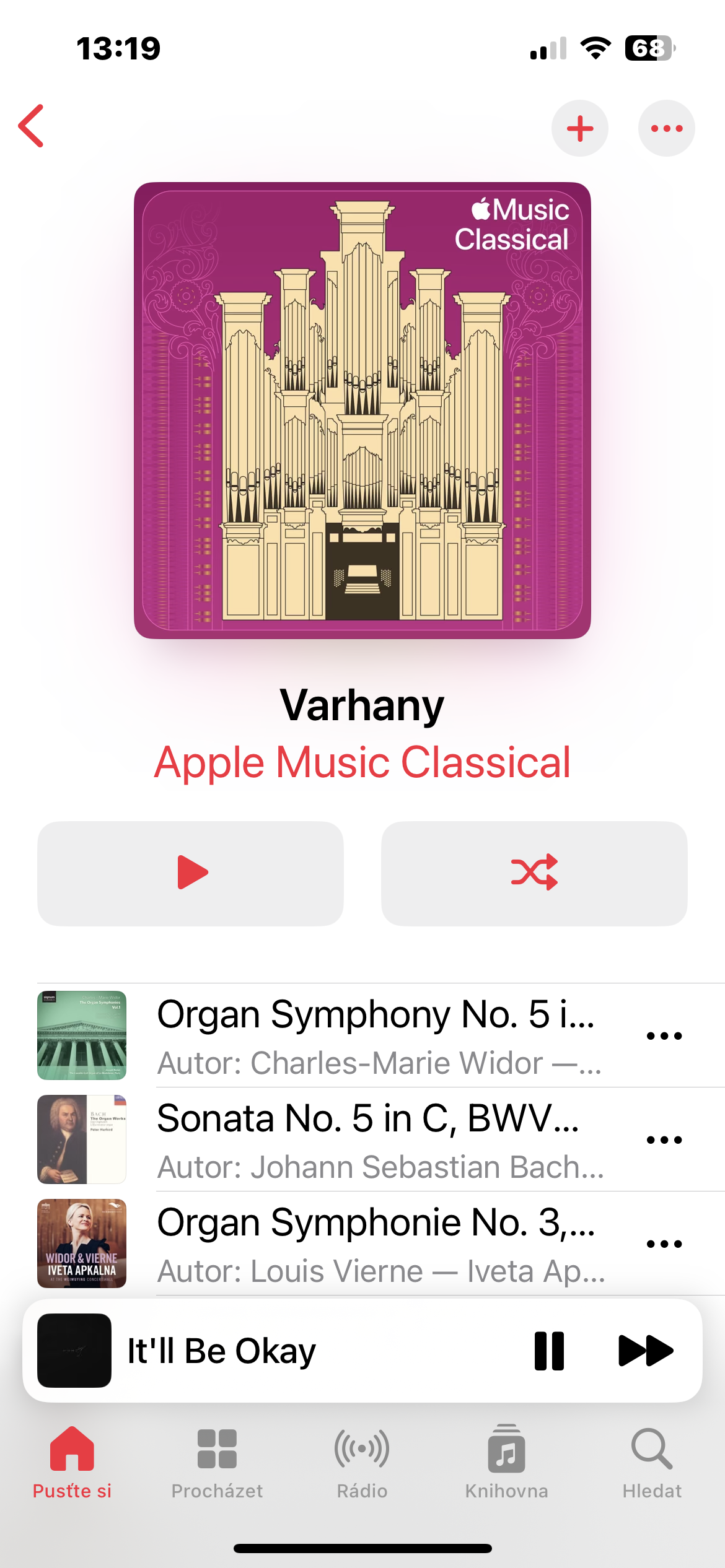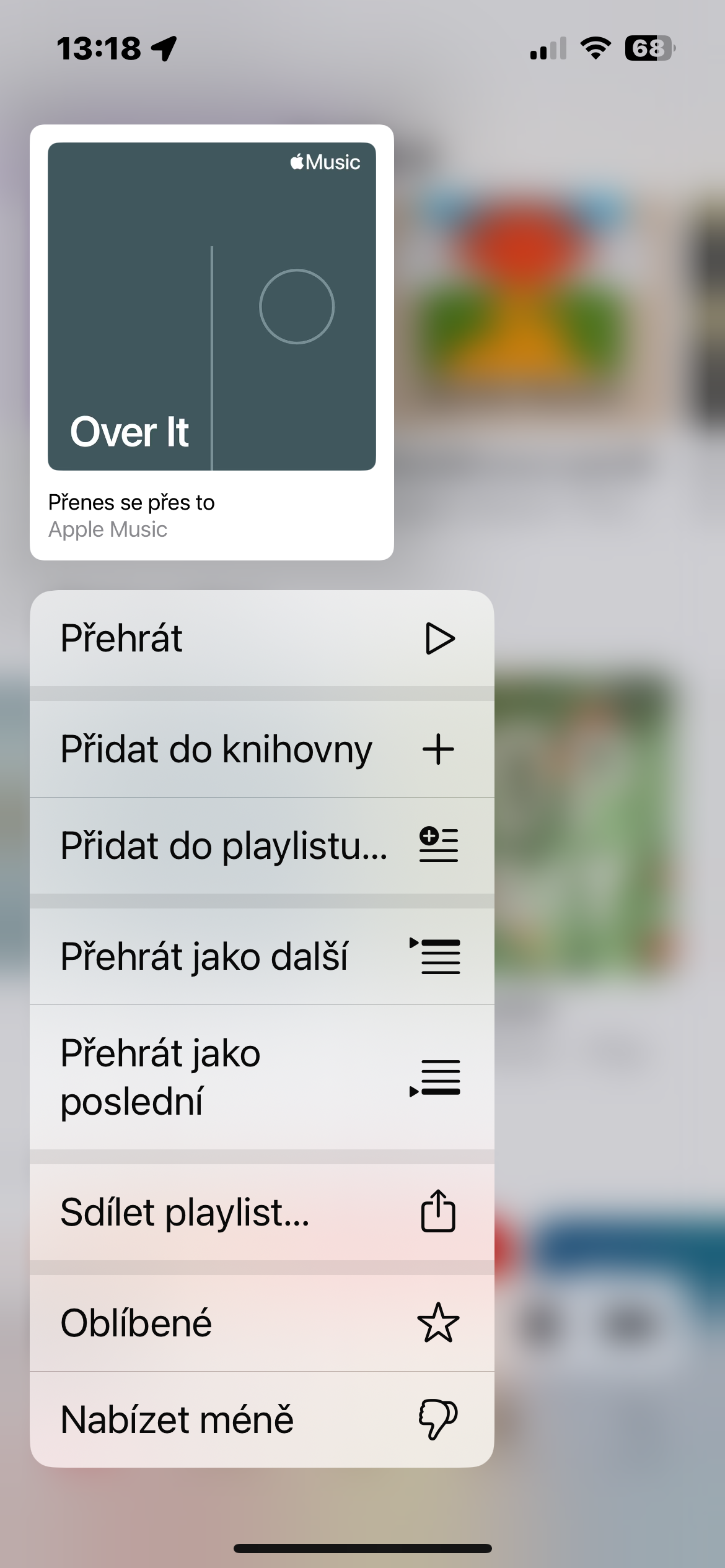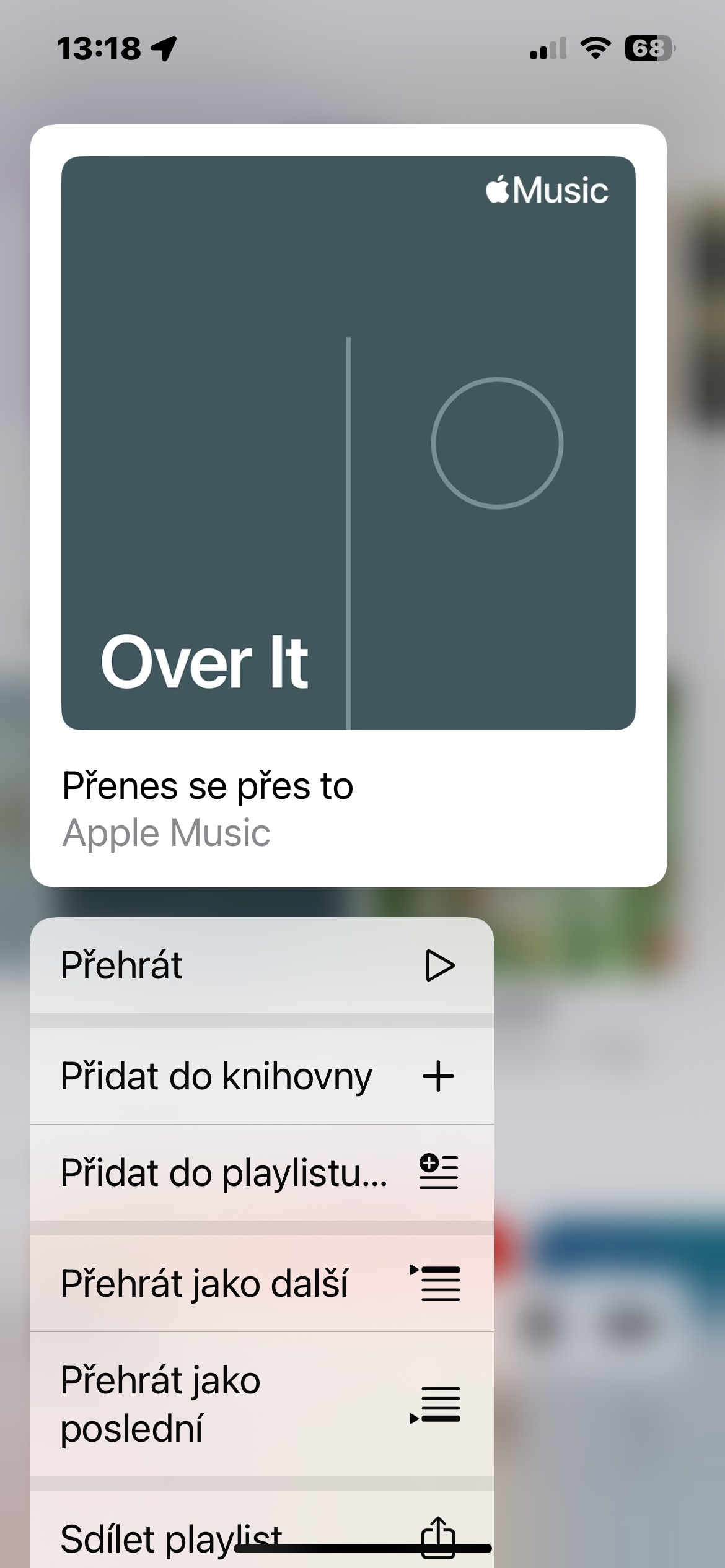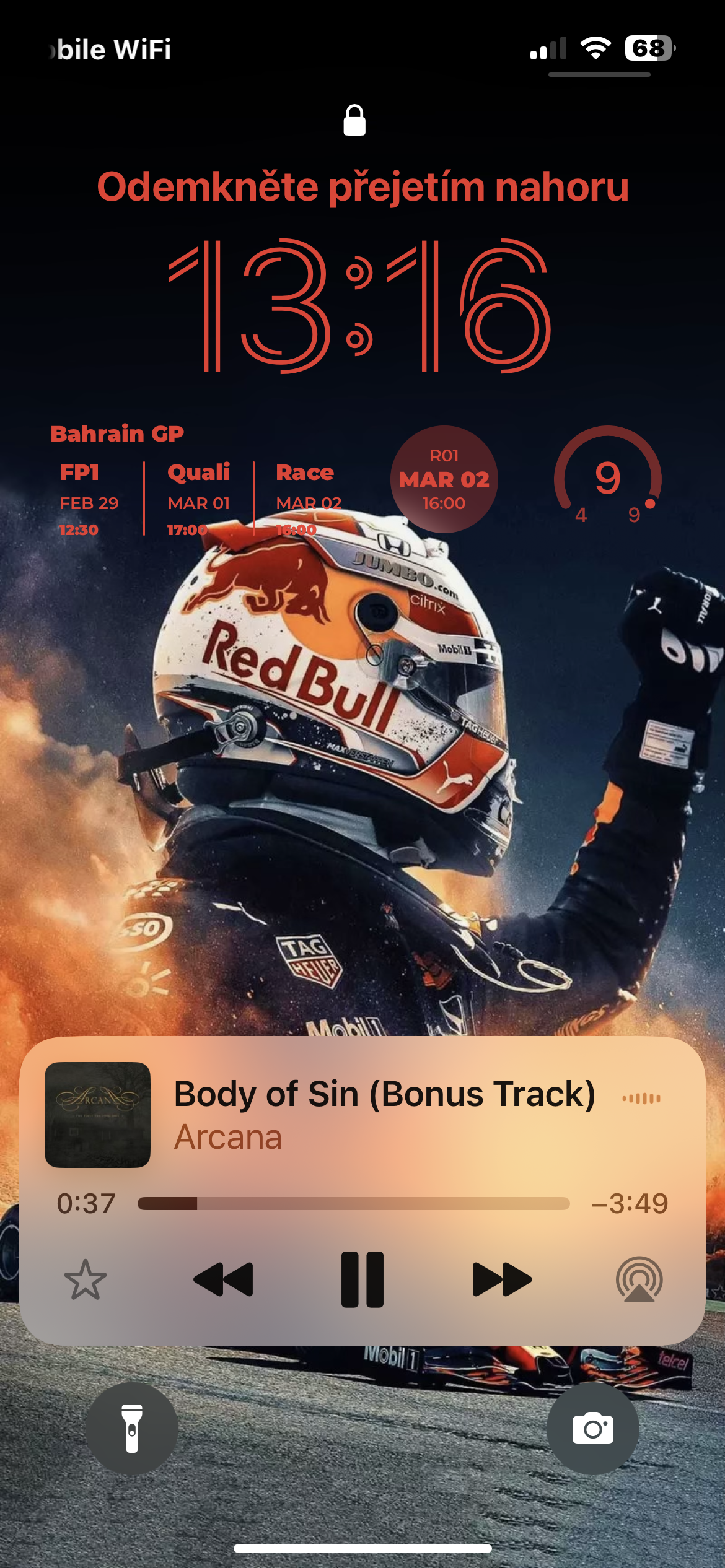Jak filtrovat a prohlížet oblíbené skladby, seznamy skladeb a alba v Apple Music? Společnost Apple průběžně aktualizuje a mění své nativní aplikace, a oblíbená Apple Music v tomto směru netvoří žádnou výjimku. Spolu s příchodem operačního systému iOS 17 zde například došlo ke změně, co se týče oblíbeného obsahu.
Mohlo by vás zajímat
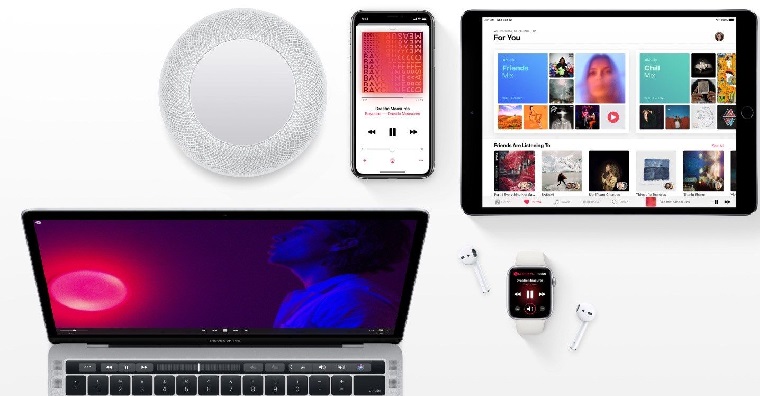
Služba Apple Music poskytuje rozsáhlou knihovnu skladeb, alb a playlistů, které můžete prozkoumávat, přehrávat a přidávat do knihovny, případně mezi oblíbené položky. Při objevování nové hudby se vám může stát, že si budete chtít oblíbené skladby, alba nebo seznamy skladeb označit, abyste k nim měli později snadný přístup.
V operačním systému iOS 17.1 společnost Apple změnila názvosloví pro snadné označení oblíbené skladby. Namísto palce s titulkem „Líbí se mi“ ji nyní můžete označit hvězdičkou. Oblíbit si nyní můžete také alba a seznamy skladeb. A nejen to, Apple Music také usnadnil filtrování a zobrazování oblíbených skladeb.
Pokud chcete v Apple Music přidat skladbu mezi oblíbené, a máte iPhone s iOS 17 nebo novějším, klepněte na ikonku hvězdičky napravo od názvu příslušné položky.
Stejný postup můžete aplikovat i z uzamčené obrazovky – klepněte na hvězdičku nalevo od tlačítek pro přehrávání.
Pokud chcete přidat mezi oblíbené seznam skladeb nebo album, dlouze stiskněte jeho náhled. V menu, které se vám objeví, klepněte na Oblíbené. Pokud máte playlist nebo album otevřené na celou obrazovku, klepněte nejprve na ikonku tří teček v pravém horním rohu a poté zvolte Oblíbené.
Oblíbené položky – ať už jednotlivé skladby nebo celá alba či playlisty – můžete poté snadno najít ve vaší knihovně. Stačí spustit Apple Music, klepnout na Knihovna ve spodní části displeje, vybrat požadovanou kategorii a poté klepnout na ikonku linek v pravém horním rohu. V menu, které se vám zobrazí, nakonec vyberte položku Oblíbené.
Správa a označování oblíbených položek doznaly v nejnovějších aktualizacích operačního systému iOS jistých změn, nejedná se ale naštěstí o nic zásadního, a uživatelé si na tyto drobné změny jistě brzy zvyknou.