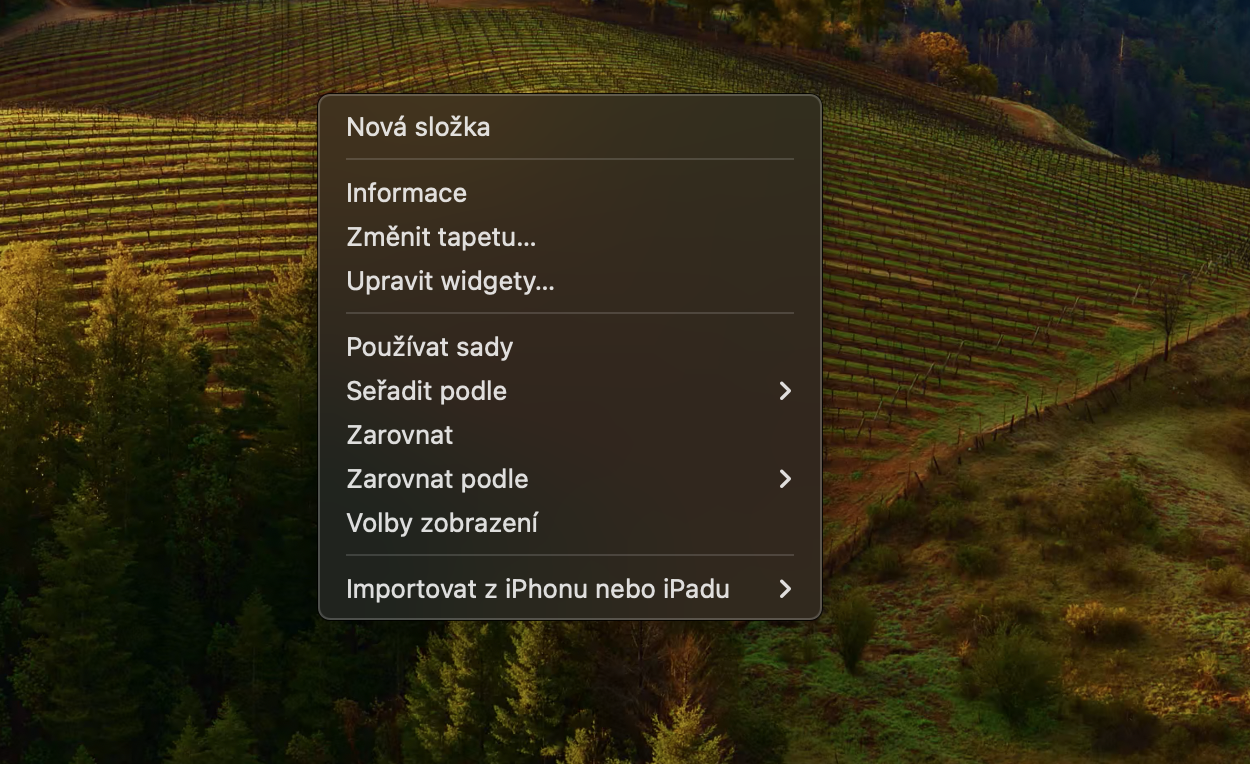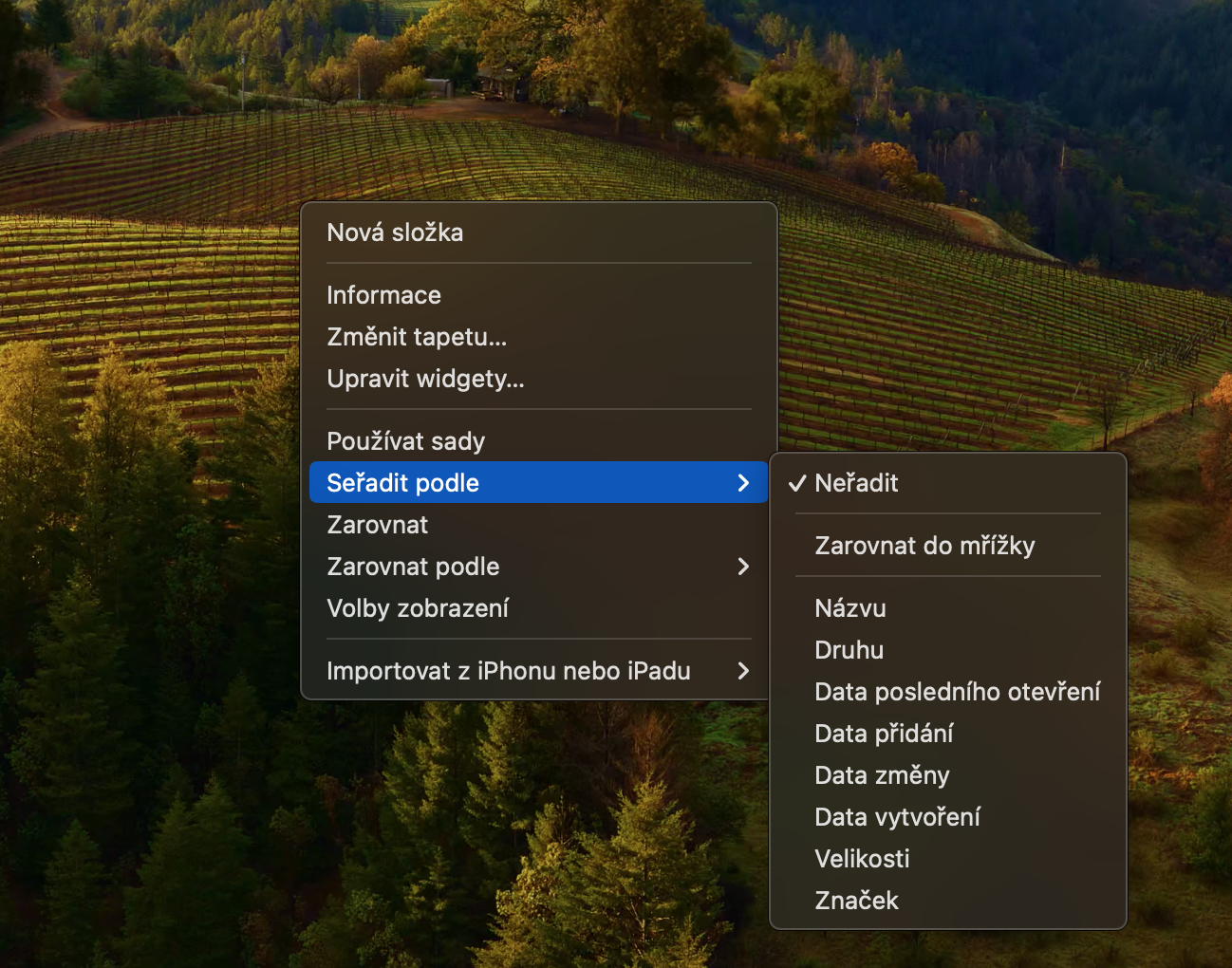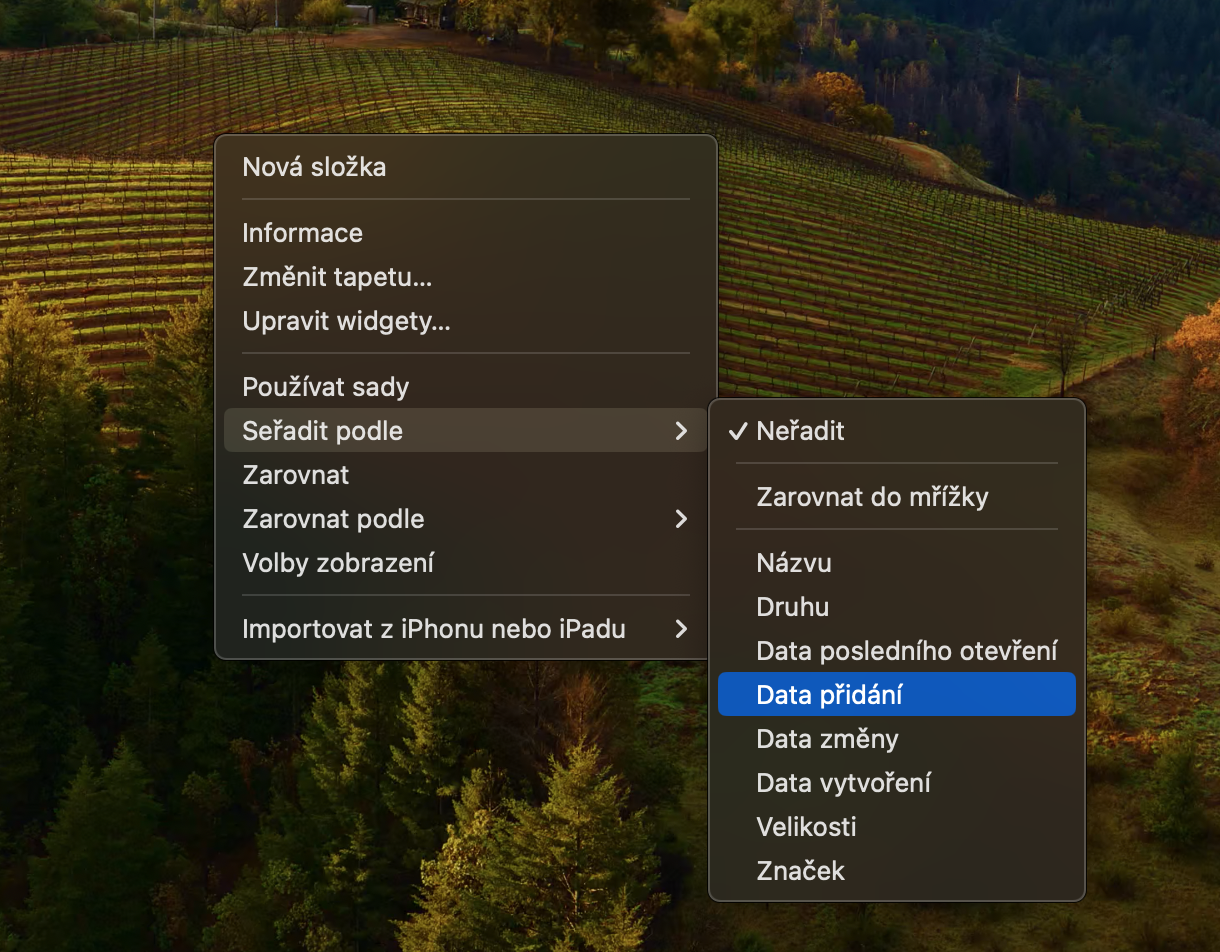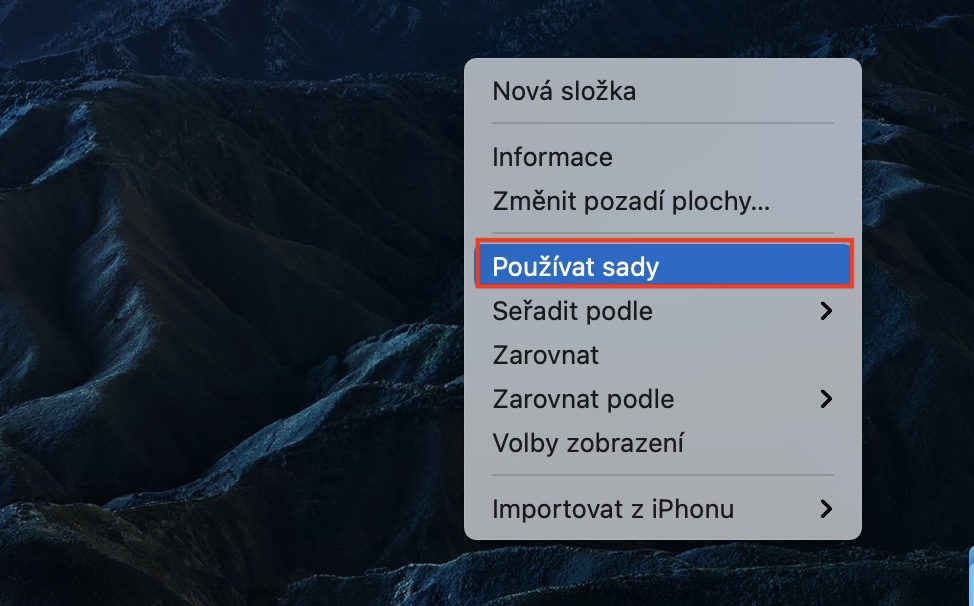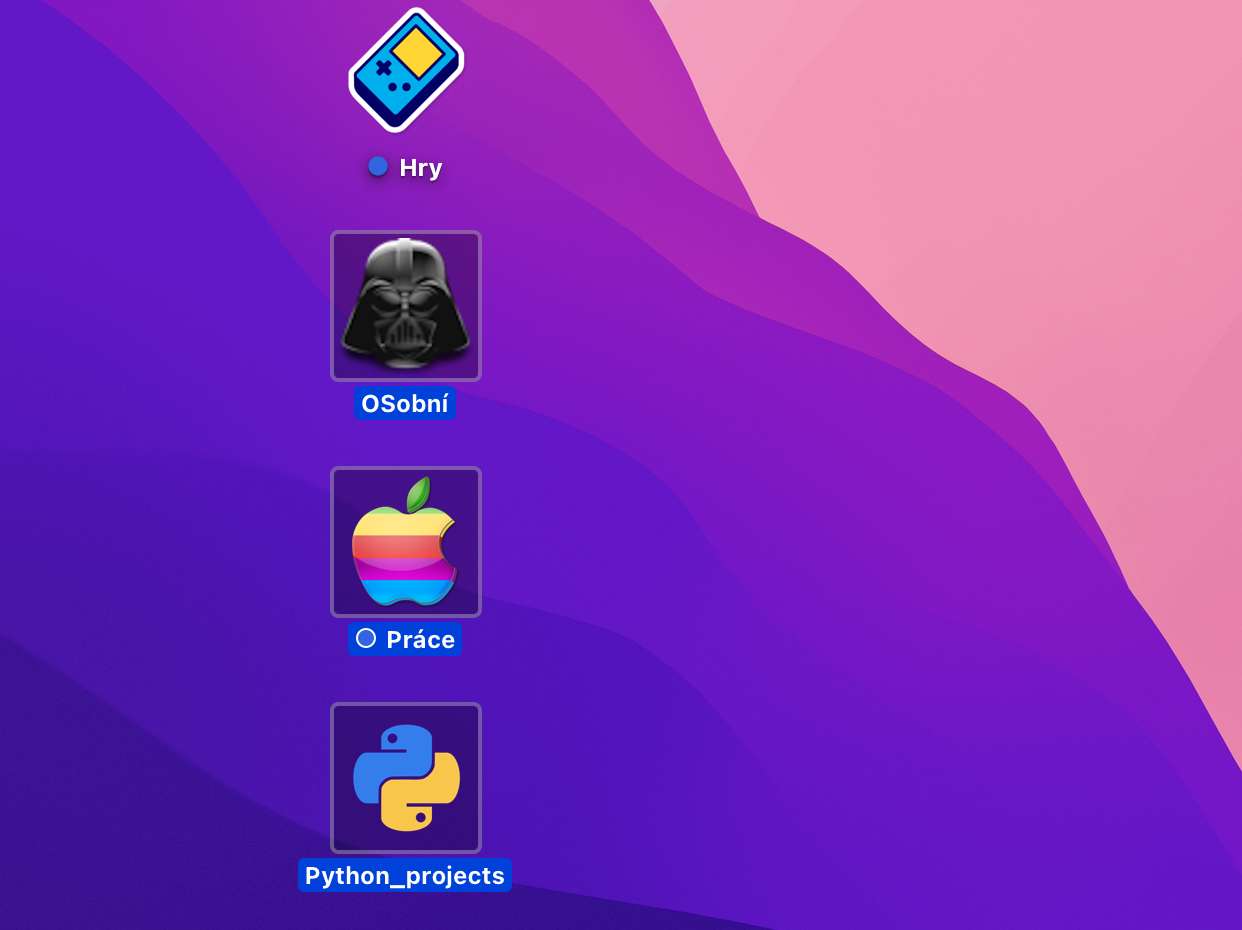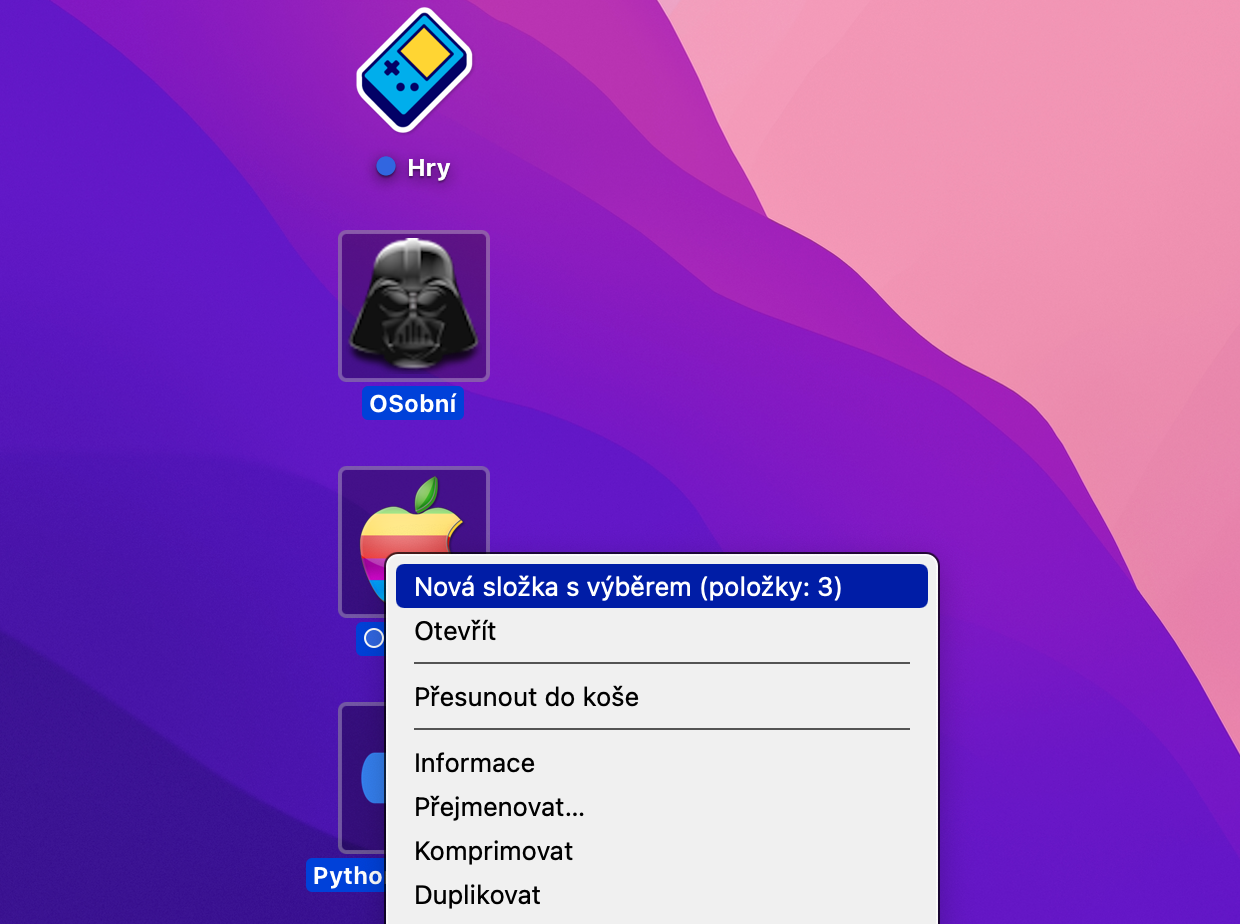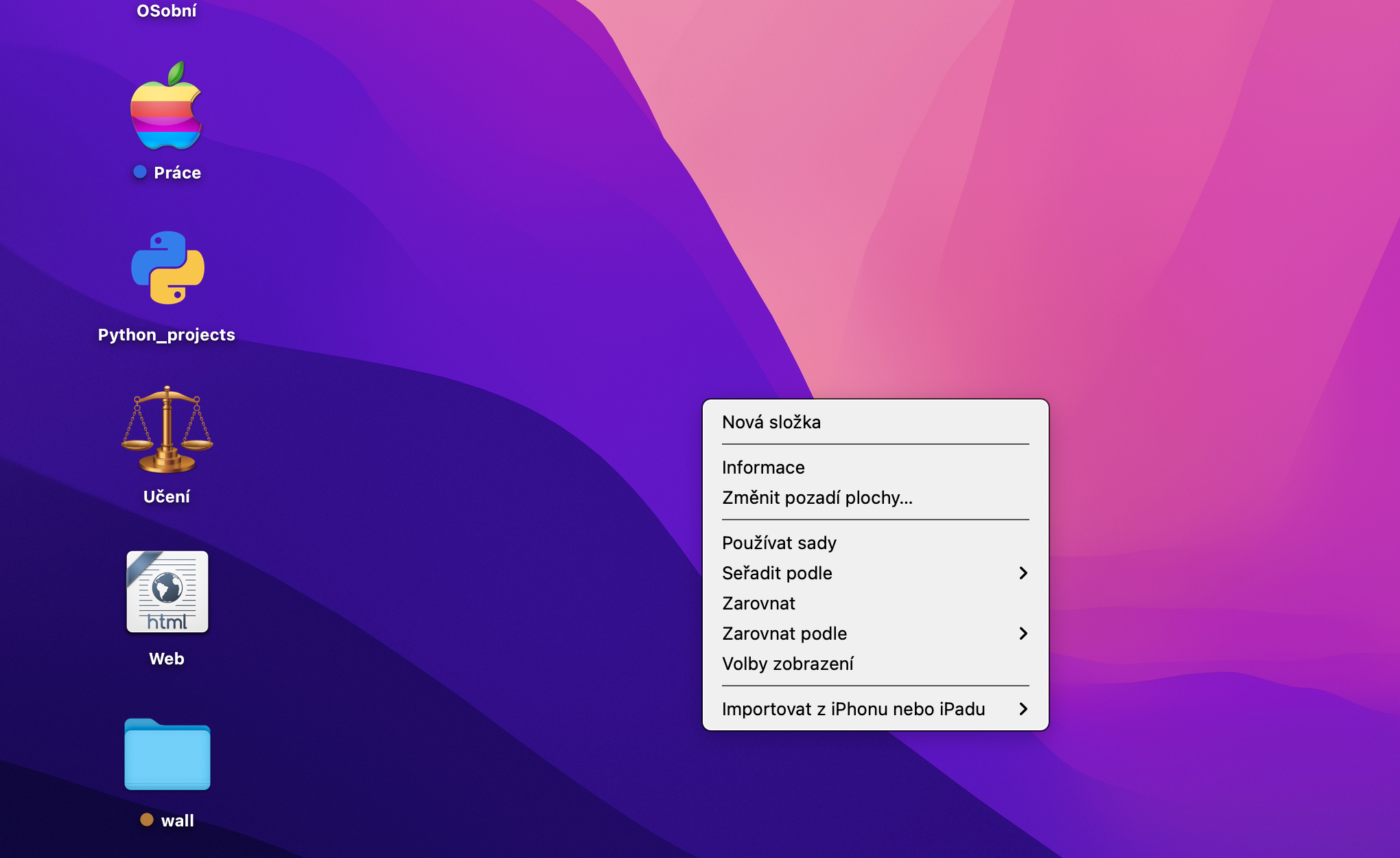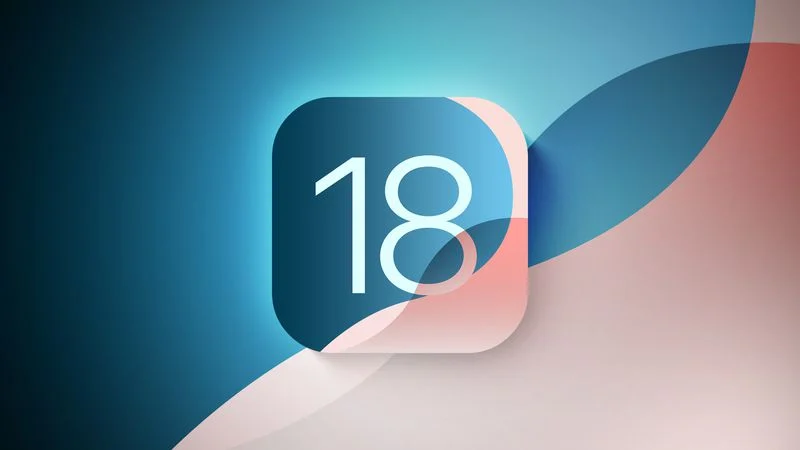Řazení položek na ploše
Jedním ze způsobů, jak si alespoň trochu uspořádat plochu na vašem Macu, je seřazení jednotlivých položek. Není nic jednoduššího, než kliknout pravým tlačítkem myši na plochu a v menu, které se vám zobrazí, kliknout na Seřadit podle. Nakonec stačí jen vybrat kritéria řazení.
Sady
Výše zmíněný krok vám pomůže s tím, abyste si položky na ploše vašeho Macu vizuálně uspořádali a srovnali. Nezredukuje to ale počet položek na ploše. Pro tyto účely můžete využít funkci Sady, která chytře seřadí vše tak, abyste měli plochu Macu krásně uklizenou, ale abyste zároveň měli vše potřebné vždy po ruce. Sady aktivujete velice jednoduše – klikněte pravým tlačítkem na plochu Macu a zvolte Používat sady.
Zarovnání do mřížky
Používání mřížky na ploše Macu je jednoduchým, avšak efektivním způsobem, jak udržet vaši pracovní plochu v pořádku. Tento krok je většině uživatelů dobře znám, ale stále je užitečné si ho připomenout. Když máte na ploše rozptýlené ikonky a chcete je pouze porovnat, aniž byste s nimi chtěli provádět složitější operace, mřížka je tou správnou volbou.
Pro použití mřížky jednoduše klikněte pravým tlačítkem myši na plochu a z nabídky vyberte možnost Seřadit podle -> Zarovnat do mřížky. Ikonky na ploše se na první pohled nemusí zdát změněné, ale až začnete jednu z nich posouvat kurzorem a poté ji pustíte, ihned se automaticky zarovná podle imaginární mřížky. Tímto způsobem máte možnost rychle a snadno uklidit všechny ikonky na ploše do uspořádaného a přehledného uspořádání.

Umístění do složek
Umísťování položek do složek v operačním systému macOS je efektivním způsobem, jak udržet vaši pracovní plochu přehlednou a minimalizovat nepořádek. Pokud máte na ploše mnoho ikon a souborů, které byste chtěli seskupit do jednoho místa, vytvoření složek je ideálním řešením. Postup je jednoduchý: začněte označením položek, které chcete umístit do složky, pomocí kurzoru myši. Po označení klikněte pravým tlačítkem myši nebo použijte trackpad, a v následujícím menu vyberte možnost Nová složka s výběrem. Tím vytvoříte novou složku obsahující všechny označené položky.
Odhalení plochy v Terminálu
Skrytí obsahu plochy pomocí Terminálu na Macu je další možností optimalizace prostoru a eliminace nepořádku na pracovní ploše. Tímto krokem vyprázdníte plochu a všechny položky na ní skryjete. Chcete-li tuto akci provést, otevřete Terminál a zadejte následující příkaz: defaults write com.apple.finder CreateDesktop false; killall Finder. Poté stiskněte klávesu Enter. Tímto jednoduchým příkazem dojde k deaktivaci zobrazení obsahu plochy.
Je však důležité poznamenat, že tato metoda by neměla být považována za trvalé řešení, protože omezuje určité funkce spojené s pracovní plochou. Pokud potřebujete znovu zobrazit položky na ploše, můžete použít Finder. Pro vrácení původního stavu zadejte do Terminálu opačný příkaz: defaults write com.apple.finder CreateDesktop true; killall Finder. Tím znovu povolíte zobrazení obsahu na ploše.
Mohlo by vás zajímat

Tato možnost skrytí plochy v Terminálu je užitečná v případech, kdy potřebujete dočasně uvolnit pracovní prostor a soustředit se na konkrétní úkoly. Je však vhodné být obezřetný při používání tohoto příkazu jako trvalého řešení, abyste si uchovali plnou funkčnost pracovní plochy a snadný přístup k důležitým souborům.