Každý z nás se určitě někdy dostal do situace, kdy na Mac ukládal více souborů s nejednoznačnými názvy – může se jednat například o fotografie, nesoucí pojmenování ve stylu „DSC_69420.JPG“, o skupinu screenshotů a další podobný obsah. Pokud je daných položek více, určitě se vám nechce jednotlivě přepisovat jejich názvy. Operační systém macOS ale naštěstí nabízí hned několik způsobů efektivního hromadného přejmenování souborů i složek. V dnešním návodu si povíme, jak na to.
Mohlo by vás zajímat
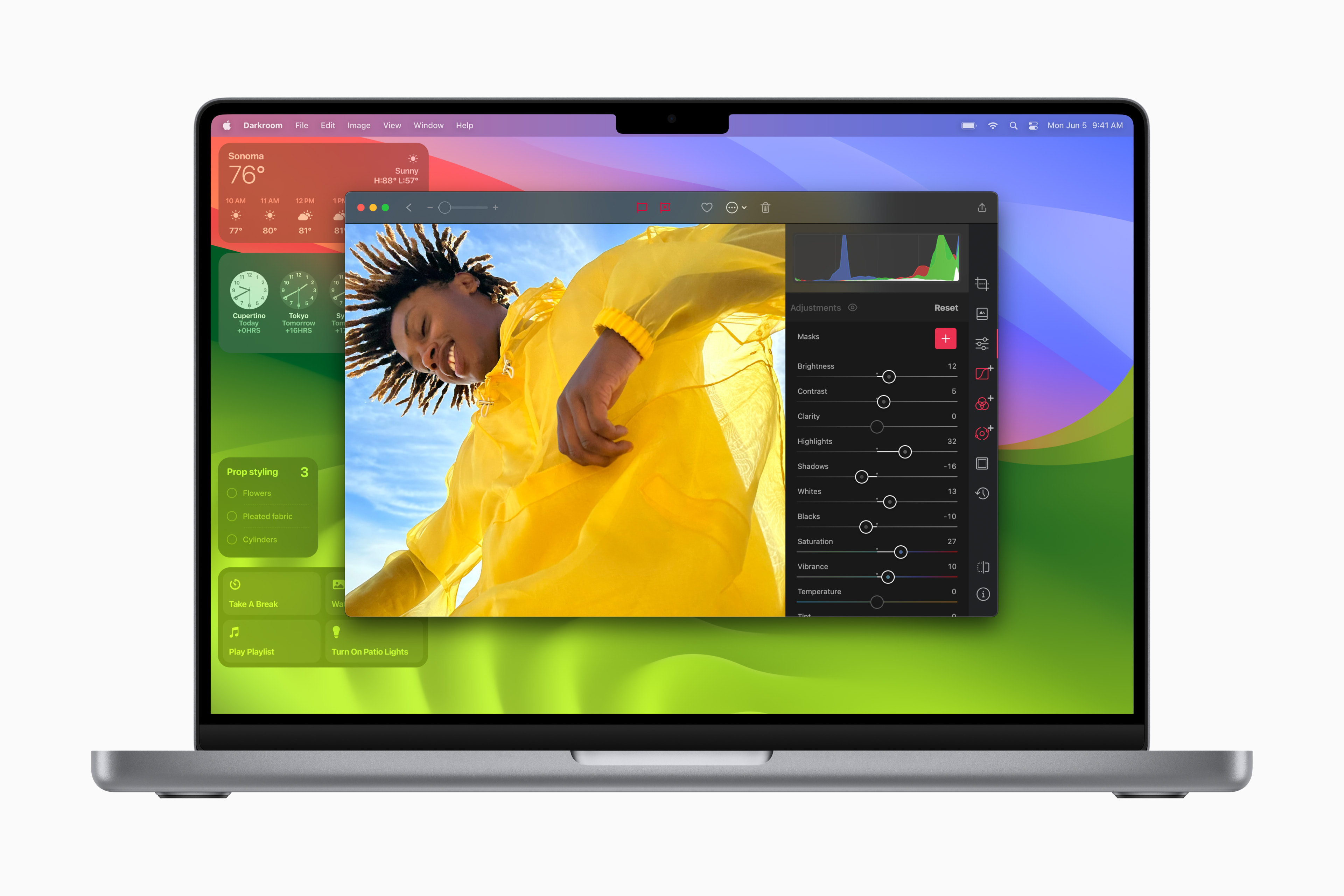
Přejmenování jednoho jediného souboru na Macu není absolutně žádný problém – stačí na danou položku kliknout pravým tlačítkem myši a v menu, které se vám zobrazí, zvolit Přejmenovat. Dávkové přejmenovávání s sebou ale nese často vyšší nároky, kterým se ovšem operační systém macOS umí bez problémů přizpůsobit – stačí jen vědět, na co kliknout.
Jak na hromadné přejmenování souborů na Macu s macOS Sonoma
Práce s více soubory se zpočátku nijak výrazně neliší od přejmenování jednoho souboru, ale jakmile začnete, rychle se z ní stane složitější úkol – ovšem jen zdánlivě. Ve skutečnosti stačí umět se vyznat v rozbalovacích nabídkách. Pusťme se tedy do toho.
- Na Macu označte soubory, které chcete přejmenovat.
- Klikněte na výběr pravým tlačítkem myši a v menu, které se vám objeví, zvolte Přejmenovat.
- Nyní přichází na řadu kreativní práce s dialogovým oknem a položkami, které můžete vybrat v rozbalovacím menu v horní části okna s dialogem pro přejmenování.
- Náhrada textu: Tato možnost je poměrně jednoduchá, protože se podobá nástrojům „Najít a nahradit“, které jste možná používali pro textové dokumenty. Zde se používá pro textový řetězec, kterým je název souboru. Máte k dispozici dvě textová pole, která je třeba vyplnit, přičemž pole Najít zahrnuje textový řetězec, který chcete nahradit, a pole Nahradit tím, co tam chcete vložit místo něj.
- Přidání textu: Místo toho, aby se měnily prvky názvu souboru, přidá tato možnost do názvu souboru další prvky.Konkrétně máte možnost přidat textový řetězec před nebo za název souboru, který lze vybrat pomocí rozbalovacího pole zcela vpravo.
- Formát: V této verzi máte k dispozici nejvíce možností. V rozbalovacím menu s nadpisem Formát názvu můžete zvolit, jakou podobu bude mít název – například název a pořadové číslo. V rozbalovacím menu napravo určíte, zda se dodatečný údaj bude zobrazovat před textem nebo za ním, a v dalších oknech zadáte další detaily.
Jak vidíte, pokud jde o hromadné přejmenování souborů a složek na Macu, máte k dispozici pestrou paletu možností. Samotný proces hromadného přejmenování ale zároveň není nijak extra složitý, a rychle si jej osvojí i začínající uživatelé.
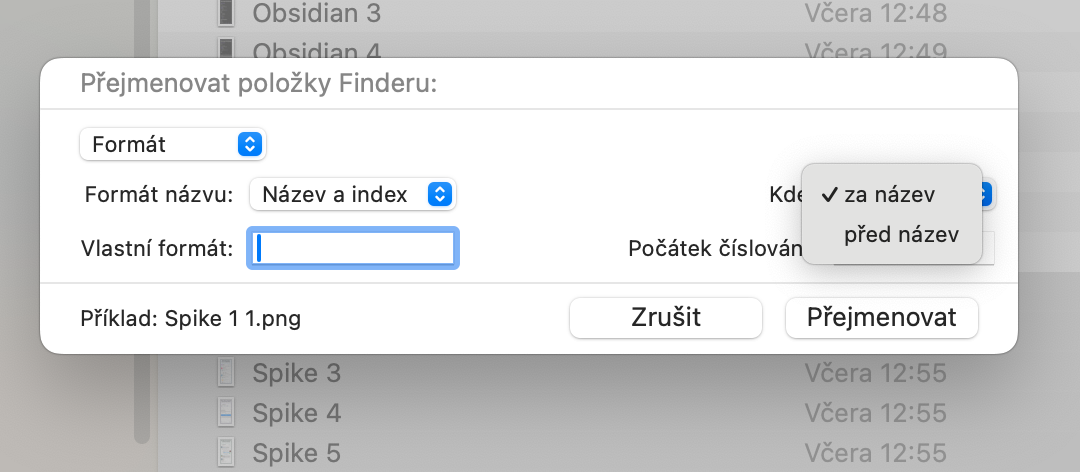
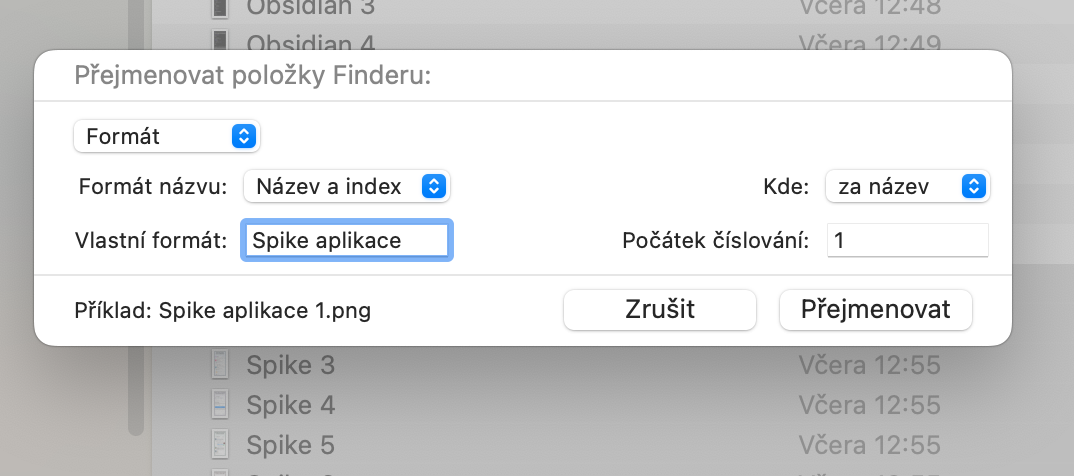
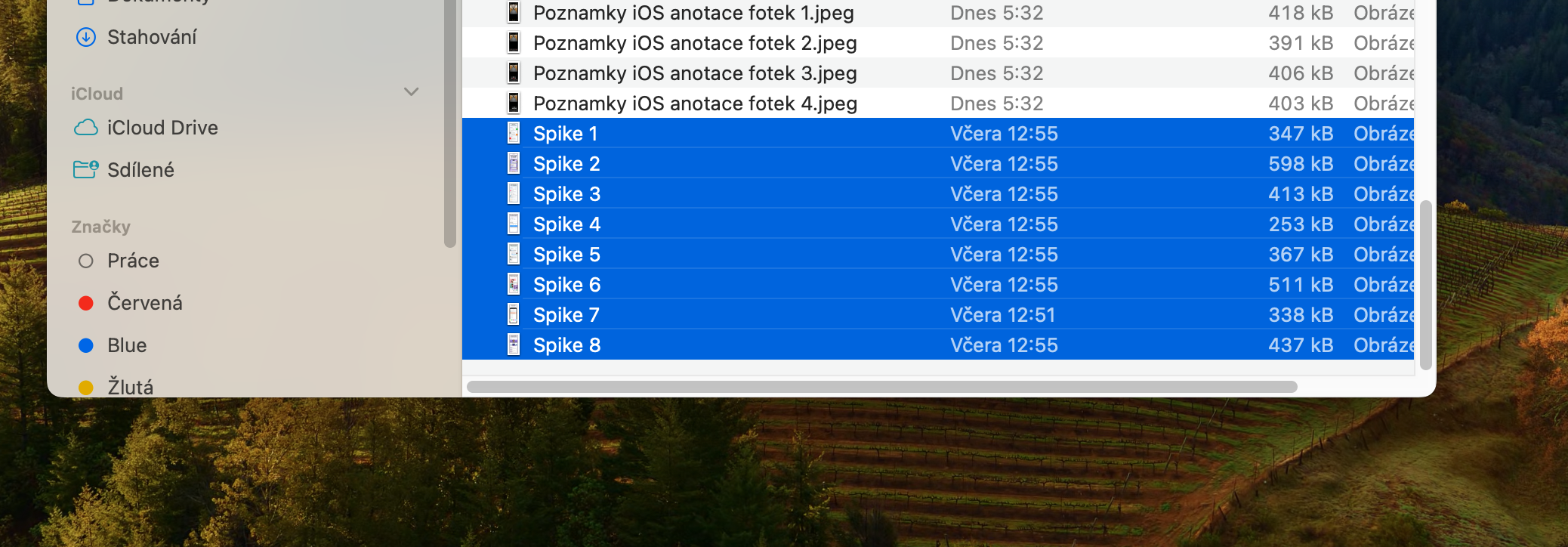

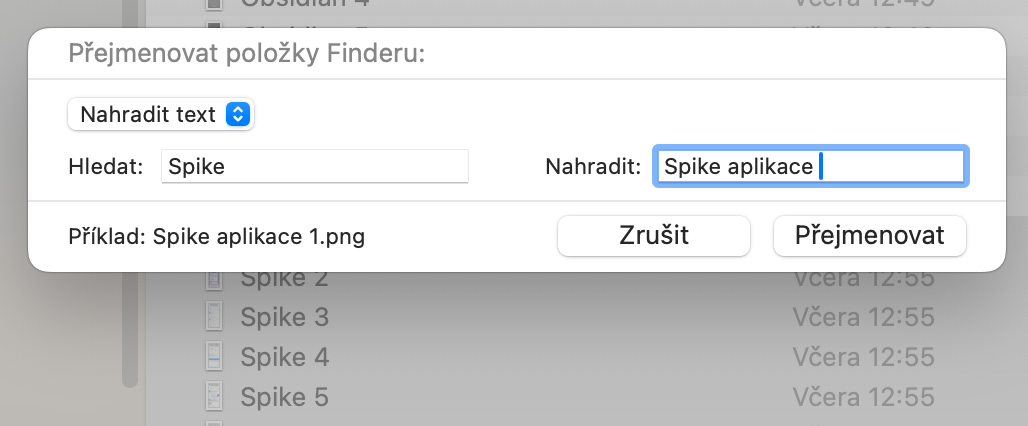
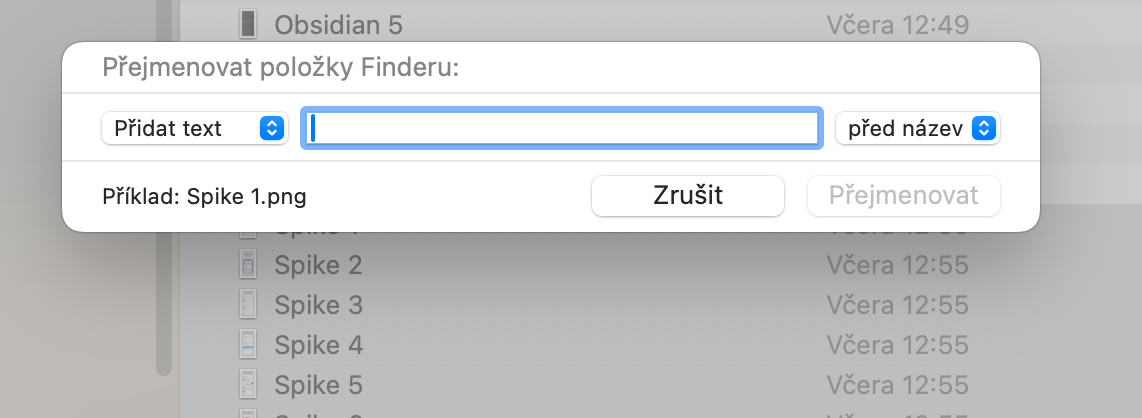
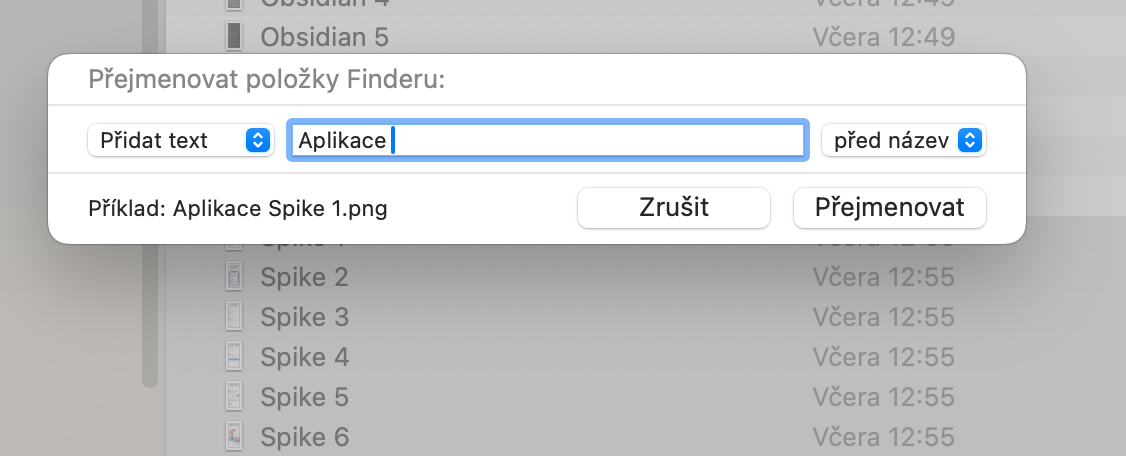
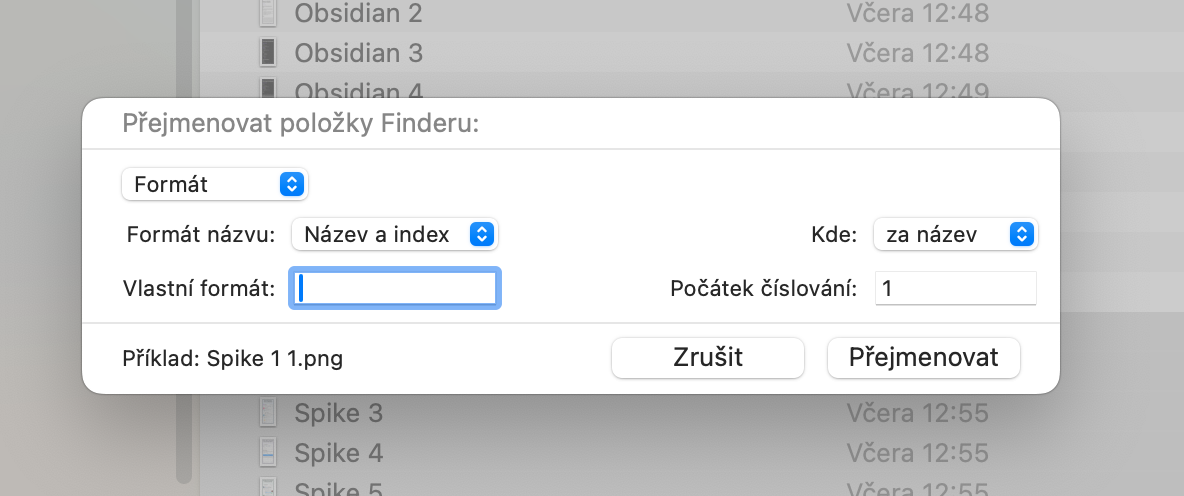
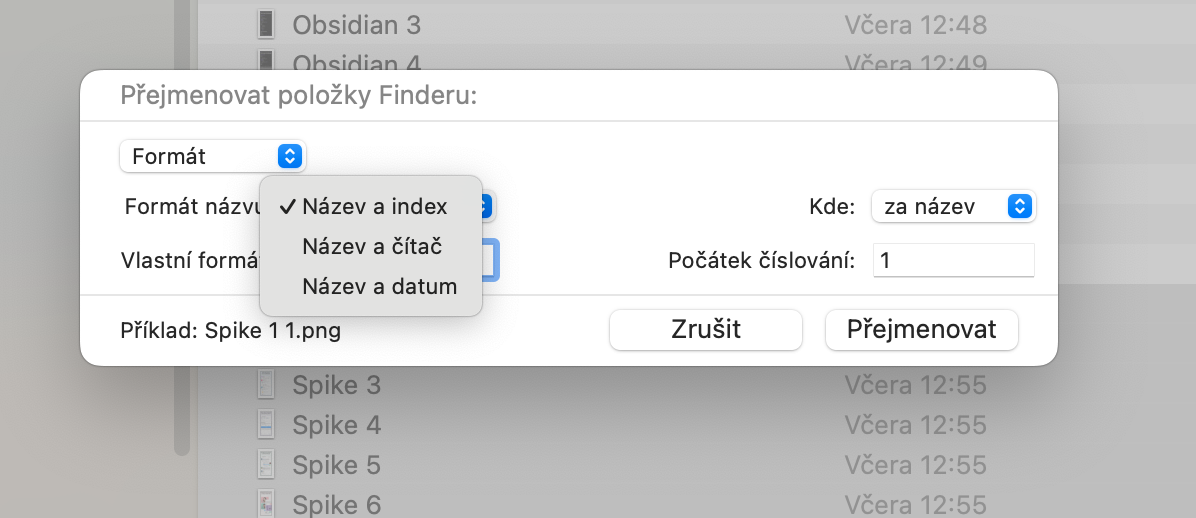
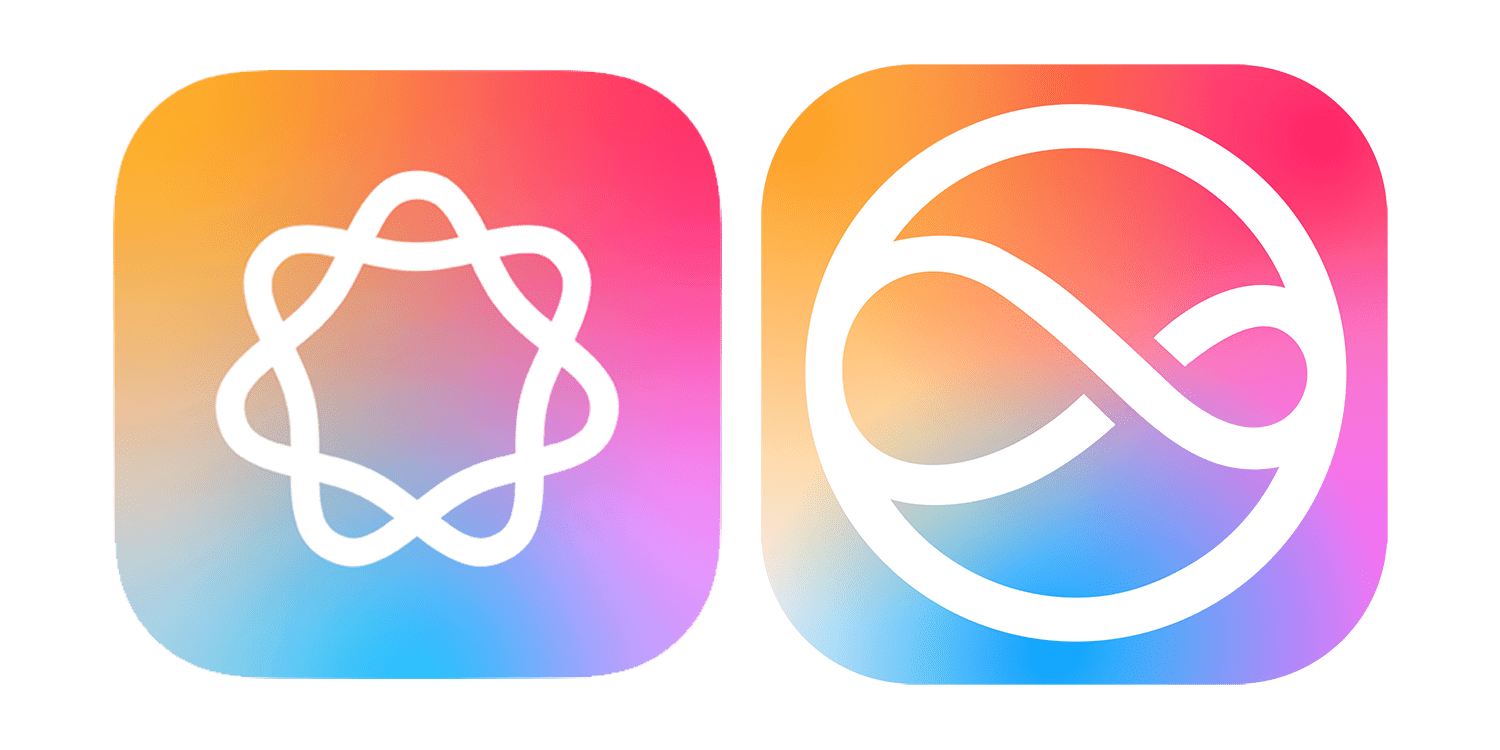


Dík za článek. Jako začínající uživatel macbooku sem to uvítal. Už sem se děsil kdyz sem před pár dny přinesl macbook domu že je vadný :-D leta na win udělali své. Mysel sem ze mám vadný ci vypnutý trackpad. Nefunguje neteaguje stejně jako na win. Než sem se prokousal po instalaci systému k tomu jak vlastně funguje. A musím říct ze druhý den už to slo snáze a další jako by to byla věčnost. Ale ja budu rád za podobné články. Pro začátečníky fajn vědět.