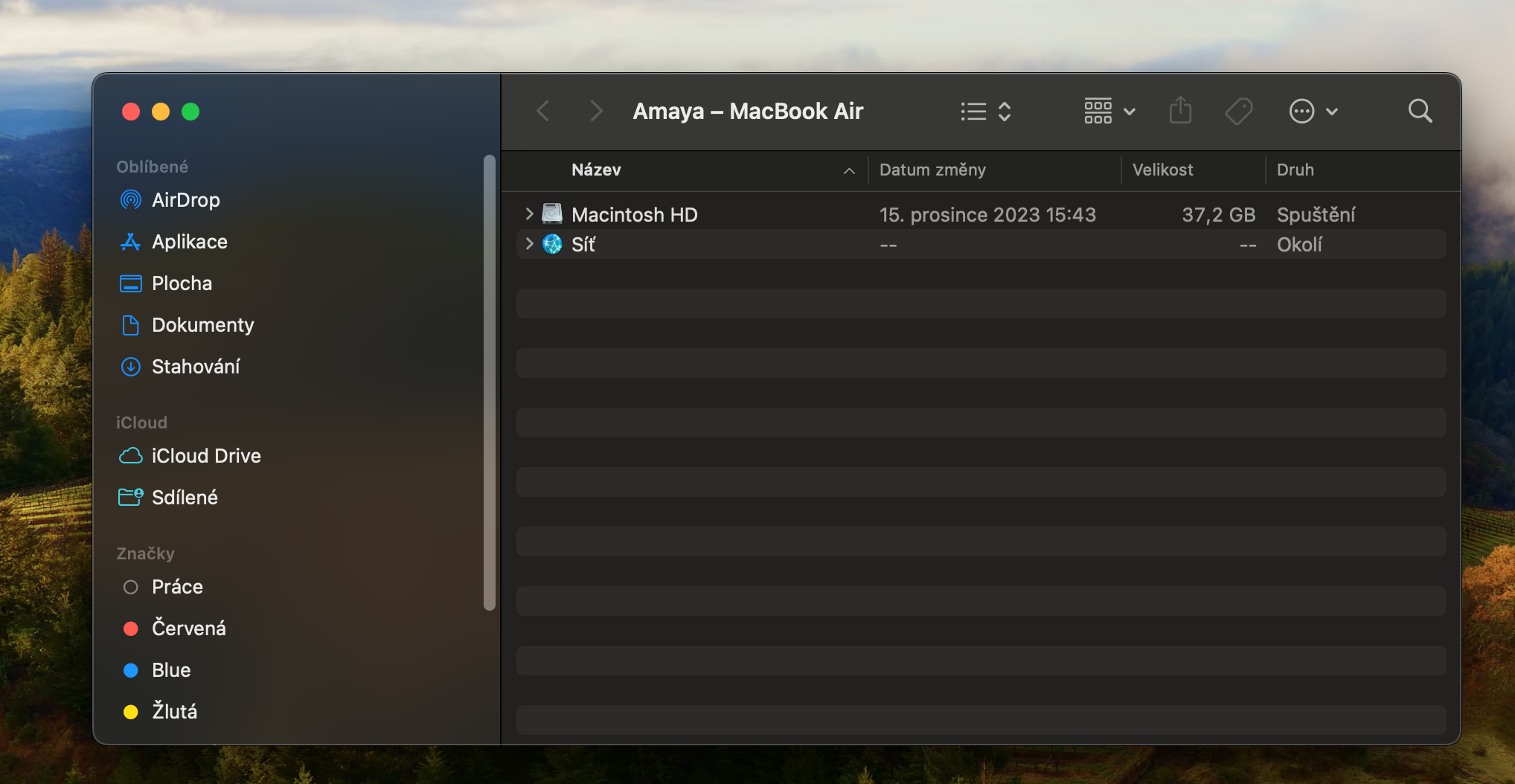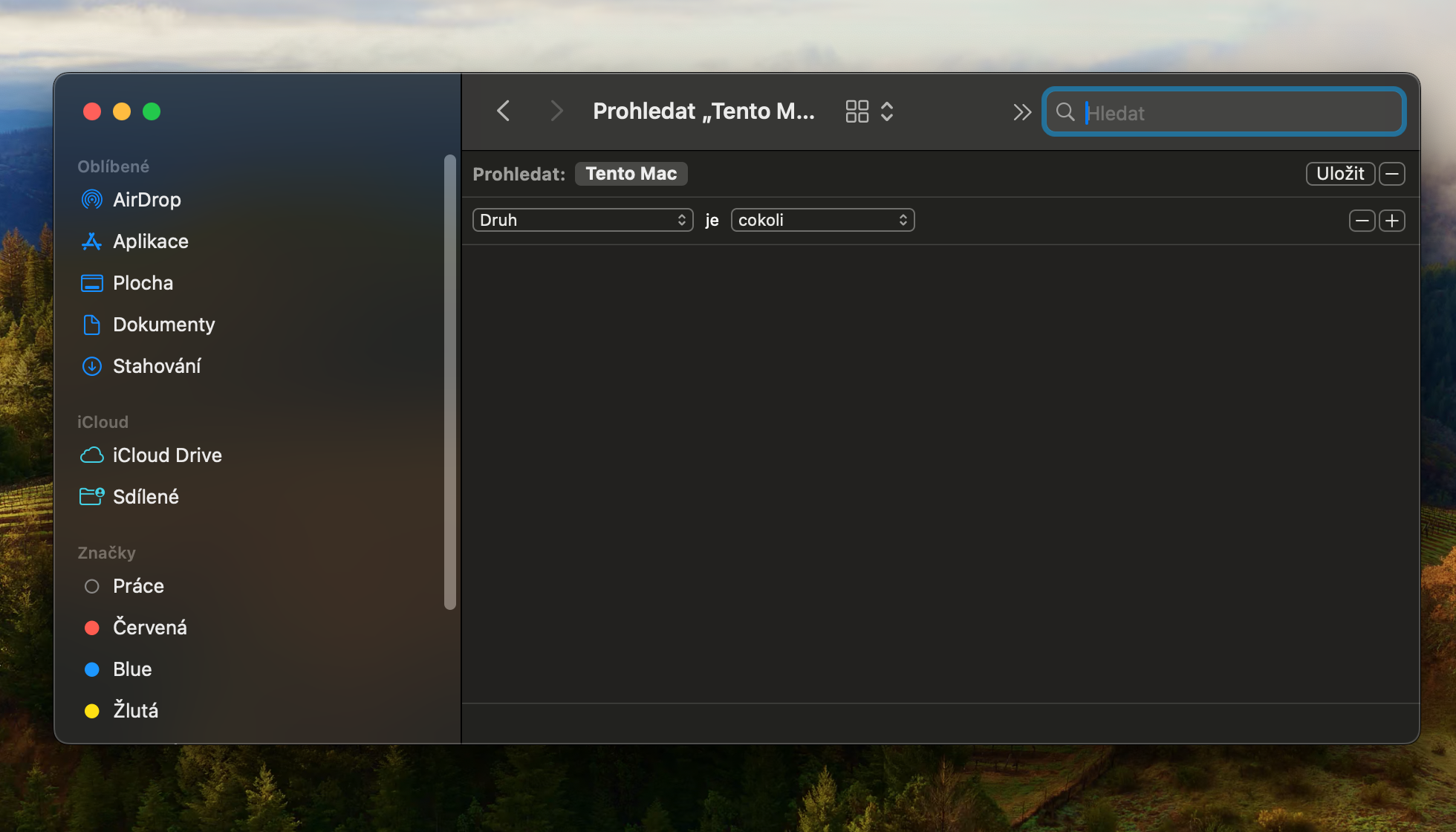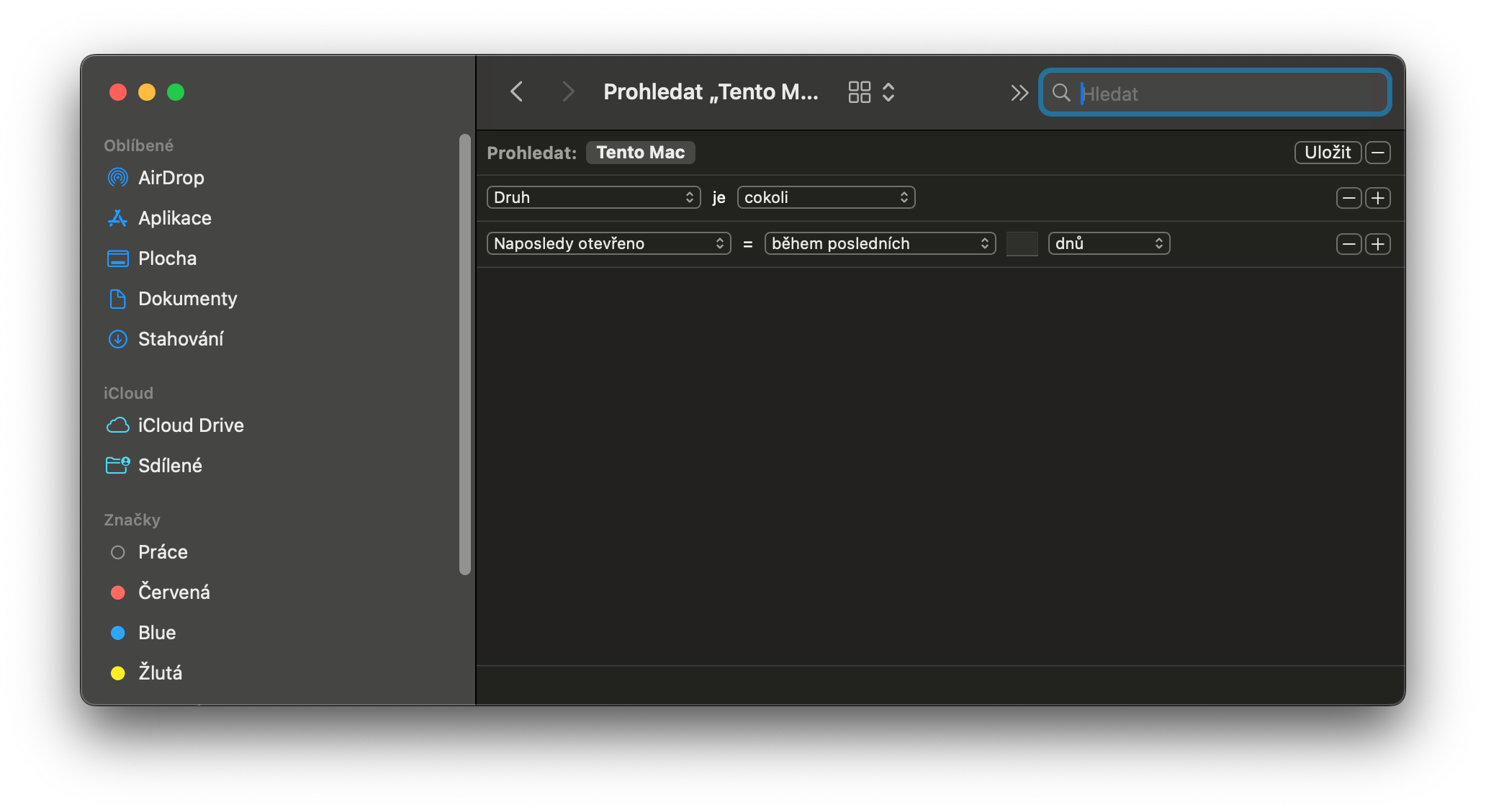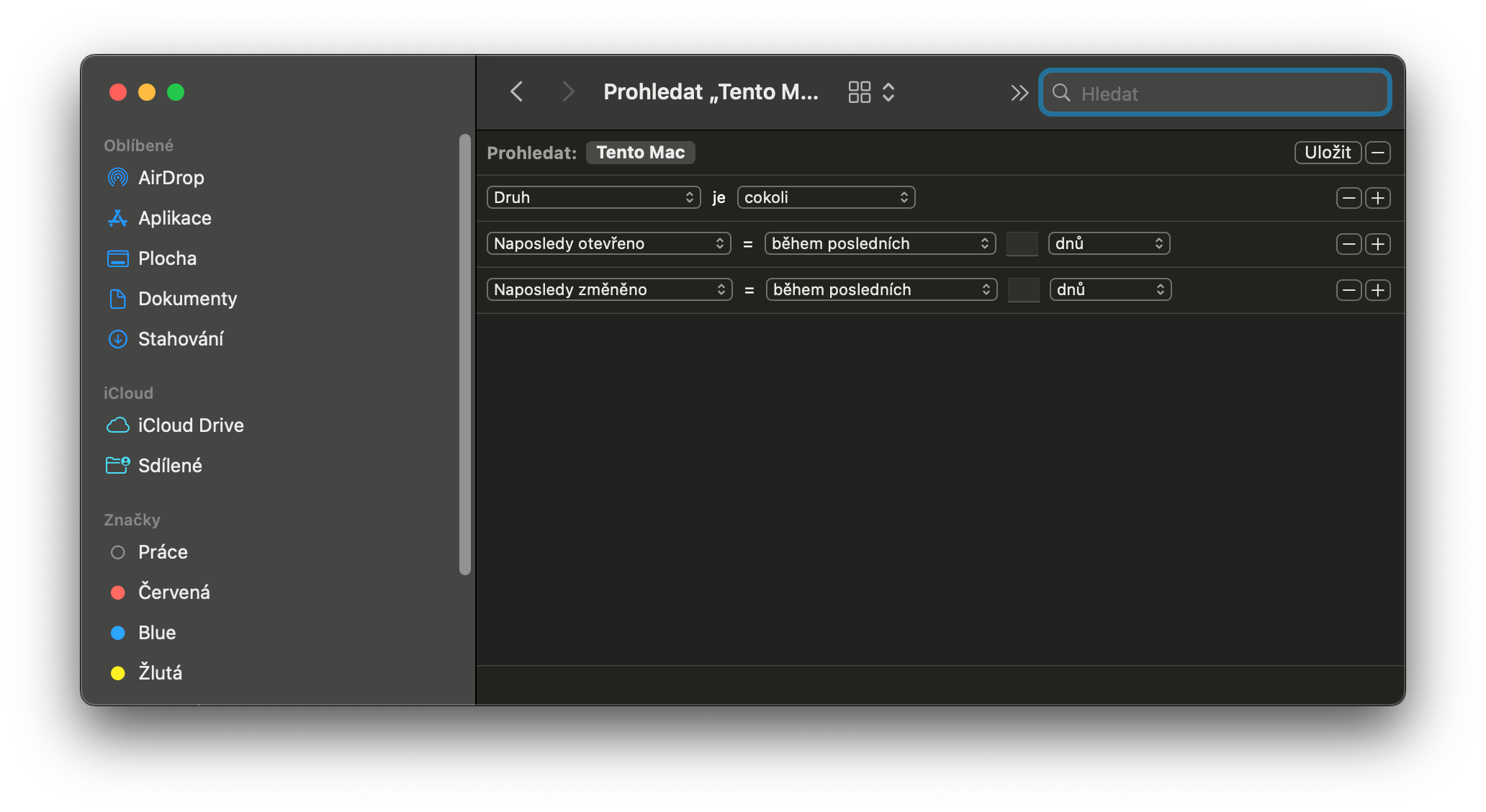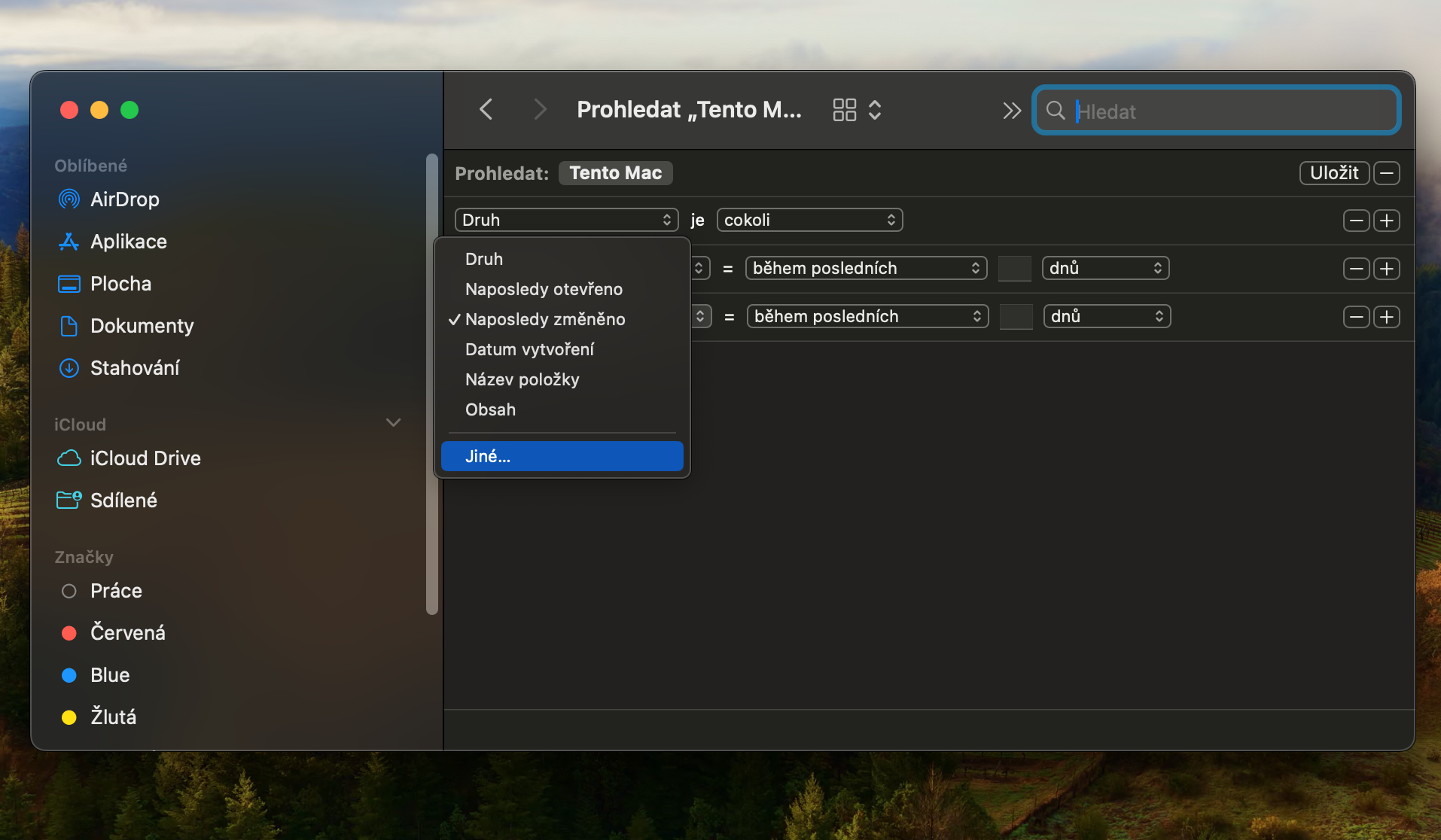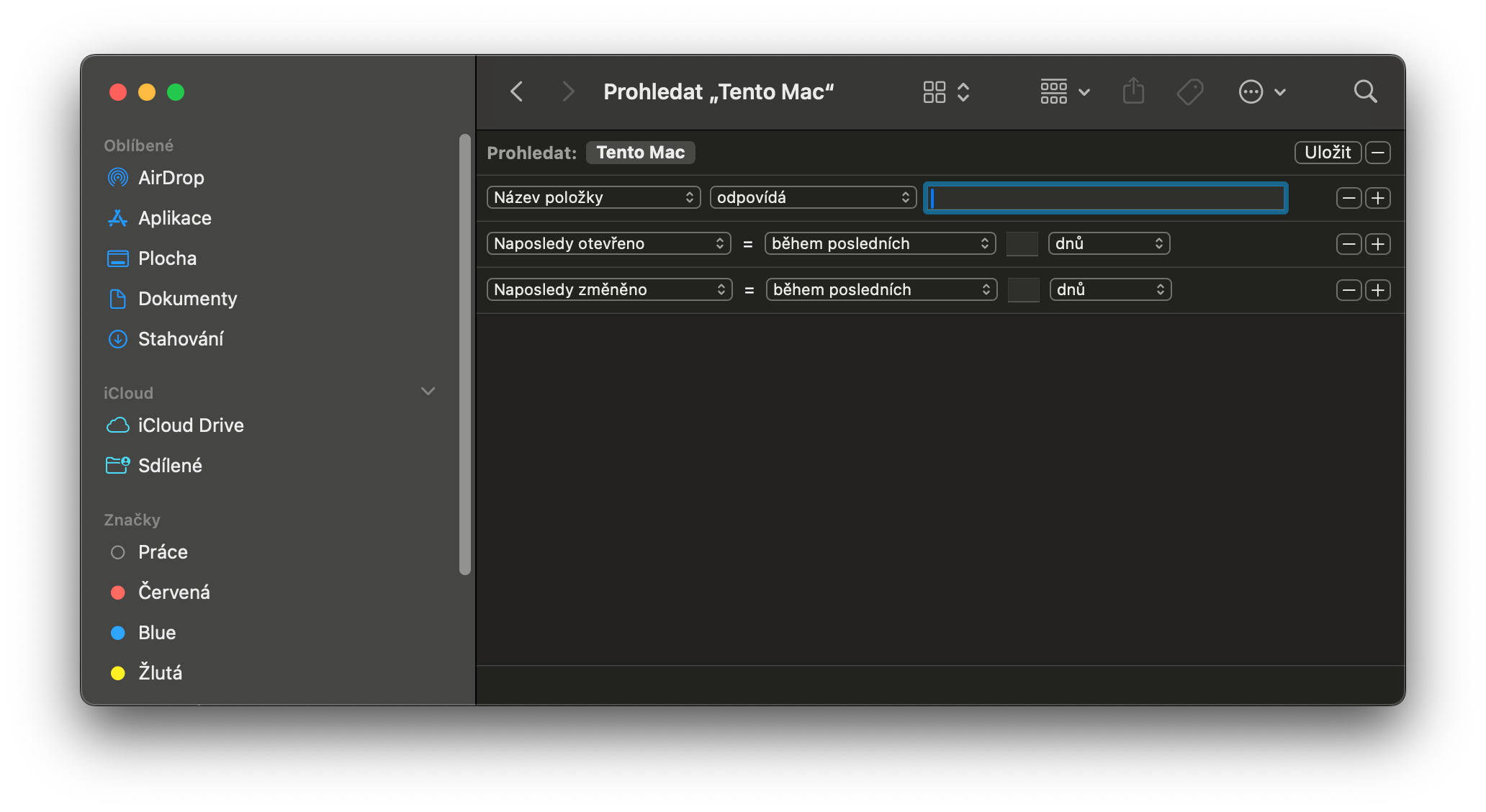Asi jen málokdo při práci na Macu neustále pečlivě ukládá veškeré vytvořené i stažené soubory do příslušných složek. Bezmyšlenkovité ukládání je sice naprosto pochopitelné, často ale vede k tomu, že daný soubor následně nejsme schopni „na první dobrou“ najít. Operační systém macOS naštěstí nabízí spoustu možností vyhledávání souborů i složek.
Mohlo by vás zajímat
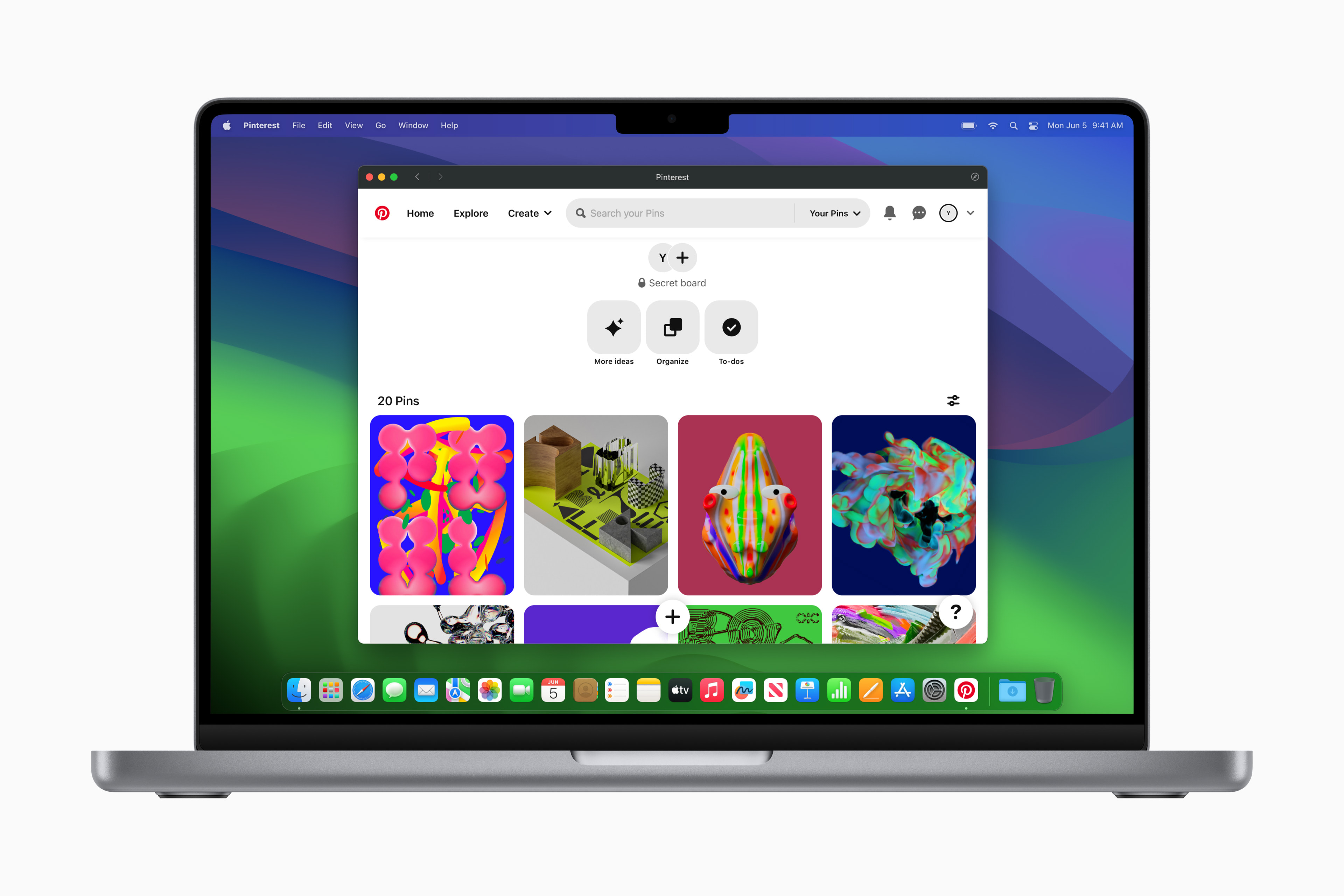
Když přijde řeč na vyhledávání v operačním systému macOS, často každého okamžitě napadne Spotlight. Skvělé možnosti vyhledávání nabízí ale také nativní Finder. Spotlight je funkce indexování a vyhledávání souborů. Běží na pozadí a indexuje obsah vašich souborů, takže když něco zadáte do jeho vyhledávacího pole, ví přesně, kde hledanou informaci najít. Operační systém macOS má však již desítky let vlastní integrovanou funkci vyhledávání přímo ve Finderu. Hlavní vyhledávací okno Finderu můžete otevřít pomocí položky nabídky Soubor->Najít nebo stisknutím kláves Command + F na klávesnici Macu.
Po otevření vyhledávacího okna Finderu se v horní části zobrazí vyhledávací pole a několik ovládacích prvků pro nastavení způsobu vyhledávání. Pod vyhledávacím polem, do kterého zadáváte text, se nachází řada tlačítek, která programu Finder určují, co má vyhledávat. Kliknutím na jedno z těchto tlačítek můžete prohledávat celý Mac, konkrétní složky nebo síť.
Kliknutím na tlačítko + vpravo přidáte další řádek kritérií pro další upřesnění vyhledávání. Kliknutím na tlačítko Uložit můžete také uložit kritéria vyhledávání jako sadu, kterou můžete použít později. Tímto způsobem se každé vyhledávání uloží do složky /Library/Saved Searches (Knihovna/Uložená vyhledávání) ve složce User (Uživatel). Pokud nenastavíte žádná kritéria kromě textu, který má být prohledáván, Finder prohledá jak obsah, tak názvy souborů.
Přidání kritérií vyhledávání
Po kliknutí na tlačítko + přidá Finder v horní části okna řádek s kritérii souboru, který obsahuje rozbalovací nabídku atributů a druhu. V nabídce atributů můžete nastavit, jaké části jednotlivých objektů souborového systému chcete prohledávat: druh, datum, název, obsah, nebo pokud vyberete položku nabídky Jiné, řadu desítek dalších kritérií.
Pokud například nastavíte nabídku atributů na hodnotu Druh, zobrazí se v druhé nabídce typy souborů: Aplikace, Dokument, PDF, Text, Obrázek atd. Pokud však v nabídce atributů vyberete možnost Název, položky druhé nabídky se změní a vpravo se zobrazí další vyhledávací pole. Poté je možné nastavit kritéria souborů, které má Finder pro vás vyhledat.
Ve vyhledávacím okně Finderu se zobrazí všechny objekty souborového systému, které odpovídají nastaveným kritériím, přičemž všechny výsledky hledání se zobrazují v reálném čase, jak měníte kritéria hledání. Pokud v okně vyhledávání vyberete položku jedním kliknutím, zobrazí se v dolní části okna vyhledávání cesta k dané položce souborového systému. Po kliknutí pravým tlačítkem se zobrazí další akce.
Další možnosti
Při prvním otevření vyhledávacího okna můžete namísto zadávání kritérií zadat výraz do vyhledávacího pole a poté na toto pole najet kurzorem. Zde si můžete vybrat, zda chcete vyhledávat pouze názvy souborů, nebo i obsah. To, co vyberete, určuje výsledky vyhledávání. Jakmile se v okně vyhledávání zobrazí výsledky, můžete použít funkci Rychlý náhled a prohlédnout si obsah jednotlivých položek – stačí vybrat jednu nebo více položek a poté na klávesnici stisknout mezerník.
Naučit se detailně vyhledávat ve Finderu je velmi užitečné, a jedná se o znalost, díky které pro vás bude vyhledávání na Macu ještě efektivnější.